Как восстановить документ Office, который не был сохранен
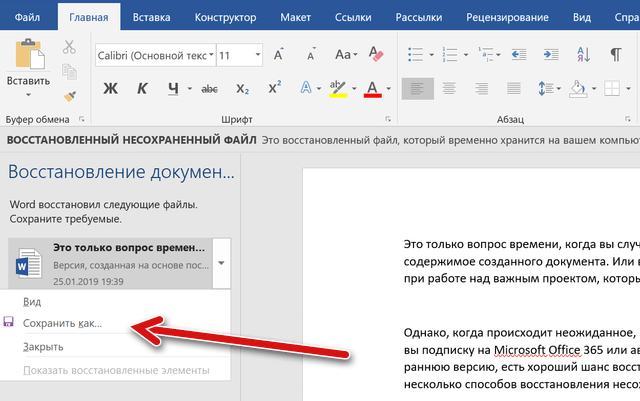
Это лишь вопросец времени, когда вы случаем не закроете приложение Office, не сохранив содержимое сделанного документа. Либо ваш комп либо приложение нежданно зависнет при работе над принципиальным проектом, который должен быть завершен до конца денька.
Но, когда происходит нежданное, не все потеряно. Независимо от того, используете ли вы подписку на Microsoft Office 365 либо автономную версию Office 2019, Office 2016 либо наиболее раннюю версию, есть неплохой шанс восстановить документ, так как приложения дают несколько методов восстановления несохраненных документов.
В этом уроке по Windows 10 мы поведаем, как восстановить несохраненные документы Office, также о том, что можно создать, чтоб избежать данной нам ситуации.
Мы сосредоточим внимание на Microsoft Word 2019, но аннотации работают практически так же, как и в старенькых версиях, в том числе для остальных приложений, таковых как Excel и PowerPoint.
Как восстановить несохраненный документ в Office
Если вы закроете приложение Office, не сохранив его содержимое, либо ваше устройство либо приложение нежданно выйдут из строя, вы сможете восстановить несохраненный документ несколькими методами.
Внедрение панели восстановления документов
Чтоб восстановить документ, который не был сохранен верно, сделайте последующие деяния:
- Откройте приложение Office, в каком вы сделали документ. К примеру, Word.
- Сделайте новейший пустой документ.
- В разделе «Восстановление документа» на левой панели нажмите клавишу со стрелкой вниз, чтоб восстановить документ, и изберите параметр «Сохранить как».

Опосля того, как вы выполнили эти шаги, вы сможете открыть восстановленный документ из избранной вами папки.
Внедрение функции Восстановить несохраненные документы
Если вы не видите панель «Восстановление документов», сделайте последующие деяния:
- Откройте приложение Office, в каком вы сделали документ. К примеру, Word.
- Сделайте новейший пустой документ.
- Нажмите меню Файл.
- Нажмите Сведения.
- Нажмите Управление документом .
- Нажмите «Восстановить несохраненные документы».

Вы также сможете получить доступ к несохраненным документам, выполнив последующие деяния:
- Откройте приложение Office, в каком вы сделали документ. К примеру, Word.
- Сделайте новейший пустой документ.
- Нажмите меню Файл.
- Нажмите на Открыть.
- Нажмите клавишу Восстановить несохраненные документы в самом низу.
- Изберите документ.
- Нажмите клавишу Открыть .
Опосля того, как вы выполнили эти шаги, непременно сохраните восстановленный документ, до этого чем продолжить добавление новейшего контента.
Внедрение местоположения файла восстановления
Если папка UnsavedFiles пуста, вы сможете применять эти шаги для восстановления несохраненных документов.
- Откройте приложение Office, в каком вы сделали документ. К примеру, Word.
- Сделайте новейший пустой документ.
- Нажмите меню Файл.
- Нажмите на Характеристики.
- Перейдите в раздел Сохранение.
- В разделе «Сохранение документов» изберите путь к каталогу данных для автовосстановления, щелкните его правой клавишей мыши и изберите Копировать .

В данной нам папке вы отыщите лишь документы для приложения, которое вы используете. Если вы желаете восстановить документ, сделанный при помощи другого приложения Office, сделайте обозначенные деяния с правильным приложением.
Как избежать восстановления несохраненных документов
Хотя в Office есть механизм восстановления документов, которые вы не сохранили, эта функция не постоянно работает так, как нам хотелось бы, потому ниже мы приведем несколько советов, чтоб избежать необходимости применять характеристики восстановления.
Сделайте новейший документ перед открытием Office
Открывая приложение Office, вы постоянно начинаете с процесса пуска, который дозволяет создавать новейший пустой документ либо документ с внедрением шаблона. Заместо того, чтоб применять страничку пуска, сформируйте у себя привычку создавать файл вручную, до этого чем открывать приложение.
- Откройте Проводник.
- Перейдите в папку, где вы обычно сохраняете свои документы.
- Щелкните правой клавишей мыши пробел, изберите «Сделать» и изберите тип документ, который вы желаете сделать (к примеру, Word, Excel, PowerPoint).

Опосля выполнения шагов два раза щелкните файл, и вы начнёте с уже сохраненного документа, что значит, что вы уменьшите шансы утратить файл и часы работы, потому что конфигурации сейчас будут сохраняться автоматом.
Включите восстановление документов
Хотя автоматическое восстановление обязано быть включено по дефлоту, вы сможете избежать «катастрофы», если удостоверьтесь, что функция автоматического восстановления включена во всех приложениях Office, выполнив последующие деяния:
- Откройте приложение Office. К примеру, Word.
- Нажмите на Файл.
- Нажмите на Характеристики.
- Отройте Сохранение.
- В разделе «Сохранение документов» удостоверьтесь, что отмечены последующие характеристики:
- Автосохранение для автоматического восстановления любые X минут. (По дефлоту этот параметр равен 10 минуткам, но мы советуем уменьшить его до 1 минутки).
- Сохранять последнюю автоматом восстановленную версию при закрытии без сохранения.

Опосля выполнения этих шагов повторите аннотации в Excel и остальных приложениях, которые вы будете применять.
Включить автосохранение в настоящем времени
Если вы являетесь подписчиком Office 365, вы сможете включить автосохранение, которое сохраняет новейший контент в режиме настоящего времени.
- Откройте приложение Office. К примеру, Word.
- Нажмите меню Файл.
- Нажмите на Сохранить.
- Изберите имя для файла.
- Нажмите клавишу Сохранить .
- Включите переключатель автосохранения в верхнем левом углу.
Опосля выполнения этих шагов конфигурации, внесенные в документ, будут автоматом сохранены.
Если вы используете остальные приложения, такие как Excel и PowerPoint, непременно повторите эти шаги для всех приложений, которые вы используете.
3 метода восстановить несохраненный либо удаленный документ Excel
Таблица с необходимыми расчетами пропала с компа опосля сбоя системы? Ничего
не скачивайте и не записывайте на ПК (Персональный компьютер — компьютер, предназначенный для эксплуатации одним пользователем), пока не восстановите удаленный файл Excel!
Дело в том, что когда вы удаляете таблицу с компа либо закрываете без сохранения, она не исчезает безо всяких следов. Операционная система отмечает пространство как свободное, но
все еще связывает папку и удаленный документ. Считайте, что на месте исчезнувшего файла остался вроде бы файл-призрак.
Возвратите его к жизни — скачайте восстановитель на данный момент!
Как восстановить несохраненные данные Excel
Что созодать если файл поврежден либо удален? Проведите бэкап при помощи интегрированных инструментов Windows либо посторониих утилит.
1-ый способ комфортен тем, что не надо устанавливать доп софта — в ряде всевозможных случаев ОС управится и сама. 2-ой пригодится, если вы не настроили систему Excel
и пасмурное хранилище заблаговременно либо перезаписали файл.

Как восстановить файл эксель инструментами Windows
Представим, что у нас нет ни специального ПО (то есть программное обеспечение — комплект программ для компьютеров и вычислительных устройств), ни даже веба. Что созодать?
Применять временные файлы
Чтоб данные не терялись, программеры Microsoft разработали особые функции:
- AutoSave. Сохраняет файлы автоматом через определенные интервалы.
- AutoRecover. Восстанавливает данные при открытии документа.
Если вдруг отключится электричество либо Excel не откроет файл из-за ошибки, повреждения и утрату данных можно отменить. Основное, заблаговременно настроить систему.
Для опции автосохранения откройте хоть какой документ Excel, перейдите во вкладку «Файлы» — «Характеристики» — «Сохранение». В пт «Автосохранение любые» поставьте галочку и обусловьте, как нередко система будет сохранять файл.

Настройте автосохранение любые 5 минут, работая с ценными данными
Сейчас, когда будете закрывать документ и случаем нажмете «Не сохранять», вас
на всякий вариант будет ожидать свежайшая копия. Чтоб отыскать ее, изберите вкладку «Открыть» — «Крайние» и нажмите «Восстановить несохраненные книжки».

Откройте журнальчик несохраненных копий и возвратите документ в работу
Возвратить перезаписанные файлы
Иная неувязка состоит в том, что время от времени необходимо не попросту возвратить файл, а возвратить его предшествующий вариант. Это бывает, когда книжка оказалась повреждена по некий причине, сохранилась некорректно либо, к примеру, в ней удалена часть таблицы.
Чтоб открыть и восстановить последнюю версию, запустите Excel и в стартовом окне изберите «Файл» — «Сведения» — «Управление книжкой». Программка для восстановления файлов Excel откроет перечень из наиболее ранешних версий.

Наиболее ранешние версии время от времени удачнее новейших. Восстановите их
Как восстановить документ Excel через сервис One Drive
Возвратите запасные копии документа онлайн — через пасмурное хранилище Microsoft.
Зарегайтесь на веб-сайте One Drive и перейдите в документ, над которым планируете работу. В правой верхней панели нажмите «Вход», чтоб связать комп с сервером. Дальше «Файл» — «Сохранить как» — One Drive.
Сейчас каждое изменение синхронизируется с «Журнальчиком версий», откуда можно закачивать документы с хоть какого устройства.

Региться в One Drive длительно, зато ничего не потеряется
Как восстановить утерянные файлы при помощи ФЕНИКС
Эта программка восстанавливает файлы с твердого диска, USB-накопителей, карт памяти, фотоаппаратов, видеорегистраторов, планшетов и телефонов. ФЕНИКС понимает,
как восстановить несохраненный файл Excel 2007, 2010, 2016 и таблицы OpenOffice.
Работает на российском языке, потому даже неосведомленный юзер стремительно разберется, что к чему. На всякий вариант вот {инструкция}:
1. Установите и запустите программку
Установочный файл скачивается стремительно. В меню загрузок найдите заглавие программки и кликните по нему дважды — начнется процесс установки.
Нажимайте «Дальше», «Соглашаюсь», «Разрешить», чтоб установить программку и вынести ярлычек ФЕНИКСа на десктоп. Ярлычек поможет стремительно отыскать восстановитель при случае.
Опосля установки программка запустится без помощи других. В стартовом окне изберите иконку с изображением устройства, откуда были потеряны данные.

Изберите иконку устройства, откуда пропала информация
2. Изберите накопитель и настройте режим поиска
В перечне применяемых накопителей выделите собственный. Флешка не отображается? Извлеките ее через «Неопасное извлечение устройства», подключите повторно и обновите перечень.

Изберите накопитель, чтоб ФЕНИКС не начал двигаться инспектировать весь ПК (Персональный компьютер — компьютер, предназначенный для эксплуатации одним пользователем)
Нажмите «Дальше» и изберите режим сканирования. Файлы удалены не так давно либо флешка не очень набита информацией? Хватит и «Резвого поиска».
Как восстановить документ Excel, если он поврежден опосля сбоя либо отключения питания? Используйте «Расширенный поиск». Это подольше, зато ни один файл не уйдет незамеченным — программка поочередно проверит хранилище от и до.

Выбирайте, как стремительно желаете получить данные
Нажмите «Дальше» и в списке форматов оставьте галочки напротив xls, xlsx. Помните размер файла? Укажите его в соответственном поле. Это убыстрит процесс.

Вспомяните размер документа. Так дело пойдет резвее
Чем свободнее проверяемый диск, тем резвее завершится проверка. Нажмите «Исследовать» и программка начнет находить.

Все найдется. Просто дождитесь, пока загрузится шкала
3. Сохраните отысканные данные
Результатом проверки будет перечень. Если непонятно, какой из отысканных объектов ваш, откройте любой в режиме предпросмотра. Подходящий отметьте галочкой. Тут же можно восстанавливать документы по группам либо весь перечень разом.
В поисковых результатах нет того, что находили? Означает на флешку уже добавляли информацию. Потому что поверх удаленного документа уже что-то записано, ему некуда возвратиться.
К огорчению, такие файлы реанимировать не получится.

Выделите галочкой ваши находки и отправляйте на восстановление
Опосля восстановления покоробленных файлов Excel ФЕНИКС предложит:
- сохранить их на компе;
- записать на CD либо DVD-диск;
- выслать на FTP-сервер.

Изберите новое пространство для восстановленных данных
Заключение
Если позаботиться о сохранении данных заблаговременно, возможно обойтись и встроенными инструментами Microsot Excel. Правда, чтоб восстановить файл Excel опосля сбоя, придется или зарегистрироваться на One Drive, или делать настройку запутанной системы.
Проще всего установить ФЕНИКС — работает стремительно, отыскивает пристально, никого не истязает излишними клавишами. К тому же он не только лишь возвращает в работу потерянные таблицы,
да и реанимирует покоробленные фото, киноленты, музыку, документы Word и PHP.
Как восстановить несохраненный документ Excel
Разумеется, что вопросец, как восстановить несохраненный документ Excel, тревожит хоть какого юзера программки эксель. Ведь от неожиданных сбоев электроэнергии либо даже неверных отказов от сохранения документа, никто не застрахован. Есть три главных метода восстановления несохраненных документов Word и Excel.
Настройка aвтосохранения документов в Excel
Восстановление несохраненного файла Excel обязано выполняться из его запасной копии. Она автоматом сохраняется любые 10 минут. Это время можно настраивать. К примеру, поставить 1-2 минутки. Это делается во вкладке «Характеристики» (зависимо от версии из подменю Файл либо круглой клавиши в углу слева). Галочкой должны быть отмечены «Автосохранение», подходящий период. Лишь нужно знать, что очень нередкое автоматическое сохранение может влиять на производительность слабеньких компов.

Опосля опции программка Excel с данным интервалом времени будет созодать копии файла во время работы. Самая крайняя из всех копий автоматом сохраняется при нарушении либо выключении компа. В этом случае, задачка как восстановить несохраненный документ Excel, станет наиболее настоящей.
Как восстановить несохраненный файл Эксель из копии

Современные версии Excel, начиная с 2007, опосля перезапуска компа, к счастью, могут просто автоматом предложить для вас из выпавшего меню: «Excel вернул последующие файлы. Сохраните требуемые». Если вы отыскали в перечне ваш крайний документ, то смело жмите доказательство и предоставьте программке далее создать всё без помощи других. Проверьте файл. Быстрее всего, вы потеряете минимум данных. Пересохраняйте документ и смело пользуйтесь.
Время от времени вы сами отказались от сохранения документа, потому метод выше для вас не поможет, но есть иная возможность. Если во вкладке «Файл» вашей версии Excel имеется пункт «Крайние», изберите там «Восстановить несохраненные данные». Раскроется перечень книжек, которые вы отказались сохранять при крайних конфигурациях. Щелкните на нужной книжке, сохраняйте еë под необходимым именованием и пользуйтесь.
Если ваша версия Excel не предложила автоматического восстановления, выищите в параметрах автосохранения (где их отыскать — см. предшествующий раздел) папку, где находится документ excel. Если папка пуста, быстрее всего, не показываются сокрытые файлы. Тогда необходимо создать так, чтоб в папке показывались сокрытые файлы: «Сервис», дальше «Характеристики папки», позже «Вид».
Если вы увидите в папке несколько файлов, то нужен крайний по дате возникновения. Если файл имеет расширение .xar, для открытия поменяйте его на .xls. Откройте файл и проверьте его. Если он работоспособен, сохраните его под нужным именованием и пользуйтесь. Если файлов в папке нет, выищите их на локальном диске через поиск.
Как восстановить несохраненный файл Excel, если копия повреждена
Попытайтесь создать это средствами такого же Excel (обычно, он сам предложит это при открытии). В неприятном случае используйте программки MS Excel Repair Free, Recovery Toolbox for Excel, Magic Excel Recovery — описание функционалов всех этих программ просто доступно на страничках их загрузки. Кто не умеет работать с программками, может применять онлайн-сервис для восстановления документов Microsoft Word и Excel .
Методы для восстановления удаленных файлов Microsoft Excel полностью работают и сумеют посодействовать для вас при потребности, но не надо полагаться лишь на их. Они не постоянно и не в любом случае сумеют посодействовать для вас. Намного надежнее будет почаще сохранять документы и переодически созодать запасное копирование. Никогда не отчаивайтесь, ведь покоробленный документ excel можно восстановить. Фортуны для вас!









