Задать точность как на экране в excel 2019
Нередко ошибки округлирования с плавающей за точкой могут воздействовать на работу, задав для параметра Точность как отображаемая перед применением числового формата к данным. Этот параметр привяжет к значению всякого числа на этом веб-сайте с точностью, которая отображается на этом.
Примечание: Внедрение параметра Точность как отображаемого может привести к совокупным вычислениям, которые со временем в состоянии сделать данные все наиболее неточными. Используйте этот параметр лишь в том случае, если вы убеждены, что отображаемая точность сохранит точность данных.
Изберите Файл > Характеристики.
In Excel 2007: Click the Microsoft Office button , and then click Excel Options.
Нажмите клавишу Доп,а потом в поле При вычислении данной книжки установитеустановленный в поле Задайте точность и нажмите клавишу ОК.
Нажмите клавишу ОК.
Выберем ячейки, которые вы желаете отформатирование, на этом ячеек.
На вкладке Основная нажмите клавишу клавишу запускадиалогового окна .
В перечне Числовые форматы изберите пункт Числовой.
В поле Число десятичных символов введите требуемое число символов опосля запятой.
Совет: Чтоб свести к минимуму любые эффекты арифметического хранения с плавающей замером точек, можно также при помощи функции ОКРУГЛ округления чисел до нужного количества десятичных чисел.
Точность округления как на экране в Microsoft Excel

Производя разные вычисления в Excel, юзеры не постоянно думают о том, что значения, выводящиеся в ячейках, время от времени не совпадают с теми, которые программка употребляет для расчетов. В особенности это касается дробных величин. К примеру, если у вас установлено числовое форматирование, которое выводит числа с 2-мя десятичными знаками, то это ещё не означает, что Эксель так данные и считает. Нет, по дефлоту эта программка производит подсчет до 14 символов опосля запятой, даже если в ячейку выводится всего два знака. Этот факт время от времени может привести к противным последствиям. Для решения данной для нас препядствия следует установить настройку точности округления как на экране.
Настройка округления как на экране
Но до этого, чем создавать изменение опции, необходимо узнать, вправду ли для вас необходимо включать точность как на экране. Ведь в неких вариантах, когда употребляется огромное количество чисел с десятичными знаками, при расчете вероятен кумулятивный эффект, что понизит общую точность вычислений. Потому без излишней надобности данной для нас настройкой лучше не злоупотреблять.
Включать точность как на экране, необходимо в ситуациях последующего плана. К примеру, у вас стоит задачка сложить два числа 4,41 и 4,34, но неотклонимым условиям будет то, чтоб на листе отображался лишь один десятичный символ опосля запятой. Опосля того, как мы произвели соответственное форматирование ячеек, на листе стали отображаться значения 4,4 и 4,3, но при их сложении программка выводит в качестве результата в ячейку не число 4,7, а значение 4,8.
Это как раз соединено с тем, что реально для расчета Эксель продолжает брать числа 4,41 и 4,34. Опосля проведения вычисления выходит итог 4,75. Но, так как мы задали в форматировании отображение чисел лишь с одним десятичным знаком, то делается округление и в ячейку выводится число 4,8. Потому создается видимость того, что программка допустила ошибку (хотя это и не так). Но на распечатанном листе такое выражение 4,4+4,3=8,8 будет ошибкой. Потому в данном случае полностью оптимальным выходом будет включить настройку точности как на экране. Тогда Эксель будет создавать расчет не беря во внимание те числа, которые программка держит в памяти, а согласно отображаемым в ячейке значениям.

Для того, чтоб выяснить истинное значение числа, которое берет для расчета Эксель, необходимо выделить ячейку, где оно содержится. Опосля этого в строке формул отобразится его значение, которое сохраняется в памяти Excel.

Включение опции точности как на экране в современных версиях Excel
Сейчас давайте выясним, как включить точность как на экране. Поначалу разглядим, как это создать на примере программки Microsoft Excel 2010 и ее наиболее поздних версий. У их этот компонент врубается идиентично. А позже узнаем, как запустить точность как на экране в Excel 2007 и в Excel 2003.
-
Перемещаемся во вкладку «Файл».


Запускается доп окно характеристик. Перемещаемся в нем в раздел «Добавочно», наименование которого числится в списке в левой части окна.

Опосля того, как перебежали в раздел «Добавочно» перемещаемся в правую часть окна, в которой размещены разные опции программки. Находим блок опций «При пересчете данной для нас книжки». Устанавливаем галочку около параметра «Задать точность как на экране».

Опосля этого в программке Excel 2010 и выше будет включен режим «точность как на экране».
Для отключения данного режима необходимо снять галочку в окне характеристик около опции «Задать точность как на экране», позже щелкнуть по кнопочке «OK» понизу окна.

Включение опции точности как на экране в Excel 2007 и Excel 2003
Сейчас давайте кратко разглядим, как врубается режим точности как на экране в Excel 2007 и в Excel 2003. Данные версии хотя и числятся уже устаревшими, но, тем не наименее, их употребляют относительно много юзеров.
До этого всего, разглядим, как включить режим в Excel 2007.
- Нажимаем на знак Microsoft Office в левом верхнем углу окна. В показавшемся перечне избираем пункт «Характеристики Excel».
- В открывшемся окне избираем пункт «Добавочно». В правой части окна в группе опций «При пересчете данной для нас книжки» устанавливаем галочку около параметра «Задать точность как на экране».
Режим точности как на экране будет включен.
В версии Excel 2003 процедура включения подходящего нам режима различается ещё больше.
- В горизонтальном меню кликаем по пт «Сервис». В открывшемся перечне избираем позицию «Характеристики».
- Запускается окно характеристик. В нем перебегаем во вкладку «Вычисления». Дальше устанавливаем галочку около пт «Точность как на экране» и нажимаем на клавишу «OK» понизу окна.
Как лицезреем, установить режим точности как на экране в Excel достаточно нетрудно вне зависимости от версии программки. Основное найти, стоит в определенном случае запускать данный режим либо все-же нет.
Мы рады, что смогли посодействовать Для вас в решении препядствия.
Кроме данной для нас статьи, на веб-сайте еще 11907 инструкций.
Добавьте веб-сайт Lumpics.ru в закладки (CTRL+D) и мы буквально еще пригодимся для вас.
Отблагодарите создателя, поделитесь статьей в соц сетях.
Опишите, что у вас не вышло. Наши спецы постараются ответить очень стремительно.
Как целые числа в Excel
Числовой формат является более общим методом представления чисел и в связи с сиим более всераспространенным. В числовом формате можно использовать разделитель групп разрядов, выбирать метод отображения отрицательных чисел и задавать количество символов опосля запятой.
Виды чисел
На практике приходится работать с числами 2-ух видов, с точными и приближенными.
Четкие
Хранение данных и пересчет формул, которые поддерживаются приложением Excel составляют 15 разрядов. Числовые значения хранятся с точностью 15 разрядов, а отображаться на экране могут по-разному, в зависимости от избранного формата. Для расчетов употребляются хранимые, а не отображаемые значения. При работе с разными числовыми значениями может пригодиться различная степень точности в вычислениях.
Приближенные
Существует огромное количество задач, решение которых не просит огромного количества символов опосля запятой в числовых значениях. К примеру, при работе с валютными единицами довольно 2-ух символов опосля запятой, а при работе со среднесписочной численностью людей знаки опосля запятой совершенно не необходимы. Таковым образом, при расчетах в Excel возникает необходимость в округлении определенных результатов вычислений.
Что такое округление?
Округление — это математическая операция, которая дозволяет уменьшить количество символов опосля запятой в числе, заменив это число его приближенным значением с определенной точностью.
Есть разные методы округления, такие как округление к большему, округление к наименьшему, округление к большему по модулю, округление к наименьшему по модулю, случайное округление, чередующееся округление, ненулевое округление, банковское округление.
Более всераспространенный метод — математическое округление, когда число округляется в наименьшую сторону, если в числе «отбрасываемая» цифра меньше 5 и округляется в огромную сторону, если в числе «отбрасываемая» цифра больше или равна 5.
Остановимся на методах округления и отображения числовых значений, применяемых в Excel.
Изменение количества отображаемых символов опосля запятой без конфигурации числового значения
Выполнение такового рода деяния осуществляется с помощью опций числового формата, методом уменьшения количества символов опосля запятой, при всем этом само числовое значение не округляется, округляется лишь его отображение на экране монитора. Внести конфигурации в опции числового формата, можно с помощью клавиш «Прирастить разрядность» и «Уменьшить разрядность» на ленте Excel 2007 во вкладке «Основная», в группе «Число».

В остальных версиях Excel эти клавиши смотрятся аналогично. Конфигурации в опции числового формата, а конкретно повышение или уменьшение количества отображаемых символов опосля запятой, можно внести в настройках формата ячеек. Не буду повторять о том, как вызвать окно «Формат ячеек» различными методами, так как ранее этот вопросец уже рассматривался. Внедрение вышеперечисленного способа округления может приводить к неким ненужным последствиям, к примеру вот к такому:

Как видно из примера, неправильная настройка числового формата привела к тому, что 2+3=6, что ошибочно.
Задать точность как на экране
Необходимо подчеркнуть еще одну возможность Excel, заложенную в параметрах Excel, в разделе «Добавочно», в группе «При пересчете данной для нас книжки» — это пункт «Задать точность как на экране».

*Применение функции «Задать точность как на экране» ведет к изменению числовых значений и точности вычислений.
Округление числовых значений при помощи функций
Для выполнения округления числовых значений можно употреблять одну из нескольких функций округления, при всем этом округляется конкретно само числовое значение, а не его экранное отображение.

Функция ОКРУГЛ(число;число_разрядов) округляет число до обозначенного количества десятичных разрядов по традиционным правилам математического округления;
Функция ОКРУГЛВВЕРХ(число;число_разрядов) округляет число с излишком до наиблежайшего большего по модулю;
Функция ОКРУГЛВНИЗ(число;число_разрядов) округляет число с недочетом до наиблежайшего наименьшего по модулю;
Функция ОКРУГЛТ(число;точность) округляет число до кратного данному числу, в формуле ОКРУГЛТ параметр «точность» — это кратное, до которого необходимо округлить итог.
Функция ОКРВВЕРХ(число;точность) округляет с излишком число до наиблежайшего целого или до наиблежайшего кратного обозначенному значению
Функция ОКРВНИЗ(число;точность) округляет с недочетом число до наиблежайшего целого или до наиблежайшего кратного обозначенному значению.
*В неких версиях Excel функция ОКРУГЛТ отсутствует, для ее возникновения нужно установить обычную надстройку Excel — «Пакет анализа». Е сли функция ОКРУГЛТ есть в математических функциях, но возвращает ошибку #ИМЯ?, попытайтесь установить обычную надстройку Excel — «Пакет анализа».
Не считая перечисленных выше функций, в обычных средствах Excel еще есть такие функции, связанные с округлением, как
Функция ЧЕТН(число) округляет число до наиблежайшего четного целого. При всем этом положительные числа округляются в сторону роста, а отрицательные — в сторону уменьшения;
Функция НЕЧЁТ(число) округляет число до наиблежайшего нечетного целого. Положительные числа округляются в сторону роста, а отрицательные — в сторону уменьшения;
Функция ОТБР(число) округляет число до целого, отбрасывая дробную часть.
Формат ячейки может предопределять отображаемый итог функции, к примеру, если число округлено функцией ОКРУГЛ до 3-х десятичных разрядов, а в формате ячейки указан числовой формат с 2-мя знаками опосля запятой, то при отображении результата на экране определяющее действие будет оказывать формат ячейки.
Для тех, кто употребляет обычные функции Excel при написании макросов в VBA, быть может полезен веб-сайт http://ru.excelfunctions.eu/, где есть сравнение меж русскими и английскими именами функций с их русским описанием.
Примеры использования функций округления
=ОКРУГЛ(1,475;2) Округляет число 1,475 до 2-ух десятичных разрядов, в итоге выходит 1,48;
=ОКРУГЛВВЕРХ(3,14159;3) Округляет с излишком число 3,14159 до 3-х десятичных разрядов, итог 3,142;
=ОКРУГЛВНИЗ(3,14159) Округляет с недочетом число 3,14159 до 3-х десятичных разрядов, итог 3,141;
=ОКРУГЛТ(10;3) Округляет число 10 до наиблежайшего числа, кратного 3, другими словами до 9;
=ОКРВВЕРХ(2,5;1) Округляет число 2,5 до наиблежайшего большего числа, кратного 1, другими словами до 3;
=ОКРВНИЗ(2,5;1) Округляет число 2,5 до наиблежайшего наименьшего числа, кратного 1, другими словами до 2.
Для того, чтоб избежать вероятных некорректностей и ошибок, следует кропотливо подбирать форматы и методы округления при формировании таблиц в Excel. Если же таблицы уже сформированы не совершенно так, как для вас бы этого хотелось, то табличные данные можно программно обработать средствами VBA, прибегнув к помощи макросов.
Резвое округление числовых значений в Excel без использования формул
Надстройка, в которой объединены все главные методы округления, поможет поменять числа в ячейках их округлыми значениями, минуя шаг ввода формул. Юзер может на свое усмотрение избрать спектр и метод округления, все другое за него сделает программка.
Способности надстройки разрешают:
1. Одним кликом мыши вызывать диалоговое окно прямо из панели инструментов Excel;
2. стремительно подменять числовые значения ячеек округлыми значениями, в данном спектре не прибегая к вводу формул и функций в ячейки;
3. стремительно выбирать на одной из 3-х вкладок диалогового окна подходящий метод округления и задавать его точность (доступно 9 методов);
4. просто изменять область для поиска и подмены чисел их округлыми значениями.
видео по работе с надстройкой

надстройка (макрос) для подмены чисел на их округлые значения
Ниже приведен итог округления спектра ячеек с числовыми значениями до целых чисел с внедрением функции «ОКРУГЛ» и количеством символов опосля запятой равным нулю.
Задать точность как на экране в excel
Время от времени вы разрабатываете книжку и желаете надзирать, что люди могут вводить в нее. К примеру, вы сможете ограничить ввод ячейки спектром числовых значений либо определенным перечнем. Эта статья покажет для вас, как стремительно ограничить количество записей значений ячеек в Excel.
Ограничить ввод ячеек целыми числами либо числами в данном спектре
Вы сможете установить числовые значения с определенными ограничениями, выполнив последующие деяния:
1. Изберите спектр, в котором вы будете устанавливать записи числовых значений, и нажмите клавишу Данные> Проверка данных. Смотрите снимок экрана: 
2. В открывшемся диалоговом окне «Проверка данных» перейдите на вкладку «Настройка» и: 
(1) Изберите Целое число элемент из Разрешить выпадающий перечень. См. 1-ый скриншот ниже:
(2) Изберите один элемент из Данные раскрывающийся перечень в согласовании с вашими потребностями. Смотрите 2-ой скриншот выше:
(3) Введите определенные числа для ограничения в наибольшая/малый/Длина коробка в согласовании с вашими потребностями.
3. Нажмите OK клавишу.
Этот способ может устанавливать ограничение лишь для числовых значений, вводимых в ячейки. Последующий способ поможет для вас установить ограничение для текстовых записей.
Ограничьте ввод в ячейку хоть каким числовым значением (целыми / десятичными числами) либо воспретите внедрение определенных знаков
Если у вас установлен Kutools for Excel, вы сможете применить его Предупредить ввод функция ограничения ввода в ячейку числовыми значениями, знаками либо иными особыми знаками при необходимости, также поддержка предотвращения ввода числовых чисел, букв либо определенных знаков в Excel.
Kutools for Excel — Включает наиболее 300 комфортных инструментов для Excel. Полнофункциональная бесплатная 30-дневная пробная версия, кредитная карта не требуется! Бесплатная пробная версия на данный момент!
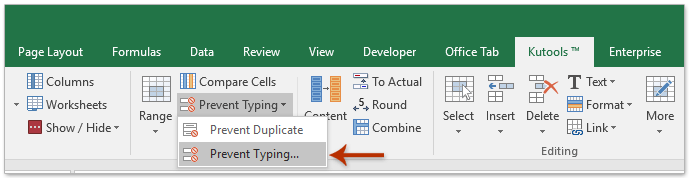
Ограничьте ввод ячеек целыми либо десятичными числами: 
Запретить вводить буковкы в обозначенном спектре: 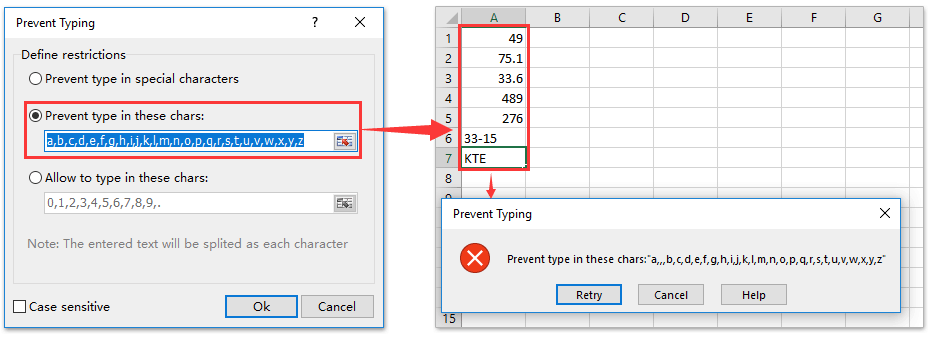
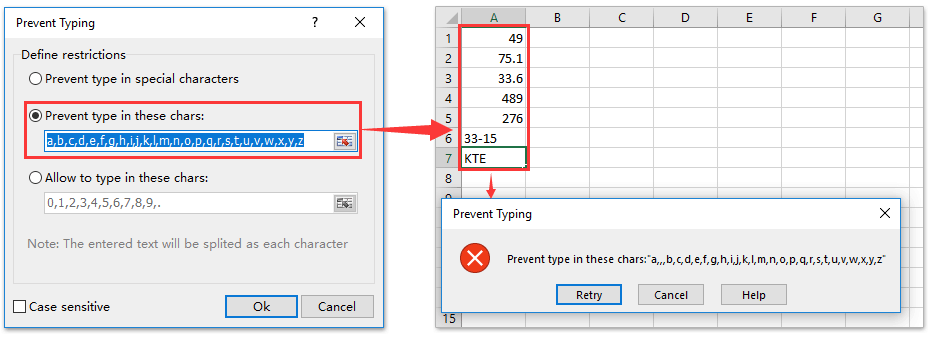
Kutools for Excel — Включает наиболее 300 комфортных инструментов для Excel. Полнофункциональная бесплатная 30-дневная пробная версия, кредитная карта не требуется! Get It Now
Ограничить ввод ячейки перечнем записей текстовых значений
Вы сможете установить ограничение для текстовых записей, выполнив последующие деяния:
1. Предустановите все тексты, которые остальные юзеры могут вводить в ячейки, говоря, что за ранее установите перечень имен в A2: A10 как показано на последующем скриншоте:
2. Изберите спектр, в котором вы установите ограничение для текстовых записей в ячейках, и нажмите клавишу Данные> Проверка данных. 


Ограничить ввод ячейки перечнем записей текстовых значений
Вы сможете установить ограничение для текстовых записей, выполнив последующие деяния:
1. Предустановите все тексты, которые остальные юзеры могут вводить в ячейки, говоря, что за ранее установите перечень имен в A2: A10 как показано на последующем скриншоте:
2. Изберите спектр, в котором вы установите ограничение для текстовых записей в ячейках, и нажмите клавишу Данные> Проверка данных. 


3. В диалоговом окне Проверка данных перейдите к настройка вкладка и:
(1) Изберите Перечень элемент из Разрешить раскрывающийся перечень;
(2) Проверьте Раскрывающийся перечень снутри ячейки вариант;
(3) Укажите предустановленный источник. В этом случае это перечень имен в A2: A10.
4. Нажмите OK клавишу.
Потом изберите одну ячейку в спектре с ограничением ввода текста, она добавляет стрелку кроме активной ячейки. Щелкните стрелку, покажется раскрывающийся перечень со перечнем предустановленных имен. Вы сможете избрать одно имя, чтоб просто заполнить активную ячейку. Смотрите снимок экрана ниже: 

Вы также сможете установить входное сообщение для ограничения ввода числовых либо текстовых ячеек и установите Предупреждение о ошибке для ограничения.
Ограничьте ввод дубликатов в один столбец / перечень одним щелчком мыши
Время от времени для вас может потребоваться ввести неповторимые значения в столбец либо перечень. Вы сможете создать это одним щелчком мыши при помощи Kutools for Excel’s Предупредить дублирование утилита.
Kutools for Excel — Включает наиболее 300 комфортных инструментов для Excel. Полнофункциональная бесплатная 30-дневная пробная версия, кредитная карта не требуется! Бесплатная пробная версия на данный момент!
Изберите столбец либо перечень, в котором вы ограничите ввод дубликатов, а потом щелкните Kutools > Предупредить дублирование. Отныне, когда в обозначенном столбце либо перечне возникают повторяющиеся записи, он немедля предупредит вас: 

Kutools for Excel — Включает наиболее 300 комфортных инструментов для Excel. Полнофункциональная бесплатная 30-дневная пробная версия, кредитная карта не требуется! Get It Now
Демо: разрешить либо запретить ввод лишь определенных знаков в Excel
Просто ограничить ввод ячеек целыми / десятичными числами лишь в Excel
Полнофункциональная бесплатная 30-дневная пробная версия! 


Kutools for Excel — Включает наиболее 300 комфортных инструментов для Excel. Полнофункциональная бесплатная 30-дневная пробная версия, кредитная карта не требуется! Get It Now
Относительная погрешность онлайн калькулятор. Расчет погрешностей прямых измерений. Среднее значение и средняя абсолютная ошибка
ЧПИ МГОУ 2009 год. Самарин. Калькулятор для вычисления абсолютной и относительной погрешностей, и среднего значения величин. Установка на комп не требуется. Можно запускать с хоть какого съемного носителя (флешки). Также помогает при вычислении значений п…
Импортировать данные Ошибка импорта
Загрузить данные из csv файла
Drag files here
Символов опосля запятой: 3
Относительная погрешность в %
Ссылка скопирована в буфер обмена
Похожие калькуляторы
- • Оценка погрешности прямых измерений
- • Статистика проекта
- • Системы измерения плоских углов
- • Единицы измерения энергии
- • Распределение Стьюдента
- • Раздел: Физика ( 44 калькуляторов )
PLANETCALC, Расчет погрешностей конкретных измерений.
Комменты
Где можно решить всякую задачку по арифметике, а так же калькулятор онлайн погрешности Онлайн?
Решить задачку калькулятор онлайн погрешности вы сможете на нашем веб-сайте https://pocketteacher.ru. Бесплатный онлайн решатель дозволит решить онлайн задачку хоть какой трудности за считанные секунды. Все, что для вас нужно создать – это просто ввести свои данные в решателе. Так же вы сможете поглядеть видео аннотацию и выяснить, как верно ввести вашу задачку на нашем веб-сайте. А если у вас остались вопросцы, то вы сможете задать их в чате снизу слева на страничке калькулятора.
Предпосылки, по которым человек не глядит в глаза
- Стеснительность либо неуверенность в для себя;
- Если он желает что-то скрыть, к примеру привязанность либо любовь;
- Неискренность его эмоций. Напротив, он может то-то утаивать, то, что он женат, замужем либо остальные акты;
- Тяжкий взор. Люди весьма императивные владеют неописуемо томным взглядом, который пронизывает, и иным неприятен. Прохладные, будто бы пустые озлобленные глаза не любому придутся по характеру;
- Не желает отдать информацию о для себя, привык уходить от ответа, нередко лжет;
- Нет энтузиазма к собеседнику, вялость.
Формулы для расчета погрешности (Office 2010)
В Excel можно показать планки погрешностей, при помощи обычной погрешности, процентное значение (5%) либо обычное отклонение.
Обычной ошибки и обычным отклонением используйте последующие формулы для вычисления погрешности, которые показываются на диаграмме.
Применяемое уравнение
Обычная погрешность
s = номер ряда;
i = номер точки в ряду s;
m = номер ряда для точки y на диаграмме;
n = число точек в любом ряду;
yis = значение данных ряда s и i-й точки;
ny = суммарное число значений данных во всех рядах.
Обычное отклонение
s = номер ряда;
i = номер точки в ряду s;
m = номер ряда для точки y на диаграмме;
n = число точек в любом ряду;
yis = значение данных ряда s и i-й точки;
ny = суммарное число значений данных во всех рядах;
M = среднее арифметическое.
Как работает округление в Excel
До этого всего, необходимо принять во внимание тот факт, что данную настройку лучше не употреблять без необходимости. Стоит отлично помыслить и решить себе, есть ли смысл устанавливать точность как на экране либо нет, так как достаточно нередко при проведении расчетов с огромным количество дробных чисел возникает, так именуемый, кумулятивный эффект, из-за чего же понижается точность выполненных вычислений.
Устанавливать точность как на экране стоит в последующих вариантах. К примеру, мы желаем сложить числа 6,42 и 6,33, но нам необходимо отображение только 1-го десятичного знака, а не 2-ух.
Для этого, выделяем нужные ячейки, щелкаем по ним правой клавишей мыши, избираем пункт “Формат ячеек..”.


Находясь во вкладке “Число” кликаем в списке слева на формат “Числовой”, дальше устанавливаем значение “1” для количества десятичных символов и жмем OK, для выхода из окна форматирования и сохранения опций.


Опосля произведённых действий в книжке отобразятся значения 6,4 и 6,3. И если данные дробные числа сложить, программка выдаст сумму 12,8.


Может показаться, что программка работает некорректно и ошиблась в расчетах, ведь 6,4+6,3=12,7. Но давайте разбираться, так ли это на самом деле, и почему вышел конкретно таковой итог.
Как мы уже упомянули выше, Эксель берёт для расчетов начальные числа, т.е. 6,42 и 6,33. В процессе их суммирования выходит итог 6,75. Но из-за того, что перед сиим в настройках форматирования был указан один символ опосля запятой, в итоговой ячейке происходит соответственное округление, и отображается конечный итог, равный 6,8.
Чтоб избежать схожей неурядицы, хорошим решением является опции точности округления как на экране.
Примечание: Для того, чтоб выяснить начальное значение, которое употребляется программкой для вычисления, кликаем по ячейке, содержащей числовое значение, потом обращаем внимание на строчку формул, где будет отображаться полное число, хранящееся в памяти программки.


Дисперсия и обычное отклонение в MS EXCEL
Вычислим в MS EXCEL дисперсию и обычное отклонение подборки. Также вычислим дисперсию случайной величины, если понятно ее распределение.
Поначалу разглядим дисперсию, потом обычное отклонение.
Добавление планок погрешностей (Office 2010)
В область плоскости, строке, столбец, строчки, точечной либо пузырьковой диаграмме сделайте одно из обозначенных ниже действий.
Чтоб добавить планки погрешностей всех рядов данных на диаграмме, щелкните область диаграммы.
Добавление планок погрешностей точки данных избранного либо рядов данных, щелкните точки данных либо ряд данных, либо сделайте обозначенные ниже деяния, чтоб избрать его из перечня частей диаграммы:
Щелкните в любом месте диаграммы.
Будут отображены средства Работа с диаграммами, включающие вкладки Конструктор, Макет и Формат.
На вкладке Формат в группе Текущий фрагмент щелкните стрелку рядом с полем Элементы диаграммы, а потом изберите подходящий элемент диаграммы.
На вкладке Макет в группе Анализ нажмите клавишу Планки погрешностей.
Сделайте одно из обозначенных ниже действий.
Изберите предопределенный параметр планок, такие как Планки погрешностей со обычными ошибками, Ошибка погрешностей с относительными ошибками либо Планки погрешностей со обычными отклонениями.
Нажмите клавишу Доп характеристики панели ошибки и в группе Планки погрешностей по вертикали либо По горизонтали планки погрешностей, нажмите клавишу Характеристики размер отображения и ошибки, которые вы желаете употреблять.
Примечание: Направление планок погрешностей зависит от типа диаграммы для диаграммы. Для точечных диаграмм по дефлоту показываются горизонтальных и вертикальных погрешностей. Можно удалить хоть какой из этих планки погрешностей, выделив их и нажав кнопку DELETE.
Предупреждения
- Удостоверьтесь, что вы верно округляете числа.
Как вынудить человека поглядеть в глаза?
Если человек не глядит в глаза, то можно испытать заглянуть в их исподтишка. Вызвать на разговор по увлекательной теме, заинтересовать, задать непростой вопросец и поглядеть на реакцию. Почти все люди в это время открываются. Можно оглядеть на его общение с иными людьми. Если человек не глядит в глаза повсевременно, может быть у него таковой нрав. Может упрямиться либо прячет чувства. Он не может надзирать себя повсевременно, потому рано либо поздно в глаза оглядеть получится.
Не все люди обожают глядеть прямо на собеседника. Неким совершенно прямой взор неприятен. Если человек избегает взора, не означает, что он что-то прячет либо не договаривает, может у него просто таковой стиль общения. Почаще всего отводят глаза люди робкие, не уверенные в для себя. Также некие люди не глядят в глаза, если их предки, руководители авторитарны, либо у их привычка подчиняться. Проще опустить глаза и сказать им: «да», чем выдержать взор.
Увидели, что при разговоре мужик внимательно глядит Для вас в глаза и они поблескивают? Нет, Для вас совсем не показалось, он делает это специально, и мы поведаем для чего. Вы узнаете, что значит долгий зрительный контакт с женщиной в зависимости от тех либо других жестов, как его верно трактовать, как лучше поступать девице в этом случае, чтоб не смотреться тупо.
Длинный взор может гласить о его заинтригованности. Интерпретировать поведение нужно вместе с жестами, мимикой, речью – необходимо составить единый образ. Тогда дама сумеет заключить, что юноша проявляет энтузиазм.
Тут стоит разглядывать взор, беря во внимание ситуацию в целом: ссоритесь Вы, расстаетесь, беседуете в кафе либо он пришел навестить Вас. В напряженной обстановке длинный взор гласит о нехорошем восприятии Вас. Мужик может злиться, не высказывая вслух свои чувства и переживания.
Желаете выяснить все секреты соблазнения парней? Мы рекомендуем поглядеть бесплатный видео-курс Алексея Чернозема “12 законов обольщения для дам”. Вы получите пошаговый план из 12 шагов, как свести хоть какого мужчину с разума и сохранить его привязанность на долгие годы.
Видео-курс бесплатный. Чтоб поглядеть, перейдите на эту страничку , оставьте собственный e-mail и на почту придет письмо со ссылкой на видео.


Взор и жесты посодействуют во время общения осознать настоящие намерения мужчины. Если он длительно глядит на Вас, держит скрещенными руки на груди – возможно, он испытывает неприязнь. Если юный человек заглядывает Для вас в глаза и на лице у него легкая ухмылка, поблескивают зрачки – он желает пообщаться, женщина ему мила.
Признаком заинтригованности является прихорашивание мужчины в Вашем присутствии. Человек механично будет стараться смотреться презентабельно: приглаживать волосы, поправлять рубаху, держать ровно спину. Не исключено, что юноша привык смотреть за своим наружным видом, но ему буквально не все равно, как он смотрится в Ваших очах.
Если на свидании юноша захотит чего-то больше, чем разговора, подготовьтесь заблаговременно. Ранее мы писали о том, как осознать, что . Тут Вы отыщите главные признаки и советы по предстоящим действиям.
Если Для вас приглянулся юный человек, но он не решается стать поближе, попытайтесь сами . Мы поведали, как это создать женственно, прекрасно, без навязчивости.
О данной для нас статье
Эту страничку просматривали 150 022 раза.
Коэффициент варианты
Значение обычного отличия зависит от масштаба самих данных, что не дозволяет ассоциировать вариабельность различных подборках. Чтоб убрать воздействие масштаба, нужно высчитать коэффициент варианты по формуле:
По нему можно ассоциировать однородность явлений даже с различным масштабом данных. В статистике принято, что, если значение коэффициента варианты наименее 33%, то совокупа считается однородной, если больше 33%, то – неоднородной. В действительности, если коэффициент варианты превосходит 33%, то специально ничего созодать по этому поводу не надо. Это информация для общего представления. В общем коэффициент варианты употребляют для оценки относительного разброса данных в выборке.









