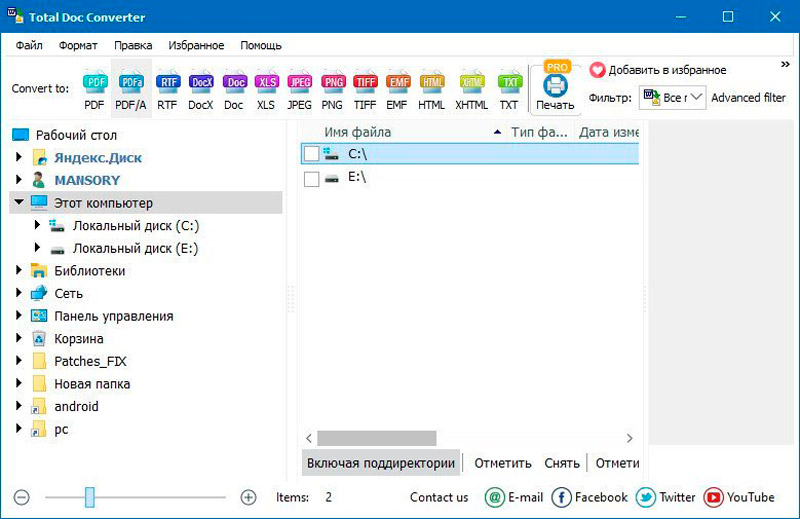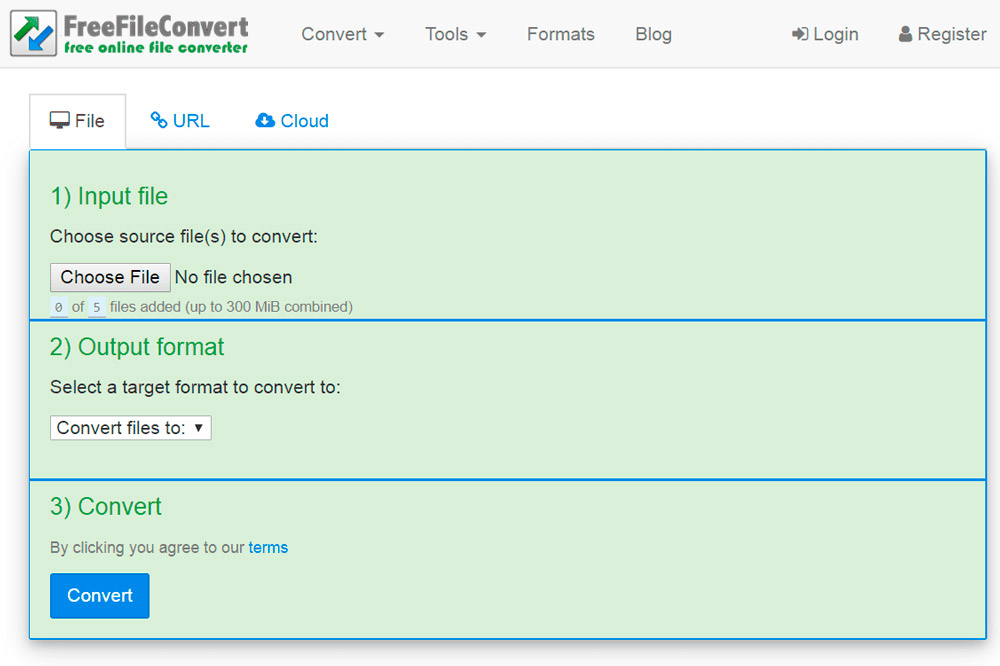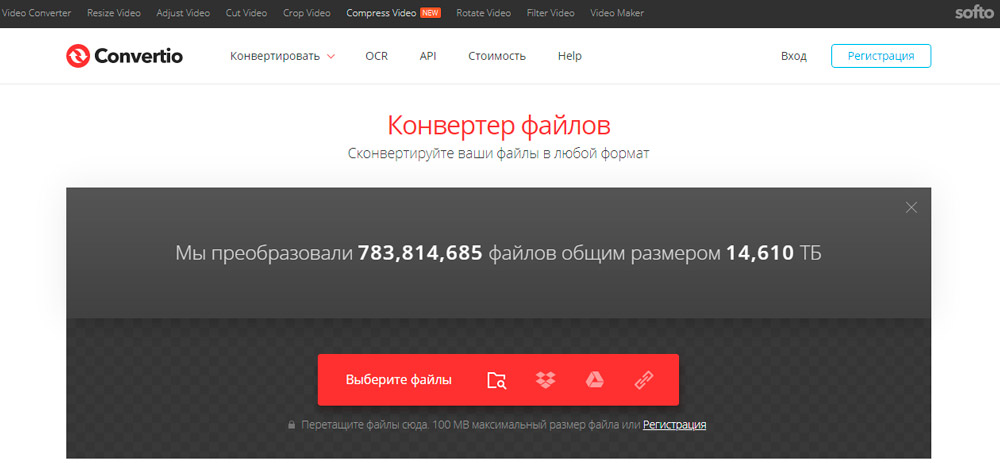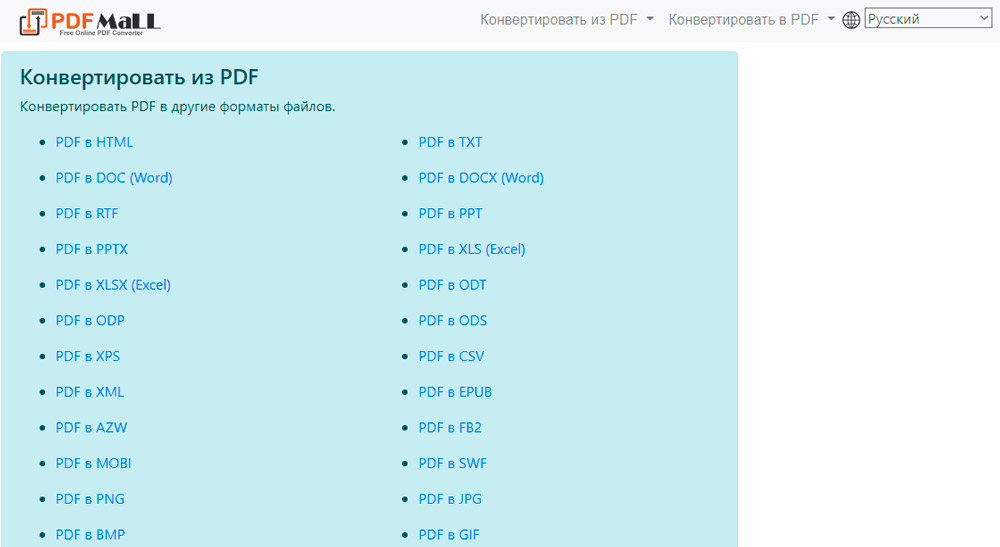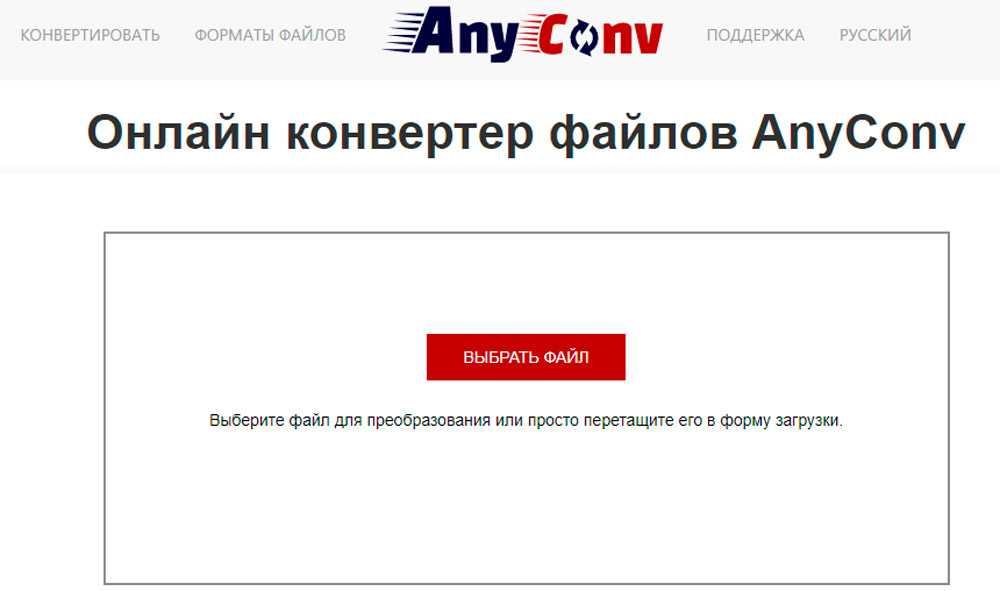Таблицу из Word в Excel; как выполнить перенос
Таблицу из Word в Excel – как выполнить перенос
При работе в офисных программках может пригодиться перенести данные. Почаще всего речь идёт о копировании таблиц из Excel в Word. Тем не наименее время от времени приходится совершать оборотные манипуляции. Разглядим способы, при помощи которых можно перенести таблицу из Word в Excel.
1-ый способ: обычное копирование и вставка
Этот метод резвый и не просит приложения огромного количества усилий.
Функция «Копировать» в показавшемся перечне
В Word нужно выделить таблицу, которую стоит перенести. Это можно создать, нажав правую клавишу мыши. Опосля данной манипуляции нужно кликнуть по выделенной области и из перечня избрать пункт «Копировать».
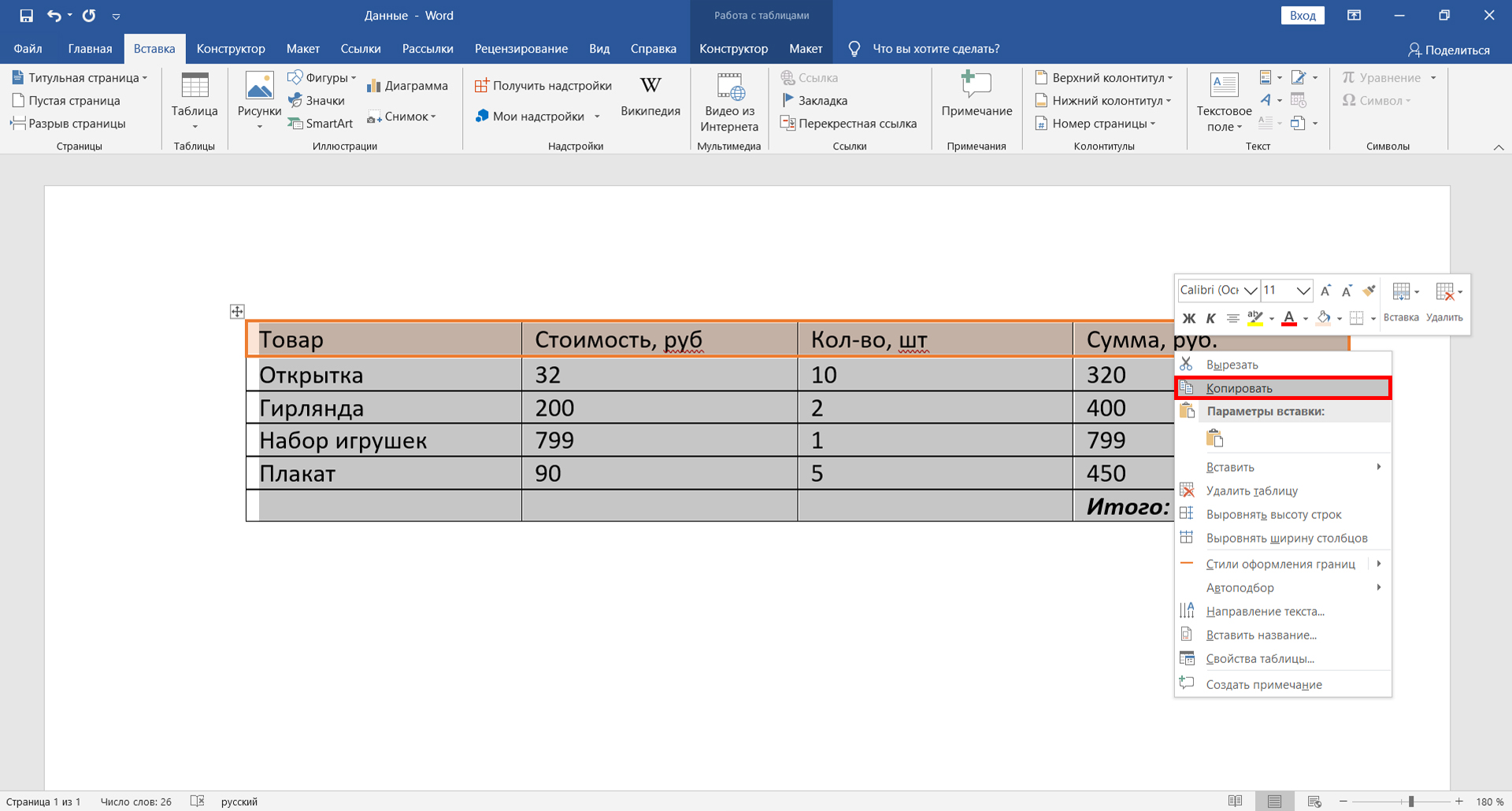
Применение функции «Копировать» в перечне, которая возникает при нажатии правой клавиши мыши
Функция «Копировать» на вкладке «Основная»
Также на вкладке «Основная» есть клавиша в виде 2-ух документов. Она именуется «Копировать». Поначалу также необходимо выделить таблицу, а позже надавить на неё.
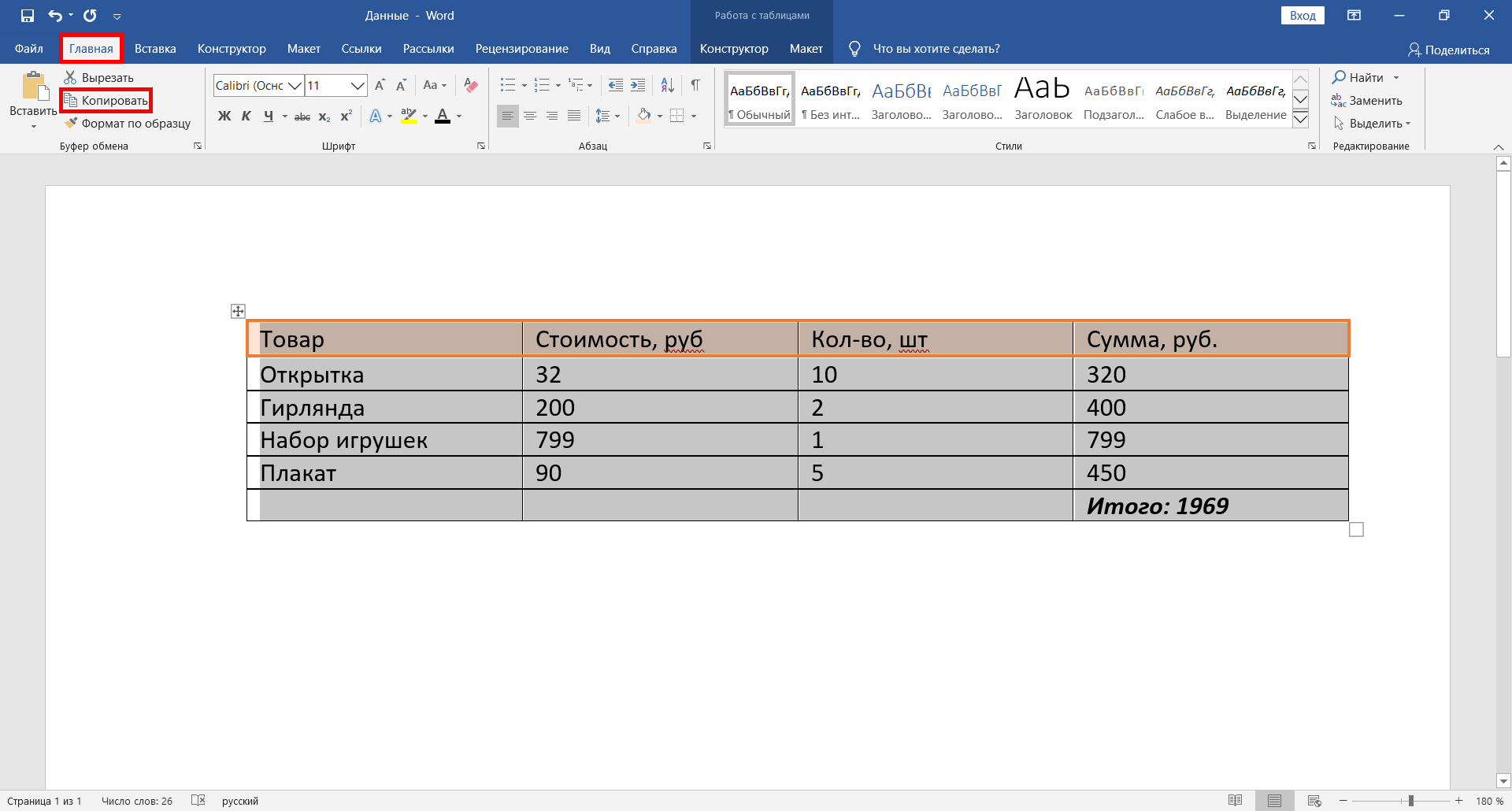
Внедрение клавиши «Копировать» во вкладке «Основная»
Всепригодное сочетание жарких кнопок для копирования
Часто в разных программках употребляется одно и то же сочетание кнопок для копирования данных. Выделите нужный фрагмент и зажмите сочетание «CTRL+C».
Функция «Вставка» в показавшемся меню в Excel
Опосля всех действий таблица будет скопирована в буфер обмена. Нужно вставить её конкретно в сам файл. Открываем нужный документ Excel, избираем ячейку, которая будет размещена слева вверху. Опосля этого кликаем правой клавишей мыши по ней. Потом покажется меню, в котором можно избрать характеристики вставки. Существует два варианта:
- внедрение начального форматирования;
- внедрение конечного форматирования.
Функция «Вставить» на вкладке «Основная»
При вставке данных следует действовать по аналогии с копированием. Перейдите во вкладку «Основная» и найдите клавишу «Вставить». Кликните по ней.
Сочетание жарких кнопок для вставки
Для вставки таблицы в файл можно пользоваться сочетанием жарких кнопок. Просто нажмите CTRL+V. Готово.
Принципиально! Опосля переноса данные нередко не помещаются в ячейках, потому может потребоваться двинуть границы.
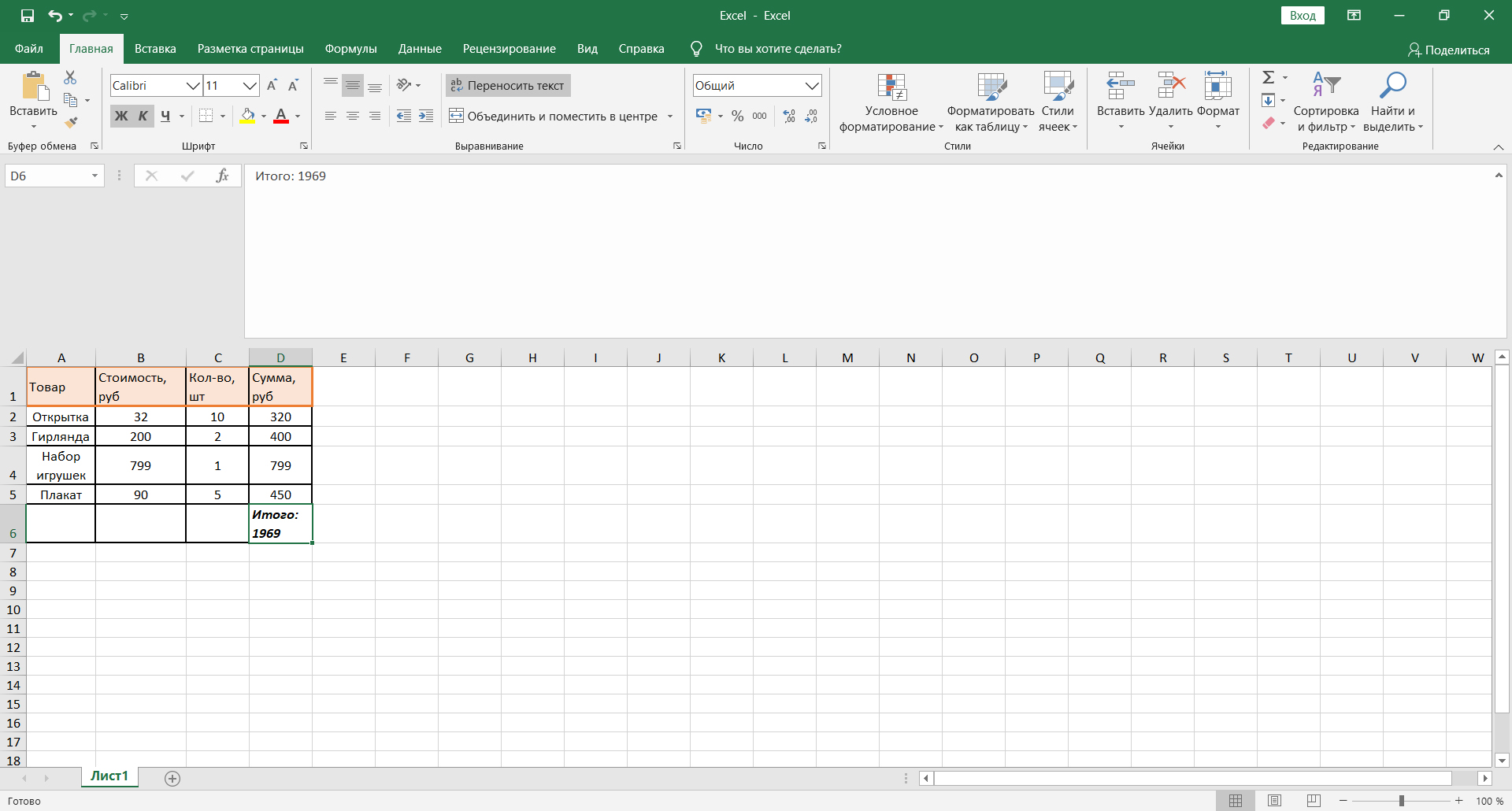
По мере необходимости можно поменять размер строк и столбцов
Опосля всех проведённых манипуляций можно сказать, что таблица удачно перенесена.
2-ой способ: импорт таблицы в документ Excel
Данным методом пользуется ограниченное число людей. Тем не наименее с его помощью также можно перенести таблицу из документа Word в Excel.
Преобразование таблицы в обыденный текст
Поначалу нужно выделить таблицу. Потом следует отыскать вкладку «Макет» и избрать опцию «Данные». Опосля этого в выпадающем меню следует избрать «Конвертировать в текст». Перед вами покажется маленькое окно, кликните на параметр «Символ табуляции». Подтвердите действие нажатием на клавишу «Ок». Опосля этого будет видно, что таблица преобразовалась в обыденный текст.
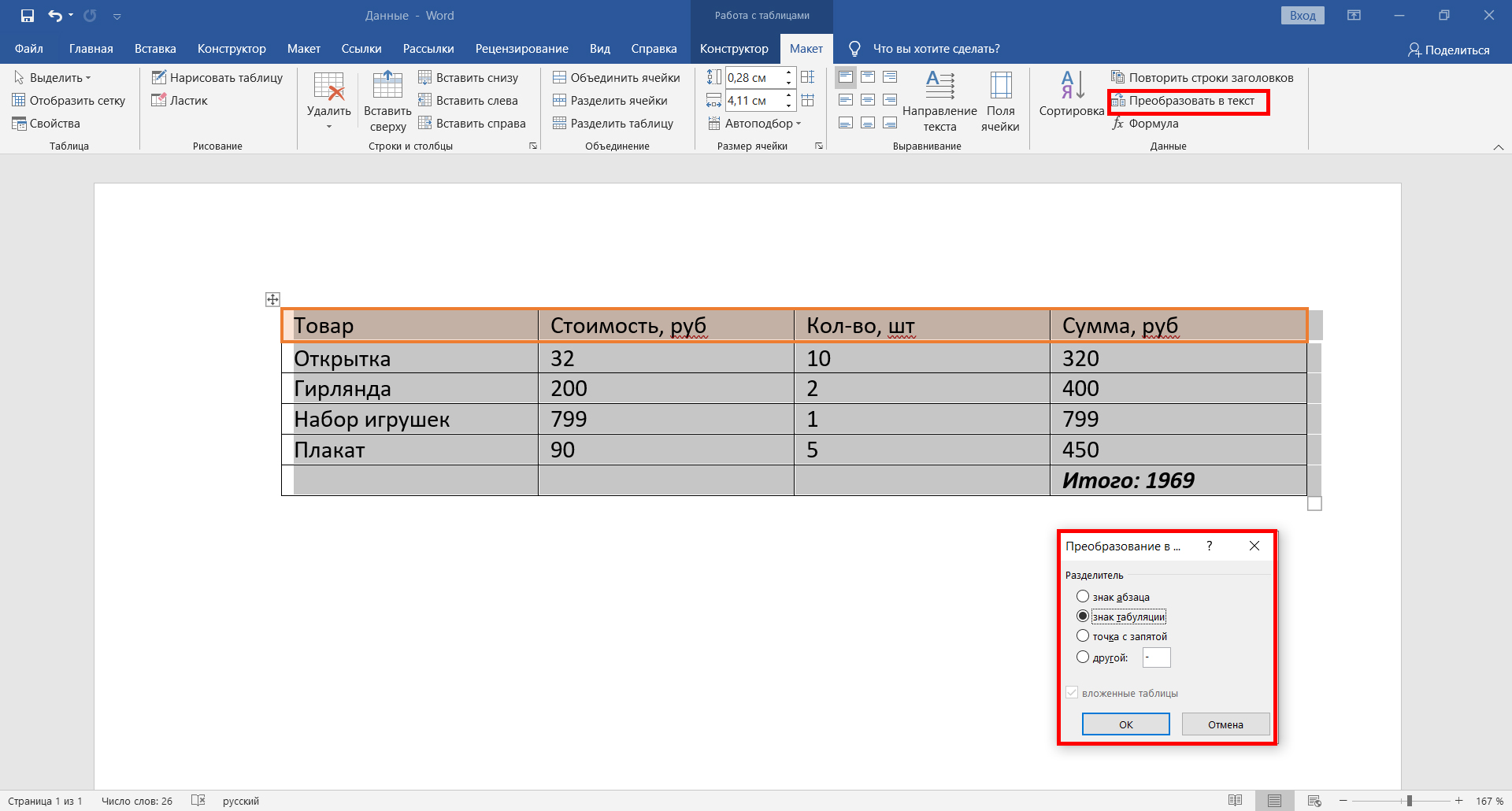
Преобразование таблицы в обыденный текст
Сохранение таблицы в текстовом формате
Нужно отыскать вкладку «Файл» на верхней панели. Перед вами покажется новое окно, найдите опцию «Сохранить как» слева, а потом изберите «Обзор». Необходимо подчеркнуть, что в ранешних версиях программки нет данной функции. Когда покажется окно сохранения, будет нужно присвоить файлу имя и указать пространство, в котором он будет размещен. Потом в качестве типа файла необходимо избрать «Обыденный текст».
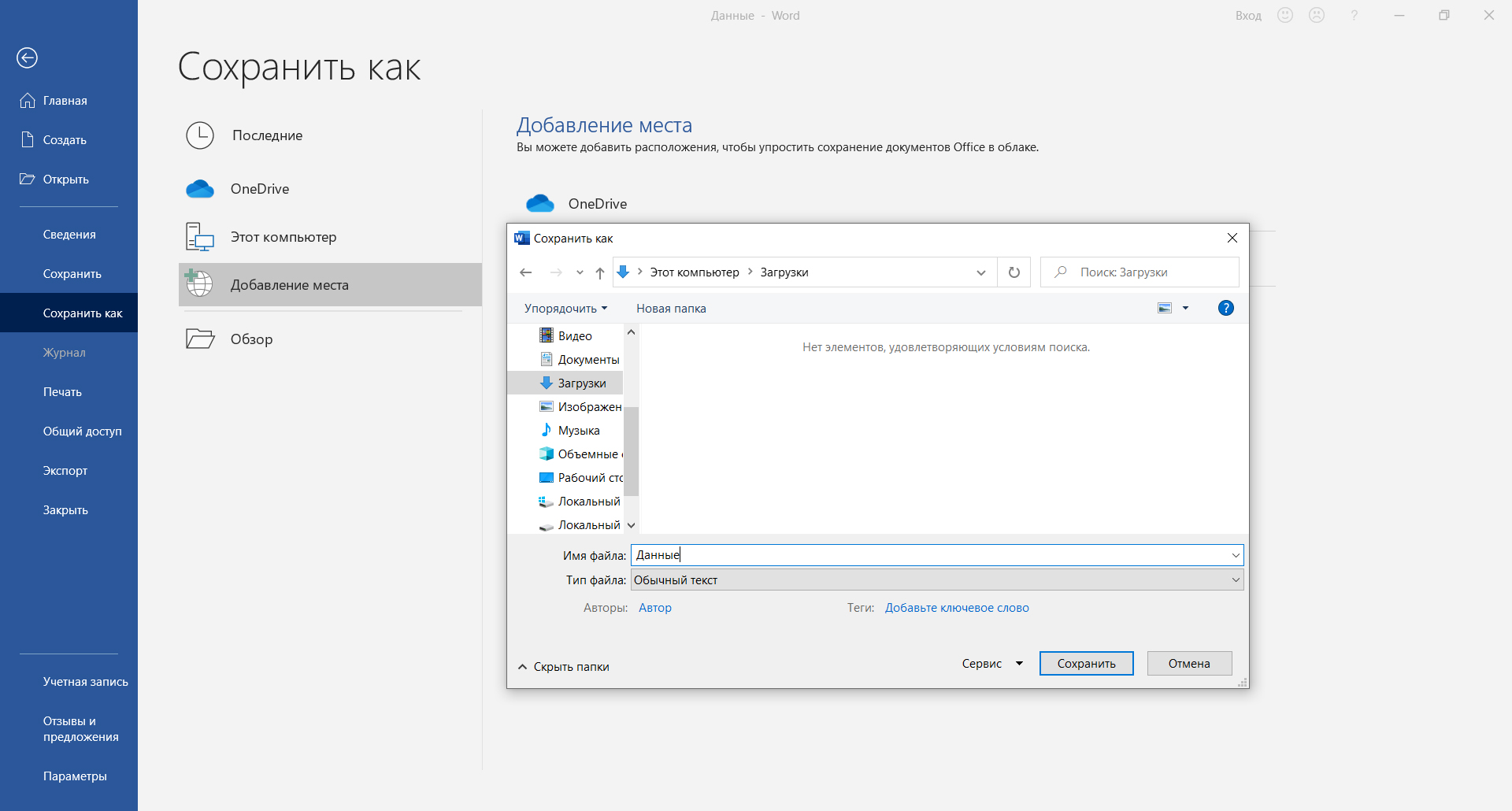
Сохранение таблицы в текстовом формате
Вставка таблицы в документ Excel
В документе Excel перебегаем ко вкладке «Данные». Там нужно отыскать опцию «Получение наружных данных». Перед вами покажется несколько вариантов, следует избрать «Из текста». Перейдите к расположению документа с таблицей, нажмите на него и изберите «Импорт».
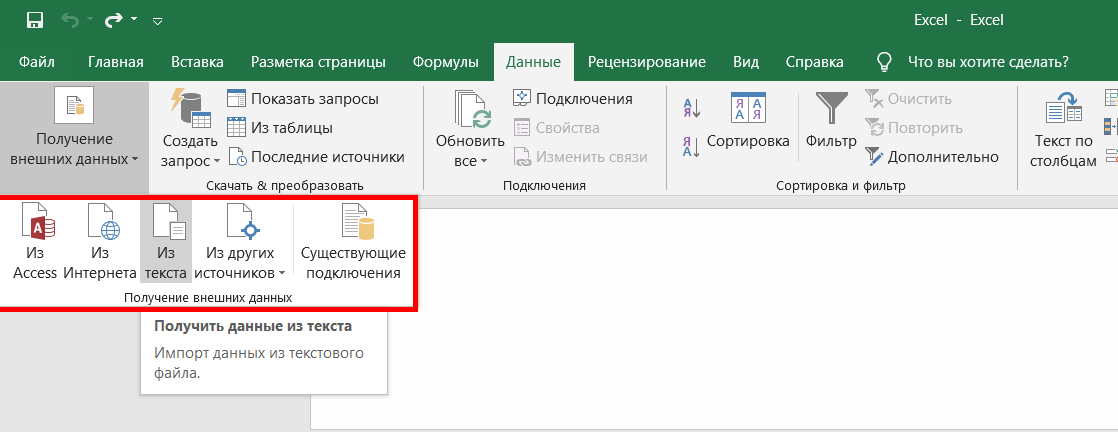
Импорт таблицы из текстового файла
Выбор шифровки и выставление остальных опций
В показавшемся окне будет несколько опций. Под надписью «Формат начальных данных» должен быть указан параметр «с разделителями». Опосля будет нужно указать шифровку, которая использовалась при сохранении таблицы в текстовом формате. Обычно приходится работать с «1251: Кириллица (Windows)». Есть маленькая возможность, что использовалась иная шифровка. Способом подбора её нужно будет отыскать (функция «Формат файла»). Если указана верная шифровка, то текст понизу в окне будет читаемым. Потом необходимо кликнуть на клавишу «Дальше».
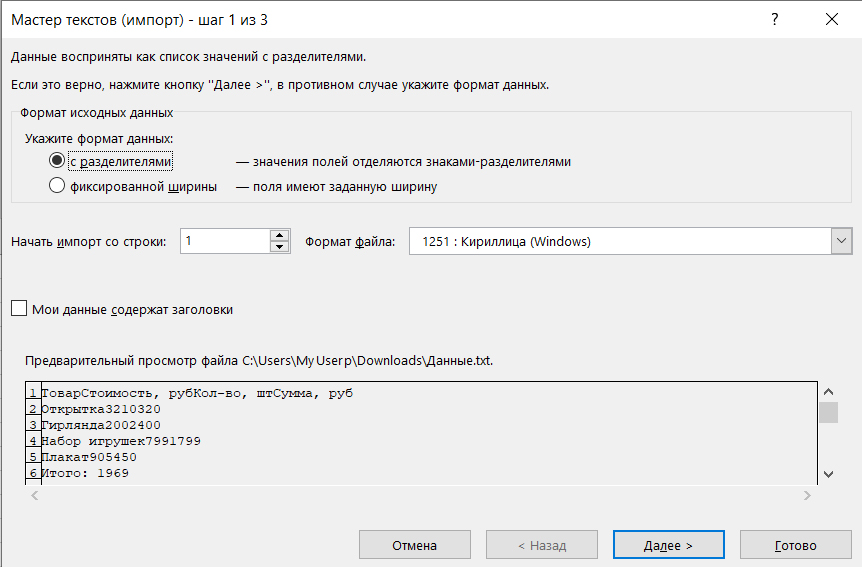
В этом случае употребляется обычная шифровка, текст читаемый
Избираем знак разделителя и формат данных столбцов
В новеньком окне следует указать символ табуляции в качестве знака разделителя. Опосля данного деяния кликните «Дальше». Потом нужно избрать формат столбцов. К примеру, по дефлоту стоит «Общий». Нажмите на клавишу «Готово».
Выбор характеристик вставки и окончание операции
Вы увидите окно, в котором можно избрать доп характеристики вставки. Так, данные можно поместить:
- на текущий лист;
- на новейший лист.
Готово. Сейчас можно работать с таблицей, её оформлением и т.д. Естественно, юзеры почаще предпочитают 1-ый способ, так как он наиболее обычной и резвый, но 2-ой метод также рабочий и действенный.
Вставляем таблицу из Word в Excel
Word и Excel – это две программки, входящие в один офисный пакет от 1-го разраба – Microsoft. Меж ними можно просто перемещать самые различные данные – текст, изображение, диаграммы и, в том числе, таблицы. Невзирая на то, что Excel в основном выступает в качестве табличного редактора, таблицу можно нарисовать и в Word. Правда, её функционал будет ограничен, плюс, работа с данными тоже будет очень ограничена. Данная неувязка решается как раз переносом ранее сделанной таблицы в соответственный редактор – Excel.

Как вставить таблицу из Word в Excel
Потому что обе программки от 1-го разраба и включены в один пакет, то никаких сложностей с переносом данных из 1-го интерфейса в иной появиться недолжно. Нередко трудности появляются напротив, когда необходимо перенести таблицу из Excel в документ Word, потому что данный текстовый редактор не может корректно обработать функции и данные, которые корректно обрабатывает Excel в силу собственной специфичности.
Итак, в ходе данной статьи разглядим несколько фаворитных методов переноса таблицы из Word в Excel.
Вариант 1: Копировать и вставить
Это самый обычной и тривиальный метод выполнить перенос таблицы из интерфейса одной программки в иной. Реализуется он по последующему сценарию:
- Откройте в программке Word документ с таблицей, которую необходимо скопировать. Также необходимо будет заблаговременно открыть документ Excel, куда эта таблица будет помещена.
- Выделите всю таблицу либо подходящую её часть в интерфейсе Word. Нажмите по ней правой клавишей мыши и изберите «Копировать». Также можно пользоваться сочетанием кнопок Ctrl+C, правда, таковой вариант время от времени может не сработать.
- Таблица была скопирована в буфер обмена. Сейчас осталось лишь её корректно вставить в Excel. Перейдите в документ, куда она будет помещена.
- Изберите ячейку, которая послужит исходной точкой таблицы. Не запамятовывайте, что вставка будет проведена с последней левой верхней точки.
- Нажмите правой клавишей мыши по выделенной ячейке и направьте внимание в контекстном меню на блок «Характеристики вставки». Тут будет предложена обычная вставка с сохранением форматирования, другими словами таблица будет очень приближена к оригиналу. Ещё есть вставка со сбросом форматирования. Тогда таблица будет иметь обычные для этого документа шрифты, опции границ и т.д., если была заливка либо некое выделение в тексте, то оно не сохранится.
- В качестве кандидатуры можно употреблять сочетание кнопок Ctrl+V. Это автоматическая вставка с сохранением форматирования.
Ячейки и столбцы вставленной таблицы не постоянно совпадают с теми опциями, которые стоят по дефлоту в документе Excel. Это ведёт к тому, что контент в их съезжает либо становится отчасти невидимым. Чтоб это поправить, просто растяните столбец/ячейку до подходящего размера.
Вариант 2: Импортирование таблиц
Этот вариант вставки таблицы из Word в Excel существенно труднее предшествующего. Его внедрение быть может оправдано лишь в каких-либо особенных вариантах, когда обыденным копированием и вставкой корректно решить возникшую задачку нереально.
Импортирование делается по последующей аннотации:
- Откройте документ Word с таблицей. Её требуется выделить.
- Потом в высшей части интерфейса найдите вкладку «Макет». Оттуда необходимо будет перейти в группу инструментов «Данные». В неких версиях эта группа выполнена как клавиша, в остальных просто представлена отдельным блоком в верхнем меню с списком подходящих инструментов.
- Посреди инструментов найдите «Конвертировать в текст». Воспользуйтесь им.




Настройка самой таблицы для импорта из Word была завершена. Сейчас переносимся в рабочую область программки Excel, а поточнее того документа, куда таблица будет вставлена:
- Перейдите во вкладку «Данные» в верхнем меню программки. Там воспользуйтесь клавишей «Получение наружных данных».
- В контекстном меню изберите вариант «Из текста».



- Общий;
- Текстовый;
- Дата с возможностью опции отображения – ДМГ, ГМД, МДГ, ГДМ;
- Пропуск столбца.
2-ой метод подступает больше в том случае, когда необходимо перенести весьма огромную таблицу, а править съехавшие знаки у вас нет времени. 1-ый же метод довольно прост в выполнении и не занимает много времени, но в ходе вставки вероятны задачи в виде возникновения ненадобных знаков либо съехавших данных.
Как конвертировать документ Word в формат документа Excel
Если для вас необходимо перенести информацию, состоящую из данных похожего формата, к примеру, список телефонных номеров либо адресов, можно пользоваться функцией импортирования, которая предусмотрена в программках пакета Microsoft Office.

Какие способы есть
Можно выделить 3 главных метода преобразования документа:
- импорт данных вручную;
- внедрение особых программ;
- преобразование при помощи онлайн-сервисов.
Единственная сложность, с которой при всем этом юзеру придется столкнуться, — это сохранение необычного форматирования переносимого текста. Другими словами какой бы метод не употреблялся, постоянно завершать преобразование придётся тем, что без помощи других в открытой таблице Excel будет нужно внести правки для сохранения абзацев, отступов, интервалов.
Импорт данных вручную
Будет нужно открыть документ Word, выделить фрагмент текста, который нужно перенести, кликнуть правой клавишей мыши и избрать «Копировать» (можно пользоваться композицией Ctrl+C). Дальше перейти в документ Excel, кликнуть правой клавишей мыши по ячейке, куда необходимо вставить текст, и избрать «Характеристики вставки», дальше «Сохранить начальное форматирование». В этом случае большая часть интервалов и отступов будут сохранены, как и в Word. Тем не наименее время от времени форматирование и в этом случае сбивается. В особенности при использовании Microsoft Office старенькых версий (2010 года либо ранее).
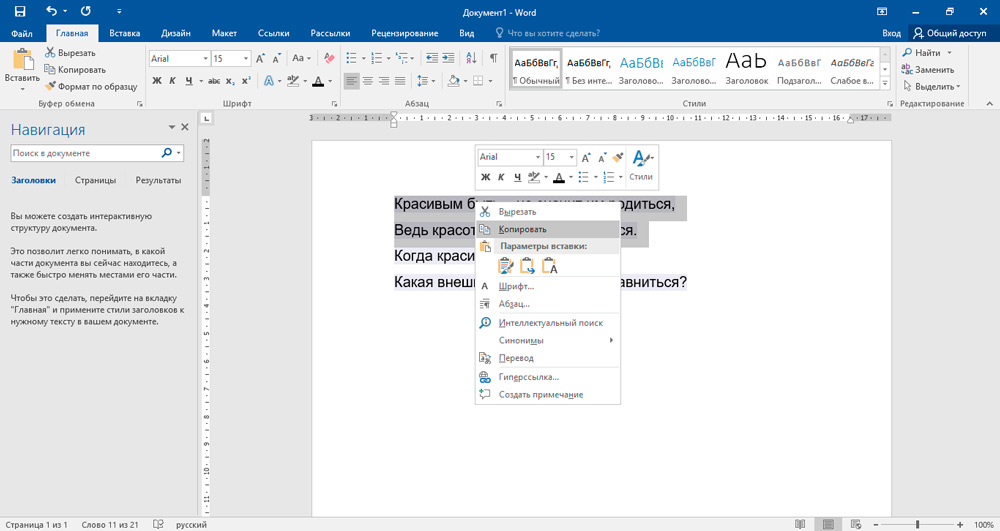
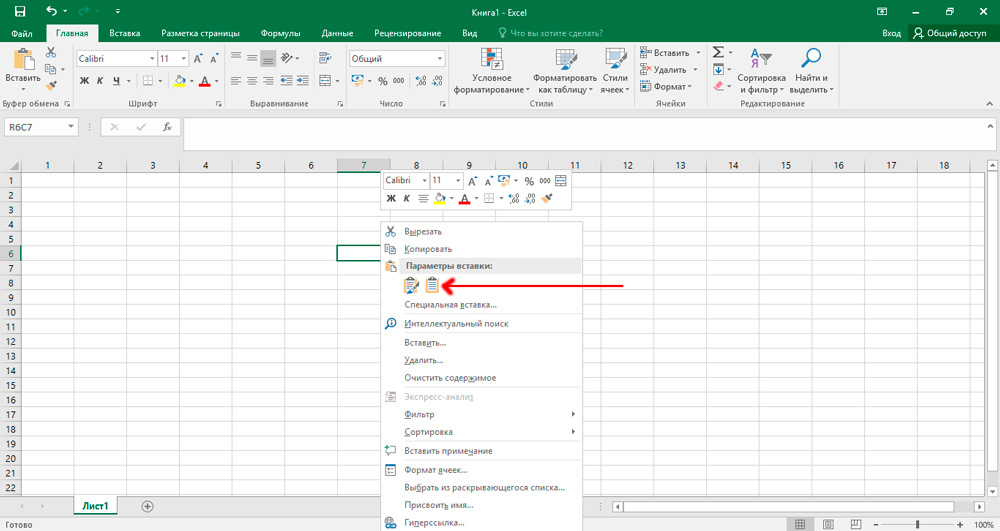
Если с сиим появляются задачи, то рекомендуется включить отображение всех символов форматирования во вкладке «Абзац», кликнув мышкой по соответственной иконке. В форматируемом перечне вы обнаружите символ абзаца в конце каждой строчки либо в конце строчки и один в пустой строке меж элементами. Эти знаки будут применены вами для вставки знаков, которые потом переместятся в надлежащие ячейки. Если перечень употребляет абзац в пустой строке меж элементами, нужно его удалить, по другому вероятны сбои при импортировании. Для этого сразу зажмите клавиши Ctrl+H. В показавшемся окне, в поле «Отыскать», выставьте особый знак, к примеру, «
». Отыскать знак абзаца для подмены можно в меню «больше>>», избрав пункт «особый», а в нём — «Символ абзаца». Если вы видите, что в тексте есть абзац как в конце, так и меж элементами, изберите «Символ абзаца» два раза. Опосля того, как вы проделаете все деяния, нажмите на клавишу «Поменять всё». Элементы обрабатываемого перечня будут объединены меж собой.
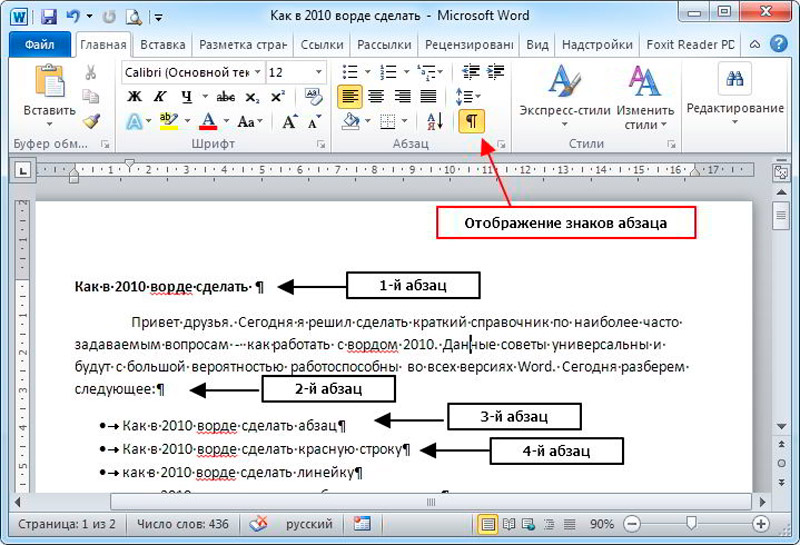
Опосля опции отображения частей описи в поочередных строчках необходимо обозначить определенные данные, которые отобразятся в полях Excel. Если в вашем перечне в первой строке обозначено, к примеру, наименование либо фактический адресок, то для вас необходимо поменять оставшиеся знаки абзацев (^p) на запятую (,). Опосля этого они будут изменены запятыми, тем форматируя определенные строчки в отдельные поля.
Как вы увидели, сейчас ваш перечень имеет вид непрерывной полосы, состоящей из знаков и букв и разделённой на фрагменты запятыми. Необходимо возвратить сиим данным вид перечня. Снова открываем вкладку «Отыскать и поменять», вводим избранный ранее знак (у нас это «
») и в поле «Поменять на» избираем символ абзаца. Жмем на клавишу «Поменять всё».
Форматирование закончено, и для вас нужно сохранить документ как текстовый файл. Конкретно в таком формате Excel изучит и корректно расположит данные меж полями. В левом верхнем углу откройте вкладку «Файл» и изберите пункт «Сохранить как». В выпадающем меню «Тип файла» укажите «Обыденный текст». Назовите собственный документ и сохраните на любом диске. В неких вариантах у вас может показаться окно «Преобразование файла». Там ничего не стоит поменять, закончите действие, нажав «Ок».
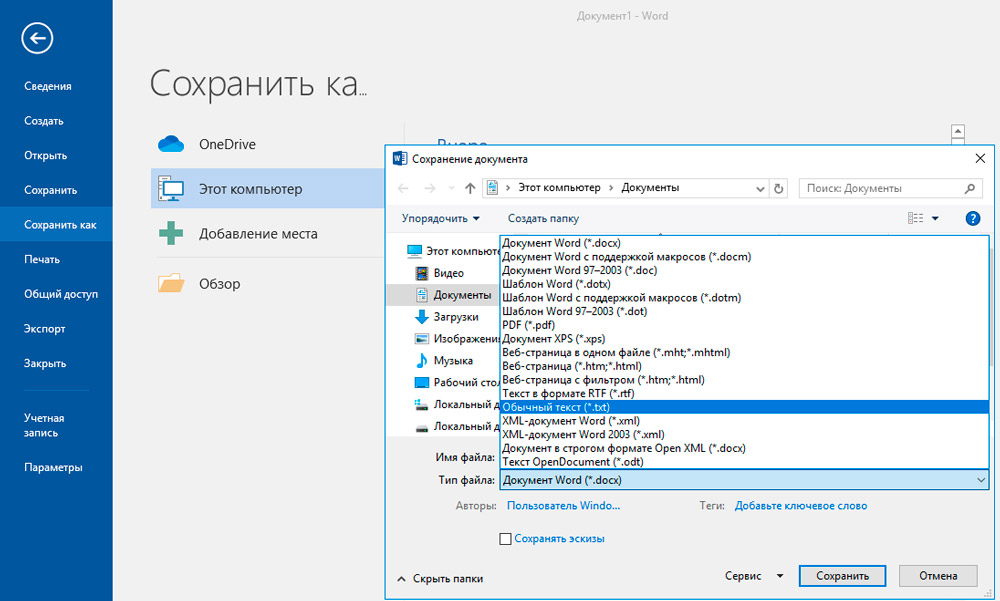
Зайдите в Excel и во вкладке «Файл» изберите пункт «Открыть». В выпадающем меню, обычно, установлен параметр «Все файлы Excel». Для вас необходимо поменять эту настройку и избрать пункт «Текстовые файлы». Потом отметьте ваш документ.
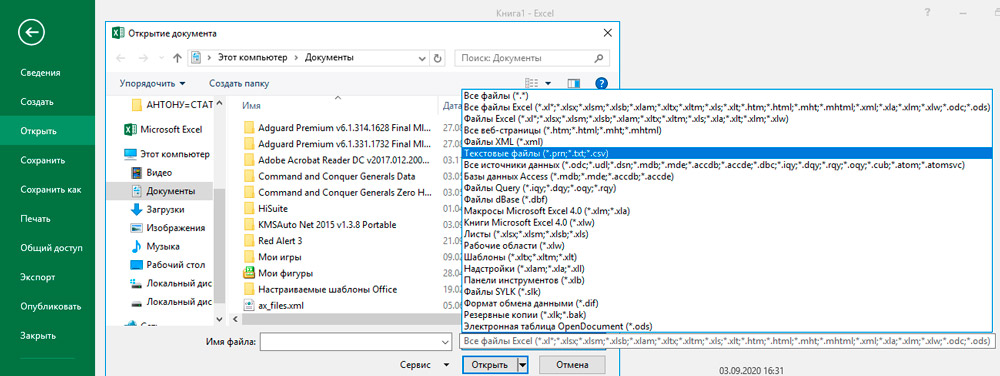
В показавшемся окне «Мастер текстов» нужно перейти на последующую страничку, кликнув «Дальше», отыскать «Поле разделители» и там указать запятую. Снова нажмите клавишу «Дальше», а потом «Ок». Если вы всё сделали верно, отдельные группы ваших данных будут стоять в различных полях. Далее по желанию вы сможете настроить границы, шрифты и заливки в таблице.
Применение приложений для конвертирования
Самой пользующейся популярностью из таковых программ является Abex Excel to Word Converter. Для большинства задач хватит и бесплатной её версии, без регистрации профиля. Пошагово преобразование документа происходит так:
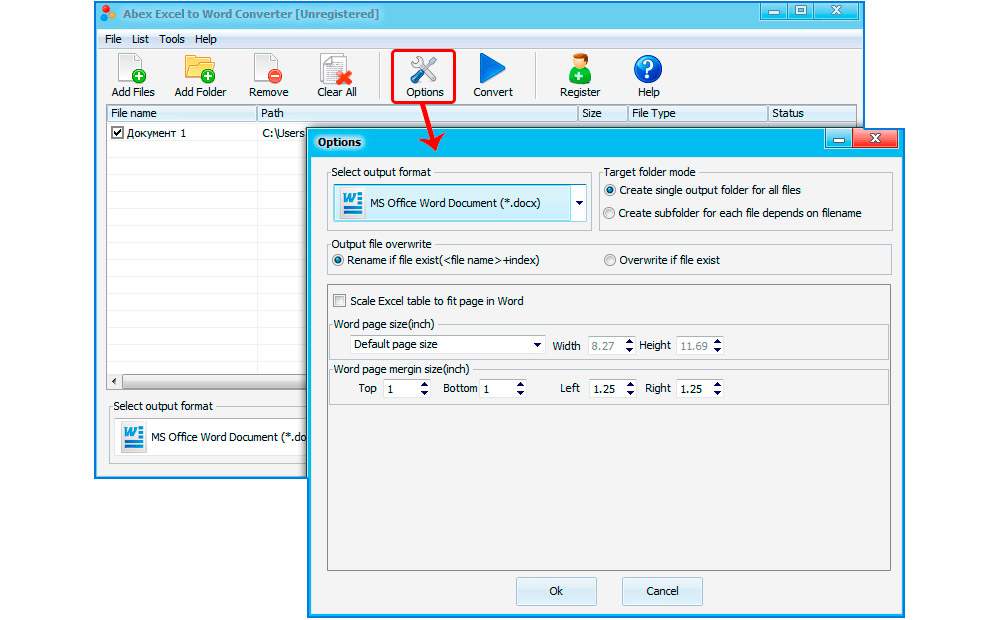
- Запустить программку, избрать «Add Files». Да, тут можно выполнить конвертацию сходу целого списка файлов.
- В открывшемся окне «Проводника» избрать файлы Word, которые и нужно конвертировать. Опосля избрать «Открыть».
- В нижней части интерфейса программки при помощи выпадающего меню избрать тип документа Excel, в который нужно конвертировать файлы. Рекомендуется употреблять .XLSX. Если нужно, чтоб итоговый документ Excel раскрывался в старенькых версиях Microsoft Office (до 2010 года выпуска), то лучше избрать .XLS, но в этом случае могут возникать задачи с форматированием (если начальный Word-документ сотворен в наиболее новейших версиях Office).
- Надавить Convert. По мере необходимости ещё можно указать пространство, куда будут сохранены сконвертированные файлы. Это делается через клавишу «Output Setting».
Рекомендуется опосля окончания конвертации вручную открыть любой сделанный Excel-документ и проверить, корректно ли был выполнен перенос данных. Если необходимо, поправить форматирование.
Конвертацию также можно выполнить при помощи таковых программ, как:
- Total Doc Converter;

- Free File Converter.

Преобразование при помощи онлайн-сервисов
Вариант для тех, кто не хочет устанавливать какие-либо программки на собственный ПК (Персональный компьютер — компьютер, предназначенный для эксплуатации одним пользователем) либо ноутбук. Существует масса онлайн-конверторов, которые делают ту же задачку, что и Abex Excel to Word Converter. И в большинстве случаев перенос данных с помощью их производится даже наиболее корректней, так что им и следует отдавать предпочтение. Посреди таких можно выделить последующие (их почаще всего советуют к использованию сами юзеры):
- Convertio;

- Pdfmall;

- Anyconv.

Механизм работы с каждым из этих сервисов достаточно похожий. На примере Convertio преобразование документа производится последующим образом:
- перейти на официальный веб-сайт сервиса;
- избрать «С компа»;
- в открывшемся окне «Проводника» избрать файл для преобразования;
- избрать формат файла опосля преобразования (.XLS либо .XLSX);
- надавить «Конвертировать»;
- в открывшемся окне указать пространство, куда будет сохранён файл (если включена автоматическая загрузка файлов в браузере, то документ покажется в «Моих документах»).
Опосля остаётся лишь вручную проверить форматирование, по мере необходимости внести правки.
Итого, самый удачный вариант — это внедрение онлайн-сервисов. Но ручной перенос данных хоть и отбирает на порядок больше времени, но дозволяет получить самый высококачественный вариант с сохранением всех опций форматирования. В комментах поведайте, какие способы конвертации используете конкретно вы и с какими сложностями при всем этом для вас пришлось столкнуться, как вы их решали.