Как в кабинете
Как подписать оси в графике Excel
Если желаете просто ориентироваться во огромном количестве диаграмм на листах Excel, уделите незначительно времени исследованию данной статьи и узнайте, как в Excel 2013 сделать заглавие диаграммы и создать его динамически обновляющимся. Не считая того, я покажу, как добавить соответствующие наименования для осей и как удалить наименования осей и диаграммы. Увидите — это легко!
Неудача в том, что когда Вы создаёте обыденную диаграмму в Excel, заглавие не добавляется к ней автоматом. Его необходимо сделать вручную. Если на листе содержится всего одна диаграмма, то по поводу отсутствия наименования можно не волноваться. Хотя с заглавием неважно какая диаграмма будет смотреться куда наиболее симпатичной! Но как на листе возникают несколько диаграмм, Вы серьёзно рискуете запутаться.
Примечание переводчика: В прошлом абзаце создатель незначительно хитрит, так как в Excel 2013 (российская версия) заглавие диаграммы вставляется автоматом. А вот, к примеру, в Excel 2007 заглавие диаграммы вправду не вставляется
Добавляем заглавие диаграммы
Вот весьма обычный пример, как добавить заглавие диаграммы в Excel 2013. Этот метод будет работать в хоть какой версии Excel с хоть каким типом диаграммы.
- Кликните по хоть какому месту диаграммы, для которой желаете сделать заглавие.
- Когда диаграмма будет выделена, на Ленте покажется группа вкладок Работа с диаграммами (Chart Tools). Эти вкладки видны лишь, когда диаграмма выделена (вкладки имеют цветной фон).
В Excel 2013 в группу вкладок Работа с диаграммами (Chart Tools) входят вкладки Конструктор (Design) и Формат (Format).
В Excel 2010 Для вас будет нужно раздел Подписи (Labels) на вкладке Макет (Layout).
Сейчас с первого взора понятно, что указывает эта диаграмма, не так ли?
Настраиваем формат наименования диаграммы
- Если опять надавить Конструктор > Добавить элемент диаграммы > Заглавие диаграммы (Design > Add Chart > Element Chart Title), то в самом низу выпадающего меню можно избрать пункт Доп характеристики наименования (More Title Options) и получить доступ к доп настройкам формата наименования диаграммы.В правой части рабочего листа покажется вот таковая боковая панель:

В Excel 2010 пункт Доп характеристики наименования (More Title Options) находится понизу выпадающего меню Макет > Подписи > Заглавие диаграммы (Layout > Labels > Chart Title).
- Иной метод вызвать на экран боковую панель Формат наименования диаграммы (Format Chart Title) — это кликнуть правой клавишей мыши по полю наименования и в контекстном меню избрать соответственный пункт, как показано на рисунке ниже.

Тут можно добавить границу и заливку, настроить 3D эффекты для наименования и поменять сглаживание.

Сейчас можно настроить начертание, размер и цвет шрифта наименования; применить разные эффекты к тексту; поменять интервалы меж знаками.
Создаём динамическое заглавие диаграммы
Последующая задачка — заавтоматизировать заглавие диаграммы. Решение весьма обычное — необходимо связать заглавие диаграммы с ячейкой с помощью формулы.
- Кликните по наименованию диаграммы.
- В строке формул введите символ равенства (=).
Будьте внимательны! Символ равенства необходимо вести конкретно в строке формул, а не в поле заголовка.
Замечание: Ячейка обязана содержать текст, который будет вставлен, как заглавие диаграммы (ячейка B2 на рисунке ниже). Ячейка также может содержать формулу, тогда заглавием диаграммы станет итог формулы. Формулу можно употреблять конкретно в заглавии диаграммы, но это не комфортно для предстоящего редактирования.
Отныне при изменении текста в ячейке B2 заголовок диаграммы будет автоматом обновляться.
Добавляем заглавие оси
Неважно какая диаграмма имеет как минимум две оси: горизонтальную ось Х (ось категорий) и вертикальную ось Y. 3D диаграммы имеют к тому же ось глубины (ось серий). Когда значения не молвят сами за себя, добавьте к диаграмме наименования осей, чтоб сделалось понятней, что показывает диаграмма.
- Выделите диаграмму.
- На вкладке Конструктор (Design) найдите раздел Макеты диаграмм (Chart Layouts).
- Откройте выпадающее меню Добавить элемент диаграммы (Add Chart Element).
В Excel 2010 кликните Макет > Подписи > Заглавие оси (Layout > Labels > Axis Title).
Если требуется настроить форматирование наименования оси, кликните по полю наименования, выделите текст и сделайте те же шаги, которые делали при форматировании наименования диаграммы. Отличие только в том, что в выпадающем меню Добавить элемент диаграммы (Add Chart Element) необходимо надавить Наименования осей (Axis Title) > Доп характеристики наименования оси (More Axis Title Options) и дальше настроить нужные характеристики.
Замечание: В неких типах диаграмм (к примеру, лепестковая диаграмма) оси есть, но их наименования не показываются. Такие типы диаграмм, как радиальная и кольцевая, совершенно не имеют осей, потому они также не показывают наименования осей. Если поменять тип диаграммы на один из таковых, которые не показывают наименования осей, то добавленные наименования пропадут.
Из предложенных ниже решений изберите то, которое покажется Для вас наиболее комфортным для удаления заглавий диаграммы либо оси.
Решение 1
- Кликните в любом месте диаграммы.
- Откройте Конструктор > Макеты диаграмм > Добавить элемент диаграммы (Design > Chart Layouts > Add Chart Element).
- Кликните по строке Заглавие диаграммы (Chart Title) и изберите вариант Нет (None). Заглавие из диаграммы пропадет без следа
В Excel 2010 этот параметр находится в выпадающем меню Макет > Подписи > Заглавие диаграммы (Layout > Labels > Chart Title).
Решение 2
Чтоб стремительно удалить заглавие диаграммы либо оси, кликните по этому наименованию и нажмите кнопку Delete. Можно также кликнуть по наименованию диаграммы либо оси правой клавишей мыши и в контекстном меню избрать Удалить (Delete).
Решение 3
Если Вы лишь что сделали заглавие, но вдруг передумали, кликните Отменить (Undo) на панели резвого доступа либо нажмите Ctrl+Z.
Сейчас Вы понимаете, как добавлять, настраивать, заавтоматизировать и удалять такие маленькие, но принципиальные элементы, как наименования диаграмм и осей. Используйте эти приёмы, если желаете сделать всеполноценную и точную презентацию собственной работы с помощью диаграмм в Excel. Это просто и отлично!
Программка Microsoft Excel: включение подписи осей диаграммы

Опосля построения диаграмм в программке Microsoft Excel по дефлоту оси остаются неподписанными. Естественно, это в значимой мере затрудняет сущность осознания содержимого диаграммы. В этом случае, животрепещущим становится вопросец отображения наименования на осях. Давайте разберемся, как подписать оси диаграммы в программке Microsoft Excel, и как присвоить им наименования.
Заглавие вертикальной оси
Итак, мы имеем готовую диаграмму, в которой необходимо отдать наименования осям.

Для того, чтоб присвоить наименование вертикальной оси диаграммы, перебегаем во вкладку «Макет» мастера работы с диаграммами на ленте Microsoft Excel. Нажимаем на клавишу «Заглавие осей». Избираем, пункт «Заглавие главный вертикальной оси». Потом, избираем, где конкретно будет размещаться наименование.
Существует три варианта расположения наименования:
- Повернутое;
- Вертикальное;
- Горизонтальное.
Избираем, допустим, повернутое заглавие.

Возникает надпись по дефлоту, которая именуется «Заглавие оси».

Просто кликаем по ней, и переименовываем на то заглавие, которое подступает данной оси по контексту.

Если избрать вертикальное размещение наименования, то вид надписи будет таковой, как представлено ниже.

При горизонтальном размещении, надпись будет развернута последующим образом.

Заглавие горизонтальной оси
Фактически аналогичным образом, производится присвоение наименования горизонтальной оси.
Кликаем по кнопочке «Заглавие осей», но сейчас избираем пункт «Заглавие главный горизонтальной оси». Здесь доступен лишь один вариант размещения – «Под осью». Избираем его.

Как и в прошедший раз, просто кликаем по наименованию, и меняем заглавие на то, которое считаем необходимым.

Таковым образом, наименования обоим осям присвоены.
Изменение горизонтальной подписи
Не считая наименования, у оси имеются подписи, другими словами наименования значений всякого деления. С ними можно создавать некие конфигурации.
Для того, чтоб поменять вид подписи горизонтальной оси, кликаем по кнопочке «Оси», и избираем там значение «Основная горизонтальная ось». По дефлоту, подпись расположена с лева вправо. Но, кликнув по пт «Нет» либо «Без подписей», можно совершенно отключить отображение горизонтальной подписи.

А, опосля клика по пт «Справа влево», подпись меняет свое направление.

Не считая того, можно кликнуть по пт «Доп характеристики главный горизонтальной оси…».

Опосля этого, раскрывается окно, в котором предлагается целый ряд опций отображения оси: интервал меж делениями, цвет полосы, формат данных подписи (числовой, валютный, текстовый, и т.д.), тип полосы, сглаживание, и почти все другое.

Изменение вертикальной подписи
Чтоб поменять вертикальную подпись, кликаем по кнопочке «Оси», и дальше перебегаем по наименованию «Основная вертикальная ось». Как лицезреем, в данном случае, нам представляется больше вариантов выбора размещения подписи на оси. Можно совершенно не демонстрировать ось, а можно избрать один из 4 вариантов отображения чисел:
- в тыщах;
- в миллионах;
- в млрд;
- в виде логарифмической шкалы.

Как нам показывает график ниже, опосля выбора определенного пт, соответственно меняются и значения шкалы.

Не считая того, здесь же можно избрать «Доп характеристики главный вертикальной оси…». Они подобны соответственному пт для горизонтальной оси.

Как лицезреем, включение наименования и подписи осей в программке Microsoft Excel процесс не в особенности непростой, и, в целом, интуитивно понятный. Но, все-же с ним легче разобраться, имея под рукою подробное управление действий. Таковым образом, можно существенно сберечь время на исследовании данных способностей.
Мы рады, что смогли посодействовать Для вас в решении препядствия.
Кроме данной статьи, на веб-сайте еще 12327 инструкций.
Добавьте веб-сайт Lumpics.ru в закладки (CTRL+D) и мы буквально еще пригодимся для вас.
Отблагодарите создателя, поделитесь статьей в соц сетях.
Опишите, что у вас не вышло. Наши спецы постараются ответить очень стремительно.
Как подписать оси в диаграмме Microsoft Excel?
Настройка диаграмм в Excel (Эксель) – как развернуть диаграмму, добавить заглавие осей, подписи, легенды, показать сетку. Поменять масштаб. Пошаговая {инструкция}, пример.
3 метода настраивать характеристики диаграмм в Excel
Если у Вас была возможность прочесть нашу предшествующую статью о том, как сделать диаграмму в Excel, то Вы уже понимаете, что доступ к главным инструментам для работы с диаграммами можно выполнить одним из трёх методов:
- Выделить диаграмму и употреблять вкладки из группы Работа с диаграммами (Chart Tools) – Конструктор (Design) и Формат (Format).
- Кликнуть правой клавишей мыши по элементу диаграммы, который нужно настроить, и избрать подходящую команду из контекстного меню.
- Применять особые иконки, которые возникают около правого верхнего угла диаграммы, если кликнуть по ней мышью.
Ещё больше характеристик находится в панели Формат области диаграммы (Format Chart), которая возникает в правой части рабочего листа, если надавить пункт Доп характеристики (More options) в контекстном меню диаграммы либо на вкладках группы Работа с диаграммами (Chart Tools).
Совет: Чтоб сходу же открыть подходящий раздел панели для опции характеристик диаграммы, два раза кликните по соответственному элементу на диаграмме.
Вооружившись этими базисными познаниями, давайте поглядим, как можно изменять разные элементы диаграммы в Excel, чтоб придать ей конкретно таковой вид, какой мы желаем созидать.
Заглавие вертикальной оси
Итак, мы имеем готовую диаграмму, в которой необходимо отдать наименования осям.

Для того, чтоб присвоить наименование вертикальной оси диаграммы, перебегаем во вкладку «Макет» мастера работы с диаграммами на ленте Microsoft Excel. Нажимаем на клавишу «Заглавие осей». Избираем, пункт «Заглавие главный вертикальной оси». Потом, избираем, где конкретно будет размещаться наименование.
Существует три варианта расположения наименования:
- Повернутое;
- Вертикальное;
- Горизонтальное.
Избираем, допустим, повернутое заглавие.

Возникает надпись по дефлоту, которая именуется «Заглавие оси».

Просто кликаем по ней, и переименовываем на то заглавие, которое подступает данной оси по контексту.

Если избрать вертикальное размещение наименования, то вид надписи будет таковой, как представлено ниже.

При горизонтальном размещении, надпись будет развернута последующим образом.

Добавляем, убираем, перемещаем и настраиваем формат легенды диаграммы
При разработке диаграммы в Excel 2013 и Excel 2016 легенда по дефлоту добавляется в нижней части области диаграммы. В Excel 2010 и наиболее ранешних версиях – справа от области построения.
Чтоб убрать легенду, нажмите иконку Элементы диаграммы (Chart Elements) около правого верхнего угла диаграммы и уберите галочку в строке Легенда (Legend).
Чтоб переместить легенду диаграммы в другое пространство, выделите диаграмму, откройте вкладку Конструктор (Design), нажмите Добавить элемент диаграммы (Add Chart Element) > Легенда (Legend) и изберите новейшую позицию для легенды. Чтоб удалить легенду, нажмите Нет (None).

Ещё один метод переместить легенду – кликнуть по ней два раза мышью и избрать необходимое положение в разделе Характеристики легенды (Legend Options) панели Формат легенды (Format Legend).

Для опции форматирования легенды существует огромное количество характеристик на вкладках Заливка и границы (Fill & Line) и Эффекты (Effects) панели Формат легенды (Format Legend).
Изменение горизонтальной подписи
Не считая наименования, у оси имеются подписи, другими словами наименования значений всякого деления. С ними можно создавать некие конфигурации.
Для того, чтоб поменять вид подписи горизонтальной оси, кликаем по кнопочке «Оси», и избираем там значение «Основная горизонтальная ось». По дефлоту, подпись расположена с лева вправо. Но, кликнув по пт «Нет» либо «Без подписей», можно совершенно отключить отображение горизонтальной подписи.

А, опосля клика по пт «Справа влево», подпись меняет свое направление.

Не считая того, можно кликнуть по пт «Доп характеристики главный горизонтальной оси…».

Опосля этого, раскрывается окно, в котором предлагается целый ряд опций отображения оси: интервал меж делениями, цвет полосы, формат данных подписи (числовой, валютный, текстовый, и т.д.), тип полосы, сглаживание, и почти все другое.

Добавление заглавий осей на диаграмму
Опосля того как вы создадите диаграмму, вы сможете добавить наименования осей на горизонтальные и вертикальные оси на диаграммах с осями. Вы не сможете добавить их в диаграммы, не имеющие осей, таковых как радиальные и кольцевые диаграммы.
Так же, как и Заглавие диаграммы, вы сможете добавитьназвания осей, которые посодействуют людям, которые просматривают эту диаграмму, осознать, что такое данные.

Ах так можно добавить наименования осей.
Удостоверьтесь в том, что вы работаете в режиме редактирования Excel в Вебе.
Если вы находитесь в режиме просмотра, щелкните редактировать книгуExcel в Вебе поменять в #a0 .

Щелкните в любом месте диаграммы, чтоб показать на ленте Инструменты “Диаграмма “.
Изберите пункт наименования > оси диаграммы .
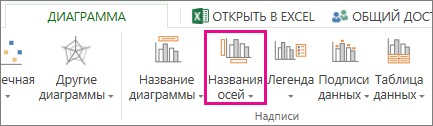
Щелкните заголовок главный горизонтальной оси либо Заглавие главный вертикальной оси.
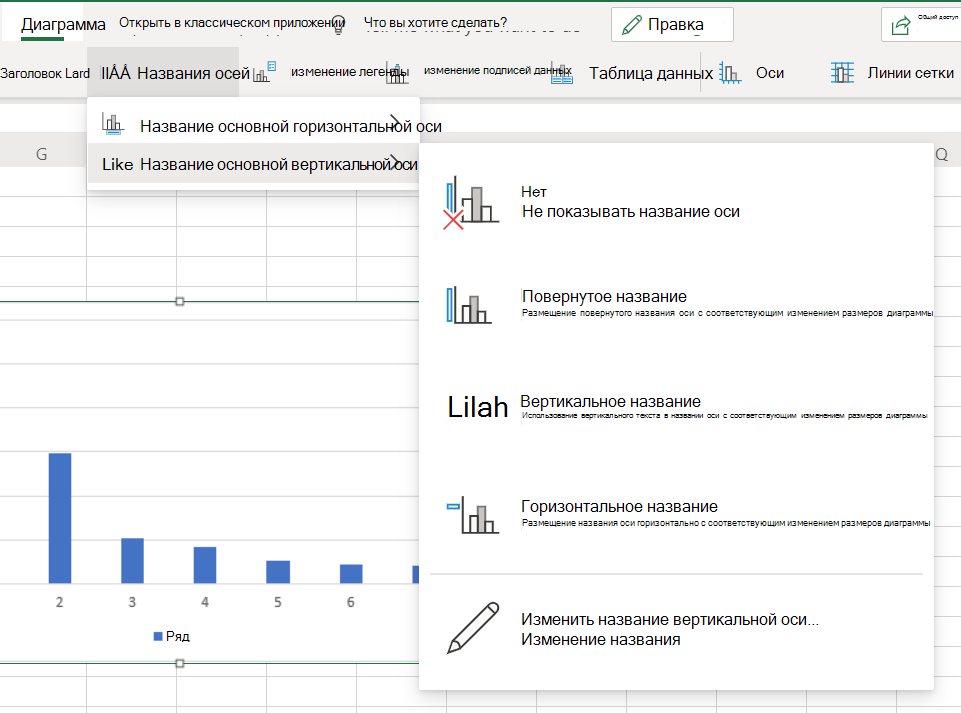
Сделайте одно из обозначенных ниже действий.
Если вы избрали Заглавие главный горизонтальной оси, изберите Заглавие под осью.
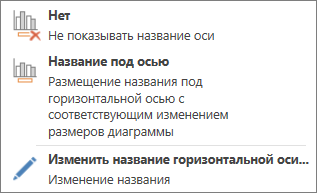
Если вы избрали Заглавие главный вертикальной оси, изберите повернутый заголовок, вертикальный заголовокили Горизонтальный заголовок.
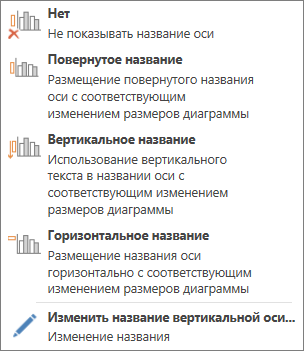
В текстовом поле Заголовок введите заглавие оси.
Чтоб начать новейшую строчку в заглавии, нажмите кнопку ВВОД.
Excel works!
Excel работает за вас
Подписываем оси диаграммы в Excel
Все оси диаграмм, сделанных в Excel, не имеют наименования по дефлоту. Обычно это является очень суровой неувязкой, потому что юзерам бывает трудно осознать сущность диаграммы. В данной статье будет тщательно рассматриваться методика подписания оси и процедура присвоения им наименования.

Как поменять местами оси X и Y диаграммы
При разработке диаграммы в Excel ориентация рядов данных определяется автоматом, исходя из количества строк и столбцов начальных данных, по которым строится график. Иными словами, Microsoft Excel без помощи других решает, как лучше начертить график по избранным строчкам и столбцам.
Если выбранное по дефлоту размещение строк и столбцов на графике не устраивает, то можно без усилий поменять местами горизонтальную и вертикальную оси. Для этого выделите диаграмму и на вкладке Конструктор (Design) нажмите клавишу Строчка/Столбец (Switch Row/Column).

4 комментария для “Подмена цифр на подписи в осях диаграммы Excel”
Выделите спектр А12:В18 (рис. 1), скопируйте его в буфер памяти. Выделите диаграмму и изберите команду Правка->Особая вставка.
— нет таковой команды в выпадающем меню по правой кнопочке
Не могли бы вы добавить принтскрин с данной командой?
Денис, добавил подобающую картину в текст заметки.
подскажите пожалуйста. даны данные в разброс ( пример 7,7,0,13,64,5) и как ,не сортируя ячейки по повышению либо уменьшению, на гистограмме столбцы, отражающие эти значения по оси х поставить в спектре (например от 0 до 10 войдут столбцы со значениями 0, 5,7), а по оси игриков частота возникновения этих значений, другими словами 1, 2,3,4 и тд. буду весьма признательна)))
Лиляна, может быть, для вас посодействуют идеи, содержащиеся в заметке Представление числовых данных в виде таблиц и диаграмм
Как поменять график в Excel с настройкой осей и цвета
Далековато не постоянно удается сходу сделать график и диаграмму в Excel соответственный всем требованиям юзера.
Вначале трудно найти в каком типе графиков и диаграмм лучше представить данные: в объемно разрезной диаграмме, в цилиндрической гистограмме с скоплением либо графике с маркерами.
Время от времени легенда больше мешает, чем помогает в представлении данных и лучше ее отключить. А время от времени к графику необходимо подключить таблицу с данными для подготовки презентации в остальных программках (к примеру, PowerPoint). Потому стоит научиться воспользоваться опциями графиков и диаграмм в Excel.
Изменение графиков и диаграмм
Сделайте табличку с данными как ниже на рисунке. Вы уже понимаете, как выстроить график в Excel по данным. Выделите таблицу с данными и изберите инструмент «Вставка»-«Гистограмма»-«Гистограмма с группировкой».

Вышел график, который необходимо отредактировать:
- удалить легенду;
- добавить таблицу;
- поменять тип графика.
Легенда графика в Excel
Можно легенду добавить на график. Для решения данной задачки исполняем последующую последовательность действий:
- Щелкните левой клавишей мышки по графику, чтоб активировать его (выделить) и изберите инструмент: «Работа с диаграммами»-«Макет»-«Легенда».
- Из выпадающего перечня опций инструмента «Легенда», укажите на опцию: «Нет (Не добавлять легенду)». И легенда удалится из графика.
Таблица на графике
Сейчас необходимо добавить в график таблицу:
- Активируйте график щелкнув по нему и изберите инструмент «Работа с диаграммами»-«Макет»-«Таблица данных».
- Из выпадающего перечня опций инструмента «Таблица данных», укажите на опцию: «Демонстрировать таблицу данных».
Типы графиков в Excel
Дальше следует поменять тип графика:
- Изберите инструмент «Работа с диаграммами»-«Конструктор»-«Поменять тип диаграммы».
- В показавшимся диалоговом окне «Изменение типа диаграммы» укажите в левой колонке наименования групп типов графиков — «С областями», а в правом отделе окна изберите – «С областями и скоплением».
Для полного окончания необходимо еще подписать оси на графике Excel. Для этого изберите инструмент: «Работа с диаграммами»-«Макет»-«Заглавие осей»-«Заглавие главный вертикальной оси»-«Вертикальное заглавие».

Около вертикальной оси возникло пространство для ее заголовка. Чтоб поменять текст заголовка вертикальной оси, сделайте по нему двойной щелчок левой клавишей мышки и введите собственный текст.
Удалите график, чтоб перейти к последующему заданию. Для этого активируйте его и нажмите кнопку на клавиатуре – DELETE.
Как поменять цвет графика в Excel?
На базе начальной таблицы опять сделайте график: «Вставка»-«Гистограмма»-«Гистограмма с группировкой».
Сейчас наша задачка поменять заливку первой колонки на градиентную:
- Один раз щелкните мышкой по первой серии столбцов на графике. Они все выделятся автоматом. 2-ой раз щелкните по первому столбцу графика (который следует поменять) и сейчас будет выделен лишь он один.

- Щелкните правой клавишей мышки по первому столбцу для вызова контекстного меню и изберите опцию «Формат точки данных».

- В диалоговом окне «Формат точки данных» в левом отделе изберите опцию «Заливка», а в правом отделе нужно отметить пункт «Градиентная заливка».
Вам сейчас доступны инструменты для сложного дизайна градиентной заливки на графике:
- заглавие заготовки;
- тип;
- направление;
- угол;
- точки градиента;
- цвет;
- яркость;
- прозрачность.
Поэкспериментируйте с этими опциями, а опосля что нажмите «Закрыть». Направьте внимание в «Заглавие заготовки» доступны уже готовые шаблоны: пламя, океан, золото и др.
Как поменять данные в графике Excel?
График в Excel не является статической картинкой. Меж графиком и данными существует неизменная связь. При изменении данных «картина» динамически адаптируется к изменениям и, таковым образом, показывает животрепещущие характеристики.
Динамическую связь графика с данными продемонстрируем на готовом примере. Измените значения в ячейках спектра B2:C4 начальной таблицы и вы увидите, что характеристики автоматом перерисовываются. Все характеристики автоматом обновляются. Это весьма комфортно. Нет необходимости поновой создавать гистограмму.











