Сетки вместо цифр в Excel. Что созодать, если вместо цифр показываются сетки в Эксель; Информатика
Сетки вместо цифр в Excel. Что созодать, если вместо цифр показываются сетки в Эксель — Информатика
Сетки вместо цифр в Excel. Что созодать, если вместо цифр показываются сетки в Эксель — Разбираем тщательно
Нередко случается, что при вводе данных в программку Microsoft Excel вместо определенных цифр показываются спецсимволы, к примеру, сетки. Такое событие препятствует обычной работе с электрическим документом, потому необходимо знать, как можно убрать данную проблему. В данной нам статье представлено несколько действенных методов для оперативного решения трудности.
Предпосылки возникновения решеток
Сетки в ячейках возникают, когда количество знаков, введенное в их, превосходит предел. При всем этом программка запоминает данные, которые вы вводили, но корректно показывать их не будет до того времени, пока не будет удалено избыточное количество символов. Если при вводе цифр в ячейку Excel 2003 превышено количество 255 единиц, то вместо чисел будет отображаться октоторп. Конкретно так именуется сетка на языке программирования.
Таковым же образом покажет себя текст, если ввести его в ячейку наиболее свежайшей версии. Очень допустимое количество букв, которые разрешается прописывать в поле Excel 2007 — 1024. Это типично для товаров Excel до 2010 года. Наиболее новейшие версии уже не предугадывают предел. Также причинами могут стать:
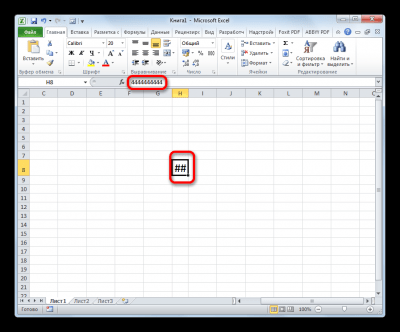
Пример неправильного отображения данных
Направьте внимание! Возникновение решеток в полях Excel быть может следствием некорректно установленной раскладки клавиатуры.
Также схожая неувязка может покажется, если для суммирования данных были выбраны некорректные наименования ячеек. Решить делему с отображением личных данных можно при помощи нескольких действующих методов.
Решение трудности
Обычного удаления излишнего количества знаков бывает недостаточно. Придется пользоваться способами, которые принуждают пропасть неправильные знаки. Будем двигаться от наиболее обычных к сложным.
Метод 1: ручное расширение границ
Чтоб расширить границы в Microsoft Excel, довольно их растянуть вручную. Это надежный и обычной метод, который поможет решить делему даже новеньким, которые в первый раз пользовались функционалом офисного приложения. Следуйте аннотации:
- В открывшемся окне Microsoft Excel кликаем по той ячейке, в которой возникли сетки.
- Наводим курсор на правую границу, где установлено заглавие ячейки. Границы ячейки могут растягиваться и на лево, но при таком направлении ячейки, расположенные впереди, будут сдвигаться.
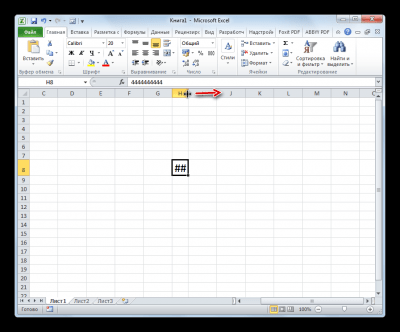
- Ждем, когда курсор приобретет вид обоесторонней стрелочки. Потом жмем на границу и тянем до того положения, пока не покажутся все знаки.
- По окончанию процедуры все сетки отобразятся в виде введенных ранее цифр.
Данный метод работает для всех версий Excel.
Метод 2: уменьшение шрифта
1-ый вариант решения трудности наиболее подступает для тех случаев, когда на листе занято всего 2-3 столбика и данных мало. Но чтоб поправить спецсимволы в электрической книжке масштабно, нужно пользоваться аннотацией ниже.
- Выделяем ячейку либо спектр ячеек, в которых желаем визуализировать числовые данные.
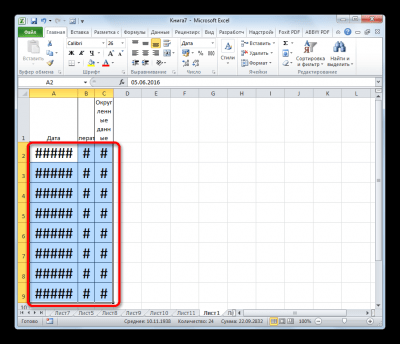
Выделение подходящего спектра ячеек
- Убеждаемся в том, что находимся во вкладке «Основная», если нет, то кликаем по ней в высшей части странички. В разделе «Шрифт» находим его размер и уменьшаем до того времени, пока необходимое количество знаков не отобразится в ячейках в требуемом цифровом формате. Для конфигурации шрифта можно просто прописать предполагаемый размер в соответственном поле.
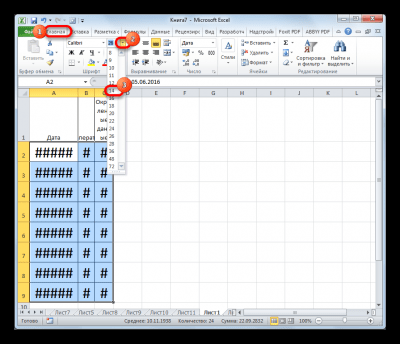
Изменение размера шрифта в Excel
На заметку! При редактировании шрифта и изменении формата ячейка воспримет ту ширину, которой соответствует самое длинноватое числовое значение, которое записано снутри нее.
Метод 3: автоподбор ширины
Изменение шрифта в ячейках доступно и методом, который описан ниже. Он предполагает подбор ширины при помощи интегрированных инструментов Microsoft Excel.
- Нужно выделить спектр ячеек, которые нуждаются в форматировании (другими словами те, которые содержат неправильные знаки вместо цифр). Дальше следует кликнуть правой клавишей мыши по выделенному фрагменту и во всплывающем окне отыскать инструмент «Формат ячеек». В наиболее ранешних версиях Excel меню может поменять размещение инструментов.
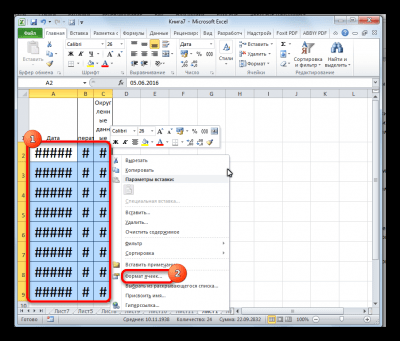
- В показавшемся окне избираем раздел «Сглаживание». Мы будем работать с ним и в предстоящем, потом проставляем галочку напротив записи «Автоподбор ширины». Она находится снизу в блоке «Отображение». В конце жмем на клавишу «ОК». Опосля проделанных действий значения уменьшаются и получают формат, соответственный размеру окошка в электрической книжке.
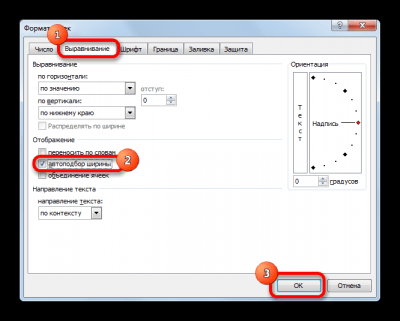
Пошаговая иллюстрация внедрения данного способа
Данная методика весьма комфортна и различается собственной оперативностью. Оформить лист Excel подабающим образом можно всего за считанные секунды.
Направьте внимание! Все методы редактирования допустимы лишь в том случае, если вы являетесь создателем файла либо он открыт для редактирования.
Метод 4: смена числового формата
Данный способ подступает только тем, кто пользуется старенькой версией Microsoft Excel. Дело в том, что на введение цифр есть предел, как говорилось в начале статьи. Разглядим процесс исправления пошагово:
- Выделяем ячейку либо спектр ячеек, которые нуждаются в форматировании. Дальше кликаем по ним правой клавишей мыши. В показавшемся списке функций находим инструмент «Формат ячеек», делаем по нему клик.
- Опосля жмем на вкладку «Число», лицезреем, что там установлен формат «Текстовый». Меняем его на «Общий» в подразделе «Числовые форматы». Для этого кликаем по крайнему и подтверждаем свое действие нажатием на клавишу «ОК» в нижней части окна форматирования.
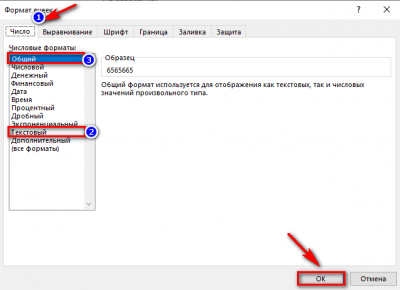
Изменение формата на «Общий»
Направьте внимание! В освеженных версиях Excel формат «Общий» устанавливается по дефлоту.
Опосля того, как данное ограничение будет снято, все числа отобразятся в подходящем формате. Опосля проделанной манипуляции можно сохранять файл. Опосля повторного открытия все ячейки будут отображаться в корректном виде.
Поменять числовой формат можно еще одним комфортным методом:
- Для этого войдите в файл табличного микропроцессора Excel, где неправильным образом обозначены числовые значения, перейдите во вкладке «Основная» к разделу «Число».
- Кликните по стрелке, чтоб вызвать выпадающий перечень и поменяйте установленный режим с «Текстового» на «Общий».
- Отформатировать одну из ячеек, в которой находится некое количество решеток, можно в одиночном порядке, не прибегая к выбору форматов для всего листа. Для это кликаем по подходящем окошку, нажимаем правой клавишей мыши.
- Во всплывающем окне находим инструмент «Формат с разделителями», кликаем по нему.
- Дальше все характеристики нужно поменять так, как было описано в прошлом способе.
На заметку! Чтоб стремительно выполнить переход к форматам ячеек, довольно пользоваться композицией кнопок «CTRL+1». Тут просто внести конфигурации, как для одной определенной ячейки, так и для целого спектра.
Чтоб убедиться в корректности выполненных действий, советуем ввести текстовые либо числовые знаки в большенном количестве. Если опосля исчерпания лимита сетки не возникли, соответственно, вы все сделали правильно.
Метод 5: меняем формат ячейки
Поменять формат ячейки для корректного отображения знаков может быть при помощи нескольких инструментов, по дефлоту задействованных в табличном микропроцессоре Microsoft Excel. Разглядим данным способ наиболее тщательно:
- Для начала следует выделить проблемную ячейку, потом кликнуть по ней правой клавишей мыши. Всплывает меню, в котором нужно надавить «Формат ячеек». Форматирование ячеек производится лишь в «Числовой» вид, если в книжке предусмотрены числа.
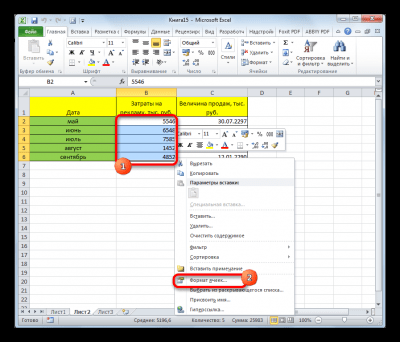
- В открывшемся блоке «Число» из перечня избираем тот формат, которому будет соответствовать введенное значение в ячейках. В данном примере рассмотрен «Валютный» формат. Опосля выбора подтверждаем свои деяния нажатием на клавишу «ОК» в нижней части окна опций. В случае, если необходимо, чтоб в числах возникла запятая, нужно кликнуть по варианту форматирования «Денежный».
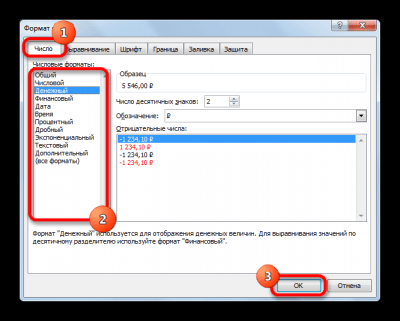
- Если вы не отыскали в перечне пригодный вариант для форматирования, попытайтесь возвратиться на страничку «Основная» и перейти в раздел «Число». Тут следует открыть перечень с форматами, а в самом низу надавить на «Остальные числовые форматы», как показано на снимке экрана. Запустив данную опцию, произойдет перемещение к уже знакомым нам настройкам конфигурации формата ячеек.
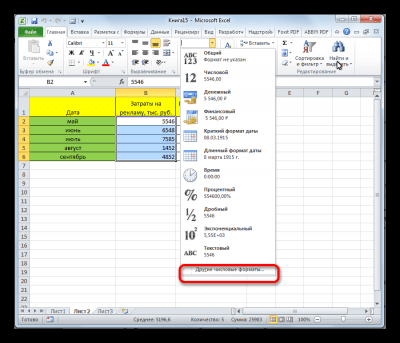
Остальные числовые форматы
Если ни один из методов не посодействовал, можно испытать вводить значения не в ячейку, а в строчку, расположенную под панелью управления электрической книжкой Microsoft Excel. Довольно кликнуть по ней и начать вводить нужные данные.
Заключение
Почти всегда отображение решеток вместо числовых либо буквенных выражений в ячейках программки Microsoft Excel не является ошибкой. В главном схожее отображение знаков зависит только от действий юзера, потому принципиально уделять свое внимание на соблюдение лимита при использовании наиболее старенькых версий табличного микропроцессора.
Почему в таблице excel вместо букв числа. Неувязка отображения цифр вместо букв в Microsoft Excel
Числа прописью в Excel — вот так волшебство, и это один из приятных примеров оптимального использования достижений автоматизации действий. О таковой способности почти все юзеры и не догадываются, а меж тем можно порядком сберечь драгоценное время.
Для подмены цифр прописью в Excel будет нужно пользоваться доборной надстройкой, но не стоит пугаться, если вы ничего в этом не осознаете. Читайте и делайте согласно аннотации, и все у вас получится.
Любопытно. Как создать схожее в Word читайте .
Число прописью в Экселе. Установка
В данном уроке для вас будет предложено скачать безвозмездно корректно работающий вариант приложения для написания числа прописью отысканного на просторах веба.
Обычно, необходимость преобразовать числа в текст возникает в разных бухгалтерских и платежных документах, потому веселит и наличие способности выбора главных валют (рубли, баксы и евро).
Достаточно лирики, давайте приступим и тщательно разберемся, как написать число прописью.
Делаем в последующем порядке:
1. Скачиваем и распаковываем файл кликнув .
2. Закиньте файл NUMSTR.XLA в папку Library , которая находится C:ProgramFiles (x86)MicrosoftOfficeOffice14Library (может быть размещение незначительно различается, зависит от версий ПО (то есть программное обеспечение — комплект программ для компьютеров и вычислительных устройств)).
3. Запустите Excel и на вкладке «Разраб» кликните по кнопочке «Надстройки» ( если ее нет, читайте ниже ).
Внимание. Если нет вкладки «Разраб», пройдите Файл → Характеристики → Настройка ленты и установите галку напротив пт «Разраб».

4. В окне «Надстройки» отметьте пункт NumStrAdd-in и нажмите ОК.

Усё можно воспользоваться.
Число прописью в Excel. Как воспользоваться
Расширение установлено, сейчас несколько слов как употреблять:
5. Для примера напишите в случайной ячейке число цифрами.
6. Кликните по кнопочке «Вставить Функцию».

7. В открывшемся окне «Мастер функций» в перечне «Категория» изберите «Определенные юзером».
8. Опосля этого изберите нужную функцию:
NumStr – покажет числа знаками в Excel;
RubStr — конвертирует число прописью в рублях;
USDStr – преобразует число прописью в баксах;
EURStr – выведет сумму прописью в евро.
9. В последующем окне «Аргументы функции» укажите в поле ячейку с данными (кликнут курсором) либо конкретно число цифрами, завершив нажатием клавиши ОК и растянувшейся ухмылкой.

Любопытно. Как закрепить строчки в Excel читайте .
Как поменять заглавие столбца в Экселе? Методы подмены наименования столбцов.
Разглядим самый обычной вариант смены заглавий столбцов.
Идем на вкладку файл. Рис1-2.

Потом отыскиваем характеристики Рис3

И с этого меню на формулы Рис4.

Нажимаем и перед нами открывшееся окно. Находим стиль ссылок R1C1. Рис5.

Снимаем выделение, убрав птичку. И в итоге получаем необходимое нам отображение заглавие столбцов. Естественно, что для другого отображения делаем те же манипуляции с функциями excel и ставим выделение подходящего стиля отображения. Другими словами ставим галочку.
Существует метод, где для смены наименования столбцов употребляют макрос.
Обычно режим разраба можно просто отыскать на ленте функций.


Но время от времени он быть может отключен. Если не видно его в шапке перечисленных меню, либо ленте, то идем файл, характеристики. И находим вкладку опции ленты. Активируем птичкой разраб, и кликаем на ок.

Данной операцией включим разраб.
Сейчас с вкладки разраб идем на Visual Basic, который находим в блоке опций под заглавием «код».

Раскроется окно, и в нем следует прописать: Application, ReferenceStyle =lA1 подтверждаем клавишей enter свои деяния и далее макрос сам поменяет наименования столбцов.

Описанные выше два метода довольно просто воспроизвести, и по-большому счету смена наименования столбцов не обязана вызывать проблем.
Так что если вдруг, почему поменялось обычное для вас заглавие, пугаться не стоит минут 5 и все возвратится на свои места.
Сейчас мы побеседуем о том, как поменять в Excel числа на буковкы. В неких вариантах это нужно. Но почти все юзеры редактора Excel привыкли, что номера строк обозначаются числами, в свою очередь, колонки можно идентифицировать по буковкам.
{Инструкция}
Для того чтоб решить вопросец, как поменять в Excel числа на буковкы, до этого всего вносим некие правки в стиль ссылок. Для этого перебегаем к настройкам табличного редактора. В итоге числа в столбцах будут изменены буквенными обозначениями. Отметим, что значение описанной опции сохраняется в файле совместно с таблицей, таковым образом, открывая материал, в будущем мы загрузим и обозначенный параметр. Excel одномоментно распознает внесенные ранее правки и приведет нумерацию колонок в соответствие с требованиями юзера. Если открыть файл, который имеет другое значение данной нам установки, мы увидим другой стиль в нумерации колонок. Иными словами, если для вас попадется таблица с необыкновенными опциями, во всех других материалах они останутся прежними.
Характеристики Excel
Перебегаем к последующему шагу решения вопросца, как в Excel поменять числа на буковкы, и раскрываем основное меню редактора, нажав на огромную круглую клавишу в верхнем левом углу окна. Дальше понизу мы увидим две функции. Одна из их именуется «Характеристики Excel». Жмем на нее. Описанные деяния можно произвести и без внедрения мышки — основное меню раскрывается при нажатии поначалу клавиши ALT, а потом «Ф». В свою очередь, открыть доступ к нужным нам характеристикам Excel дозволит буковка «M».
Стиль ссылок

Для того чтоб решить вопросец, как поменять в Excel числа на буковкы, избираем пункт «Формулы». Он находится слева в открывшемся окне опций. Отыскиваем параметр, который отвечает за работу с формулами. Конкретно 1-ый пункт в обозначенной секции, отмеченный как «Стиль ссылок», описывает, как будут обозначаться колонки на всех страничках редактора. Для того чтоб поменять числа на буковкы, убираем подобающую отметку из описанного поля. Манипуляцию такового типа можно произвести с помощью и мыши, и клавиатуры. В крайнем случае используем сочетания кнопок ALT + 1. Опосля всех проделанных действий жмем клавишу «OK». Таковым образом будут зафиксированы внесенные в опции конфигурации. В наиболее ранешних версиях данного программного обеспечения клавиша доступа в основное меню имеет иной наружный вид. Если употребляется издание редактора «2003», используем в меню раздел «Характеристики». Дальше перебегаем к вкладке «Общие» и изменяем настройку «R1C1». Вот мы и разобрались, как поменять в Excel числа на буковкы.
Как то ко мне, обратился знакомый с просьбой посодействовать настроить Excel, а конкретно, в столбцах поменять числа на буковкы . В общем, с флешки на его комп скинули файлик.xsls, который в предстоящем необходимо было отредактировать и посчитать все нужные числа при помощи формул. Но 1-ое удивление было в том, что при открытие документа вместо обычных букв в заглавие столбца были числа, но не придав этому никакого значения он продолжал работать далее.
Когда настало время вбивать формулы для расчётов, ничего не выходило. Excel ничего считать не желал, а в формулах при вводе ставились не те числа которые были необходимы. Нажимая на столбик №5 в формуле показывалась цифра «–7», опосля чего же вылетало сообщение о том, что в формулах недозволено употреблять символ «-». Обратившись ко мне, посодействовать возвратить былой вид, что бы все было как ранее, я начал находить как поменять числа на буковкы, но так и не нашёл в настройках пункт «Изменение заголовка столбцов».
Поковырявшись в настройках я решил переустановить Excel, результатов это не принесло, хотя, может быть, предпосылкой было то что, я не почистил папку Aplication DataMicrosoft в профиле юзера. Разочаровавшись, что переустановка не посодействовала я возвратился к подробному исследованию опций. Спустя некое время, опции которые меняют наименования столбцов были найдены. И для того, что бы на все это издержать пару минут, смотрите ниже где они находятся.
Меняем имена столбцов с цифр на буковкы в Еxcel 2003 и 2007—2013.
Для конфигурации в Microsoft Office 2003 нам необходимо, открыв кабинет перейти на верхнюю панель окна и нажав «Сервис » избрать «Характеристики » опосля чего же в открывшемся окне перейти на вкладку «Общие ». Конкретно в этом меню снимаем галочку с пт «Стиль ссылок R1C1 ».


В Excel начиная с 2007 по 2013, меню было незначительно изменено, но сам принцип подмены цифр на буковкы не был затронут. В общем нажав на «Файл » –> «Характеристики » –> «Формулы » и перейдя к характеристикам работы с формулами так же убираем галочку с «Стиль ссылок R1C1 ».

По сути все довольно просто и делается в несколько кликов.
Для тех кто любит прописывать вручную либо может быть по некий причине Вы не сможете проклацать пункты меню которые рассматривались выше, приведу пример как это можно создать указав подходящую команду.
Для возврата к цифровому виду набираем последующее: Application.ReferenceStyle=xlR1C1. Какой вариант употреблять, выбор за вами. Если что-то не вышло оставляйте Ваши вопросцы в комментах и не забудьте
Фактически все юзеры программки Excel привыкли к тому, что строчки обозначаются цифрами, а колонки – латинскими знаками. По сути это не единственный вариант идентификации ячеек в данном редакторе. Установив определенные опции можно обычное обозначение колонок латинскими знаками поменять на обозначение цифрами. В таком случае в ссылке на ячейку будут находиться числа и буковкы R и C. R пишется перед определением строчки, а C – перед определением колонки.









