Как в Экселе посчитать сумму
Если Вы работаете в программке Excel: строите графики, составляете таблицы, разные отчеты и прочее, то, чтоб сложить определенные данные Для вас не будет нужно находить калькулятор. Сумма чисел в Excel рассчитывается в пару кликов мышкой, и создать это можно разными методами.
Используя выделение
Самый обычной – дозволит сложить все числа, которые будут в избранной области. Выделите нужный спектр и поглядите на строчку состояния. Тут будет обозначено «Среднее» для всех значений, «Количество» выделенных ячеек и «Сумма» значений. Выделять сможете пустые блоки и те, где есть текст, так как прибавляются лишь числа.
Если в Вашей таблице есть строчка «Итоги» – таковой метод не подойдет. Естественно, можно вписать туда число, но если данные для таблицы поменяются, то необходимо не запамятовать поменять их и в блоке «Итоги». Это не совершенно комфортно, ну и в Эксель можно применить остальные методы, которые будут автоматом пересчитывать итог в блоке.

При помощи автосуммы
Просуммировать числа в столбце можно используя клавишу «Автосумма». Для этого, выделите пустую ячейку в столбце, сходу под значениями. Потом перейдите на вкладку «Формулы» и нажмите «Автосумма». Эксель автоматом выделит верхние блоки, до первого пустого. Нажмите «Enter», чтоб всё посчиталось.
Также сможете поначалу выделить блоки в столбце, беря во внимание и пустые, и с текстом – они просто не будут учтены при расчете, а позже надавить «Автосумма». Итог покажется в первой пустой ячейке выделенного столбца.

Используя формулу
Создать подходящий нам расчёт в Excel можно используя всем знакомую математическую формулу. Поставьте «=» в подходящей ячейке, потом мышкой выделяйте все нужные. Меж ними не запамятовывайте ставить символ плюса. Позже нажмите «Enter».

Самый удачный метод для расчета – это внедрение функции СУММ. Поставьте «=» в ячейке, потом наберите «СУММ», откройте скобку «(» и выделите подходящий спектр. Поставьте «)» и нажмите «Enter».
Также прописать функцию можно прямо в строке формул.

Используя СУММ можно посчитать числа в несмежных ячейках. При всем этом делить спектры в формуле необходимо, используя «;».

Если в качестве аргумента для функции указать спектр блоков, в которых, кроме чисел, содержатся и текст, и пустые блоки – функция возвратит верный итог. Это поэтому, что для расчета будут учитываться лишь ячейки с числами.

Видите ли, посчитать сумму в Эксель совершенно легко. Воспользуйтесь хоть каким из обрисованных в статье методов.
Как обучить Эксель самому отыскивать средства на телефон
Когда мы накапливали на айфон при помощи Экселя и банковского вклада, то строили таблицы — это нам было необходимо, чтоб узреть сумму, которая получится в конце. У того решения был один минус — мы сами должны были задавать стартовые суммы и инспектировать, сработает либо нет, будет у нас подходящая сумма в конце года либо не накопим.
Сейчас будет другое решение, в котором мы указываем финансовую цель, а Эксель сам нам произнесет, на какую сумму необходимо пополнять счёт, чтоб всё сошлось.
Для этого мы воспользуемся возможностью «Подбор параметра». Это работает ровно так же, как звучит: Эксель за нас подгонит числа, чтоб получить подходящий итог. Никакой математической магии, просто перебор. Компам так можно.
Начальная ситуация
- у нас есть стартовая сумма, которую мы можем сходу положить на счёт;
- любой месяц мы добавляем фиксированную сумму, чтоб накопить на телефон (как пример);
- банк даёт нам какую-то процентную ставку на год, но проценты по счёту начисляет любой месяц.
Нам необходимо будет подобрать такую сумму каждомесячных взносов, чтоб в конце вышла стоимость телефона.
Начальная таблица
Поначалу подготовим пустую таблицу, в которую будем вносить все данные:
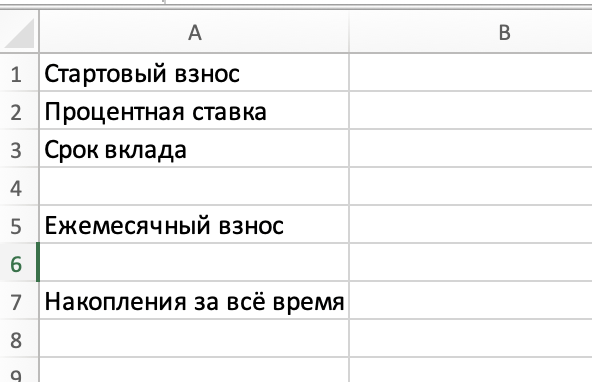
Сейчас заполним таблицу так:
- стартовый взнос: 10 000 рублей;
- процентная ставка: 6 процентов годичных;
- срок вклада: 12 месяцев.
Каждомесячный взнос мы пока не знаем, потому оставим пустым:
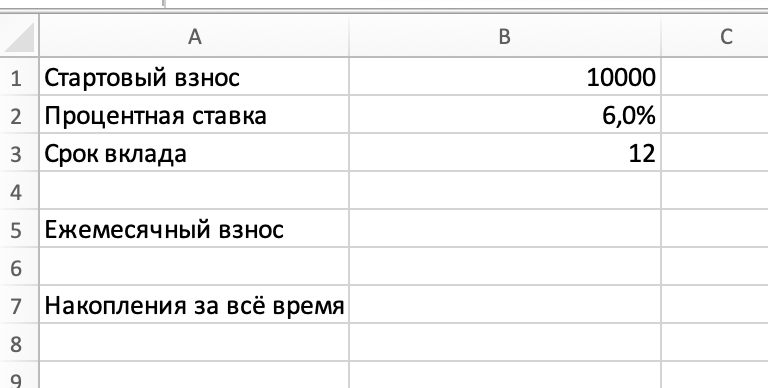
Считаем будущую стоимость
В Экселе есть интегрированная функция БС (в британской версии это FV) — она рассчитывает размер дохода по вкладу с фиксированной процентной ставкой. Работает она так:
БС(Ставка; Количество платежей; Размер всякого платежа; Стартовый взнос)
Ставка — сколько процентов начисляется за любой период. Потому что у нас проценты начисляются каждый месяц, то ставка обязана демонстрировать проценты в месяц. Для этого берём размер годичный ставки и делим на 12 месяцев.
Количество платежей — сколько раз мы будем пополнять счёт. В нашем случае — тоже 12 месяцев.
Размер всякого платежа — какую сумму будем добавлять любой месяц. Изюминка Экселя в том, что его необходимо поставить со знаком «минус».
Стартовый взнос — он быть может, а может и не быть. Если его нет, можно не заполнять.
Используем эти познания и подготовим формулу, которая посчитает скопления за всё время:
=БС(B2/B3; B3; -B5; -B1)
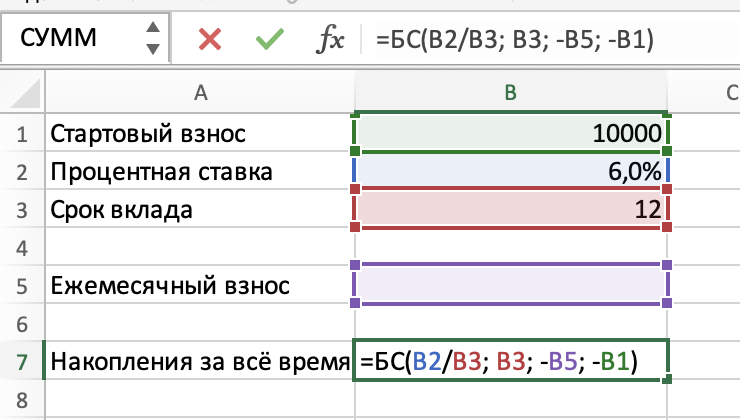
Жмем энтер, чтоб узреть итог:
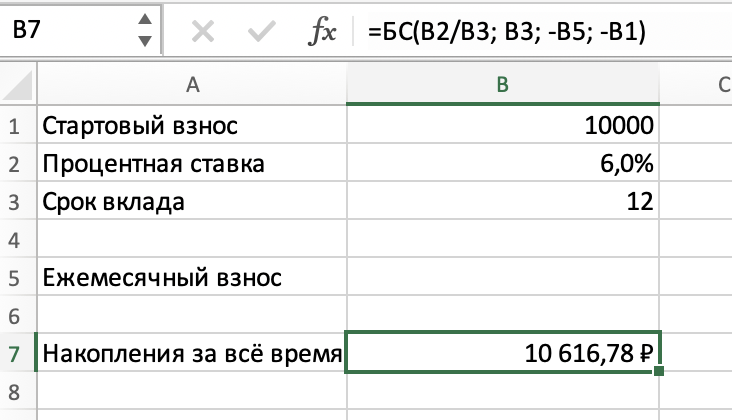
Выходит, что если мы ничего не будем больше заносить на счёт, то он возрастет на 616 рублей.
Подбираем размер платежа
Сейчас у нас всё готово, чтоб Эксель нам высчитал размер каждомесячного платежа. Для этого в меню Экселя избираем Данные → Анализ «Что, если» → Подбор характеристик:
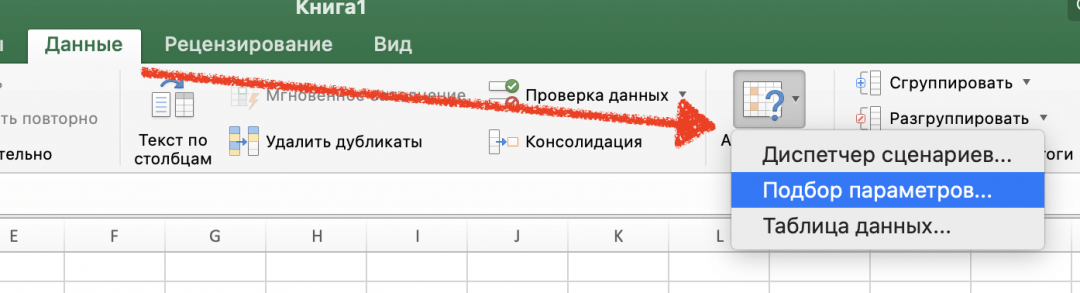
Покажется окно, где нам необходимо ввести характеристики подбора:
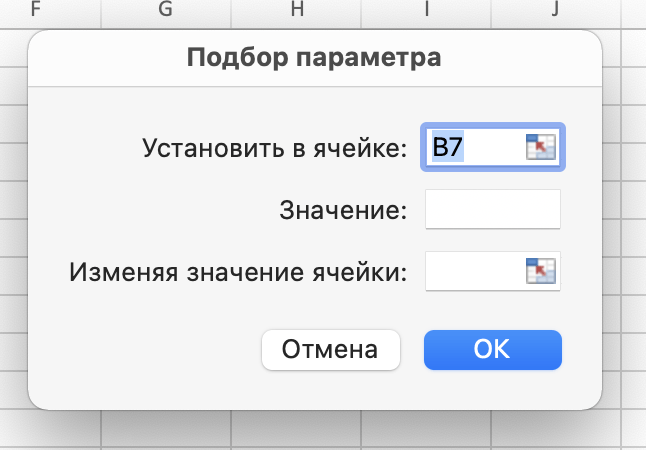
Допустим, новейший телефон стоит 55 000 рублей, а означает, конкретно такую сумму нам необходимо накопить за год. Формула с подсчётом наших скоплений хранится в ячейке B7, потому её указываем в первом параметре. Эту ячейку Эксель будет повсевременно инспектировать, вышло что-то либо нет.
Значение — здесь мы указываем, какое значение нам необходимо чтоб возникло в ячейке B7. Раз телефон стоит 55 000, то такое же значение указываем вторым параметром.
3-ий параметр — с какой ячейкой Эксель будет экспериментировать, чтоб в B7 возникло необходимое значение. В нашем случае — с начальным взносом, с ячейкой B5.
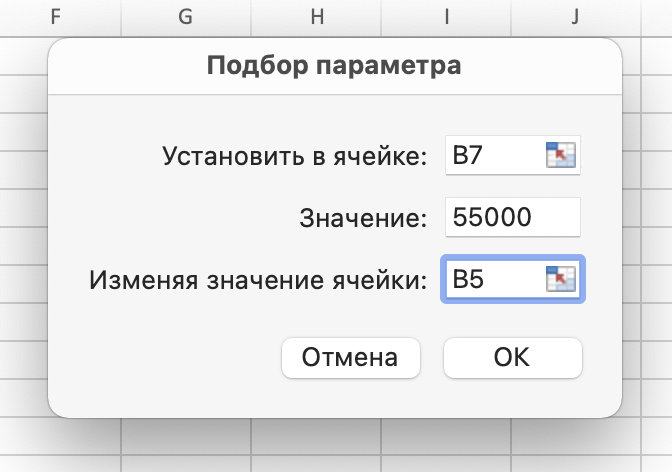
Жмем ОК и смотрим на итог:
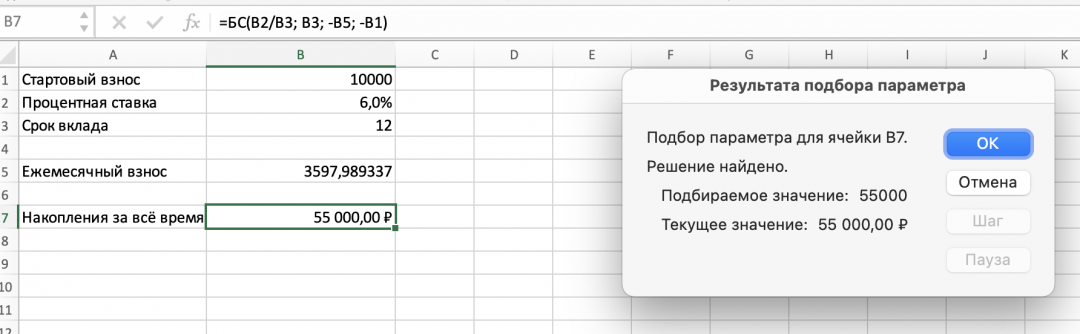
Эксель решил нашу задачку и выдал ответ: необходимо заносить на счёт 3798 рублей, чтоб за год накопилось ровно 55 тыщ.
Сейчас мы можем поручать Экселю считать и подбирать количество рабочих часов, размер заработной платы, KPI работников и что угодно ещё.









