Как сделать таблицу в Excel: данные и формулы
Для хоть какого офисного работника либо студента, ну и всякого человека, связанного с компами в ежедневной жизни, совсем нужно уметь обращаться с офисными приложениями. Одной из таковых и является Microsoft Office Excel. Для начала разглядим, как сделать таблицу в Excel.
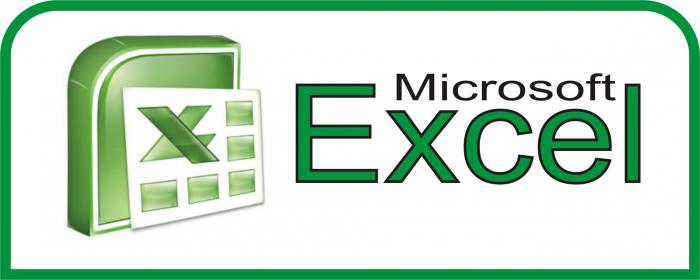
Базы
Сначала юзер должен обдумывать, что создание таблицы в Excel — простейшее дело, ведь программная среда этого офисного приложения сотворена вначале конкретно для работы с таблицами.
Опосля пуска приложения перед юзером возникает рабочая область, состоящая из огромного количества ячеек. Другими словами для вас не нужно думать, как сделать таблицу в Excel своими руками, поэтому что она готова. Всё, что необходимо сделать юзеру, это очертить границы и ячейки, в которые он будет заносить данные.
У начинающих юзеров возникает естественный вопросец о том, что созодать с ячейками при печати. В этом случае нужно осознавать, что на печать выводятся лишь те, которые вы очертили, конкретно они в итоге будут вашей таблицей.
Создаём первую таблицу
Для этого выделяем нужную нам область, зажав левую клавишу мышки. Допустим, нам нужно посчитать доход семьи в месяц, в котором 30 дней. Нам нужно 3 столбца и 32 строчки. Выделяем ячейки A1-С1 и растягиваем их вниз до А32-С32. Потом на панели находим клавишу границы и заливаем всю область так, чтоб вышла таблица в сетку. Опосля этого приступаем к наполнению ячеек. В первой строке заполняем заголовок таблицы. 1-ый столбец озаглавим «Дата», 2-ой — «Приход», 3-ий — «Расход». Опосля этого приступим к наполнению значений таблицы.
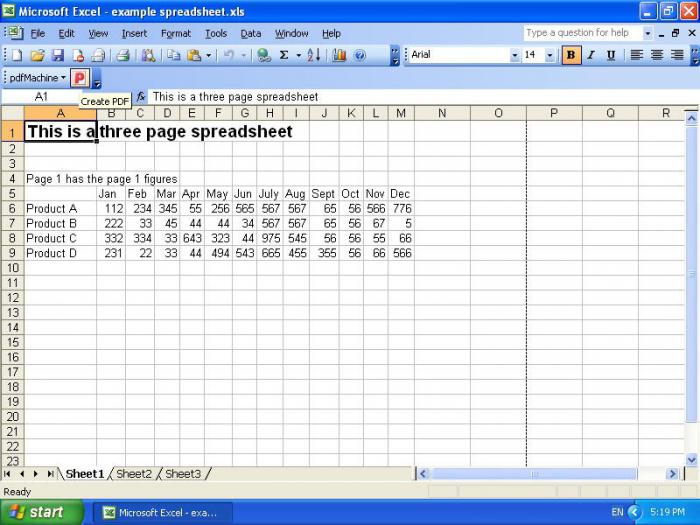
Нужно увидеть, что окрашивать границы таблицы и ячеек можно по-разному. Программка предоставляет юзеру разные варианты дизайна границ. Это можно совершить последующим методом. Выделив нужную область, нажимаете на неё правой клавишей мышки и выбираете «Формат ячеек». Потом перебегайте на вкладку «Границы». Тут имеется довольно понятный интерфейс с прототипом. Вы сможете поэкспериментировать с выбором метода окрашивания границ вашей таблицы, также типом линий.
Существует также мало иной метод попасть в это меню. Для этого жмем в высшей части экрана на панели управления на клавишу «Формат». В раскрывшемся перечне выбираете «Ячейки». Перед вами покажется буквально такое же окно, как и в прошлом варианте.
Наполнение таблицы
Разобравшись, как сделать таблицу в Excel, приступим к её {наполнению}. Для облегчения данной процедуры существует функция автозаполнения ячеек. Понятное дело, что в настоящей ситуации таблица, которую мы делали выше, будет заполняться построчно в течение месяца. Но в нашем случае для вас лучше заполнить ячейки столбцов «Приход» и «Расход» своими руками.
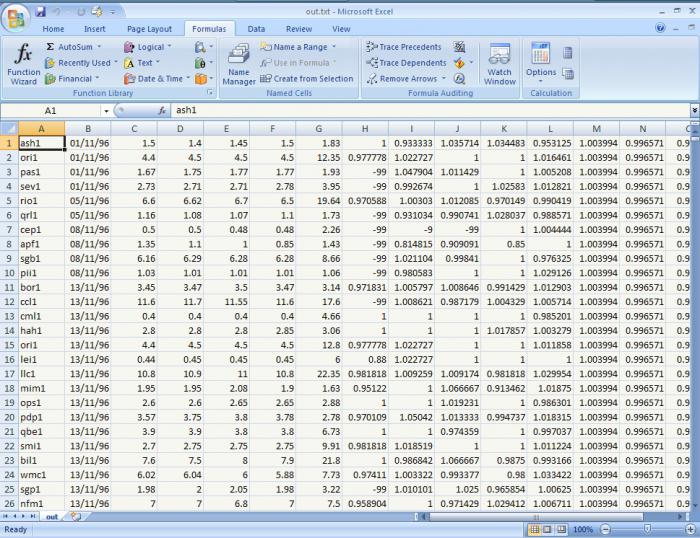
Для наполнения столбца «Дата» воспользуемся функцией автозаполнения. В ячейке А2 укажем значение «1», а ячейке А3 присвоим значение «2». Опосля этого выделим две эти ячейки мышкой и наведём указатель на правый нижний угол выделенной области. Покажется перекрестие. Зажав левую клавишу мышки, растянем эту область до ячейки А31. Таковым образом у нас вышла таблица данных в Excel.
Если вы всё сделали верно, то у вас был должен выйти столбец с цифрами от 1 до 30. Как осознаете, Excel автоматом обусловил арифметический принцип, по которому вы собирались заполнять столбец. Если б вы указали поочередно числа 1 и 3, тогда программка выдала бы для вас только нечётные числа.
Подсчёты
Таблицы в Excel служат не только лишь для хранения данных, да и для подсчета значений, исходя из введённых данных. Сейчас разберёмся, как сделать таблицу в Excel с формулами.
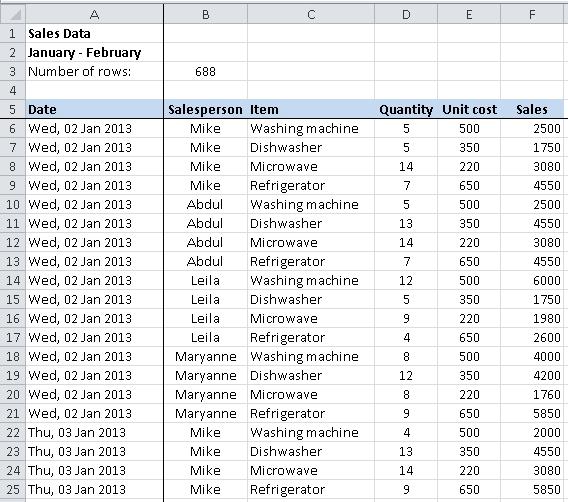
Опосля наполнения таблицы у нас осталась незаполненная нижняя строчка. Сюда, в ячейку А32, вносим слово «Итого». Как вы сообразили, тут мы рассчитаем суммарный доход и расход семьи в месяц. Для того чтоб нам не пришлось вручную с помощью калькулятора рассчитывать результат, в Excel встроено огромное количество разных функций и формул.
В нашей ситуации для подсчета итогового значения нам понадобится одна из простых функций суммирования. Есть два метода сложить значения в столбцах.
- Сложить каждую ячейку по отдельности. Для этого в ячейке В32 ставим символ «=», опосля этого щелкаем на подходящей нам ячейке. Она окрасится в иной цвет, а в строке формулы добавятся её координаты. У нас это будет «A2». Потом снова же в строке формул ставим «+» и опять избираем последующую ячейку, её координаты также добавятся в строчку формулы. Эту функцию можно повторять огромное количество раз. Её можно употреблять в тех вариантах, если значения, нужные для формулы, находятся в различных частях таблицы. По окончании выделения всех ячеек жмем «Enter».
- Иной, наиболее обычной метод, может понадобиться, если для вас нужно сложить несколько смежных ячеек. В таком случае можно пользоваться функцией «СУММ()». Для этого в ячейке В32 также ставим символ равенства, потом русскими большими знаками пишем «СУММ(» — с открытой скобкой. Выделяем подходящую нам область и закрываем скобку. Опосля что жмем «Enter». Готово, Excel посчитал для вас сумму всех ячеек.
Для вычисления суммы последующего столбца просто выделяем ячейку B32 и, как при автозаполнении, перетаскиваем в ячейку С32. Программка автоматом сместит все значения на одну ячейку на право и посчитает последующий столбец.
Сводка
В неких вариантах для вас могут понадобиться сводные таблицы Excel. Они предусмотрены для совмещения данных из нескольких таблиц. Для сотворения таковой выделите вашу таблицу, а потом на панели управления изберите «Данные» — «Сводная таблица». Опосля серии диалоговых окон, которые могу посодействовать для вас настроить таблицу, покажется поле, состоящее из трёх частей.
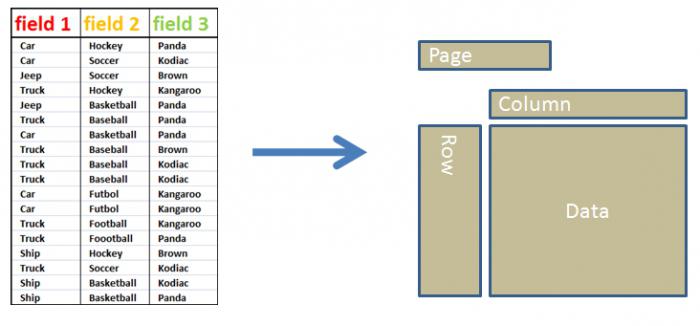
В поля строк перетащите один столбец, который вы считаете главным и по которому желаете сделать подборку. В поле данных перетащите столбец с данными, которые должны быть посчитаны.
Поле, созданное для перетаскивания столбцов, служит для сортировки данных по какому-либо признаку. Сюда вы также сможете перенести нужное условие/фильтр для подборки данных.
Заключение
Прочитав эту статью, вы должны были научиться создавать и работать с простейшими видами таблиц, также производить операции с данными. Мы коротко разглядели создание сводной таблицы. Это обязано для вас посодействовать акклиматизироваться в среде Microsoft Office и ощущать себя более уверенно в программке Excel.
Как можно сделать таблицу в эксель — пошаговая {инструкция}
Таблица в программках для работы со структурированными данными — это совокупа столбцов и строк с данными. Ниже представленная пошаговая информация о том, как сделать таблицу в excel (2003-2010).
Советы к работе
Перед выполнением работы в экселе (office), следует направить внимание на советы:
- информация вносится в ячейки;
- одна ячейка – одна запись;
- заголовок маленький и неповторимый;
- в столбцы вносятся схожие типы данных (числа, валюта либо текст);
- строчка содержит данные о одном параметре либо продукте;
- пустые строчки и столбцы недопустимы.
Верно заполненная сводная таблица производит грамотные подсчеты и упрощает работу со структурированными данными.
Создание
Стремительно сделать обыденную таблицу можно на хоть какой части документа. Выбрав размещение, следует зажать одну ячейку и растянуть ее до того времени, пока выделенная область не воспримет нужные размеры.

Во вкладке «Вставка» следует избрать пункт «Таблица/Сделать таблицу». В открывшемся окне показываются координаты расположения создаваемой конструкции. Для доказательства нужно надавить клавишу «ОК».

Включить отображение заголовков столбцов в microsoft excel можно поставив галочку около надписи «С заголовками». Умная таблица будет смотреться как показано ниже.

Чтоб обозначить границы в таблице, требуется избрать соответственный пункт в разделе меню.

Обрамление может создаваться в разных цветовых вариациях.
Чтоб узреть систему формата А4 либо по сантиметрам, нужно зайти во вкладку «Вид» и избрать пункт «Разметка странички».

Развернуть на весь лист можно кнопкой «Обыденный».

Работа с конструкцией
В майкрософт эксель, можно произвести настройку таблицы, пригодную для начинающих.
Форматирование
Поменять наружный вид структуры можно выбрав пункт «Форматировать как» во вкладке «Основная».

Узреть стили можно вторым методом, зайдя во вкладку «Конструктор».

Поменять оформление можно последующими функциями:
- «Строчка заголовков». Включение и отключение подзаголовков.
- «Строчка итогов». Добавление строчки с отображением суммы значений столбца.
- «Чередующиеся строчки». Выделение чередующихся строк цветом.
- «1-ый столбец». Выделение жирным шрифтом содержания первого столбца.
- «Крайний столбец». Выделение инфы в крайнем столбце жирным шрифтом.
- «Чередующиеся столбцы». Выделение цветом чередующихся столбцов.
- «Клавиша фильтра». Добавление клавиши фильтра около заголовков.

Изменение структуры
Добавить доп столбцы либо строки можно нажав правой клавишей мыши на одну из ячеек и выбрав пункт «Вставить». Сбоку покажется перечень, в котором нужно избрать пригодный пункт.

Удаление ненадобной колонки либо строчки можно сделать схожим образом.

Чтоб таблица была с различными столбцами, нужно потянуть за край нужной колонки.

Сортировка
Чтоб структурировать информацию, нужно надавить на треугольник с выпадающим перечнем около заголовка и избрать соответственный пункт.

Отфильтровать расчетную информацию, выбрав надлежащие характеристики в меню.

Информация о фильтрах:
- Фильтр по цвету. Производит фильтрацию по цвету ячеек.
- Текстовый фильтр. Фильтрует текстовую информацию.
- Числовой фильтр. Отфильтровывает информацию по характеристикам, обозначенным во всплывающем окне справа.
Под строчкой «Поиск» показываются доп характеристики, по которым можно отфильтровать электрическую таблицу.
Формулы
Конструкции могут оформляться с формулами, которые разрешают создавать систему с автоподсчетом данных. Чтоб сумма числилась автоматом нужно избрать ячейку, в которой будет отображаться итог, ввести в нее «сумм», опосля что поставить скобку и выделить участок, который нужно суммировать, заем поставить вторую скобку и надавить Enter.

На базе данных таблицы можно нарисовать график.

Пошаговая {инструкция} поможет без усилий составить прекрасную систему для структурирования данных. Если затратить мало времени и сделать сложную таблицу с формулами, в будущем будет проще работать с информацией.
Как сделать таблицу в экселе: 4 шага к готовой форме! + 2 БОНУСА: сводная таблица и формулы в ней!
Сейчас мы не представляем свою жизнь без компа. При этом основная часть времени, проведенного за «умной машинкой» тратится на веб и проф программки, с которыми мы сталкиваемся по роду деятельности. И если с текстовыми документами мы к тому же имеем дело, то программку для работы с электрическими таблицами почти все из нас подзабыли. В статье попробуем вернуть в памяти как сделать таблицу в экселе. При всем этом обратим внимание, как на самые обыкновенные ее варианты, так и на сводную версию. Также вспомним, как сделать таблицу в экселе с формулами.
Содержание:
Как сделать таблицу в экселе пошагово: 4 шага и форма готова!
Простейшую табличку в экселе можно сделать 2-мя методами: поначалу ее нарисовать, а позже заполнить либо напротив. Ну, обо всем по порядку. Разглядим вопросец, как сделать таблицу в экселе пошагово. А начнем, как говорится «от печки».
Шаг 1. Создаем базу
Неважно какая таблица обязана иметь свою базу, т.е. пространство ее расположения. На самом деле, эксель представляет собой книжку, состоящую из листов. На данном шаге нам необходимо переименовать и сохранить лист, на котором мы будем строить табличку. Для этого нам необходимо курсором встать на вкладку «Лист 1», и, нажав правой клавиши мыши, избрать «переименовать». Обозвав лист по собственному усмотрению, сохраняем документ в подходящую папку.
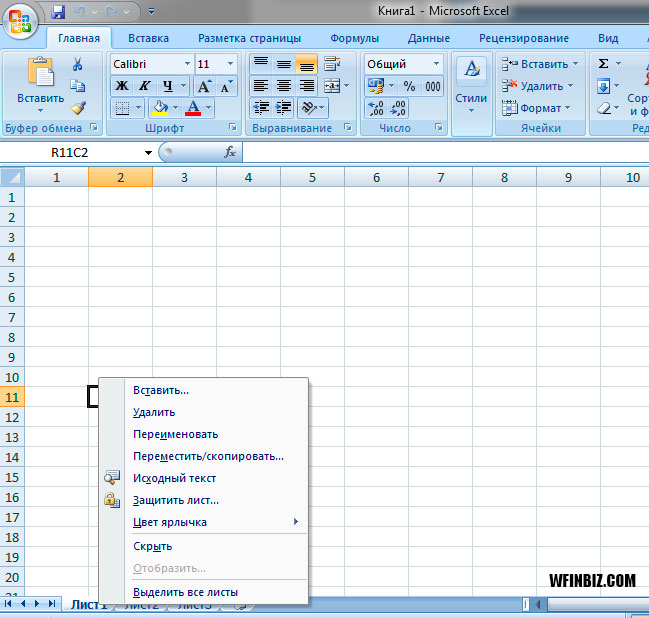
Шаг 2. Делаем скелет таблички
Сделать скелет таблички можно последующим образом:
- зажав левой кнопкой мыши, протянуть необходимое количество ячеек;
- избрать вкладку «Таблица» из меню «Вставка».
У нас получится вот таковой красивый «скелетик».
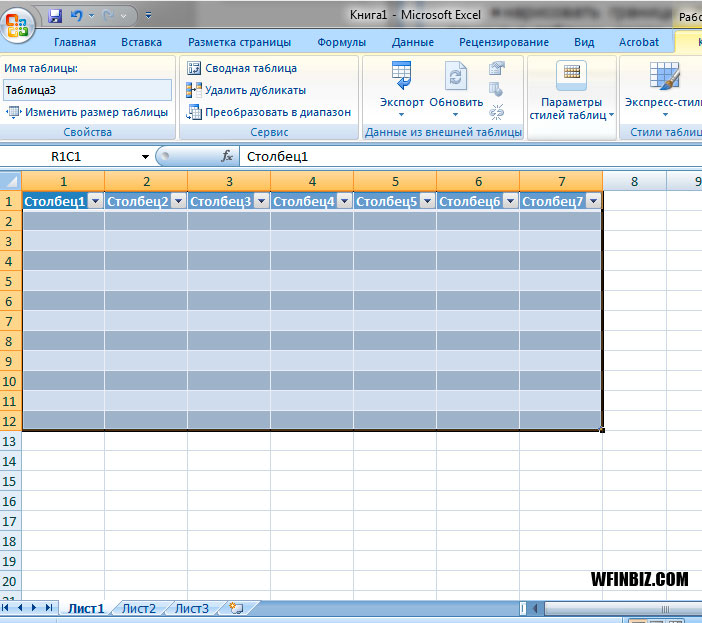
Шаг 3. Рисуем границы
Раскрывая перечень из вкладки «Границы», избираем «Все границы». В итоге обозначаться внутренние и наружные контуры.
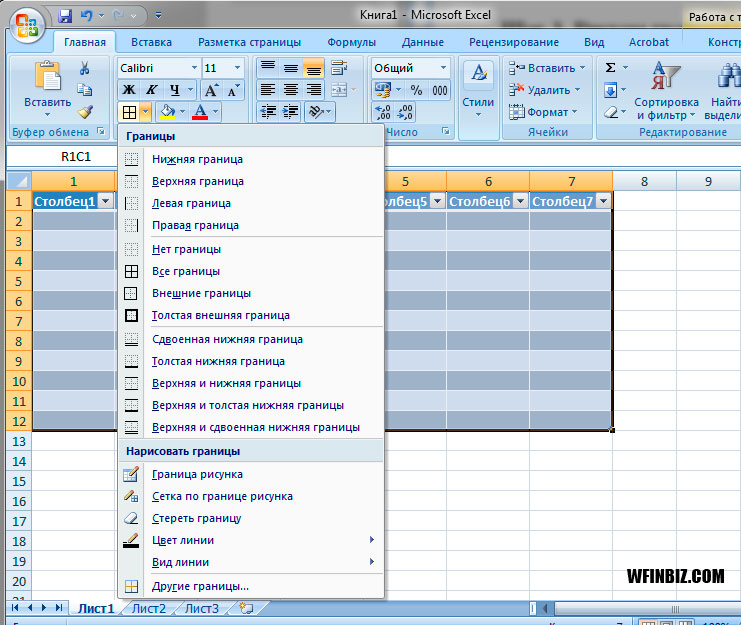
Шаг 4. Редактируем форму
Показавшиеся автоматом наименования столбцов меняем на нужные. По мере необходимости с помощью правой клавиши мыши удаляем ненадобные столбцы.
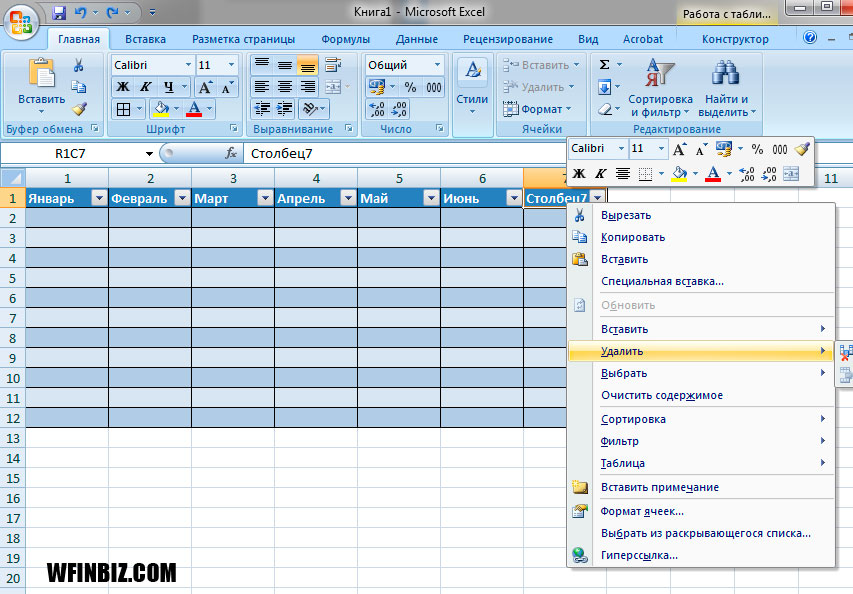
Все, табличка готова. Можно смело ее заполнять, перескакивая с ячейки на ячейку с помощью клавиши Enter. При желании можно изменять цвет ячеек, также шрифт написанного.
В предстоящем при работе с формой можно воспользоваться треугольничком в строке оглавления, с помощью которого можно по-разному фильтровать данные.
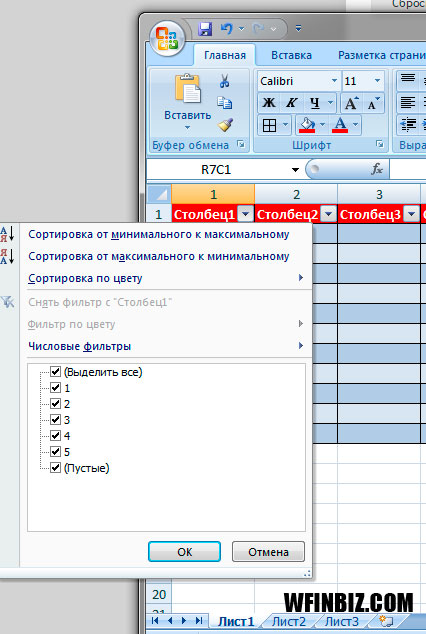
А нажатие на значок суммы дозволит подсчитать сумму столбца в автоматическом режиме.
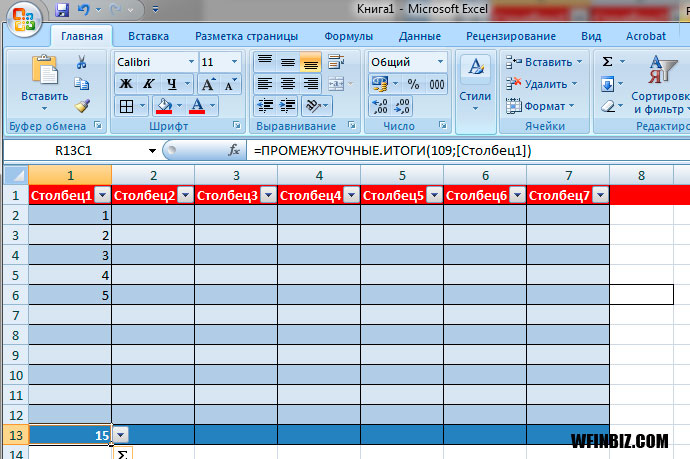
Если гласить о том, как сделать таблицу в экселе пошагово, то следует упомянуть и о втором методе сотворения простейшей таблички. В этом случае мы поначалу вводим данные, а потом, выделяя подходящий участок, создаем форму также как и в первом случае. Границы рисуем аналогично.
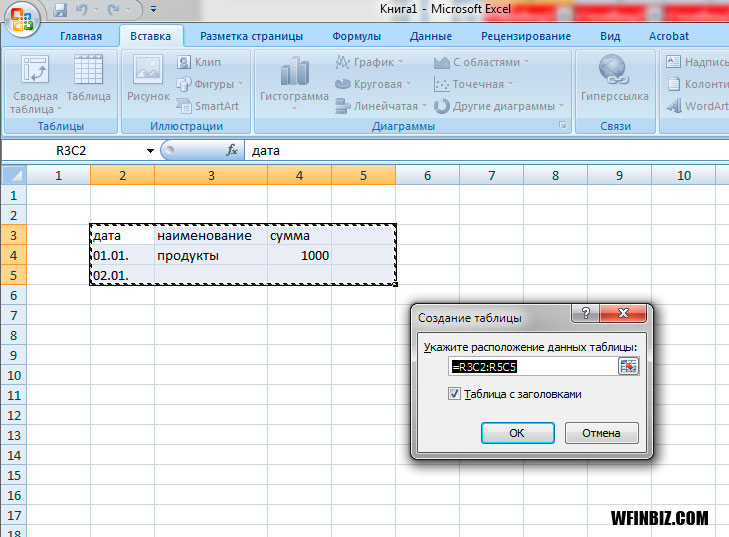
В заключение главы о разработке простых таблиц в экселе хотелось бы напомнить, что при нажатии на всякую ячейку правой клавишей мыши, можно создавать разные деяния форматирующего нрава. К примеру, можно добавлять либо удалять как столбцы, так и строки, также соединять воединыжды и разъединять ячейки.
Как сделать сводную таблицу в экселе
Перебегаем к последующему шагу нашего повествования и разглядим, как сделать сводную таблицу в экселе. Если вы работаете с огромным объемом инфы, либо если информация содержит какие-то статистические данные, то созданием обыкновенной таблички не обойтись. Необходимо пользоваться кое-чем посерьезнее, коим и является сводная таблица.
Кроме способности обрабатывать большенный размер инфы «сводник» дозволяет упорядочить все данные в том виде, который более комфортен для юзера. Не считая того при внесении всех конфигураций в исходник обменяется вся сводная таблица.
Область внедрения и индивидуальности сводных таблиц
Перед тем как сделать сводную таблицу в экселе, обратимся к ее особенностям и области внедрения. Все-же, табличка непростая и подойдет не любому юзеру. Итак, непревзойденно указывает себя «сводник» в:
- анализе баз данных по разным аспектам;
- работе со статистическими и аналитическими данными.
Не считая того, часто данные необходимо обновлять и пересчитывать. Как уже было сказано выше, таковая таблица дозволяет это сделать без вреда для начальной инфы.

Сейчас о особенностях. «Сводник» должен соответствовать последующим условиям:
- любой столбец обязан иметь собственный заголовок;
- пробелы в таблице не допустимы: все ячейки должны быть заполнены;
- для определенной группы сведений должен быть собственный формат, к примеру, ячейки для наполнения дат обязаны иметь формат «Дата»;
- любая категория сведений обязана иметь свою ячейку, к примеру запись «контракт №15 от 12.09.2005 года» нужно отражать в 3-х ячейках с определенным форматом;
- при ведении расходно-доходной формы, где необходимо не только лишь суммировать, да и вычитать данные вводятся со знаком «минус».
Создаем «сводник»
Для того чтоб сделать «сводник» нужно в меню «Вставка» избрать «Сводная таблица». При всем этом в качестве спектра задаем некоторый исходник. Итак, нашим исходником будет последующая заготовка.
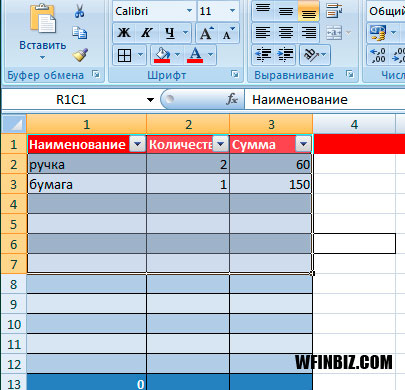
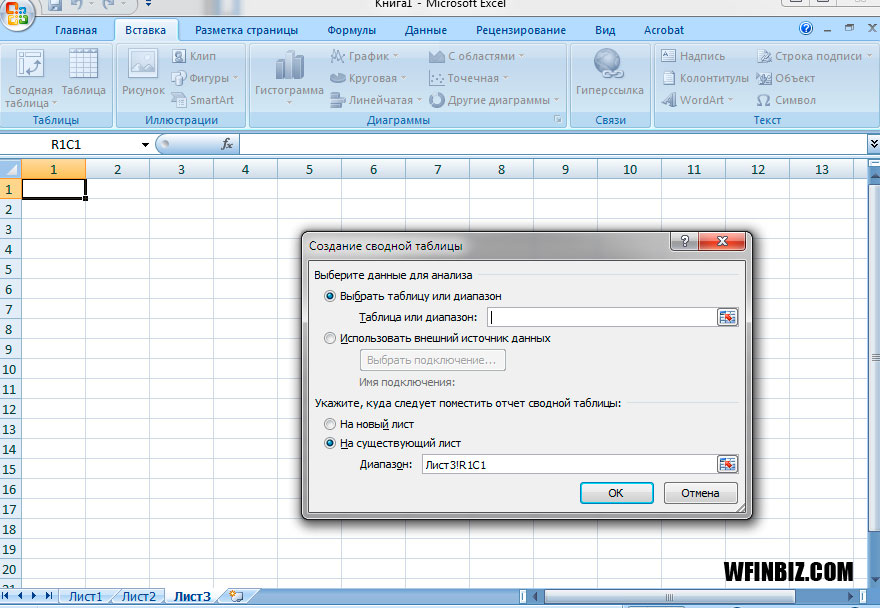
В итоге получаем последующий макет будущей таблички.
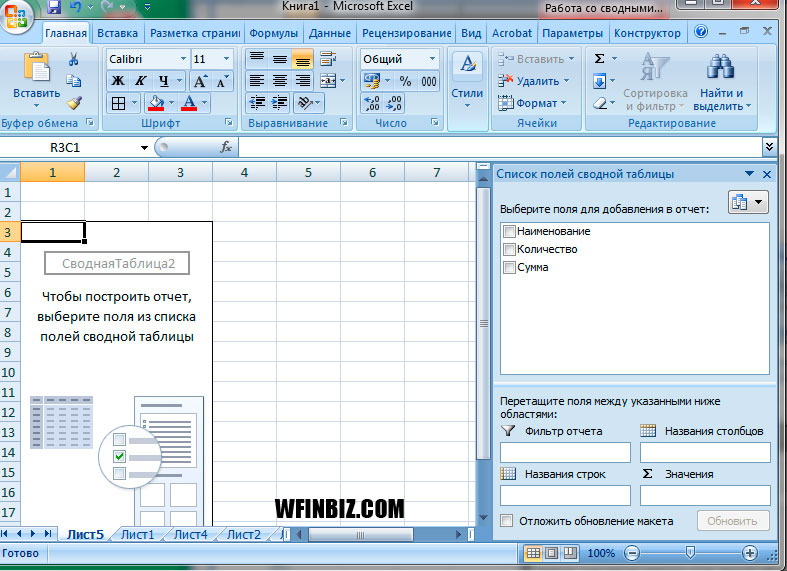
Справа мы имеем наименования столбцов исходника. Перетаскивая их в нижнюю часть формы, формируем сводную матрицу. При всем этом можно по-разному заполнять области, чтоб в итоге привести форму в хотимый и удачный вид.
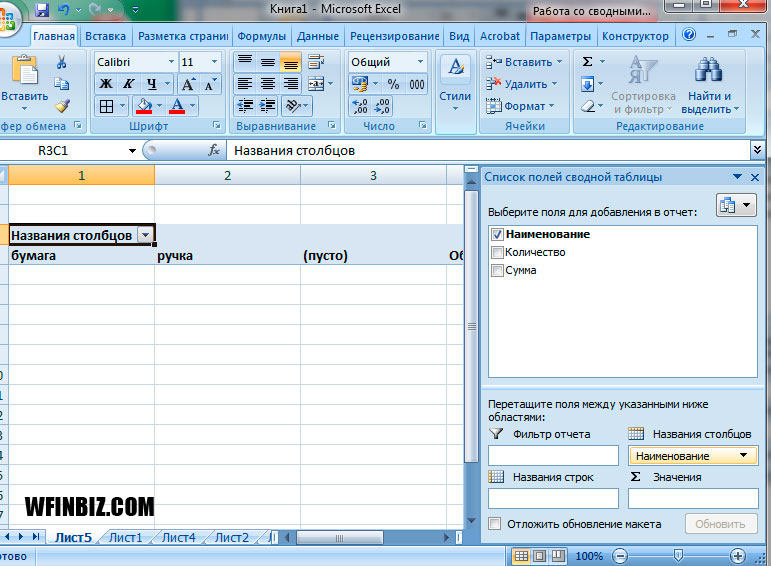
«Сводку», также как и обыденную табличку, опосля сотворения нужно отредактировать. Для этого в панели управления предвидено меню по работе со сводными таблицами, с помощью которого можно отредактировать табличку на хоть какой вкус и цвет.

Как сделать таблицу в экселе с формулами
Почти всех юзеров, работающих с числовыми данными, интересует вопросец, как сделать таблицу в экселе с формулами. И это не случаем.
Комфортна экселевская форма при составлении бухгалтерских расчетов и отчетности. К слову, если кто-то из читателей планирует заняться предпринимательской деятельностью, то статья «Бухгалтерская отчетность ИП» поможет разобраться в бухгалтерии.
Предпринимателям эксель поможет составить бизнес-план, расчетная часть которого имеет огромное значение. Ознакомиться с одним из вариантов такового денежного плана можно из статьи «Как составить бизнес-план: описание его структуры, советы по правильному составлению + практический пример бизнес-плана для антикафе». Статья будет полезна всем начинающим предпринимателям.
Ну, и, естественно же, личные деньги. Куда без этого. Все мы люди, которые зарабатывают средства и растрачивают их. Часто средств не хватает. Чтоб выяснить, куда они уходят, и есть ли возможность экономии, рекомендуется вести домашнюю бухгалтерию. И тут на помощь придет табличка эксель, в которой все наши доходы и расходы будут разложены по полочкам, то бишь по датам, источникам поступлений и категориям издержек. А получить ценные познания о семейном бюджете можно из публикации «Как научиться сберегать средства? 5 категорий, куда уходит заработная плата, методы, как меньше растрачивать + 3 секрета, как сохранить бюджет!».
На самом деле, сам экселе уже настроен таковым образом, чтоб можно было созодать простые вычислительные деяния. К примеру, поставив в ячейке символ «равно» можно, выбрав надлежащие ячейки и математические знаки, совершить вычисления.
В нашем примере мы узнали, сколько будут стоить 2 ручки по 60 рублей. Для этого опосля знака «равно» мы выделили ячейку со значением 2, поставили символ умножения и выделили окошко со значением 60.
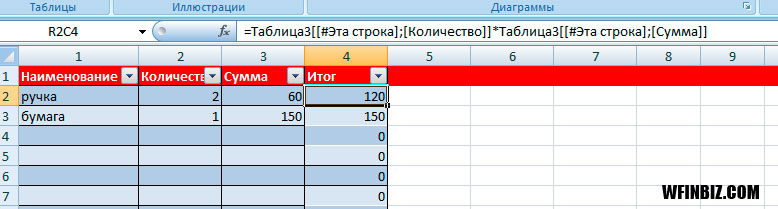
Таковым образом можно не только лишь перемножить значения, да и их сложить, произвести вычитание либо деление. К слову о сложении: в эксель предусмотрена «магическая» кнопка, позволяющая по максимум упростить для себя работу — значок суммы. Нажав на нее, можно выделить группу интересующих ячеек и получить итоговый итог.

И еще пара слов о формулах. В экселе предвидено огромное количество автоматических функций. Будет с формой работать финансист, кадровик либо математик — комфортную себе функцию отыщет любой.
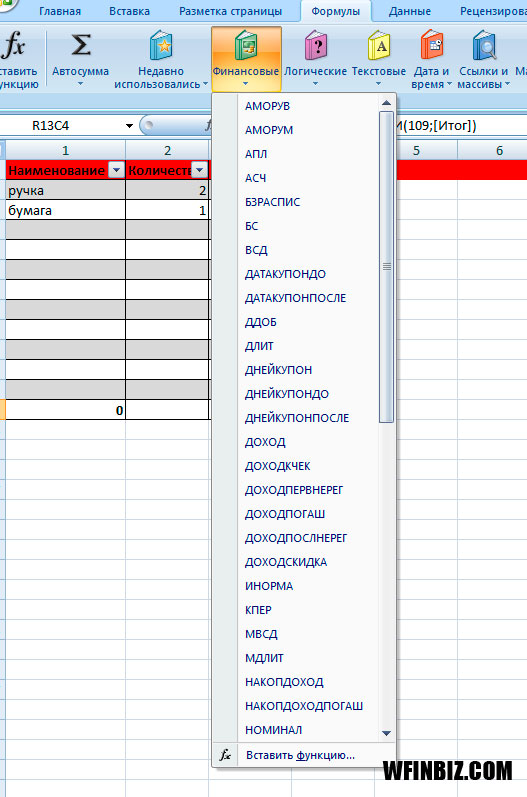
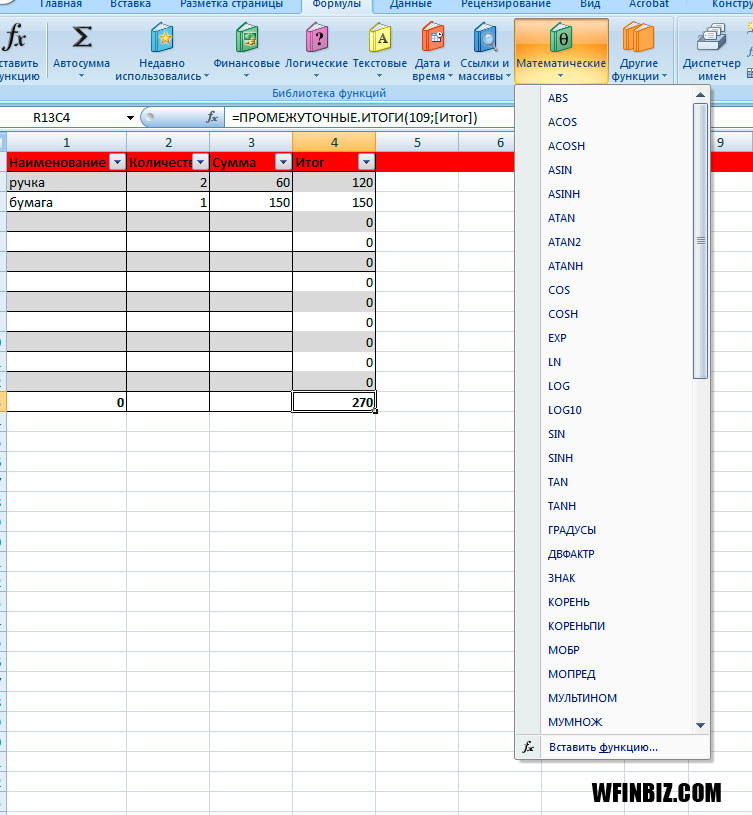
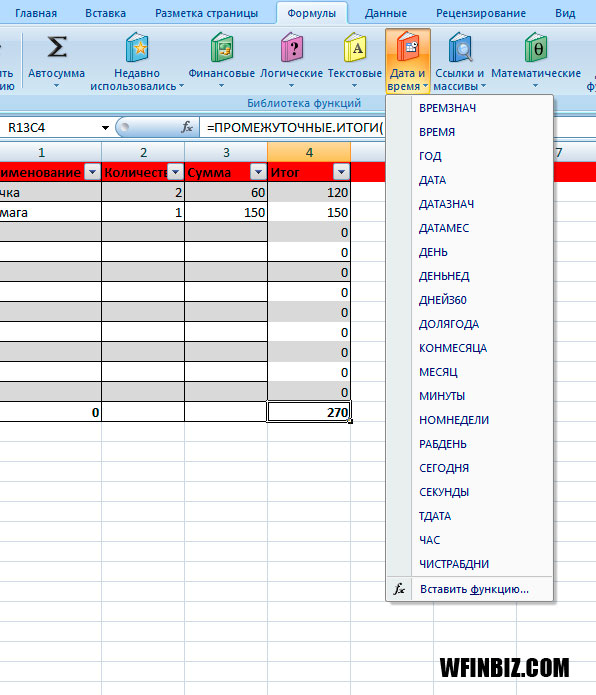
Подведя итоги
Итак, сейчас вы понимаете, как сделать таблицу в экселе, либо просто освежили уже имеющиеся познания. А познания эти могут ой как понадобиться! Табличка эксель поможет упорядочить сведения не только лишь в рабочей обстановке, да и в домашних критериях. Этот же домашний бюджет в экселевском формате будет смотреться понятным и легкодоступным.
Как сделать таблицу квадратов в excel одной формулой
Как возвести число в квадрат в Excel. Квадрат числа в Эксель через формулу и функцию
При неизменных расчетах в таблицах Excel юзер рано либо поздно столкнется с необходимостью возведения определенных чисел в квадрат. Схожая процедура весьма нередко производится при решении разных задач – начиная обычной арифметикой и заканчивая сложными инженерными расчетами. Но, даже невзирая на существенное применение данной функции, программка Excel не имеет отдельной формулы, по которой можно возводить числа из ячеек в квадрат. Чтоб сделать это, необходимо научиться воспользоваться общей формулой, которая создана для возведения отдельных цифр либо сложных цифровых значений в разные степени.
Принцип расчета квадрата числа
До этого чем разбираться с тем, как верно возводить числовые значения во вторую степень через Excel, нужно вспомянуть о том, как работает данное математическое действие. Квадрат числа представляет собой определенной число, которое множится само на себя. Чтоб выполнить данное математическое действие с помощью программки Excel, можно пользоваться одним из 2-ух испытанных методов:
- внедрение математической функции СТЕПЕНЬ;
- применение формулы, в которой меж значениями указывается знак степени «^».
Любой из методов нужно тщательно разглядеть на практике.
Формула для расчета
Самый обычной способ расчета квадрата из определенной числа либо числового значения – через формулу с эмблемой степени. Наружный вид формулы: =n^2. N – это неважно какая цифра либо числовое значение, которое будет множиться само на себя для возведения в квадрат. При всем этом значение данного аргумента можно указывать либо по координатам ячейки, либо по определенному числовому выражению.
Чтоб разобраться с тем, как верно употреблять формулу для получения требуемого результата, нужно разглядеть 2 практических примера. Вариант с указанием в формуле определенного числового значения:

- Избрать ячейку, где будет выведен итог вычисления. Отметить его нажатием ЛКМ.
- Прописать формулу для данной ячейки в вольной строке около знака «fx». Самый обычной пример формулы: =2^2.
- Можно прописать формулу в выделенной клеточке.
Так обязана смотреться формула для возведения цифр и числовых значений во вторую степень
- Опосля этого нужно надавить на «Enter», чтоб в отмеченной ячейке возник итог расчета по функции.
Вариант с указанием координат ячейки, число из которой нужно возвести во вторую степень:

- Заблаговременно прописать цифру 2 в случайной ячейке, к примеру B
Возведение числа в степень с внедрением координат ячейки
- Выделить нажатием ЛКМ ту клеточку, где нужно вывести итог расчета.
- Прописать первым эмблемой «=», опосля этого – координаты ячейки. Они должны автоматом подсветится голубым цветом.
- Дальше необходимо вписать знак «^», цифру степени.
- Крайнее действие – нажатие клавиши «Enter» для получения хотимого результата.
Принципиально! Формула, представленная выше, является всепригодной. С ее помощью можно возводить числовые значения в разные степени. Для этого довольно поменять цифру опосля знака «^» на нужную.
Функция СТЕПЕНЬ и ее применение
2-ой метод, который считается наиболее сложным в плане возведения определенного числа в квадрат, – через функцию СТЕПЕНЬ. Она нужна для того, чтоб возводить разные числовые значения в ячейках таблицы Excel в требуемые степени. Наружный вид всей математической формулы привязанной к данному оператору: =СТЕПЕНЬ(требуемое число;степень). Расшифровка:
- Степень – вторичный аргумент функции. Он обозначает определенную степень для последующих расчетов результата из исходной числа либо числового значения. Если нужно вывести квадрат числа, на этом месте необходимо прописать цифру 2.
- Число – 1-ый аргумент функции. Представляет собой требуемое числовое значение, к которому будет применяться математическая процедура возведения в квадрат. Его можно прописать координатой ячейки с числом либо определенной цифрой.
Порядок действий по возведению числа во вторую степень через функцию СТЕПЕНЬ:

- Избрать ту клеточку таблицы, в которой будет выводиться итог опосля проведения расчетов.
- Надавить на знак прибавления функции – «fx».
- Перед юзером обязано показаться окно «Мастер функций». Тут нужно открыть уже действующую категорию, из открывшегося перечня избрать «Математические».
Выбор группы функций для предстоящего возведения числа в степень
- Из предложенного списка операторов необходимо избрать «СТЕПЕНЬ». Подтвердить выбор нажатием клавиши «ОК».
- Дальше нужно настроить два аргумента функции. В вольном поле «Число» необходимо вписать ту цифру либо значение, которое будет возводиться в степень. В вольном поле «Степень» нужно указать требуемую степень (если это возведение в квадрат – 2).
- Крайнее действие – окончание расчета нажатием клавиши «ОК». Если все изготовлено верно, в избранной заблаговременно ячейке покажется готовое значение.
Метод возведения числа в степень с внедрением координат ячейки:

- В отдельную клеточку вписать то число, которое будет возводиться в квадрат.
- Дальше в другую ячейку вставить функцию через «Мастер функций». Избрать из перечня «Математические», надавить на функцию «СТЕПЕНЬ».
- В открывшемся окне, где должны указываться аргументы функции, нужно вписать остальные значения, в отличие от первого метода. В вольном поле «Число» нужно указать координаты ячейки, в которой находится числовой значение, возводимое в степень. Во 2-ое свободное поле вводится цифра 2.
Введение координат ячейки с числом в «Мастер функций»
- Остается надавить клавишу «ОК» и получить готовый итог в отмеченной ячейке.
Недозволено забывать о том, что функция СТЕПЕНЬ является общей, подступает для возведения чисел в разные степени.
Заключение
По официальной статистике, посреди других математических действий юзеры, работающие в таблицах Excel, возводят разные числовые значения в квадрат еще почаще, чем делают остальные процедуры из данной группы. Но из-за того, что отдельной функции для данного деяния в программке нет, можно употреблять отдельную формулу, в которую подставляется требуемое число, либо же пользоваться отдельным оператором СТЕПЕНЬ, который доступен на выбор в «Мастере функций».
Как сделать таблицу квадратов в Экселе (Excel)?
Как в программке Эксель (Excel) сделать таблицу квадратов натуральных чисел?
Ах так она смотрится:

Какая формула обязана употребляться?
Для выполнения задачки можно употреблять функцию СЦЕПИТЬ. Вот пошаговое выполнение задания:
1) Создаем первую строчку и первую колонку таблицы, заполняя её числами от 0 до 9. Получили основа таблицы:

2) Заполняем ячейку "B2" используя формулу:
3) Фиксируем переменную "В1" c помощью знака "$" и растягиваем колонку "B" от ячейки "B2":

4) Дальше открепляем значение колонки "B" и фиксируем значение ряда "A" для всякого ряда таблицы, опосля что растягиваем сами ряды:

5) Наслаждаемся результатом:

Таблица квадратов нередко применяется в математика и арифметике. Если необходимо просто вставить готовую таблицу для вида и конфигурации в неё заносить не надо, то можно отыскать готовую и вставить её в документ, для этого жмем Вставка и избираем с компа необходимое изображение.

Другое дело если необходимо вставить формулу,чтоб таблица стала активной. Для начала вставим таблицу с необходимым количеством столбцов и строк, заполняем значения от 0 до 9. Дальше пишем равно значение первого столбца помножить на 10 и прибавить значение первой строчки. Приобретенный итог возводим в квадрат. Вот вам наглядный пример написания формулы, в которую представим свои значения.









