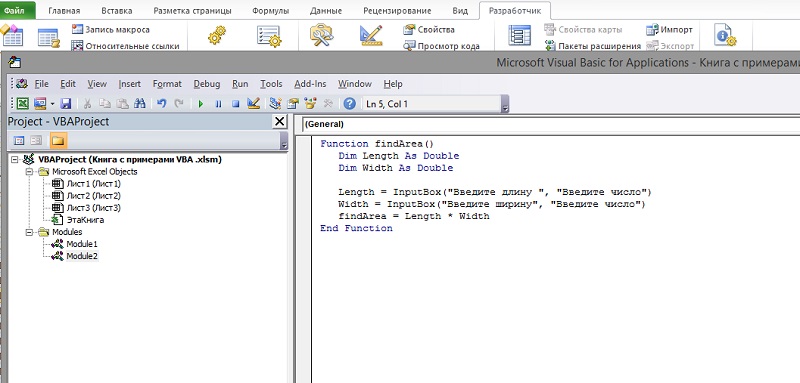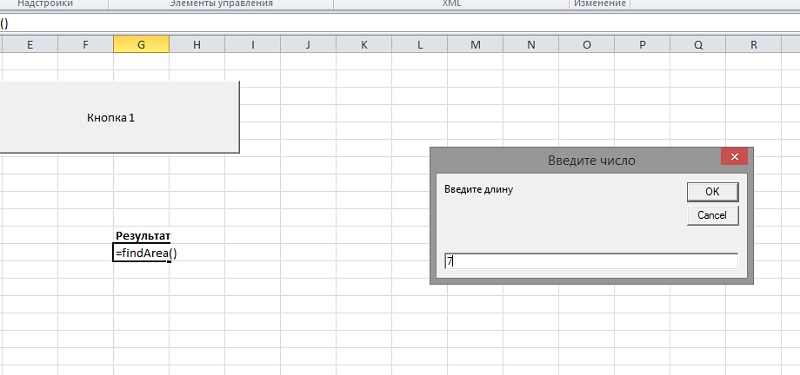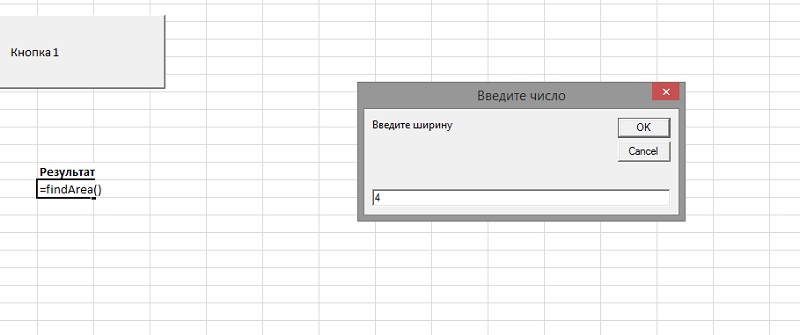КАК: Учебник по форме ввода данных Excel — 2021
Трюк Excel 30. Форма для наполнения таблицы Excel (Октябрь 2021).
Table of Contents:
Внедрение интегрированной формы ввода данных в формате Excel — это резвый и обычной метод ввода данных в базу данных Excel.
Используя форму, вы сможете:
- запустите новейшую таблицу базы данных либо добавьте новейшие записи в существующую
- прокручивать записи данных по одному за раз
- поиск записей, содержащих определенную информацию
- редактировать либо удалять отдельные записи при необходимости
О добавлении значка формы ввода данных в панель резвого доступа
Форма ввода данных — это один из интегрированных инструментов данных Excel. Чтоб употреблять его все, что для вас необходимо создать, это предоставить заглавия столбцов, которые будут употребляться в вашей базе данных, щелкните значок формы, а Excel сделает все другое.
Но, чтоб создать вещи наиболее сложными, начиная с Excel 2007, Microsoft решила не включать значок формы на ленту.
Первым шагом к использованию формы ввода данных является добавление значка формы на панель резвого доступа, чтоб мы могли ее употреблять.
Это разовая операция. Опосля прибавления форма значок остается легкодоступным на Панель резвого доступа.
Поиск формы формы ввода данных
Панель резвого доступа употребляется для хранения ярлычков для нередко применяемых функций в Excel. Не считая того, вы сможете добавить ярлычки к функциям Excel, которые недосягаемы на ленте.
Одной из этих особенностей является форма ввода данных.
Форма данных — это резвый и обычной метод прибавления данных в таблицу базы данных Excel.
По некий причине Microsoft решила не добавлять форму на одну из вкладок ленты, начиная с Excel 2007.
Ниже приведены шаги, которые покажут для вас, как добавить значок формы в Панель резвого доступа.
Добавление формы данных на панель резвого доступа
- Нажмите на стрелка вниз в конце панели резвого доступа, чтоб открыть раскрывающееся меню.
- изберите Доп команды в перечне, чтоб открыть диалоговое окно «Настройка панели резвого доступа».
- Нажмите на стрелку вниз в конце Изберите команды из чтоб открыть раскрывающееся меню.
- изберите Все команды из перечня, чтоб просмотреть все команды, доступные в Excel в левой панели.
- Прокрутите этот алфавитный перечень, чтоб отыскать форма команда.
- Нажмите на добавлять меж панелями установок, чтоб добавить команду «Форма» в панель резвого доступа.
- Нажмите Отлично.
Сейчас клавишу формы следует добавить в панель резвого доступа.
Добавление имен полей базы данных
Как уже упоминалось выше, все, что нам необходимо создать, чтоб употреблять форму ввода данных в Excel, — это предоставить заглавия столбцов либо имена полей, которые будут употребляться в нашей базе данных.
Самый обычной метод добавить имена полей в форму — это ввести их в ячейки на вашем листе. Вы сможете включить до 32 имен полей в форме.
Введите последующие заглавия в ячейки A1-E1:
Студенческий билетФамилияисходныйВозрастпрограммка
Открытие формы ввода данных
Открытие формы ввода данных
- Нажмите на ячейку A2, чтоб создать ее активной ячейкой.
- Нажми на значок формы который был добавлен в панель резвого доступа на стр. 2.
- При нажатии на значок формы покажется окно сообщений из Excel, содержащее ряд характеристик, связанных с добавлением заголовков в форму.
- Так как мы уже ввели имена полей, которые мы желаем употреблять в качестве заголовков, все, что нам необходимо создать, это Нажмите ОК. в окне сообщения.
- Форма, содержащая все имена полей, обязана показаться на дисплее.
Добавление записей данных при помощи формы
Добавление записей данных при помощи формы
Как заглавия данных были добавлены в форму, добавляющую записи в базу данных, это просто вопросец ввода данных в правильном порядке в поля формы.
Примеры записей
Добавьте в базу данных последующие записи, введя данные в поля формы рядом с правильными заголовками. Нажми на новейший опосля ввода первой записи, чтоб очистить поля для 2-ой записи.
Студенческий билет: SA267-567Фамилия: Джонсисходный: B.Возраст: 21программка: ЯзыкиСтуденческий билет: SA267-211Фамилия: Уильямсисходный: J.Возраст: 19программка: Наука
Совет: При вводе весьма схожих данных, таковых как идентификационные номера ученика (лишь числа опосля тире различаются), используйте для копирования и вставки для убыстрения и упрощения ввода данных.
Чтоб добавить другие записи в базу данных учебника, используйте форму, чтоб ввести другие данные, отысканные на изображении выше, в ячейки от A4 до E11.
Добавление записей данных при помощи формы (продолжение)
Чтоб добавить другие записи в базу данных учебника, используйте форму, чтоб ввести другие данные, отысканные на изображении, в ячейки с А4 до E11.
Внедрение инструментов данных формы
Основная неувязка с базой данных — это сохранение целостности данных по мере роста размера файла. Это просит:
- исправление ошибок данных либо обновление отдельных записей.
- удаление устаревших либо циклических записей.
Форма ввода данных содержит несколько инструментов по правой стороне, что дозволяет просто отыскивать и исправлять либо удалять записи из базы данных.
- Отыскать Prev также Отыскать последующий клавиши — это дозволяет прокручивать вперед и вспять по базе данных по одной записи за раз.
- удалять клавиша — это употребляется для удаления записей из базы данных.
- Вернуть button — Эта клавиша может употребляться для отмены конфигураций в редактируемой записи. Время от времени мы вносим некорректные конфигурации в запись либо совершенно редактируем некорректную запись. Если это так, клавиша восстановления быть может применена для отмены этих конфигураций.
- Замечания: клавиша «Вернуть» работает лишь до того времени, пока в форме находится запись. Как вы получаете доступ к иной записи либо закрываете форму, клавиша восстановления становится неактивной.
- аспекты дозволяет делать поиск в базе данных для записей на базе определенных критериев, таковых как имя, возраст либо программка. Пример использования клавиши «Аспекты» включен в последующий шаг учебника.
Поиск записей с внедрением имени 1-го поля
аспекты дозволяет делать поиск в базе данных для записей с внедрением 1-го либо нескольких имен полей, таковых как имя, возраст либо программка.
Поиск записей с внедрением имени 1-го поля
- Нажми на аспекты в форме.
- Нажав на аспекты клавиша очищает все поля формы, но не удаляет данные из базы данных.
- Нажми на программка поля и типа искусств, потому что мы желаем отыскать всех студентов, обучающихся в программке «Искусство» в институте.
- Нажми на Отыскать последующий клавиша. Запись для Х. Томпсона обязана показаться в форме, потому что она записана в программке «Искусство».
- Нажми на Отыскать последующий 2-ой и 3-ий раз, а записи для Дж. Грэма и У. Хендерсона должны появляться один за иным, потому что они также включены в программку «Искусство».
Последующий шаг этого управления включает пример поиска записей, которые соответствуют нескольким аспектам.
Поиск записей с внедрением нескольких имен полей
В этом примере мы будем находить всех учащихся в возрасте 18 лет также поступил в программку «Искусство» в институте. В форме должны отображаться лишь те записи, которые соответствуют обоим аспектам.
- Нажмите аспекты в форме.
- Нажмите возраст поле и тип 18.
- Нажмите в программка поле и тип искусства.
- Нажмите Отыскать последующий клавиша. Запись для Х. Томпсона обязана показаться в форме, потому что ей исполнилось 18 лет и поступил в программку «Искусство».
- Нажмите Отыскать последующий 2-ой раз, и запись для Дж. Грэма обязана показаться, потому что ему тоже 18 лет и поступил в программку «Искусство».
- Нажмите Отыскать последующий в 3-ий раз, и запись для Дж. Грэма обязана все таки быть видимой, так как нет остальных записей, которые бы соответствовали обоим аспектам.
Запись для У. Хендерсона обязана не будет отображаться в этом примере, поэтому что, хотя он зарегистрирован в программке «Искусство», ему не 18 лет, потому он не соответствует обоим аспектам поиска.
Используйте входные формы доступа для ввода и конфигурации данных
В части 7 нашего управления вы познакомитесь с концепцией форм доступа для ввода и конфигурации данных.
Внедрение проверки данных для предотвращения недопустимого ввода данных в Excel

Используйте проверку данных Excel для предотвращения недопустимого ввода данных в ячейки. В этом руководстве описываются ограничения на проверку данных и сообщение о ошибке.
Dos и Dont's ввода данных в Excel

Узнайте о опасностях пустых строк и столбцов, и почему блокировки формул, сортировка, сохранение и ссылки на ячейки неплохи в Excel.
Как сделать форму для ввода данных в Microsoft Excel

Ручной ввод данных может занять много времени и привести к ошибкам. Но если вы потратите пару минут на создание формы ввода данных в Microsoft Excel, вы можете сделать лучше процесс и понизить риск ошибок, таковых как отсутствие данных.
Добавить опцию формы
Чтоб употреблять опцию формы в Excel, для вас необходимо добавить ее или на панель резвого доступа, или на ленту. Самым обычным из их является панель резвого доступа. Если вы решите добавить его на свою ленту, для вас необходимо будет сделать для него специальную вкладку, что быть может не совершенно.
Чтоб добавить клавишу «Форма» на панель инструментов резвого доступа, щелкните стрелку на панели инструментов, чтоб открыть меню «Настройка панели инструментов резвого доступа». Изберите «Доп команды».

Удостоверьтесь, что слева выбрана панель резвого доступа. В раскрывающемся перечне «Избрать команды из» слева изберите «Все команды».
В раскрывающемся перечне «Настроить панель резвого доступа» справа изберите, желаете ли вы добавить клавишу «Форма» ко всем документам либо к текущему.

Прокрутите перечень «Все команды» и изберите «Форма». Нажмите клавишу «Добавить», чтоб добавить его на панель инструментов.

Нажмите «ОК», чтоб закрыть опции и возвратиться в электрическую таблицу. Вы должны узреть клавишу «Форма» на панели резвого доступа.

Преобразуйте ваши данные в таблицу
Чтоб употреблять форму, для вас пригодятся метки для всякого поля. Они представлены в виде заголовков таблиц. Если данные уже отформатированы в виде таблицы, вы на шаг впереди и сможете перейти к использованию формы. Если нет, вы сможете просто конвертировать его.
Выделите ячейки, содержащие данные. Перейдите на вкладку «Основная» и раздел «Стили» на ленте. Нажмите «Форматировать как таблицу» и изберите стиль таблицы.

Во всплывающем окне «Сделать таблицу» подтвердите спектр ячеек и установите флаг «Моя таблица имеет заглавия». Нажмите «ОК».
Опосля этого вы увидите свои данные, отформатированные в виде прекрасной и аккуратной таблицы.

Используйте форму ввода данных
Сейчас все, что для вас необходимо создать, это начать вводить данные в форму! Изберите всякую ячейку в таблице и нажмите клавишу формы, которую вы добавили на панель резвого доступа.
Вы увидите всплывающее окно с заголовками ваших таблиц в качестве меток полей. Заполните каждое поле.

Вы сможете стремительно передвигаться меж полями и перебегать к последующей записи. Опосля наполнения поля нажмите кнопку TAB, чтоб перейти к последующему. Когда вы закончите наполнение всех полей для записи, нажмите Enter. Потом заполните последующую запись. По мере ввода данных вы увидите, что ваша таблица заполняется.

Также можно употреблять клавиши в форме ввода данных для прибавления, просмотра либо удаления записей.
- Чтоб сделать еще одну запись, нажмите «Сделать».
- Чтоб передвигаться по записям, нажмите «Отыскать предшествующий» либо «Отыскать последующий». Вы также сможете употреблять полосу прокрутки в области поля данных.
- Чтоб узреть количество записей, поглядите над клавишей «Сделать».
- Чтоб удалить запись, удостоверьтесь, что она отображается в форме, и нажмите «Удалить». Потом подтвердите, нажав «ОК».

Когда вы закончите с формой для ввода данных, нажмите «Закрыть». Вы сможете опять открыть его в хоть какое время, выбрав ячейку таблицы и нажав клавишу «Форма» на панели резвого доступа.
Редактировать вашу форму
Если вы желаете отредактировать метки либо поменять порядок полей в форме, вы сделаете это в собственном листе Excel. Закройте форму, занесите конфигурации в свою таблицу, потом опять откройте форму. Вы увидите, что ваши конфигурации были использованы к форме.

Чтоб стремительно ввести большенный размер данных в электрическую таблицу, в особенности если они поступают из наружного источника, попытайтесь сделать свою форму ввода данных в Excel.
Если вы используете Excel на Mac, вас также может заинтриговать резвое добавление данных методом сканирования распечатанного документа.
Авторизация в Excel на VBA
Что все-таки представляет из себя авторизация в Excel? Это форма, другими словами окно, с запросом ввода логина и пароля, при успешном вводе которых, юзеру будут раскрываться разные листы документа, в зависимости от группы доступа юзера. Буквально также, кроме открытия листов, можно будет выставить ограничения на деяния в Excel: запрет форматирования ячеек, удаление строк, столбцов, внедрение фильтров, объектов, сценариев и так дальше. Но обо всем по порядку.
Авторизация в Excel: главный метод работы
Для начала, нужно создать метод, по которому мы будем работать, и смотреться он будет приблизительно так:

Итак, поехали!
Авторизация в Excel: макет документа
Наш рабочий документ будет состоять из 4 листов:
- Лист с приветствием — единственный лист, который будет отображаться всем юзерам до авторизации
- Лист с дашбордом (визуализированным отчетом) — графики, диаграммы/гистограммы — вначале со свойством VeryHidden*
- Лист с данными — источник расчетов для дашборда — вначале со свойством VeryHidden
- Служебный/технический лист — для хранения логинов, паролей и служебной и вспомогательной инфы — также, со свойством VeryHidden
*VeryHidden— свойство листа, при котором сам лист укрыт и включить его отображение можно лишь через внедрение режима разраба. Для выбора данного характеристики, нужно в Excel зайти в меню «Разраб» — «Visual Basic». Дальше, нужно избрать подходящий нам лист и в его свойствах («Properties») отыскать свойство Visible и установить в «2 — xlSheetVeryHidden».
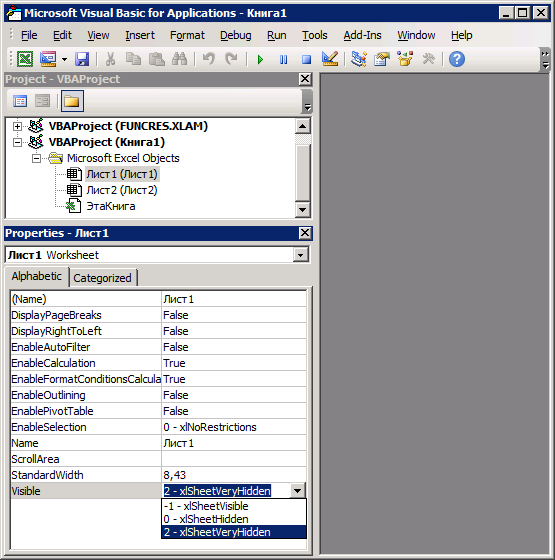
Опосля этого лист станет «весьма сокрытым». Отменить свойство VeryHidden можно буквально так же через режим разраба, или используя нужный нам макрос, о котором я напишу чуток далее.
Авторизация в Excel: группы доступа
Опосля сотворения макета документа, нам нужно создать несколько групп доступа и распределить и ограничить для их права. Представим, что таковых групп будет три:
- Админы (Admin): доступны все листы , в том числе служебный, также отсутствуют какие-либо ограничения.
- Руководители и ответственные за данные (Head): доступны 2 рабочих листа + стоит пароль на изменение структуры книжки.
- Рядовые работники компании (Worker): доступен лишь 1 рабочий лист с дашбордом + стоит пароль на изменение структуры книжки.
Авторизация в Excel: разработка макета формы
С сиим пт не обязано появиться никаких заморочек. Частей на форме авторизации обязано быть не так и много:
- Поле ввода для логина
- Поле ввода для пароля
- Клавиша «Авторизация» (проверка логина и пароля)
- Разные подписи на форме
- По желанию: клавиша закрытия формы, клавиша восстановления пароля, логотипы, справка и все, что душе угодно
Для тех, кто не понимает, как создавать формы в VBA: необходимо зайти в меню «Разраб» — «Visual Basic», надавить правой клавишей по нашему проекту (VBAProject Название_Файла.xlsx), потом Insert — UserForm. Создается форма с заглавием UserForm1, на которой мы и будем располагать все наши объекты при помощи меню «ToolBox».
Если стремительно накидать элементы, которые мы перечислили, обязано получиться что-то вроде этого:

Опосля прибавления частей, поменял их обычные наименования:
«UserForm1» переименовал в «Authorization».
«TextBox1» переименовал в «TextBox_Login».
«TextBox2» переименовал в «TextBox_Pass».
Также, в свойствах «TextBox_Pass», мы находим свойство «PasswordChar» и вводим хоть какой знак, который мы желаем созидать заместо вводимых знаков пароля — почаще всего употребляется знак «*».
Ничего излишнего, пока что все просто. Перебегаем дальше.
Подготовка служебного листа
В моем примере, служебный лист будет содержать перечень логинов, паролей, также подобающую логину группу доступа. Чтоб незначительно «усложнить» возможный взлом (хотя нужно осознавать, что взломать Excel продвинутому юзеру не составит никакого труда), пароли на листе мы будем хранить в захешированном виде. Подробнее о хешировании можно прочесть на Википедии, но в кратко — это преобразование данных в строчку фиксированной длины, состоящей из цифр и букв при помощи определенных математических алгоритмов. О том, как мы будем хешировать пароли в Excel, я расскажу дальше.
Итак, для начала, содержимое служебного листа будет смотреться вот так:

Авторизация в Excel: индивидуальности и написание программного кода на VBA
Данные пункты тесновато взаимосвязаны меж собой, потому я их соединил в один большенный. Тут мы будем писать программный код для всего нашего файла: как для формы, так и для неких событий.
Для начала, мы напишем код, который будет показывать разные листы в зависимости от роли юзера опосля авторизации. Макрос user_group мы делаем приватным и вчеркивать его будем не в отдельный модуль, а в нашу готовую форму Authorization. Аргументом для макроса является переменная X, которая будет содержать заглавие группы доступа в виде текстовой строчки String:
Желаю направить внимание на то, что у нашего файла будет стоять «защита структуры книжки» с паролем «112», т.е. юзер не сумеет создавать, удалять и переименовывать листы нашего документа. И, чтоб поменять видимость листов, нужно поначалу снять эту защиту программно, а потом, в зависимости от роли юзера, поставить назад, что мы и делаем в нашем коде.
Дальше, код для клавиши «Авторизация». При нажатии на данную клавишу, запускается несколько проверок:
- Проверка полей логина и пароля наполнение: если одно из их не заполнено — выводится извещение, выполнение макроса прекращается.
- Проверка переменной Check: данная переменная хранит значение «неправильных» попыток входа. Ее нужно объявить в основном модуле книжки: Public check As Integer. Если данная переменная больше 3х — доступ к авторизации в текущей сессии блокируется.
- Поиск и проверка логина на наличие на листе «Settings». Если логин найден — введенный пароль хешируется и сравнивается с хранимым хешем на соответственной строке логина:
- Если все корректно — запускается макрос User_Group, который открывает доступ к листам в зависимости от группы доступа, соответственной логину.
- Если данные неправильные — юзер предупреждается о этом, также нарастает счетчик неправильных попыток авторизации.
В макросе CommandButton1_Click употребляется функция GetHash (строчка 15), которая конвертирует входящие данные в хеш. Данная функция взята с веб-сайта ExcelVba.ru, за что выражаю им гигантскую благодарность. Код нужно вставить в основной модуль книжки:
Главный код написан, сейчас перебегаем к наиболее маленьким.
Макрос, который запускает форму авторизации (можно установить на клавишу на главном листе «Main»):
Также, макрос можно употреблять при событии «Open» — при открытии книжки:
Необходимо отметить, что у большинства юзеров пуск макросов по дефлоту отключен, конкретно потому на главном листе Main нужно создать что-то вроде «памятки» со справочной информацией о том, как активировать работу макросов.
Макрос для закрытия книжки.
При закрытии книжки, нам необходимо снять защиту со структуры книжки, потом скрыть все листы (не считая листа «Main»), а потом опять возвратить защиту структуры книжки с паролем «112» (можно установить на какую-либо клавишу):
Да, данный макрос можно употреблять при событии «BeforeClose» — перед закрытием книжки. Но, может появиться несколько заморочек:
- Если юзер сохраняется вручную до закрытия документа, закрывает документ, а потом при автоматическом запросе о сохранении надавливает «не сохранять». В таком случае, при новеньком запуске документа, сокрытые листы будут видны всем. Да, возможность такового действия очень мала, но она все-же есть.
- Если добавим принудительное сохранение опосля скрытия всех листов, перед окончательным закрытием файла (как на примере ниже). В таком случае, если юзер весьма очень ошибется с данными в файле и нажмет на крестик, чтоб начать все с нуля — файл все равно сохранится и вернуть начальные данные не получится.
Потому, чтоб избежать таковой ситуации, я желаю предложить наиболее конкретный, наименее удачный вариант, который, но, сведет перечисленные выше потенциальные трудности к минимуму: кроме выполнения макроса close_book перед каждым закрытием книжки при помощи действия «BeforeClose» (как на первом проблемном варианте), мы будем делать его и перед каждым ручным сохранением файла при помощи действия BeforeSave:
Осталось лишь создать памятку по включению макросов на главном листе документа, также выполнить принципиальный шаг, без которого все наши проделанные деяния не имеют смысла — поставить пароль на проект VBA: Меню «Разраб» — «Visual Basic» — «Tools» — «VBAProject — Project Properties» — Вкладка «Protection» — поставить галочку «Lock project for viewing» и ввести пароль и надавить «Ок».

Сохраняем файл в формате «.xlsb» либо «.xlsm» и все, наша «Авторизация на VBA» готова. Кроме этого, можно защитить проект еще посильнее — о методах защиты написано моей отдельной статье.
Также, по желанию, мы можем создать отдельную форму для админов, для прибавления новейших юзеров на лист «Settings», или форму для восстановления пароля по какому-либо главному слову, но в данном примере такие функции мы реализовывать не будем.
Поле ввода в VBA Excel — InputBox. Синтаксис, характеристики и описание
В данной статье Вы научитесь создавать поле ввода в VBA Excel — InputBox, в которое можно заносить различную информацию для вычислений.
Функция InputBox дает юзерам ввести значения. Опосля ввода значений, если юзер надавливает клавишу OK либо надавливает ENTER на клавиатуре, функция InputBox возвращает текст в текстовое поле. Если юзер нажмет клавишу «Отмена», функция возвратит пустую строчку («»).
Синтаксис
Параметр Описание
- Запрос — требуемый параметр. Строчка, отображаемая в виде сообщения в диалоговом окне. Наибольшая длина приглашения — около 1024 знаков. Если сообщение распространяется наиболее чем на одну строчку, то строчки могут быть разбиты с внедрением знака возврата каретки (Chr (13)) либо знака перевода строчки (Chr (10)) меж каждой строчкой.
- Заголовок — необязательный параметр. Строковое выражение отображается в строке заголовка диалогового окна. Если заголовок оставлен пустым, имя приложения помещается в строчку заголовка.
- По дефлоту — необязательный параметр. Текст по дефлоту в текстовом поле, которое юзер желал бы показать.
- XPos — необязательный параметр. Положение оси X представляет собой ориентировочное расстояние от левой стороны экрана по горизонтали. Если бросить поле пустым, поле ввода будет размещаться по горизонтали.
- YPos — необязательный параметр. Положение оси Y представляет собой ориентировочное расстояние от левой стороны экрана по вертикали. Если бросить пустым, поле ввода будет вертикально центрировано.
- Файл справки — необязательный параметр. Строковое выражение, которое идентифицирует файл справки, который будет употребляться для предоставления контекстно-зависимой справки для диалогового окна.
- context — Необязательный параметр. Числовое выражение, которое идентифицирует номер контекста справки, присвоенный создателю справки, в соответственный раздел справки. Если контекст предоставлен, также должен быть предоставлен справочный файл.
пример
Вычислим площадь прямоугольника, получив значения от юзера во время выполнения при помощи 2-ух полей ввода (один для длины и один для ширины).
Поле ввода InputBox по шагам
Шаг 1 — Чтоб выполнить то же самое, вызовите при помощи имени функции и нажмите Enter, как показано на последующем скриншоте.

Шаг 2 — Опосля выполнения отображается 1-ый поле ввода (длина). Введите значение в поле ввода.

Шаг 3 — Опосля ввода первого значения отображается 2-ое поле ввода (ширина).

Шаг 4 — Опосля ввода второго номера нажмите клавишу OK. Область отображается, как показано на последующем скриншоте.