Как в Excel прибавить проценты к числу: секреты расчетов
Пакет для сотворения документов Microsoft Office — пользующийся популярностью комплекс программ. С ними знаком любой человек, который набирал информацию на компе, составлял списки, рассчитывал различного рода характеристики, создавал презентации для демонстрации их аудитории. Посреди программ пакета особенного внимания заслуживает «Эксель» — ассистент в проведении разных расчетов. Для определения % от числа, добавления процентных значений стоит знать некие аспекты, которые упростят расчеты.
Формат ячеек
Перед введением формулы в ячейку следует установить формат «процентный». В этом случае нет необходимости вводить доп деяния. Рядом с приобретенным значением автоматом поставится значок «%».
Для этого нужно поставить курсор мышки на подходящую ячейку. Щелкнув правой кнопкой мышки, покажется меню. Нужно избрать формат ячеек, потом — процентный.
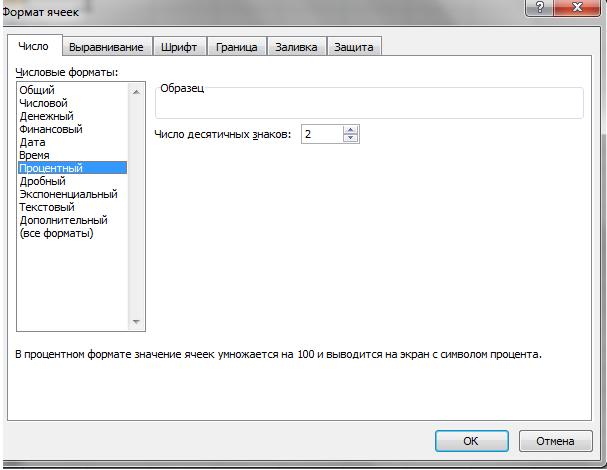
Основная формула
В «Экселе» есть общие правила для расчета процентов. Опосля выбора формата ячейки вводят формулу.
Базисную формулу процентов в Excel записывают последующим образом:
- Ставится значок «=».
- Курсором нажимается то значение, процент которого необходимо высчитать.
- Ставится косая линия деления с клавиатуры.
- Потом нажимается ячейка, к которой рассчитывается процентное соотношение.
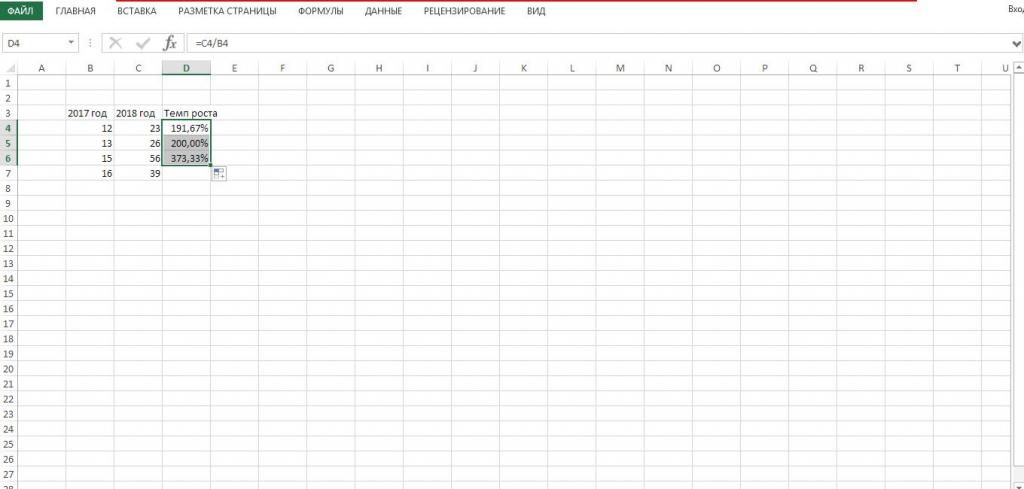
Расчет процентов в «Экселе» в столбец
Иногда нужно высчитать проценты значений, которые размещены в столбцах. Для этого необходимо ввести базисную формулу процентов в Excel в первую ячейку столбца, потом, нажав в правом нижнем уголке ячейки, «протянуть» вниз до расчета подходящих значений.
Расчет процентных значений в строчках
При записи данных горизонтально, в строчках, расчет процентов происходит аналогично, как и в столбцах. Опосля выбора формата ячеек вводится формула процентов в таблицу Excel.
Ставится значок «равно», выбирается ячейка, проценты которой нужно высчитать. Потом — черта деления. Выбирается значение ячейки, к которой необходимо высчитать процентное соотношение.
Опосля что курсором необходимо надавить на нижний правый уголок ячейки и протянуть в сторону, до расчета нужных значений.
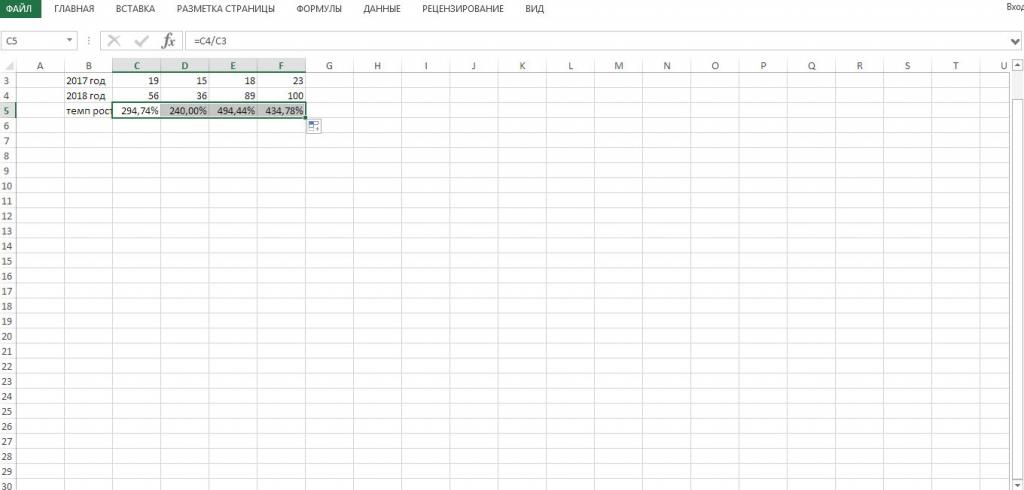
Расчет от общей суммы
По мере необходимости посчитать, к примеру, удельный вес от общей суммы строчки либо столбца формулу расчета слегка необходимо поменять. Сначала, лучше посчитать общую сумму спектра.
Для этого можно поставить символ «=» и, выделяя попеременно ячейки, жать символ «+» меж ними. Потом нажимается кнопка Enter.
Также можно опосля проставления «=» набрать на клавиатуре СУММ, открыть скобку, ввести спектр ячеек для суммирования, опосля что надавить Enter.
При проведении расчетов толики от общей суммы, опосля введения знака «равно», в ячейках, долю которых необходимо рассчитать, ставятся значки «$» перед цифрой строчки и буковкой столбца. Этот значок «закрепляет» соотношения меж ними. Без этого знака проценты будут рассчитываться от остальных ячеек.
Прибавление процентов к числу
Перед тем как в Excel прибавить проценты к числу, стоит ознакомиться с общей формулой расчетов. Не стоит забывать, что процент — сотая часть числа.
Если необходимо прибавить проценты Excel к столбцу значений, можно вписать последующую формулу: значок «=», ячейка, к которой необходимо добавить проценты, величина процентов, символ «/», та же ячейка, к которой добавляются проценты, умноженные на 100.
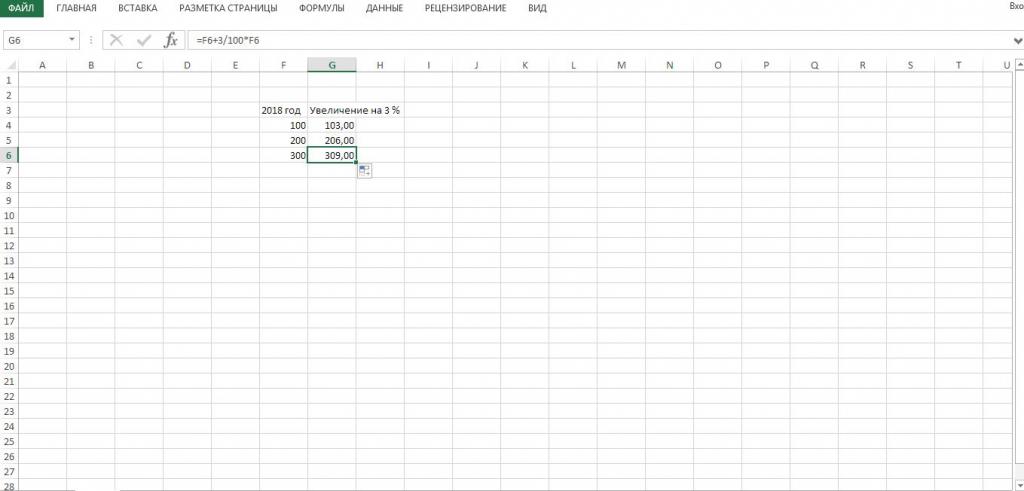
Если значение процентов вынесено в отдельный столбец либо ячейку, формула будет иметь иной вид.
Перед тем как в Excel прибавить процент к числу, расположенному в другом столбце, формула обязана принять вид: символ «равно», ячейка, к которой необходимо добавить проценты, символ «плюс», ячейка со значением процентов со знаками «$», умноженная на ячейку, к которой прибавляем проценты. При условии, что у крайней формат установлен «процентный».
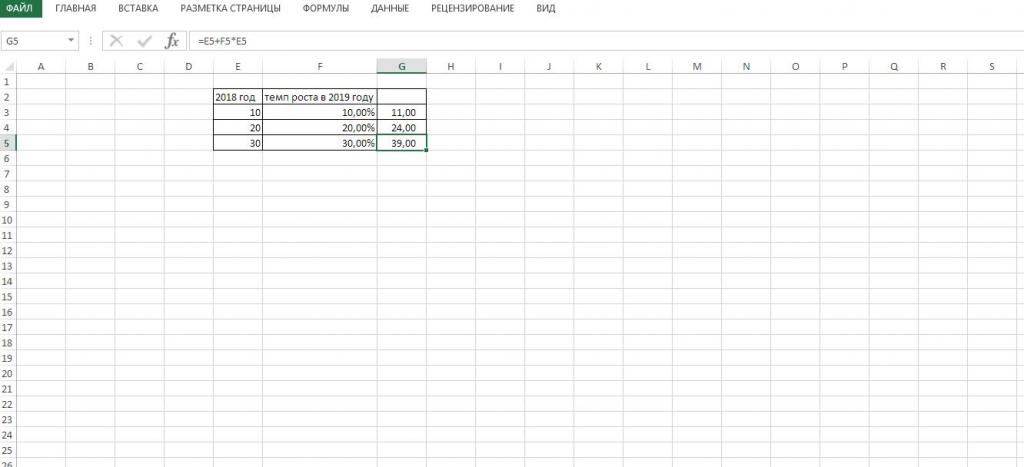
Если проценты находятся в одном столбце, а значения, к которым необходимо их добавить — в другом, то формула, позволяющая в Excel прибавить проценты к числу, воспримет последующий вид: символ «равно», ячейка со значением, символ «плюс», ячейка с процентами, умноженная на ячейку с числом. Принципиально не перепутать форматы ячеек! Процентный формат быть может установлен лишь у ячеек с %.
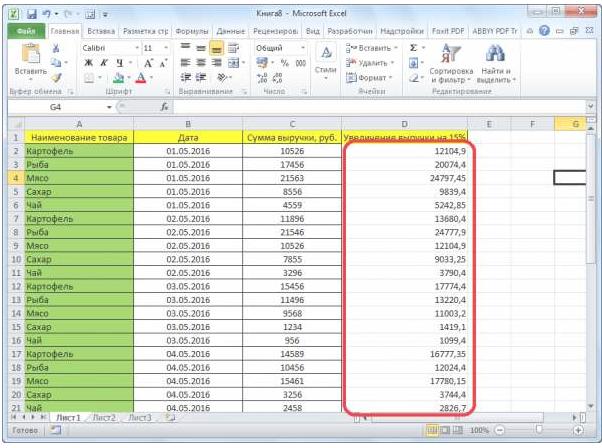
При расчете % в «Экселе» следует держать в голове о установлении формата ячеек для процентных значений. Для ячеек с числами употребляется числовой, для процентов — процентный. Избрать его можно из меню, которое возникает опосля нажатия правой клавиши мыши.
Во всех формулах расчетов процентов обязателен символ «=». Если не поставить его, формула не произведет расчет.
Вычисления в столбцах и строчках подобны. Почти все операции совершаются «протягиванием» ячеек. Для этого необходимо ввести формулу расчета и надавить на крестик в нижнем правом углу ячейки. Потом курсором «протянуть» значение вниз, ввысь либо в подходящую сторону. Расчет произойдет автоматом.
Формул, позволяющих в Excel прибавить проценты к числу, существует несколько. Это зависит от того, необходимо прибавить конкретное значение либо данные другого столбца.
Если необходимо добавить проценты одной ячейки, высчитать долю от 1-го значения, употребляется значок «$», который устанавливается в строчку формул перед номером строчки и буковкой столбца.
ITGuides.ru
Вопросцы и ответы в сфере it технологий и настройке ПК (Персональный компьютер — компьютер, предназначенный для эксплуатации одним пользователем)
Как можно в Экселе посчитать проценты?
Без процентных вычислений нереально представить современную жизнь. Ими исчисляют повышение либо уменьшение разных результатов, сформировывают статистические данные и почти все другое.
Необходимость использования процентов
Для того чтоб делать деяния над процентами, нужно уяснить сущность этого понятия. Процентом именуют  сотую часть числа, принятое обозначение — %. Хоть какое число, которое выражается абсолютными величинами, принимается за 100 процентов. Все целые принимаются постоянно как 100%, сотая же часть хоть какого из их 1:100 = 0,01. Таковым образом, мы приходим к осознанию того, что 1% от числа 100 приравнивается 1.
сотую часть числа, принятое обозначение — %. Хоть какое число, которое выражается абсолютными величинами, принимается за 100 процентов. Все целые принимаются постоянно как 100%, сотая же часть хоть какого из их 1:100 = 0,01. Таковым образом, мы приходим к осознанию того, что 1% от числа 100 приравнивается 1.
Вышеприведенная формула расчетов является типичным масштабом, в котором можно представить без исключения хоть какое числовое значение.
Обстоятельств использования их в ежедневной жизни огромное количество. Назовем некие из их:
- Употребляются для сопоставления разных данных, отображающих сущность окружающих нас явлений. И не постоянно для осознания годится числовое выражение произошедших конфигураций. Если выразить, например, увеличение зарплаты в суммарном эквиваленте, это не даст полной инфы (зарплата возросла на 10 тыщ). Если же выразить это процентным соотношением (управление решило прибавить к заработной плате 30%), картина сходу же приобретает ясность.
- При сопоставлении огромных массивов данных нереально достигнуть осознания без внедрения относительных величин.
На этом достоинства внедрения процентных значений не завершаются, но эти предпосылки числятся главными.
Деяния с процентами в Excel
Табличный микропроцессор Excel дозволяет почти во всем облегчить работу с такового рода информацией. В Экселе можно прибавить проценты либо отнять их, также провести остальные вычисления. Для того чтоб посчитать проценты в Экселе, есть несколько методов:
1. Расчет толикой в процентном отношении
При наличии пары исходных характеристик (А и Б) требуется установить долю, которую А занимает от Б, и выразить приобретенное значение в %. Для этих вычислений применяется очень обычный расчет, при котором употребляется последующая формула:
Чтоб посчитать проценты по данному принципу, в две примыкающие клеточки требуется внести начальные характеристики (А и Б), потом вводится формула, позволяющая поделить А на Б. Приобретенный итог выразит часть, которую А занимает от Б. Для выражения приобретенного значения в % требуется установить формат ячейки табличного микропроцессора Excel как «числовой процентный».
К примеру, если в клеточке А1 находится число 25, а в клеточке В1 число 125, то, для того чтоб в С1 получить итог от вычисления % содержания числа 25 в числе 125, нужно в ячейке С1 ввести формулу:
= А1/В1*100%. При доказательстве кнопкой Enter в С1 покажется итог 20%.
Тот же итог можно получить, если установить в С1 формулу = А1/В1, а позже применить к данной ячейке процентный формат.
Для того чтоб применить % формат, необходимо выделить требуемую клеточку (в данном случае С1), потом надавить сочетание клавиатурных кнопок Ctrl и 1 и на показавшейся вкладке под заглавием «Число» избрать «% формат». Подтвердить выбор нажатием клавиши ОК.
Установление % формата дает возможность получения в ячейке с конечным результатом значения, автоматом умноженного на 100 и обозначенного эмблемой %.
2. Расчет процентов от данного значения
Проводится, когда необходимо от известного числа А вычислить Б, составляющее требуемый % П от А. Для расчета целесообразна формула:

Как посчитать итоговое значение? В таблицу Excel вносятся начальные данные (А и П), потом П множится на А. Это дозволит получить значение в числовом выражении, потом требуется провести форматирование ячейки в числовой формат.
3. Повышение/уменьшение числа на определенное количество процентов
От имеющегося параметра А требуется вычислить Б, которое по условиям задания больше или меньше, чем данное вначале число на величину П %.
В расчете нужно употреблять последующую формулу:
Б = А +/- А * П / 100 %
Символ в формуле определяется исходя из критерий задания: прибавить проценты необходимо, если Б больше, чем А, отнять процент необходимо в случае, когда Б меньше, чем А.
Деяния при расчете в программке Excel: в ячейки таблицы вносятся начальные числовые данные А и П, Потом обязана быть прописана формула, которая дозволяет прибавить или отнять из начального значения рассчитываемую долю. В окончание расчетов требуется поменять формат требуемых характеристик.
4. Определение различия в 2-ух числах в % (характеристики динамики)
Дается параметр А1, который по прошествии времени меняется на А2, и требуется указать количество %, на которое поменялся начальный параметр. Создавать расчет в данном случае целенаправлено по формуле:
П = (А2 — А1) / А1 * 100 %
Посчитать % можно последующим образом: в клеточки Excel вводим исходные значения А1 и А2, потом задаем формулу, целью которой является сопоставление различия меж параметром А и исходными данными. При всем этом определяется толика, выражаемая в процентном отношении. Потом следует произвести форматирование подходящей области с результатом в согласовании с требуемым числовым форматированием.
Итак, ответ на вопросец, как в Эксель произвести вычисление, довольно прост, основное в этом процессе — правильно введенная формула и форматирование Excel.
Как в экселе посчитать проценты
 Пламенный привет всем! А понимаете ли вы, как в экселе посчитать проценты? По сути проценты в жизни сопровождают нас весьма нередко. Опосля нынешнего урока, вы можете высчитать доходность вдруг появившейся идеи, выяснить, сколько по сути вы получаете, участвуя в акциях магазинов. Освойте некие моменты и будьте с процентами на «Ты».
Пламенный привет всем! А понимаете ли вы, как в экселе посчитать проценты? По сути проценты в жизни сопровождают нас весьма нередко. Опосля нынешнего урока, вы можете высчитать доходность вдруг появившейся идеи, выяснить, сколько по сути вы получаете, участвуя в акциях магазинов. Освойте некие моменты и будьте с процентами на «Ты».
Я покажу, как употреблять базисную формулу расчета, вычислять процентный прирост, и остальные фишки.
Такое определение как процент знакомо любому еще со школьной скамьи. Оно происходит от латыни и дословно перевод значит «из сотки». Есть формула, которая рассчитывает проценты:
Разглядим пример: имеется 20 яблок, 5-ю из которых вы угостили собственных друзей. Обусловьте в процентах, какую часть вы дали? Благодаря обычным вычислениям мы получаем итог:
Таковым методом вычисляют проценты и на школьной скамье, и в обыкновенной жизни. Благодаря Excel подобные вычисления стают еще проще, ведь все происходит автоматом. Некий одной формулы для подсчетов нет. Выбор метода подсчета будет зависеть и от хотимого результата.
Как в экселе посчитать проценты: базисная формула расчетов
Существует основная формула, которая имеет вид:
В отличие от школьных вычислений в данной нам формуле отсутствует необходимость умножения на показатель 100. Этот момент берет на себя Excel, при условии, что ячейкам присвоен определенный процентный формат.
Разглядим на определенном примере ситуацию. Есть продукты, которые находятся в стадии заказа, а есть продукт, который доставлен. Заказ в столбце В, с именованием Ordered. Доставленные продукты размещаются в столбце С с именованием Delivered. Нужно найти процентное соотношение толики доставленных фруктов:
- В ячейке D2 напишите формулу =C2/B2.Обусловьтесь, сколько для вас нужно строк и, используя автозаполнение, скопируйте её.
- Во вкладке «Home» найдите «Number» команды, изберите «Percent Style».
- Смотрите на знаки опосля запятой. Отрегулируйте их количество, если есть необходимость.
- Всё! Смотрим итог.

Сейчас крайний столбец D содержит значения, отображающие доставленные заказы в процентах.
Как в экселе посчитать проценты от общей суммы
Сейчас мы разглядим еще несколько примеров того, как в экселе посчитать проценты от общей суммы, что дозволит лучше осознать и усвоить материал.
1.Подсчитанная сумма размещается в нижней части таблицы
В конце таблицы можно нередко следить ячейку «Результат», где размещается общая сумма. Мы должны сделать подсчет каждой части к итоговому значению. Формула будет иметь вид, как и в ранее рассмотренном примере, но знаменатель дроби будет содержать абсолютную ссылку. Значок $ будет у нас находиться перед заглавием строчки и столбца.

Столбец В заполнен значениями, а ячейка B10 содержит их результат. Формула будет иметь вид:
Внедрение относительной ссылки в ячейке B2 дозволит её копировать и вставлять в ячейки столбца Ordered.
2.Части суммы размещены по различным строчкам

Представим, нам нужно собрать данные, которые находятся в различных строчках, и выяснить, какую часть занимают заказы на определенный продукт. Складывание определенных значений может быть с внедрением функции SUMIF (СУММЕСЛИ). Итог, который мы получим, будет нужен нам, для расчета процента от суммы.
Столбец А у нас является спектром, а спектр суммирования находится в столбце В. Заглавие продукта мы вводим в ячейку Е1. Это наш главный аспект. В ячейке В10 содержится сумма по продуктам. Формула приобретает таковой вид:
В самой формуле можно расположить заглавие продукта:
Если необходимо вычислить, например, сколько занимают в процентах cherries и apples, то сумма по любому фрукту будет делиться на общую. Формула смотрится вот так:
Расчет конфигураций в процентах
Расчет данных, которые меняются, можно выразить в процентах, и это самая всераспространенная задачка в Excel. Формула, позволяющая вычислить изменение в процентах, смотрится последующим образом:
В процессе работы, необходимо буквально найти какое из значений какую буковку занимает. Если у вас сейчас, какого или продукта сделалось больше – это будет приростом, а если меньше – то уменьшение. Работает таковая схема:
Сейчас необходимо разобраться, как мы сможем применить её в настоящих подсчетах.
1.Подсчитываем конфигурации 2-ух столбцов

Допустим у нас есть 2 столбца В и С. В первом у нас показываются цены месяца прошедшего, а во 2-м — этого месяца. Для вычисления приобретенных конфигураций мы вносим формулу в столбец D.
Результаты подсчета по данной нам формуле покажут нам наличие прироста либо уменьшения цены. Заполните формулой все нужные для вас строчки, пользуясь автозаполнением. Для ячеек с формулой непременно активируйте процентный формат. Если вы все сделали верно, выходит вот таковая таблица, где прирост выделен черным цветом, а уменьшения красноватым.
Если вас заинтересовывают конфигурации за определенный период и данные при всем этом находятся в одном столбце, то на вооружение мы берем вот такую формулу:

Записываем формулу, заполняем ею все строчки, которые нам нужны и получаем вот такую таблицу:
Если вы желаете подсчитать конфигурации для отдельных ячеек, и сопоставить их все с одной, применяйте уже знакомую нам абсолютную ссылку, используя значок $. Берем Январь главным месяцем и подсчитываем конфигурации по всем месяцам в процентах:
Копирование формулы по остальным ячейкам не будет её модифицировать, а вот относительная ссылка будет поменять нумерацию.

Расчет значения и общей суммы по известному проценту
Я наглядно показал для вас, что в расчете процентов через Excel нет ничего сложного, так же как и в подсчете суммы и значений, когда процент уже известен.
1.Расчет значения по известному проценту
Например, вы приобретаете новейший телефон, стоимость которого составляет $950. Для вас понятно о прибавке НДС в размере 11%. Требуется найти доплату в валютном эквиваленте. С сиим нам поможет вот таковая формула:
В нашем случае применение формулы =A2*B2 дает вот таковой итог:
Вы сможете брать как десятичные значение, так и с внедрением процента.
2.Расчет общей суммы
Разглядим последующий пример, где популярная начальная сумма составляет $400, и торговец для вас гласит, что на данный момент стоимость на 30% меньше, чем в прошедшем году. Как выяснить изначальную стоимость?
Уменьшение цены вышло на 30%,а означает, этот показатель нам необходимо отнять из 100% для определения разыскиваемой толики:
Формула, которая обусловит начальную стоимость:
Беря во внимание нашу задачку, мы получаем:
Преобразование значения на процент
Этот метод подсчетов понадобится тем, кто в особенности кропотливо смотрит за своими расходами и хочет внести в их некие конфигурации.
Для роста значения на процент нами будет применена формула:
Процент нам нужно уменьшить. Воспользуемся формулой:
Внедрение формулы =A1*(1-20%) уменьшает значение, которое содержится в ячейке.
Наш пример показывает таблицу, с колонками А2 и В2, где 1-ая – это сегодняшние расходы, а 2-ая – это процент, на который вы желаете поменять расходы в ту либо другую сторону. Ячейка С2 обязана заполниться формулой:

Повышение на процент значений в столбце
Если вы желаете сделать конфигурации для всего столбца с данными, не создавая для этого новейшие столбцы и используя имеющийся, для вас нужно сделать 5 шагов:
- Заполняем 1-ый столбец данными.
- Записываем формулу в вольной ячейке.

- Копируем ячейку с формулой.
- Выделяем область с будущими переменами, нажатием мышки вызываем меню и избираем Paste Special.

- Возникает окно, где нам нужен пункт Values в разделе Paste и пункт Multiply в разделе Operation. Подтверждаем выбор.

Сейчас мы лицезреем значения, ставшие больше на 20%.
Используя этот метод, вы сможете проделывать разные операции на определенный процент, вписывая его в вольную ячейку.
Сейчас был широкий урок. Я надеюсь, вы прояснили себе, как в экселе посчитать проценты. И, невзирая на то, что подобные вычисления для почти всех не весьма любимы, вы будете созодать их с легкостью.












