Формула суммы в Excel — несколько нужных советов и примеров
Как вычислить сумму в таблице Excel стремительно и просто? Попытайтесь разные методы: посмотрите на сумму избранных ячеек в строке состояния, используйте автосумму для сложения всех либо лишь нескольких отдельных ячеек, примените функцию СУММ либо же преобразуйте ваш спектр в «умную» таблицу для простоты расчетов. Все это мы покажем на примерах.
Как посчитать сумму одним кликом.
Представим, имеется таблица, в которой записана выручка по нескольким отделам. Необходимо стремительно поглядеть общие реализации по одному из их.
Просто нажмите на буковку столбца и посмотрите на строчку состояния Microsoft Excel, чтоб узреть полное количество избранных ячеек и сумму их значений.

Будучи весьма резвым, этот способ не дозволяет копировать итоговые числа — можно лишь поглядеть.
Что такое автосумма в таблице Excel?
Вторым по простоте методом является автосуммирование. Установите курсор в то пространство, где вы желаете узреть расчет, а потом используйте клавишу «Автосумма» на вкладке Основная, либо комбинацию кнопок ALT + =.

В активной ячейке покажется функция СУММ со ссылками на смежные ячейки. Эксель попробует угадать, что все-таки конкретно вы желаете создать. Нажмите ENTER, чтоб окончить ввод формулы.
А если пригодных для расчета чисел рядом не окажется, то просто покажется предложение без помощи других указать область подсчета.
Этот способ резвый и дозволяет автоматом получать и сохранять итог.
Не считая того, ALT + = можно просто надавить, чтоб стремительно поставить формулу в ячейку Excel и не вводить ее руками. Согласитесь, этот маленький хак в Экселе может очень убыстрить работу.
А если для вас необходимо стремительно сосчитать итоги по вертикали и горизонтали, то тут также может посодействовать автосуммирование. Поглядите это куцее видео, чтоб выяснить, как это создать.
Под видео на всякий вариант дано куцее пояснение.
Итак, изберите спектр ячеек и добавочно ряд пустых ячеек снизу и справа (другими словами, В2:Е14 в приведенном примере).
Нажмите клавишу «Автосумма» на вкладке «Основная» ленты. Формула сложения будет сходу введена.
Ввод функции СУММ вручную.
Самый обычный метод сделать формулу в MS Excel — ввести функцию с клавиатуры. Как обычно, избираем подходящую ячейку и вводим символ =. Потом начинаем набирать СУММ. По первой же буковке «С» откроется перечень доступных функций, из которых можно сходу избрать подходящую.

Сейчас обусловьте спектр с числами, которые вы желаете сложить, с помощью мыши либо же просто введите его с клавиатуры. Если у вас большая область данных для расчетов, то, естественно, руками указать её будет еще проще (к примеру, B2:B300). Нажмите Enter.

Итак, ваш спектр просуммирован, в избранной ячейке вы видите итог. Думаю, вы осознаете, что совсем то же необходимо выполнить, чтоб вычислить его и по строке.
Правила использования формулы суммы в Excel (синтаксис):
У нее имеется один неотклонимый аргумент: число1.
Еще есть и необязательные аргументы (заключенные в квадратные скобки): [число2], ..
Они могут быть числами, ссылками на ячейки, спектрами, массивами и константами в хоть какой композиции. Допускается обрабатывать до 255 отдельных аргументов.
Например, в выражении =СУММ(D2:D13) лишь один аргумент — ссылка на ячейки D2:D13.

К слову, в этом случае также имеется возможность пользоваться автосуммированием.
Накопительное значение, либо нарастающий результат.
Задачка: По прошествии всякого месяца необходимо автоматом определять прибыль, заработанную с начала года. Любой месяц она будет изменяться в зависимости от достигнутого результата.
Поглядите это маленькое видео, а дальше поясним все наши деяния.
В ячейке С2 записываем формулу
Направьте внимание, что мы употребляли в первом адресе абсолютную ссылку на строчку 2. Другими словами, при копировании ячейки с формулой мы постоянно будем начинать со 2-й строчки.
Устанавливаем курсор в правый нижний угол ячейки и «протаскиваем» до С13. В итоге наша формула будет скопирована по всему выделению. И при всем этом исходный адресок B$2 не поменяется. Например, в С13 это смотрится так: =СУММ(B$2:B13).
Видите ли, нарастающий результат то возрастает, то миниатюризируется в зависимости от результата прошедшего месяца.
Внедрение для проверки введенных значений.
Чтоб разрешить лишь значения, которые не превосходят установленный порог, вы сможете применять проверку данных с пользовательской формулой, основанной на функции СУММ.
Поглядите это видео, в котором употребляется инструмент «Проверка данных».
В условии проверки используем формулу
Правила проверки данных запускаются, как юзер добавляет либо изменяет значение ячейки.
В этом случае нам необходимо условие, которое возвращает ЛОЖЬ до того времени, пока издержки в смете меньше 3500. Мы используем функцию сложения для обработки фиксированного спектра, а потом просто сравниваем итог с 3500.
Всякий раз, когда записывается число, запускается проверка. Пока итог остается меньше 3500, проверка успешна. Если некое действие приводит к тому, что он превосходит 3500, проверка заканчивается безуспешно и выводится сообщение о ошибке.
Схожее же условие допускается применять и в условном форматировании, когда ячейки с числами могут быть закрашены красноватым цветом, если их общий результат превзойдет установленный порог. Наиболее тщательно о условном форматировании читайте —
25 методов условного форматирования в Excel
Возлагаем надежды, что сейчас посчитать сумму области данных либо же отдельных ячеек для вас будет еще проще.
 Формула ПРОМЕЖУТОЧНЫЕ ИТОГИ — главные функции с примерами. — В статье объясняются индивидуальности функции ПРОМЕЖУТОЧНЫЕ.ИТОГИ в Excel и показано, как применять формулы промежных итогов для суммирования данных в видимых ячейках. В предшествующей статье мы обсудили автоматический метод вставки промежных…
Формула ПРОМЕЖУТОЧНЫЕ ИТОГИ — главные функции с примерами. — В статье объясняются индивидуальности функции ПРОМЕЖУТОЧНЫЕ.ИТОГИ в Excel и показано, как применять формулы промежных итогов для суммирования данных в видимых ячейках. В предшествующей статье мы обсудили автоматический метод вставки промежных…
 Промежные итоги в Excel — В руководстве разъясняется, как применять инструмент промежных итогов Excel для автоматического суммирования, подсчета либо усреднения разных групп ячеек. Вы также узнаете, как показывать либо скрывать детали промежных итогов, копировать лишь строчки…
Промежные итоги в Excel — В руководстве разъясняется, как применять инструмент промежных итогов Excel для автоматического суммирования, подсчета либо усреднения разных групп ячеек. Вы также узнаете, как показывать либо скрывать детали промежных итогов, копировать лишь строчки…
 Как посчитать количество пустых и непустых ячеек в Excel — Если ваша задачка — вынудить Excel подсчитывать пустые ячейки на листе, прочтите эту статью, чтоб отыскать 3 метода для этого. Узнайте, как находить и выбирать посреди их нужные при помощи обычных…
Как посчитать количество пустых и непустых ячеек в Excel — Если ваша задачка — вынудить Excel подсчитывать пустые ячейки на листе, прочтите эту статью, чтоб отыскать 3 метода для этого. Узнайте, как находить и выбирать посреди их нужные при помощи обычных…
 Как сопоставить два столбца на совпадения и различия — На чтение данной статьи у вас уйдет около 10 минут, а в последующие 5 минут (либо даже резвее) вы просто сравните два столбца Excel на наличие дубликатов и выделите отысканные…
Как сопоставить два столбца на совпадения и различия — На чтение данной статьи у вас уйдет около 10 минут, а в последующие 5 минут (либо даже резвее) вы просто сравните два столбца Excel на наличие дубликатов и выделите отысканные…
 СЧЕТЕСЛИ в Excel — примеры функции с одним и несколькими критериями — В данной статье мы сосредоточимся на функции Excel СЧЕТЕСЛИ (COUNTIF в британском варианте), которая создана для подсчета ячеек с определённым условием. Поначалу мы коротко разглядим синтаксис и общее внедрение, а потом я…
СЧЕТЕСЛИ в Excel — примеры функции с одним и несколькими критериями — В данной статье мы сосредоточимся на функции Excel СЧЕТЕСЛИ (COUNTIF в британском варианте), которая создана для подсчета ячеек с определённым условием. Поначалу мы коротко разглядим синтаксис и общее внедрение, а потом я…
 Функция СУММЕСЛИМН — как суммировать ячейки в Excel, когда много критерий? — В этом руководстве разъясняется различие меж функциями СУММЕСЛИ (SUMIF) и СУММЕСЛИМН (SUMIFS) исходя из убеждений их синтаксиса и использования, также приводятся примеры формул для суммирования значений с несколькими аспектами…
Функция СУММЕСЛИМН — как суммировать ячейки в Excel, когда много критерий? — В этом руководстве разъясняется различие меж функциями СУММЕСЛИ (SUMIF) и СУММЕСЛИМН (SUMIFS) исходя из убеждений их синтаксиса и использования, также приводятся примеры формул для суммирования значений с несколькими аспектами…
 8 обычных методов как посчитать в Excel сумму столбца — Как посчитать сумму в Excel стремительно и просто? Почаще всего нас интересует результат по столбцу или строке. Попытайтесь разные методы отыскать сумму по столбцу, используйте функцию СУММ либо же преобразуйте…
8 обычных методов как посчитать в Excel сумму столбца — Как посчитать сумму в Excel стремительно и просто? Почаще всего нас интересует результат по столбцу или строке. Попытайтесь разные методы отыскать сумму по столбцу, используйте функцию СУММ либо же преобразуйте…
 Как проверить корректность ввода данных в Excel? — Подтверждаем корректность ввода галочкой. Задачка: При ручном вводе данных в ячейки таблицы инспектировать корректность ввода в согласовании с имеющимся перечнем допустимых значений. В случае правильного ввода в отдельном столбце ставить…
Как проверить корректность ввода данных в Excel? — Подтверждаем корректность ввода галочкой. Задачка: При ручном вводе данных в ячейки таблицы инспектировать корректность ввода в согласовании с имеющимся перечнем допустимых значений. В случае правильного ввода в отдельном столбце ставить…
Функция СУММЕСЛИ
Функция СУММЕСЛИ употребляется, если нужно просуммировать значения спектр, надлежащие обозначенному аспекту. Представим, к примеру, что в столбце с числами нужно просуммировать лишь значения, превосходящие 5. Для этого можно применять последующую формулу: =СУММЕСЛИ(B2:B25;»> 5″)
Это видео — часть учебного курса Сложение чисел в Excel.
По мере необходимости условия можно применить к одному спектру, а просуммировать надлежащие значения из другого спектра. К примеру, формула =СУММЕСЛИ(B2:B5; «Иван»; C2:C5) суммирует лишь те значения из спектра C2:C5, для которых надлежащие значения из спектра B2:B5 равны «Иван».
Если нужно выполнить суммирование ячеек в согласовании с несколькими критериями, используйте функцию СУММЕСЛИМН.
Принципиально: Функция СУММЕ ЕСЛИ возвращает некорректные результаты, если она употребляется для совпадения строк длиной наиболее 255 символов либо строчки #VALUE!.
Синтаксис
СУММЕСЛИ(спектр; условие; [диапазон_суммирования])
Аргументы функции СУММЕСЛИ описаны ниже.
Спектр — неотклонимый аргумент. Спектр ячеек, оцениваемых на соответствие условиям. Ячейки в любом спектре должны содержать числа, имена, массивы либо ссылки на числа. Пустые и текстовые значения игнорируются. Избранный спектр может содержать даты в обычном формате Excel (см. примеры ниже).
Условие .Неотклонимый аргумент. Условие в форме числа, выражения, ссылки на ячейку, текста либо функции, определяющее, какие ячейки нужно суммировать. Можно включит под вопросицу (?), которая соответствует хоть какому одиночному символу, звездочка (*) — хоть какой последовательности знаков. Если требуется отыскать конкретно вопросительный символ (либо звездочку), нужно поставить перед ним символ «тильда» (
К примеру, условия могут быть выражены как 32, «>32», B5, «3?», «яблок*», «*
Принципиально: Все текстовые условия и условия с логическими и математическими знаками нужно заключать в двойные кавычки («). Если условием является число, применять кавычки не требуется.
Диапазон_суммирования .Необязательный аргумент. Ячейки, значения из которых суммируются, если они различаются от ячеек, обозначенных в качестве спектра. Если аргумент диапазон_суммирования опущен, Excel суммирует ячейки, обозначенные в аргументе спектр (те же ячейки, к которым применяется условие).
Sum_range должны быть такого же размера и фигуры, что идиапазон . В этом случае производительность может понести убытки, и формула суммирует спектр ячеек, который начинается с первой ячейки в sum_range но имеет те же измерения, что и спектр. К примеру:
Функции суммирования в DAX: SUMX и SUM в Power BI и Power Pivot
 Приветствую Вас, дорогие друзья, с Вами Будуев Антон. В данной статье мы разберем функции суммирования в Power BI и Power Pivot, входящие в категорию агрегационных функций в DAX, а непосредственно SUMX и SUM, разглядим их характеристики, индивидуальности работы и примеры формул.
Приветствую Вас, дорогие друзья, с Вами Будуев Антон. В данной статье мы разберем функции суммирования в Power BI и Power Pivot, входящие в категорию агрегационных функций в DAX, а непосредственно SUMX и SUM, разглядим их характеристики, индивидуальности работы и примеры формул.
Начнем с рассмотрения обычный функции, а потом перейдем к исследованию наиболее сложной.
Для Вашего удобства, рекомендую скачать «Справочник DAX функций для Power BI и Power Pivot» в PDF формате.
Если же в Ваших формулах имеются какие-то ошибки, задачи, а результаты работы формул повсевременно не те, что Вы ждете и Для вас нужна помощь, то записывайтесь в бесплатный экспресс-курс «Резвый старт в языке функций и формул DAX для Power BI и Power Pivot».
Также, подписывайтесь на наши социальные сети. Поэтому что конкретно в их, Для вас будут доступны оперативно и любой денек наши животрепещущие фишки, секреты, выработки, примеры, кейсы, полезные советы, видео и статьи по темам сквозной BI аналитики (Power BI, DAX, Power Pivot, Excel…): Вконтакте, Инстаграм, Фейсбук, YouTube.
DAX функция SUM в Power BI и Power Pivot
SUM () — производит сумму всех чисел в столбце. Если строчка в столбце содержит значение с другим типом данных, нежели числовой, то для работы SUM ворачивается пустое значение.
Синтаксис: SUM ([Столбец])
Пример DAX формулы с внедрением функции SUM: в Power BI имеется начальная таблица заявок по товарам
Напишем формулу расчета суммы издержек по всем товарам:
Как результат, SUM выдаст сумму всего столбца [Затраты], равную 43000:
Сейчас попробуем с помощью SUM вычислить сумму прибыли, другими словами, нам необходимо из продаж отнять издержки и потом сложить всю прибыль. Попробуем написать пример формулы:
Но, Power BI у нас заругался и выдал ошибку:
Все верно, ведь в качестве входящего параметра SUM воспринимает лишь 1 столбец. А мы в формуле выше не достаточно того, что указали 2 столбца, так к тому же написали выражение расчета различия, что в SUM не допустимо совершенно.
Для того, чтоб решить эту задачку необходимо пользоваться 2-ой функцией суммирования в DAX — SUMX.
DAX функция SUMX в Power BI и Power Pivot
SUMX () — вычисляет сумму результатов построчного выполнения выражения.
Синтаксис: SUMX (‘Таблица’; Выражение), где:
- ‘Таблица’ — начальная таблица либо табличное выражение, по строчкам которой будет рассчитываться выражение из второго параметра функции
- Выражение — хоть какое выражение, которое нужно выполнить по строчкам таблицы, входящей в 1-ый параметр функции
SUMX работает в 2 деяния. Для начала, рассчитывается выражение из второго параметра функции для каждой строчки таблицы, входящей в 1-ый параметр. По мере построчного вычисления, результаты временно запоминаются в некоторой виртуальной таблице, а потом SUMX вторым действием сложит все результаты из данной виртуальной таблицы и выдаст нам итоговую сумму. Опосля этого, временная виртуальная таблица будет стерта из памяти.
Давайте разглядим работу SUMX на практике, доработав формулу с ошибкой из примера выше:
В первом параметре функции SUMX мы указали начальную таблицу, по строчкам которой будет рассчитываться выражение из второго параметра. А во 2-м параметре, фактически, мы расписали расчет прибыли.
Для начала, SUMX произведет расчет прибыли персонально по каждой строке таблицы ‘Продукты’ и запишет результаты во временную виртуальную таблицу. Табличная модель этого процесса будет смотреться так:
Потом, вторым действием, SUMX сложит все значения из данной временной виртуальной таблицы и выдаст итоговый итог суммы прибыли, равный 82000. Опосля вычисления суммы, виртуальная таблица удалится из памяти.
SUM, SUMX и остальные функции DAX (FILTER)
Естественно, что функции SUMX либо SUM почаще всего употребляются в формулах в составе с иными функциями DAX. К примеру, SUMX можно встроить в параметр некий иной функции (например, в CALCULATE) либо же, напротив, в характеристики самой SUMX быть может встроена какая-то функция.
Для примера, разглядим взаимодействие SUMX и FILTER. Потому что первым параметром SUMX является таблица, то ее просто можно отфильтровать с помощью FILTER.
Если разглядеть продолжение примера выше, то тогда можно составить формулу, где будет высчитываться прибыль лишь по товару 1:
И результатом взаимодействия SUMX и FILTER становится значение прибыли по 1 товару, равное 60000:
Также, Вы сможете изучить в данной статье формулу расчета в DAX количества новейших, неизменных и потерянных клиентов на базе функции SUMX.
DAX функция SUMIF (СУММЕСЛИ) в Power BI и Power Pivot
Я увидел, что у неких юзеров DAX в Power BI либо Excel (Powerpivot) возникает соблазн в использовании функции SUMIF аналога СУММЕСЛИ в Excel. Но, дело в том, что в DAX (по последней мере, на данный момент, на момент написания данной статьи) таковой функции нет.
На самом деле, она и не нужна, потому что посчитать сумму сразу с любым условием в DAX совсем не составит никакого труда. Сама сумма считается с помощью уже знакомых нам SUM либо SUMX. А все другие условия можно сконструировать из остальных функций, например добавить условие «если» с помощью функции IF. Либо же вычислить сумму вместе с функцией FILTER, как это мы делали в примере выше.
Ну, либо же самый мощнейший вариант — вычислить сумму снутри CALCULATE и в рамках уже данной функции наложить разные фильтры на SUM либо SUMX.
На этом, с функциями суммирования в Power BI и Power Pivot в данной статье все. Фурроров Для вас, друзья!
Подробное ВИДЕО «SUM и SUMX — функции суммы в DAX (Power BI и Power Pivot)»
Ссылки из видео:
1) [Регистрируйтесь в бесплатном экспресс-курсе] Резвый старт в языке функций и формул DAX для Power BI и Power Pivot: зарегистрироваться
2) [Скачивайте PDF] Справочник DAX функций для Power BI и Power Pivot на российском языке: скачать
Пожалуйста, оцените статью:
- 5
- 4
- 3
- 2
- 1
![[Экспресс-видеокурс] Быстрый старт в языке DAX](https://biprosto.ru/wp-content/uploads/2018/08/kurs-free-5.png)
 Фурроров Для вас, друзья!
Фурроров Для вас, друзья!
С почтением, Будуев Антон.
Проект «BI — это просто»
Если у Вас возникли какие-то вопросцы по материалу данной статьи, задавайте их в комментах ниже. Я Для вас непременно отвечу. Ну и совершенно, просто оставляйте там Вашу оборотную связь, я буду весьма рад.
Также, делитесь данной статьей со своими знакомыми в соц сетях, может быть, этот материал кому-то будет весьма полезен.
Приглянулся материал статьи?
Добавьте эту статью в закладки Вашего браузера, чтоб возвратиться к ней снова. Для этого, прямо на данный момент нажмите на клавиатуре комбинацию кнопок Ctrl+D
Что еще поглядеть / почитать?
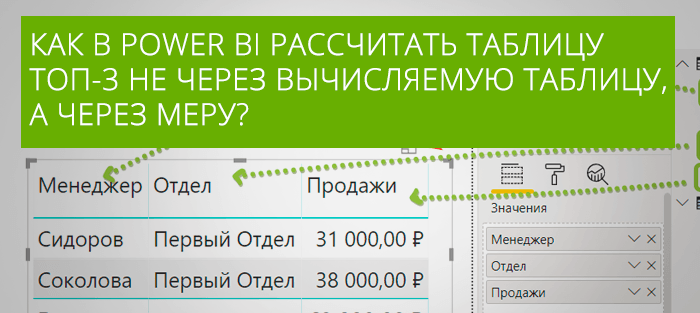
Как в Power BI высчитать таблицу ТОП-3 не через вычисляемую таблицу, а через меру?

Как в Power BI (Power Pivot) вывести отысканный текст? DAX функции LEFT, RIGHT и MID
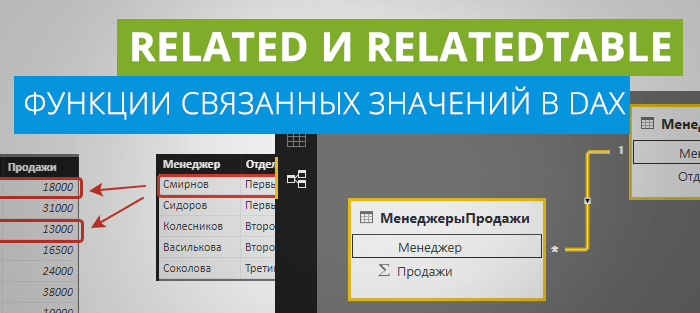
Функции связанных значений в DAX: RELATED и RELATEDTABLE в Power BI и Power Pivot









