Функция TRIM (СЖПРОБЕЛЫ) в Excel. Как применять
Функция TRIM (СЖПРОБЕЛЫ) в Excel. Как применять?
Функция СРЕЗ удаляет из текста все пробелы, не считая пробелов меж словами. Функция СЖПРОБЕЛЫ употребляется для обработки текстов, приобретенных из остальных прикладных программ, если эти тексты могут содержать излишние пробелы.
Что возвращает функция
Текст без излишних пробелов.
Синтаксис
=TRIM(text) – британская версия
=СЖПРОБЕЛЫ(текст) – российская версия
Синтаксис
Аргументы
Неотклонимый. Текст, из которого удаляются пробелы.
Замечания
Не удаляет неразрывный пробел — “ ” этот символ обычно употребляется на интернет-страницах как суть HTML.
Рекомендуется Для вас:
Updated: 05.05.2020 at 17:19
Примеры использования функции СЖПРОБЕЛЫ в Excel
Пример 1. Убираем излишние пробелы перед словами, опосля слов, двойные пробелы
На примере ниже текст заполненный массой излишних пробелов.
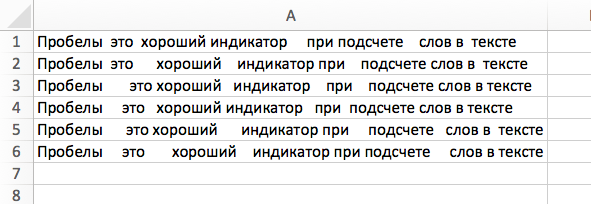
При помощи функции СЖПРОБЕЛЫ мы просто уберем все избыточное:
=TRIM(A1) – британская версия
=СЖПРОБЕЛЫ(A1) – российская версия
Скопируйте и протяните эту формулу напротив каждой строчки, в которой вы желаете убрать излишние пробелы.
Пример 2. Корректно подсчитываем количество слов в тексте с учетом излишних пробелов
Пробелы это неплохой индикатор при подсчете слов в тексте.
К примеру, если нам необходимо осознать, какое количество слов во фразе “Как посчитать количество слов в тексте?” то нам поможет формула:
=LEN(A1)-LEN(SUBSTITUTE(A1,” “,””))+1 – британская версия
=ДЛСТР(A1)-ДЛСТР(СЦЕПИТЬ(A1;” “;””))+1 – российская версия
Сущность формулы заключается в том, что она считает количество пробелов во фразе и вычитывает “1”, таковым образом получая количество слов в тексте.
Если в тексте есть излишние пробелы, то формула будет считать слова не корректно.
Избежать ошибки и убрать излишние пробелы мы можем при помощи функции СЖПРОБЕЛЫ :
=LEN(TRIM(A1))-LEN(SUBSTITUTE(A1,” “,””))+1 – британская версия
=ДЛСТР(СЖПРОБЕЛЫ(A1))-ДЛСТР(СЦЕПИТЬ(A1;” “;””))+1 – российская версия
Еще более нужных приемов в работе со перечнями данных и функциями в Excel вы узнаете в практическом курсе “От новенького до мастера Excel“. Успей зарегистрироваться по ссылке!
Как в программке Numbers на Mac создавать таблицы с функциями и формулами, как в Excel
Вы используете Numbers на собственном Mac для слежения за данными, их регистрацией, переменами и анализом? Быть может вы и не понимаете, но это приложение дает несколько интегрированных инструментов, которые посодействуют лучше обрабатывать данные.
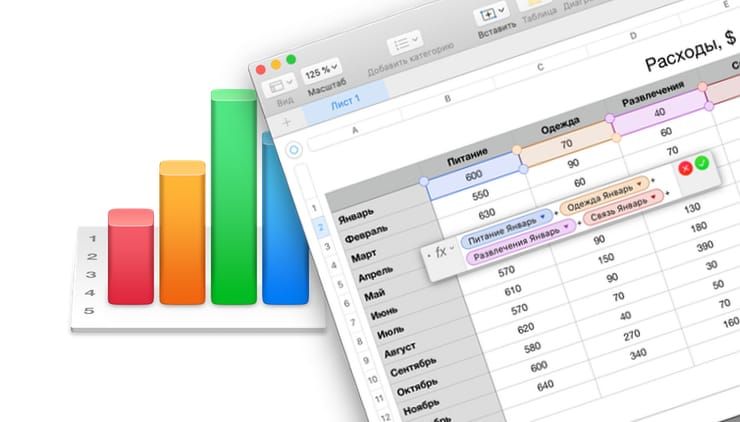
С Numbers вы сможете совсем отрешиться от калькулятора и не делать растрачивать время на ручную работу. Мы попытаемся показать для вас, как применять формулы и функции в Numbers для упрощения работы с данными.
Как открыть редактор формул в Numbers на Mac
До этого чем приступить к вставке формул и функций в Numbers, стоит ознакомиться с Редактором формул.
Пользоваться им просто, просто щелкните по ячейке, в которую вы желаете добавить формулу либо функцию и введите там символ равенства =.
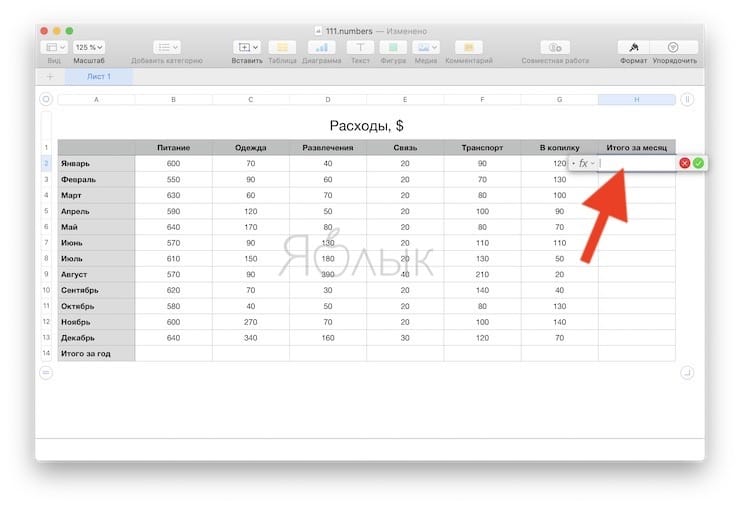
Этого уже довольно, чтоб открыть редактор. Также можно кликнуть на вкладку Вставить → Новенькая формула на панели инструментов, что тоже откроет Редактор формул.
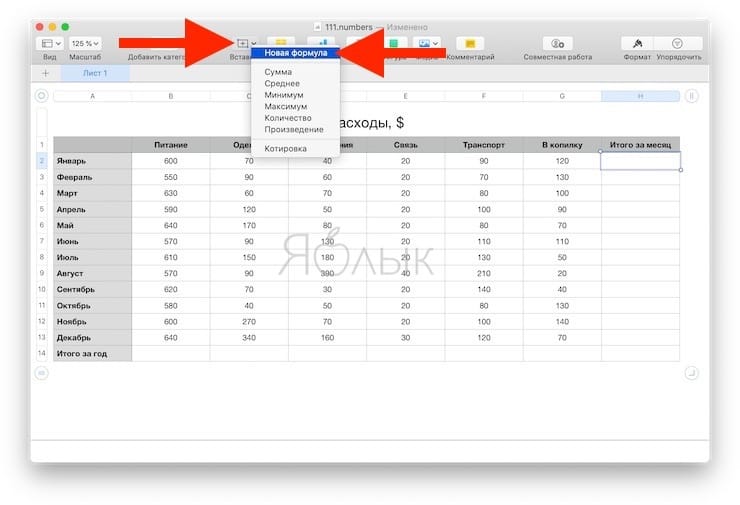
Вы сможете перемещать редактор формул, перетаскивая его за левую сторону. Изменение размера может быть за счет перетаскивания обоесторонней стрелки слева либо справа.
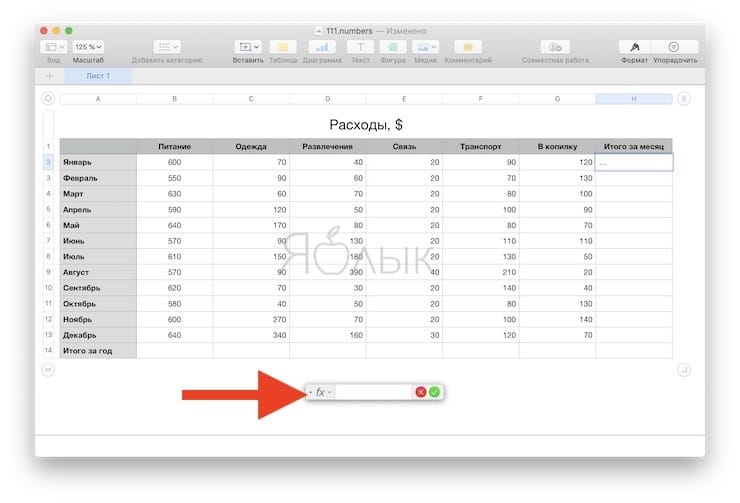
Если надавить при открытом редакторе формул клавишу Формат, раскроется Браузер функций, в котором расположено огромное количество разных функций с описанием.
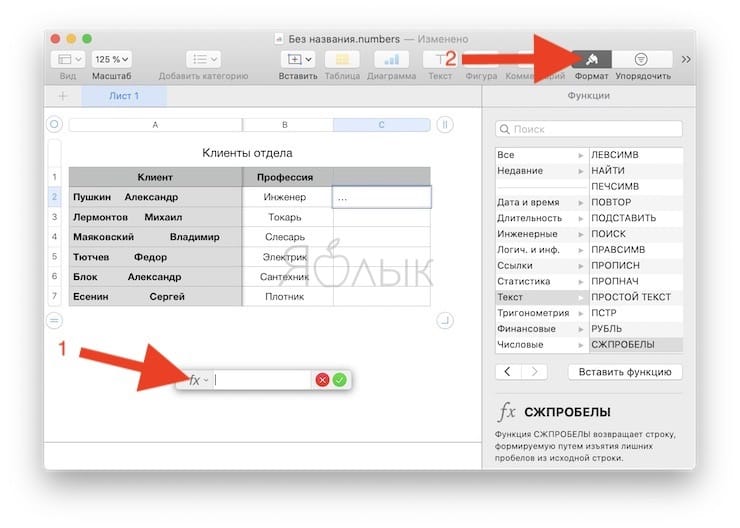
В качестве примера сделаем таблицу каждомесячных расходов, в которой нужно просуммировать строчки и столбцы в итоговое значение в месяц и год. Для этого:
1. Установите курсор в пустую ячейку и введите в нее знак = для вызова Редактора формул.
2. Укажите ячейки, которые нужно суммировать. Они покажутся в Редакторе формул.
3. Нажмите зеленоватую клавишу в Редакторе формул для автоматического подсчета и записи ответа в ячейку.
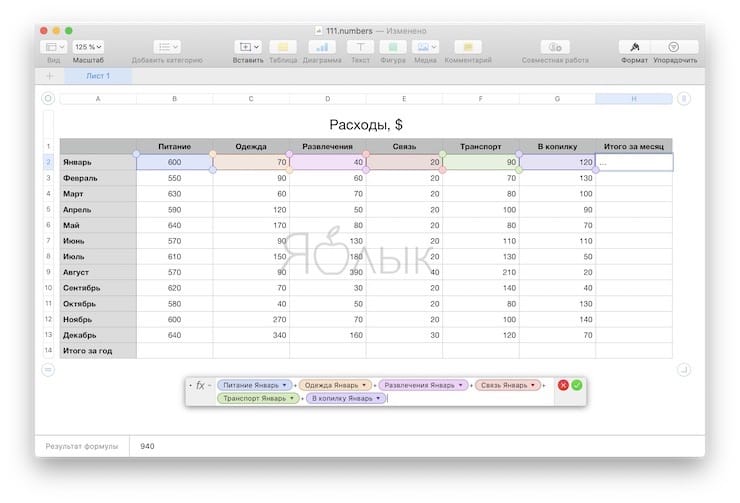
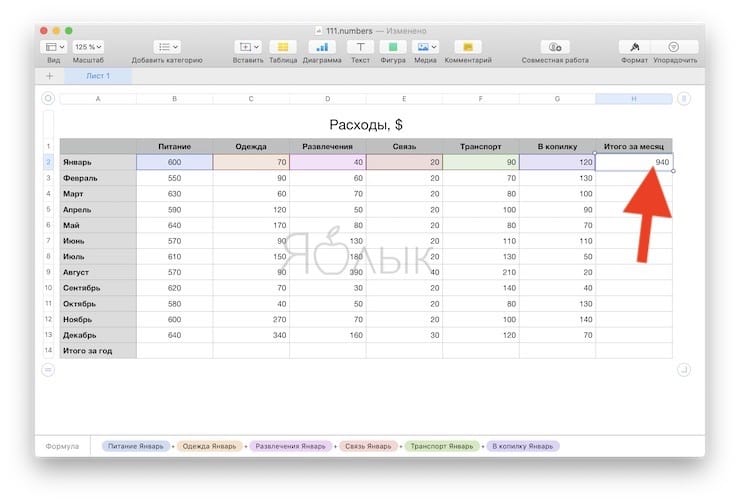
Вы также сможете применять арифметические операторы для вычитания, умножения и деления. Числа же можно вводить как с десятичными знаками, так и без их.
Если же формула введена ошибочно либо не нужна, то нажмите красноватый крестик, чтоб закрыть это окно без сохранения конфигураций.
Не считая того, для удобства Numbers дает некие главные формулы, при использовании которых для вас даже не пригодится вызывать Редактор формул.
Сделаем то же действие в нашей таблице, но с иными данными и с помощью клавишу Вставить, которая употребляется для резвого внедрения формулы без использования редактора.
4. Изберите ячейку, в которой вы желаете применять формулу.
5. Нажмите клавишу «Вставить» на панели инструментов и изберите один из вариантов: Сумма, Среднее, Минимум, Максимум, Количество, Произведение либо Котировка.
В нашем случае мы избираем вариант Сумма.
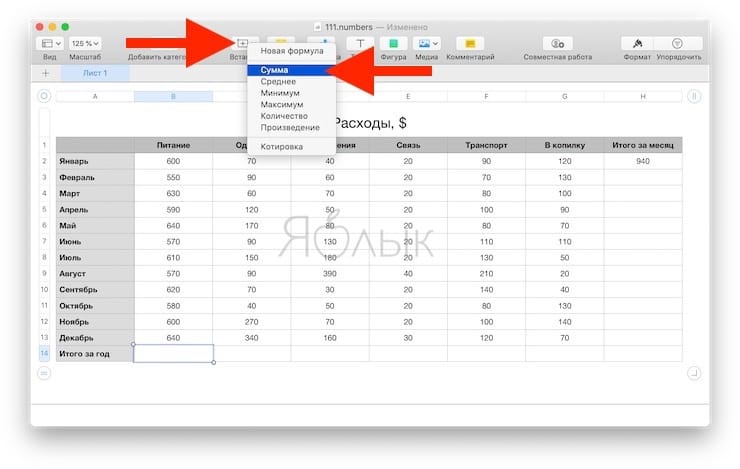
6. Numbers пробует автоматом создать правильное предположение для формулы на базе данных вашей таблицы. Достаточно нередко Numbers не ошибается, но так случается не постоянно. Если программка произвела неверный подсчет (выделенные ячейки не подступают для использования), используйте Редактор формул из предшествующей аннотации.
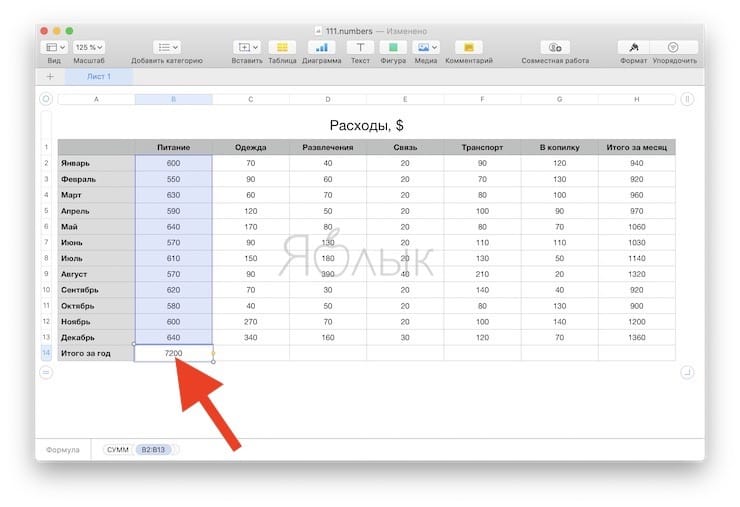
Как скопировать формулы и функции, чтоб применить в остальных строчках и столбцах таблицы
С примерами, которые мы проявили выше, вы, быстрее всего, возжелаете применить формулу либо функцию к наиболее чем одной ячейке. Таковым образом, вы сможете просто применять формулу в примыкающих ячейках, в строчках либо столбцах в зависимости от размещения данных.
Изберите ячейку с формулой, которую вы желаете скопировать. Когда вы увидите желтоватую точку на границе ячейки, щелкните по ней и перетащите в ячейки, в которые вы желаете скопировать формулу. Отпустите указатель.
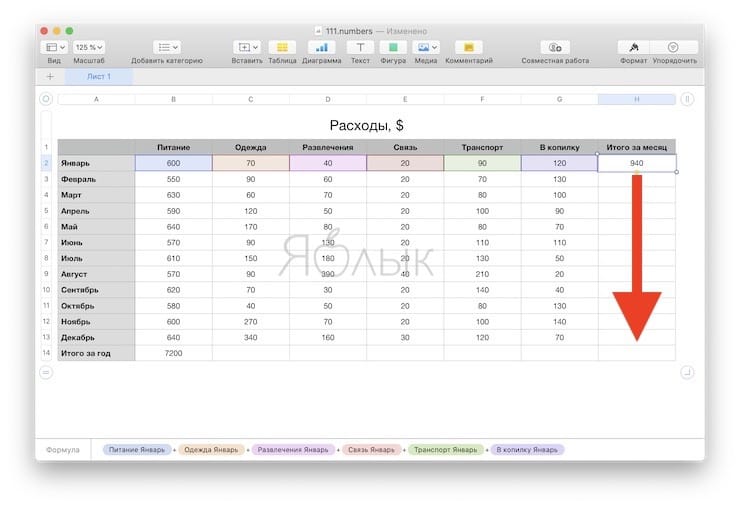
Подходящая формула либо функция не только лишь скопируется в эти ячейки, да и немедля применится к подходящим данным.
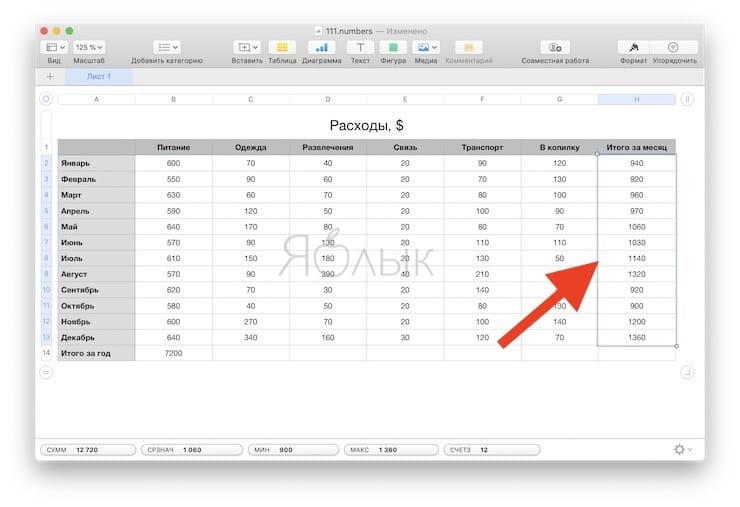
Доп полезные формулы и функции
Если главных упомянутых уже формул либо функций просто недостаточно для выполнения ваших животрепещущих задач, есть несколько остальных нужных методов работы с вашими данными.
Удаление излишних пробелов
Если данные в вашей электрической таблице были взяты из базы данных, то они не постоянно могут быть отформатированы необходимым для вас образом. Используя приведенный выше пример таблицы клиента, вы сможете получить имя и фамилию клиента с огромным числом пробелов меж ними. Это может вызвать препядствия при автоматической отправке электрических писем, использующих эти имена либо их слияние.
При помощи функции СЖПРОБЕЛЫ (Trim) в Numbers мы можем автоматом удалить эти излишние пробелы за несколько обычных действий.
1. Изберите ячейку, в которой вы желаете применять формулу, а позже откройте Редактор формул и Браузер функций.
2. Найдите функцию СЖПРОБЕЛЫ (можно пользоваться поиском), изберите ее в перечне и нажмите «Вставить функцию».
3. В редакторе формул нажмите на исходн. строчка, а потом щелкните по ячейке с данными.
4. Нажмите на зеленоватую галочку, чтоб применить формулу.
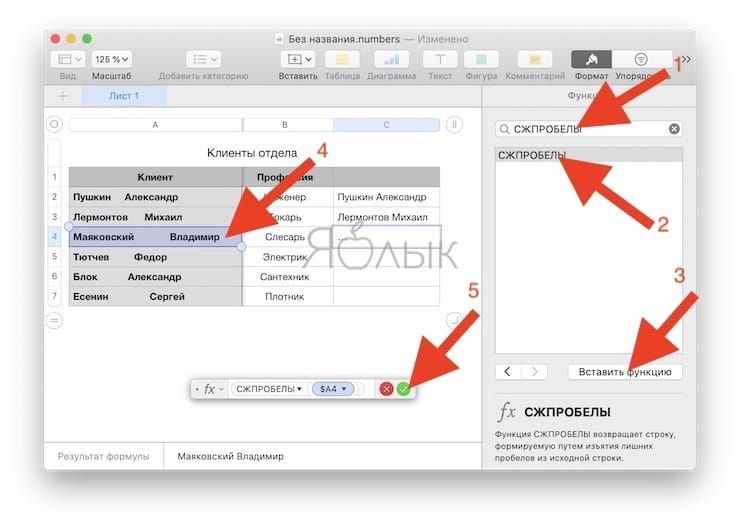
Сейчас у нас сформировался корректный и верный перечень имен клиентов без излишних пробелов. В таком формате данные не станут предпосылкой сбоев в другом программном обеспечении.
Преобразование в обыденный текст
Еще одна функция в Numbers, которая может оказаться весьма полезной, в особенности при получении данных из разных источников – это ПРОСТОЙ ТЕКСТ. Может быть, в вашей таблице есть текст и числа, которые каким-то образом отформатированы. Это могут быть ссылки, которые можно жать, либо подчеркнутые, выделенные жирным либо курсивом имена.
Используя функцию ПРОСТОЙ ТЕКСТ вы сможете освободить текст от излишнего форматирования.
1. Изберите ячейку, в которой вы желаете расположить формулу, и откройте Редактор формул и Браузер функций.
2. Найдите функцию ПРОСТОЙ ТЕКСТ, изберите его в перечне и нажмите «Вставить функцию».
3. Нажмите на исходн. строчка, а потом щелкните по ячейке с данными.
4. Нажмите на зеленоватую галочку, чтоб применить формулу.
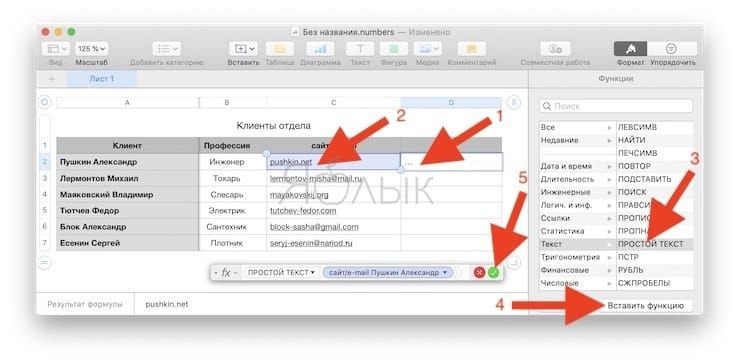
Сейчас вы можете узреть свои текстовые данные без наложения эффектов и шрифтов, URL-ссылок либо другого форматирования.
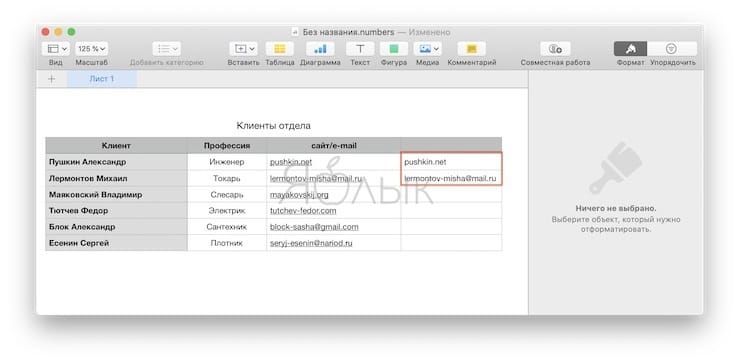
Наиболее обыкновенные методы анализа данных в Numbers
Управлять данными и рассматривать их в электрических таблицах Numbers можно еще проще при помощи формул и функций. Для обработки чисел и текста попытайтесь применять формулы и изучите некие из остальных интегрированных функций, предлагаемых Numbers. Вы просто никогда не понимаете, какая из их может оказаться полезной, пока не протестируете их.
excel trim на российском
Функция СЖПРОБЕЛЫ (TRIM) в Excel употребляется для удаления излишних пробелов в тексте.
Что возвращает функция
Текст без излишних пробелов.
Синтаксис
=TRIM(text) – британская версия
=СЖПРОБЕЛЫ(текст) – российская версия
Аргументы функции
- text (текст) – текст из которого необходимо удалить излишние пробелы. Он быть может введен вручную, быть ссылкой на ячейку с текстом. К примеру, если нам необходимо удалить излишние пробелы из текста в ячейке “А1”, то нам поможет формула: =TRIM(A1) либо =СЖПРОБЕЛЫ(A1) .
Примеры использования функции СЖПРОБЕЛЫ в Excel
Пример 1. Убираем излишние пробелы перед словами, опосля слов, двойные пробелы
На примере ниже текст заполненный массой излишних пробелов.
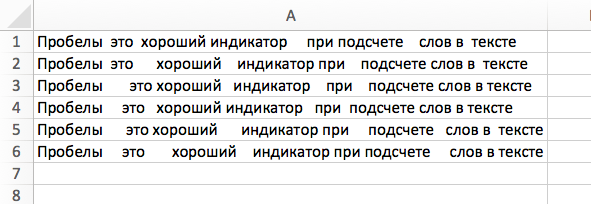
При помощи функции СЖПРОБЕЛЫ мы просто уберем все избыточное:
=TRIM(A1) – британская версия
=СЖПРОБЕЛЫ(A1) – российская версия
Скопируйте и протяните эту формулу напротив каждой строчки, в которой вы желаете убрать излишние пробелы.
Пример 2. Корректно подсчитываем количество слов в тексте с учетом излишних пробелов
Пробелы это неплохой индикатор при подсчете слов в тексте.
К примеру, если нам необходимо осознать, какое количество слов во фразе “Как посчитать количество слов в тексте?” то нам поможет формула:
=ДЛСТР(A1)-ДЛСТР(СЦЕПИТЬ(A1;” “;””))+1 – российская версия
Сущность формулы заключается в том, что она считает количество пробелов во фразе и вычитывает “1”, таковым образом получая количество слов в тексте.
Если в тексте есть излишние пробелы, то формула будет считать слова не корректно.
Избежать ошибки и убрать излишние пробелы мы можем при помощи функции СЖПРОБЕЛЫ :
=ДЛСТР(СЖПРОБЕЛЫ(A1))-ДЛСТР(СЦЕПИТЬ(A1;” “;””))+1 – российская версия
Примечание: Мы стараемся как можно оперативнее обеспечивать вас животрепещущими справочными материалами на вашем языке. Эта страничка переведена автоматом, потому ее текст может содержать некорректности и грамматические ошибки. Для нас принципиально, чтоб эта статья была для вас полезна. Просим вас уделить пару секунд и сказать, посодействовала ли она для вас, при помощи клавиш понизу странички. Для удобства также приводим ссылку на оригинал (на британском языке) .
В данной для нас статье описаны синтаксис формулы и внедрение функции СЖПРОБЕЛЫ в Microsoft Excel.
Описание
Удаляет из текста все пробелы, кроме одиночных пробелов меж словами. Функция СЖПРОБЕЛЫ употребляется для обработки текстов, приобретенных из остальных прикладных программ, если эти тексты могут содержать излишние пробелы.
Принципиально: Функция СЖПРОБЕЛЫ создано для Установка 7-битной ASCII символ пробела (значение 32) из текста. В шифровке Unicode есть эмблемой доп место, именуемой неразрывного пробела, который содержит десятичное значение 160. Этот символ как HTML-сущности & nbsp;обычно употребляется на интернет-страницах. Без помощи других Функция СЖПРОБЕЛЫ не удаляется данной для нас неразрывного пробела. Пример обрезки оба пробелы из текста читайте верхней 10 методов чистки данных.
Синтаксис
Аргументы функции СЖПРОБЕЛЫ описаны ниже.
Текст Неотклонимый. Текст, из которого удаляются пробелы.
Пример
Скопируйте эталон данных из последующей таблицы и вставьте их в ячейку A1 новейшего листа Excel. Чтоб показать результаты формул, выделите их и нажмите кнопку F2, а потом — кнопку ВВОД. По мере необходимости измените ширину столбцов, чтоб созидать все данные.
=СЖПРОБЕЛЫ(» Доход за 1-ый квартал «)
Удаляет исходные и конечные пробелы из текста в формуле («Доход за 1-ый квартал»)
Вчера в марафоне 30 функций Excel за 30 дней мы натолкнулись на ленивого шурина по имени AREAS (ОБЛАСТИ). Эта функция редко употребляется на практике, но с ее помощью мы узрели, как работают три оператора ссылок в Excel. Надеюсь, что этот урок был для Вас полезен.
3-ий денек марафона мы посвятим исследованию функции TRIM (СЖПРОБЕЛЫ). В Январе кое-кто пробует сбросить несколько излишних кг, и для данной для нас цели можно применять программку Excel, чтоб создать в ней счётчик калорий либо график понижения веса. К огорчению, функция TRIM (СЖПРОБЕЛЫ) не поможет Для вас в борьбе с излишними килограммами, зато может удалить излишние пробелы из текстовой строчки.
Итак, давайте поглядим на справочную информацию и примеры использования функции TRIM (СЖПРОБЕЛЫ) в Excel. Если у Вас есть свои приёмы либо примеры по данной для нас функции, пожалуйста, делитесь ими в комментах. И фортуны с подсчётом калорий!
Функция 03: TRIM (СЖПРОБЕЛЫ)
Функция TRIM (СЖПРОБЕЛЫ) удаляет из текстовой строчки все пробелы, не считая одинарных пробелов меж словами.
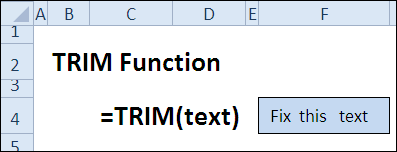
Как можно применять функцию TRIM (СЖПРОБЕЛЫ)?
Функция TRIM (СЖПРОБЕЛЫ) может посодействовать с чисткой текста, загруженного с сайта либо импортированного из другого приложения. Функция TRIM (СЖПРОБЕЛЫ):
- Удаляет пробелы в начале и конце строчки.
- Удаляет все пробелы из текста, не считая одиночных пробелов меж словами.
- НЕ удаляет некие особые знаки, скопированные с сайта.
Синтаксис TRIM (СЖПРОБЕЛЫ)
Функция TRIM (СЖПРОБЕЛЫ) имеет вот таковой синтаксис:
- text (текст) – это ссылка на ячейку либо текстовая строчка, из которой нужно удалить пробелы
Ловушки TRIM (СЖПРОБЕЛЫ)
Функция TRIM (СЖПРОБЕЛЫ) удаляет лишь обычные знаки пробела из текста. Если Вы копируете текст с сайта, он может содержать знаки неразрывного пробела, которые функция TRIM (СЖПРОБЕЛЫ) удалить не сумеет.
Пример 1: Удаляем пробелы из начала и конца текстовой строчки
Вы сможете применять функцию TRIM (СЖПРОБЕЛЫ), чтоб удалить все пробелы в начале и в конце текстовой строчки. На рисунке ниже в ячейке C5 записан текст с 2-мя излишними пробелами в начале и 2-мя в конце строчки. Функция TRIM (СЖПРОБЕЛЫ) в ячейке C7 удаляет эти 4 излишних пробела.
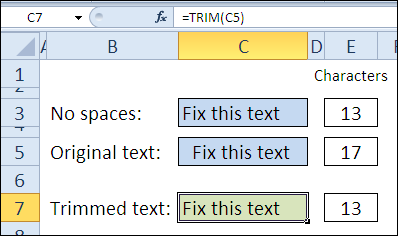
Пример 2: Удаляем все пробелы, не считая одиночных меж словами
Вы сможете применить функцию TRIM (СЖПРОБЕЛЫ) к излишним пробелам меж словами в тексте. На рисунке ниже в ячейке C5 меж слов есть три излишних пробела. Функция TRIM (СЖПРОБЕЛЫ) в ячейке C7 удаляет эти пробелы, также по два излишних пробела в начале и конце текстовой строчки.
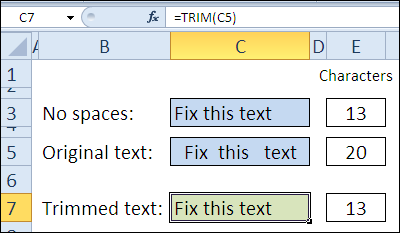
Пример 3: Как НЕ удаляются некие особые знаки
Функция TRIM (СЖПРОБЕЛЫ) НЕ удаляет некие знаки, применяемые в качестве пробела. К примеру, неразрывный пробел, наверное будет находиться в тексте, скопированном с сайта. На рисунке ниже ячейка C5 содержит один неразрывный пробел, и он не удаляется.
Знак неразрывного пробела Вы сможете удалить вручную, применять для этого функцию SUBSTITUTE (ПОДСТАВИТЬ) либо макрос. Позже, в течение нашего марафона 30 функций Excel за 30 дней, Вы узнаете еще несколько методов чистки данных в Excel.










