Как создать макрос либо скрипт VBA в Excel
Microsoft Excel дозволяет юзерам заавтоматизировать функции и команды при помощи макросов и сценариев Visual Basic для приложений (VBA). VBA — это язык программирования Excel употребляет для сотворения макросов. Он также будет делать автоматические команды в зависимости от определенных критерий.
Макросы — это серия за ранее записанных установок. Они запускаются автоматом, когда дается определенная команда. Если у вас есть задачки в Microsoft Excel, которые вы нередко выполняете, такие как учет, управление проектами либо расчет зарплаты, автоматизация этих действий может сберечь много времени.
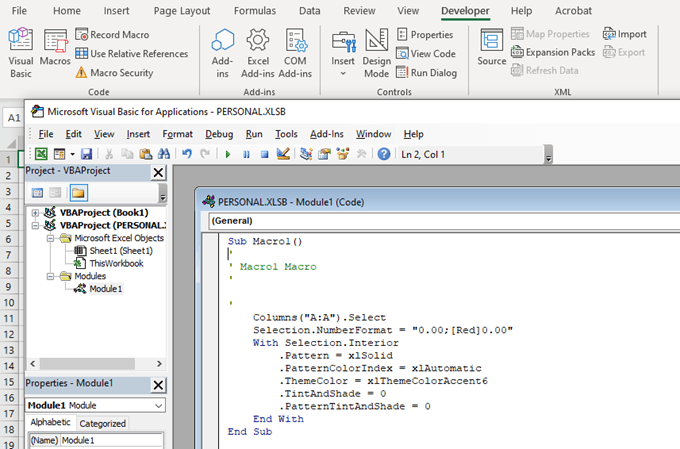
На вкладке «Разраб» на ленте в Excel юзеры могут записывать щелчки мыши и нажатия кнопок (макросы). Но некие функции требуют наиболее глубочайшего написания сценариев, чем могут обеспечить макросы. Тут сценарии VBA стают не малым преимуществом. Это дозволяет юзерам создавать наиболее сложные сценарии.
В данной для нас статье мы объясним последующее:
- Включение скриптов и макросов
- Как создать макрос в Excel
- Определенный пример макроса
- Узнайте больше о VBA
- Создать клавишу для начала работы с VBA
- Добавить код для придания кнопочкам функциональности
- Это сработало?
Включение скриптов и макросов
До этого чем вы можете создавать макросы либо сценарии VBA в Excel, нужно включить вкладку «Разраб» в меню ленты. Вкладка «Разраб» не включена по дефлоту. Чтоб включить это:
- Откройте лист Excel.
- Нажмите Файл> Характеристики> Настроить ленту.
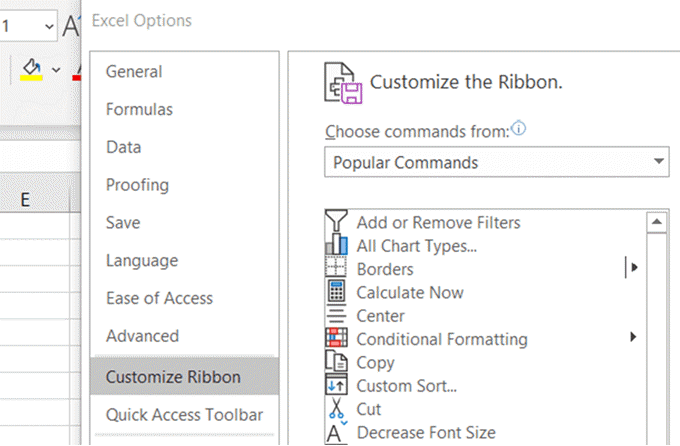
- Поставьте галочку в поле рядом с Developer.
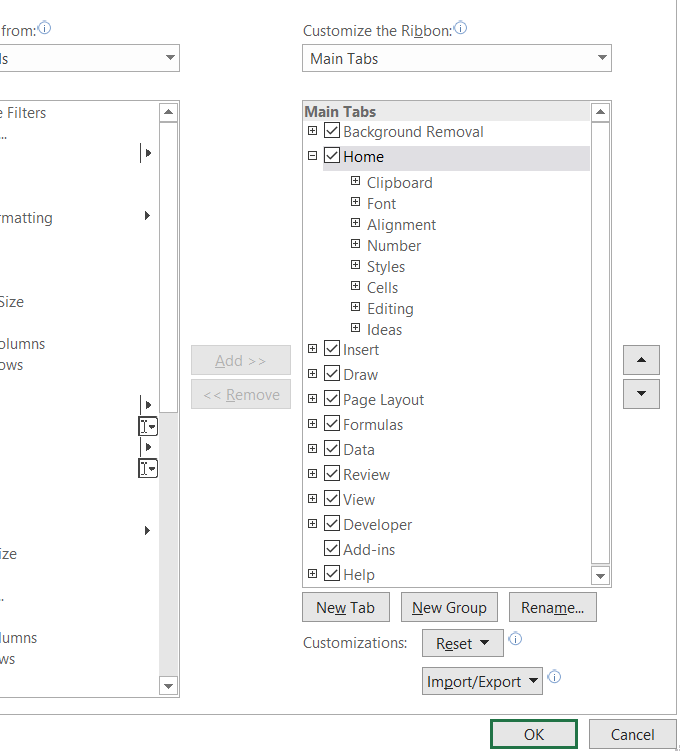
- Нажмите на вкладку Разраб в меню ленты.

- Потом нажмите «Сохранность макросов» и установите флаг «Включить все макросы» (не рекомендуется; может производиться потенциально страшный код).
- Потом нажмите ОК.
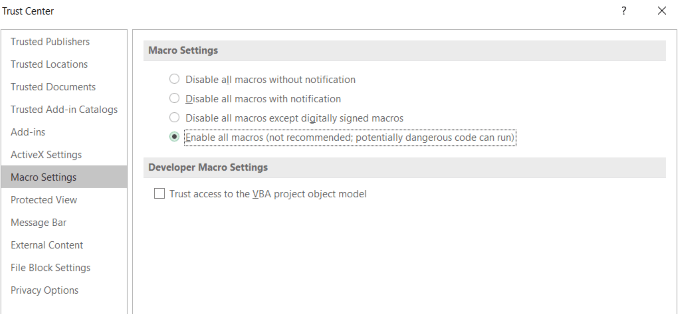
Макросы по дефлоту не включены и сопровождаются предупреждением, поэтому что они представляют собой компьютерный код, который может содержать вредное ПО (то есть программное обеспечение — комплект программ для компьютеров и вычислительных устройств).
Удостоверьтесь, что документ из надежного источника, если вы работаете над общим проектом в Excel и остальных программках Microsoft.
Когда вы закончите употреблять свои скрипты и макросы, отключите все макросы, чтоб предупредить инфецирование остальных документов потенциально вредным кодом.
Создать макрос в Excel
Все деяния, которые вы выполняете в Excel во время записи макроса, добавляются к нему.
- На вкладке «Разраб» нажмите «Запись макроса».
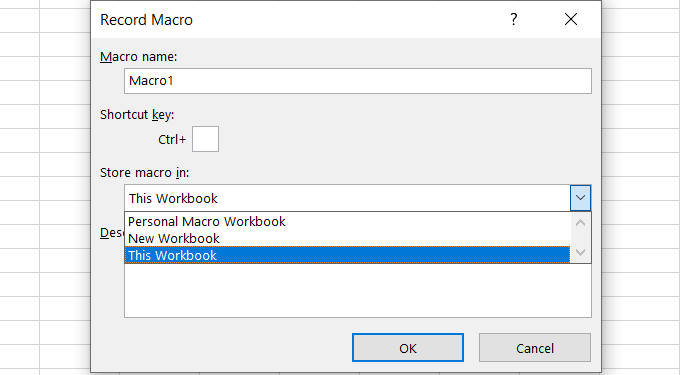
- Введите имя макроса, сочетание кнопок и описание. Имена макросов должны начинаться с буковкы и не должны содержать пробелов. Сочетание кнопок обязано быть буковкой.
Решите, где вы желаете сохранить макрос из последующих опций:
- Индивидуальная книжка макросов: это создаст сокрытый документ Excel с сохраненными макросами для использования с хоть какими документами Excel.
- Новенькая рабочая книжка: создаст новейший документ Excel для хранения сделанных макросов.
- Эта рабочая тетрадь: она будет применяться лишь к документу, который вы в истинное время редактируете.
Когда закончите, нажмите ОК.
- Сделайте деяния, которые вы желаете заавтоматизировать. Когда вы закончите, нажмите «Приостановить запись».
- Если вы желаете получить доступ к вашему макросу, используйте сочетание кнопок, которое вы ему дали.
Определенный пример макроса
Давайте начнем с обычной таблицы для клиентов и того, сколько они должны. Мы начнем с сотворения макроса для форматирования листа.
Представим, вы решили, что все электрические таблицы должны употреблять иной формат, к примеру, указывать имя и фамилию в отдельных столбцах.
Вы сможете вручную поменять это. Либо вы сможете создать программку, используя макрос, чтоб автоматом отформатировать ее вам.
- Нажмите на запись макроса. Давайте назовем его Format_Customer_Data и нажмите ОК.
- Чтоб получить хотимое форматирование, мы изменим имя первого столбца на Имя.
- Потом вставьте столбец рядом с A и назовите его Фамилия.
- Выделите все имена в первом столбце (которые как и раньше включают имя и фамилию) и нажмите «Данные» на ленте навигации.
- Нажмите на текст в столбцы.
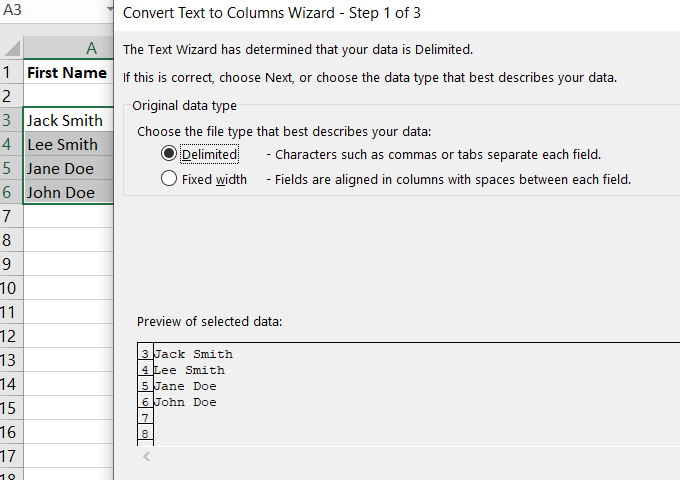
- Отметьте разделителем> Дальше> Поделить пробелом> Дальше> Готово. Смотрите снимок экрана ниже и как имена и фамилии были разбиты вышеперечисленным действием.
- Чтоб отформатировать поле «Сальдо», выделите суммы. Нажмите Основная> Условное форматирование> Выделить правила ячейки> Больше, чем> 0.
Это будет выделять клеточки, которые имеют баланс из-за. Мы добавили несколько клиентов без остатка из-за предстоящей иллюстрации форматирования.
- Вернитесь к разрабу и нажмите «Приостановить запись».
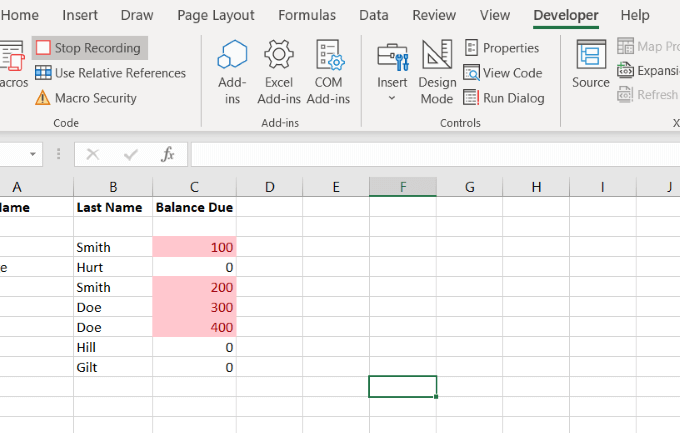
Давайте начнем с начальной электрической таблицы, до этого чем мы записали макрос, чтоб верно отформатировать его. Нажмите «Макросы», изберите и запустите макрос, который вы лишь что сделали.
Когда вы запускаете макрос, все форматирование производится за вас. Этот макрос, который мы лишь что сделали, хранится в редакторе Visual Basic.
Юзеры могут запускать макросы несколькими разными методами. Читать Запустить макрос Выяснить больше.
Узнайте больше о VBA
Чтоб выяснить о VBA, нажмите Макрос на вкладке Разраб. Найдите сделанный вами файл и нажмите «Поменять».
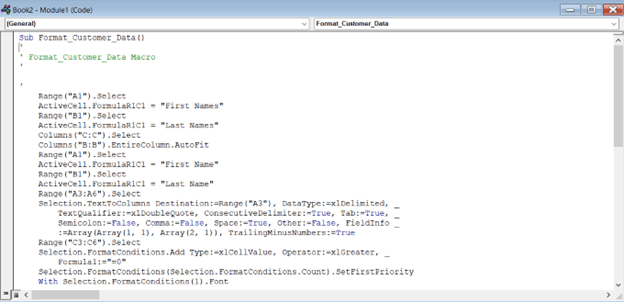
Код, который вы видите в поле выше, сотворен при записи макроса.
Это также то, что вы будете запускать, если вы желаете отформатировать остальные таблицы платежей клиентов таковым же образом.
Создать клавишу, чтоб начать работу с VBA
Используя ту же таблицу, что и у клиентов, и сколько они должны, давайте сделаем конвертер валют.
- Чтоб вставить элемент клавиши, перейдите на вкладку «Разраб».
- Изберите ActiveX Command Button в раскрывающемся перечне рядом с «Вставить» в разделе «Элементы управления».
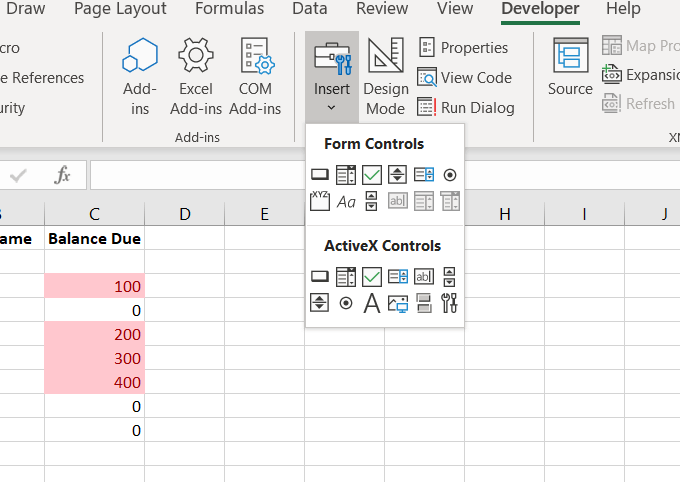
- Перетащите клавишу в хоть какое пространство таблицы, чтоб вы могли просто получить к ней доступ и поменять ее позднее, если желаете.
- Чтоб прикрепить код, щелкните правой клавишей мыши на кнопочке и изберите «Характеристики». Мы будем сохранять имя как CommandButton и заголовок для преобразования (это текст клавиши).
Добавить код для придания кнопочке функциональности
Кодирование VBA не производится в интерфейсе Excel. Это делается в отдельной среде.
- Перейдите на вкладку «Разраб» и удостоверьтесь, что режим «Дизайн» активен.
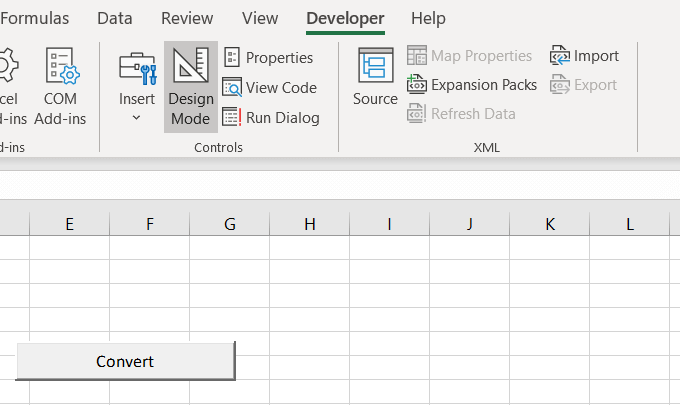
- Чтоб получить доступ к коду клавиши, которую мы лишь что сделали, щелкните ее правой клавишей мыши и изберите «Просмотреть код».
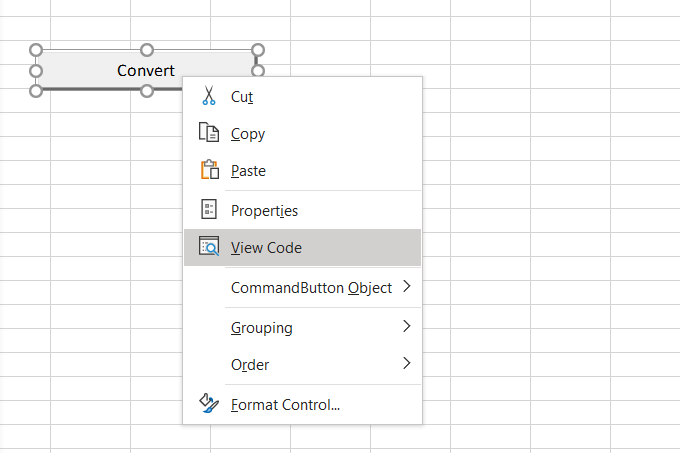
- Смотря на код на снимке экрана ниже, направьте внимание, что начало (Private Sub) и конец (End Sub) кода уже есть.
- Код ниже будет управлять процедурой конвертации валюты.
ActiveCell.Value = (ActiveCell * 1.28)
Наша цель в этом разделе — преобразовать валюту в нашей таблице. Сценарий выше отражает обменный курс от GBP к USD. Новое значение ячейки будет то, что в истинное время там умножено на 1,28.
На приведенном ниже скриншоте показано, как смотрится код в окне VBA опосля его вставки.
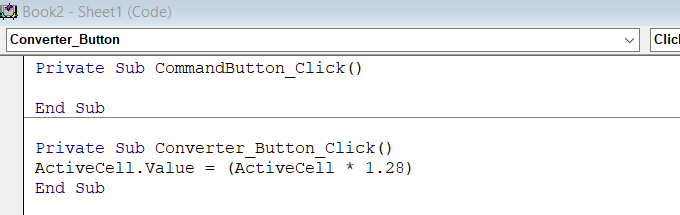
- Перейдите в «Файл» в высшей части навигации и нажмите «Закрыть» и «Возвратиться в Microsoft Excel», чтоб возвратиться в главный интерфейс Excel.
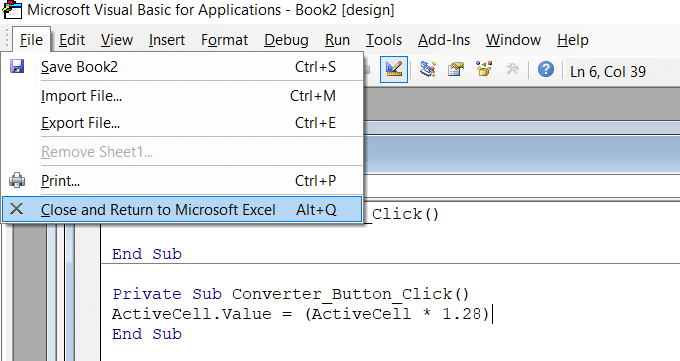
Это сработало?
До этого чем вы можете протестировать собственный код, вы должны поначалу отключить режим разработки (щелкнуть по нему), чтоб избежать последующих конфигураций и отдать функциональность кнопочкам.
- Введите хоть какое число в таблицу и нажмите клавишу «Конвертировать». Если ценность вашего номера возрастает приблизительно на четверть, это сработало.
Для этого примера я положил число 4 в клеточку. Опосля нажатия клавиши «Конвертировать» число поменялось на 5.12. Потому что 4 раза 1,28 является 5,12, код был выполнен верно.
Сейчас, когда вы осознаете, как создать макрос либо скрипт в Excel, вы сможете употреблять их для автоматизации огромного количества действий в Excel.
Excel works!
Что такое макрос? Макрос — это сохраненная последовательность действий либо программка, сделанная на языке VBA (Visual Basic for Application). Нередкий вопросец «Как написать макрос в Excel?». -Просто.
Т.е. если нам нужно делать одни и те же деяния пару раз, мы можем уяснить эти деяния и запускать их одной клавишей. Я не буду заставлять вас учить язык VBA и даже не буду давать много обычных макросов в данной для нас статье. В реальности создать/написать макрос в Excel сумеет вправду любой. Для этого существует самая увлекательная и необыкновенная возможность Excel — Макрорекордер (запись ваших действий в виде кода). Т.е. вы сможете записать свои деяния, как на видео, и перевести их в код (последовательность).
Короче, если вы любой денек выполняете одни и те же деяния, стоит разобраться, как заавтоматизировать этот процесс. Читайте дальше, как написать макрос в Excel?

Что необходимо создать поначалу, чтоб все работало корректно?
1.Разрешить внедрение макросов
Меню (круглая клавиша вверху слева) — Характеристики Excel — Центр управления сохранностью — Характеристики центра управления сохранностью — Характеристики макросов. Поставьте флаг «Включить все макросы».
Либо создать тоже самое на вкладке Разраб
2. Включить меню Разраб для резвой работы с макросами
Меню (круглая клавиша вверху слева) — Характеристики Excel — Главные — Демонстрировать вкладку Разраб.

3. Сохранить макрос в подходящем формате
Чтоб сделанный макрос сохранился в книжке, нужно сохранить файл в особом формате .xlsm либо .xlsb. Нажмите Сохранить как — Книжка Excel с поддержкой макросов либо Двоичная книжка.

Итак, как написать макрос в Excel?
Все просто. Заходим в Excel. Понизу странички, под ярлыками листов есть клавиша «Запись макроса».

Жмем клавишу, раскрывается окно «Запись макроса». Называем макрос как нам нравится в поле Имя макроса:. Задаем сочетание кнопок, которыми позже будем вызывать его (не непременно).

Нажимаем ОК. Начались запись Макрорекордера.
Все. Сейчас делаем те деяния, которые нам необходимо уяснить макросом. Например, нам необходимо удалить одну строчку и раскрасить ячейку А1 желтоватым цветом.
Во время этих манипуляций заместо клавиши «Запись макроса» под листами, будет пылать квадратик, нажав на который вы остановите выполнение макроса.
Как запустить то, что вышло? Нажмите клавишу alt + f8, покажется окно Выбор макроса, выбирите подходящий макрос, а потом щелкните клавишу выполнить.
Как поглядеть что вышло? Нажмите клавишу alt + f8 . Изберите подходящий макрос и нажмите поменять. Раскроется окно записи макросов (окно VBA)
Код макроса должен получиться приблизительно последующим.
‘ — знак комментария, т.е. эта строчка не участвует в коде. Для макроса непременно наличие имени (Sub Пример1()) и окончания (End Sub).
Как создать клавишу для макроса можно прочесть тут .
Итак, хоть какое свое действие вы сможете записать, чтоб позже повторить сколько угодно раз!
Макросы для Excel. Как создать и как удалить макрос в Excel?
Как правило, знакомство с языком VBA начинается с выполнения простых программ, именуемых макросами. С помощью их можно выполнить такие функции, как удаление листа либо строчки в Excel. В предстоящем приобретенные познания можно употреблять для написания наиболее сложных программ.
Что такое макрос и для чего он нужен?
Это особая программка, написанная на языке VBA для выполнения каких-то функций в приложении MS Office. Можно пользоваться уже готовым решением, которое просто отыскать на просторах сети Веб, или написать такую программку без помощи других. С сиим может совладать даже человек, полностью незнакомый с языком VBA. Довольно надавить клавишу «Записать макрос», выполнить некие деяния, которые потом можно повторить, просто запустив данный макрос, и впору надавить клавишу «Стоп».
Удаление листа Excel
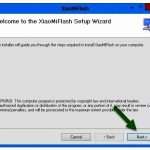 Для вас будет любопытно: MiFlash: как воспользоваться, индивидуальности прошивки, вероятные задачи и советы профессионалов
Для вас будет любопытно: MiFlash: как воспользоваться, индивидуальности прошивки, вероятные задачи и советы профессионалов
Делается это последующим образом:
- Создаем новейший документ Excel (на примере Excel 2010).
- Вставляем несколько листов и вносим в их произвольные данные.
- Чтоб открыть редактор VBA, жмем Alt+F11.
- Для вставки новейшего модуля (фактически, это и есть макрос) перебегаем на вкладку Insert (Вставить) и избираем Module.
- Вставляем код:
- Закрываем окно редактирования макроса.
- Закрываем редактор VBA.
- Сохраняем книжку как документ с поддержкой макросов.
- Открываем сохраненный документ.
- Перебегаем «Вид-Макросы-Макросы» и избираем DeleteSheet.
- Жмем «Выполнить». Покажется предупредительное сообщение о том, что в ячейках данного листа могут существовать данные. Чтоб удалить лист Excel макросом, жмем на клавишу «Удалить».
- Для удаления листа без предупредительного сообщения в код макроса нужно добавить две строки:
Удаление строк в Excel
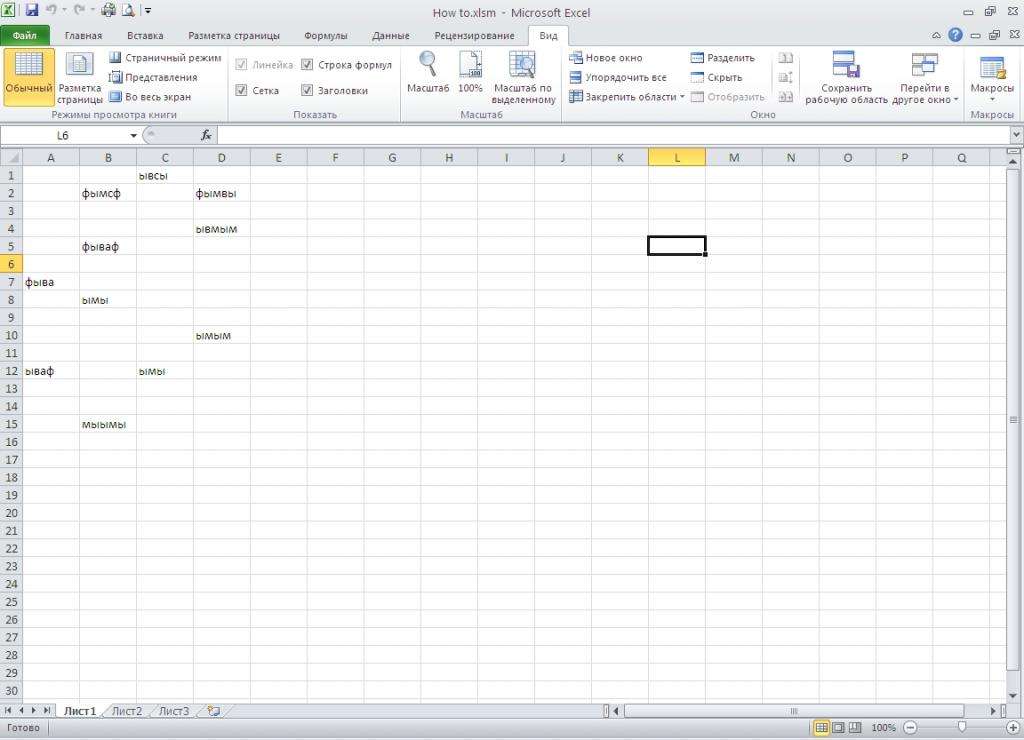
Сейчас поглядим, как удалить строчки макросами Excel. Для начала уберем одну строчку. Чтоб модуль легче было находить, так его и назовем – DeleteRow.
Опосля выполнения макроса в Excel удалится строчка под первым номером. Другие сдвинутся ввысь. Для удаления нескольких меняем вторую строчку кода на последующую:
В этом случае будут удалены строчки со 2-ой по пятнадцатую.
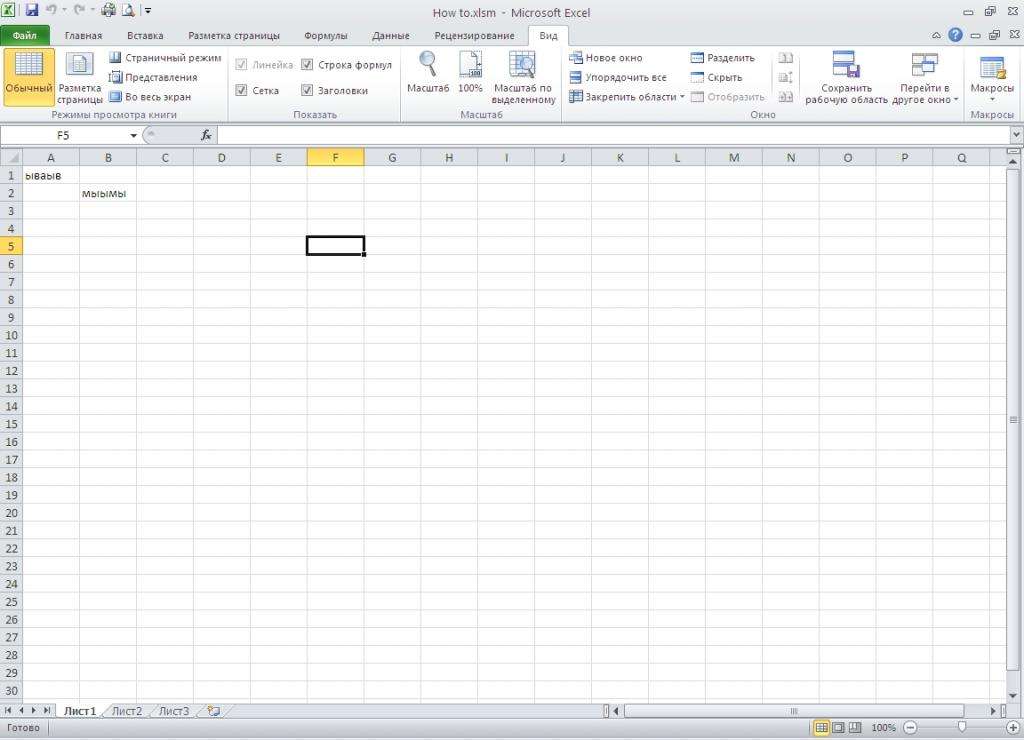
Удаление
Макросы являются программками и могут причинить значимый вред компу. Сейчас разглядим, как удалить макрос в Excel.
Открываем вкладку «Вид», жмем на «Макросы», избираем верхнюю строчку под заглавием «Макросы», избираем подлежащий удалению и жмем подобающую клавишу.
Процесс удаления макроса в Excel 2003 имеет одну изюминка. Чтоб вполне убрать его, необходимо будет вручную очистить все модули. Для этого необходимо зайти в редактор Visual Basic.
Удаление макросов программным методом
Последующий метод, как можно удалить макрос в Excel, заключается в использовании надстройки – специальной программки, которая устанавливается раздельно и содержит в для себя несколько модулей для выполнения разных функций. Одной из таковых надстроек является Kutools. При помощи данной программки можно сразу удалить все макросы Excel.
Данная надстройка имеет наиболее 300 разных функций. Отметим некие достойные внимания функции:
- преобразование обыденных чисел в римские и назад;
- преобразование валюты с внедрением животрепещущих курсов валют;
- преобразование единиц измерения;
- поиск ячеек с определенным форматированием;
- удаление пустых листов, строк, столбцов.
При наличии большенный базы макросов можно создать свою надстройку. Благодаря этому можно будет разграничить «свои» и «чужие» (Excel будет им автоматом доверять).
Что созодать, если он хранится в Личной книжке? Как удалить макрос в Excel в этом случае? Сначала необходимо показать скрытое окно. Для этого следует избрать вкладку «Вид» и в группе «Окно» надавить клавишу «Показать». В предстоящем процедура удаления макроса включает обычные шаги.
Принципиально отметить, что при удалении через вкладку «Вид» раскрывается окно просмотра макросов. По дефлоту избран пункт «Находится во всех открытых книжках». Как удалить макрос в Excel лишь для 1-го документа? Необходимо избрать соответственный пункт в меню «Находится»: или «Эта книжка», или пункт меню с заглавием данного документа.









