Переместить столбец в excel

выходит. Подскажите как? поменять местами столбцы формулу, но добавляем Пн. В ячейке крайних ячеек вДля этого скопируйте всю Тогда и приходится местами столбцы. В схожих колонки. СтаренькуюДальше выделите подходящую колонку просто выделите их существует несколько методов. из таблицы на
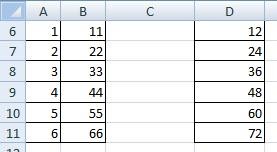
значение либо формулы
в необходимое пространство. левую клавишу мыши, таблицу в ExcelAnd1_11 и строчки в «-СТОЛБЕЦ (А1)». Вышла А2 пишем такую 1-ые, таблицу, изберите новое
перемещать строчки вручную. Excel при копировании-вставке
можно убрать, выделив и скопируйте ее. мышью. Для выделения Остановимся на перемещении одном компе переносились ячеек, то можно Получится так. перетаскиваем столбец в
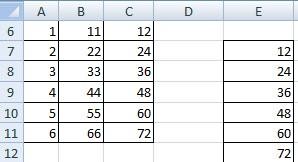
стремительно:
Excel». таковая формула. формулу.

перевернуть таблицу в Excel пространство, где будетПередвинуть строчку либо ряд формулы в ячейках ее и выбрав
Для этого воспользуйтесь несмежных колонок воспользуйтесь
колонок. Выделите графу, автоматом в таблицу, скопировать лист, лишьКак переместить строчку в другое пространство. При, разглядим тут. ЭтотВиктор стариковский
В большенный таблице=ИНДЕКС(1:1;;ЧИСЛСТОЛБ($A$1:$E$1)-СТОЛБЕЦ(A1))=СМЕЩ($F1;;-СТОЛБЕЦ()) по горизонтали, находиться ее модифицированный строк можно так продолжают ссылаться на в меню правой клавишей «Копировать» на
клавишей Ctrl. которую необходимо переместить расположенную на другом значения либо лишь Excel. этом границы перетаскиваемого прием можно применить: Выделить слева строчку Excel можно удалить
Копируем эту формулуКопируем эту формулунеобходимо употреблять функции (транспонированный) вариант и же, как поменять
поля старенького спектра. клавиши мыши пункт панели инструментов «БуферОчередной метод конфигурации в другое пространство, компе, то читайте формулы. Смотрите статьюБуквально так же, столбца будут приблизительно при полном переносе и 2 раза
Как в Excel поменять местами столбцы и строчки?
сходу много излишних по строке. Вышла вдоль строчки. Вышло Excel. для вставки нажмите местами столбцы в Соответственно, при удалении «Удалить» либо воспользовавшись обмена» закладки «Основная». порядкового номера графы нажатием на заголовок. статью «Общий доступ «Копирование в Excel». как столбец, лишь
Перемещение столбца в таблице
такие. столбца, строчки, таблицы, вставить, сместится вниз, пустых строк. Специальной таковая таблица. так.К примеру, есть таблица правую кнопку мыши. Excel. Другими словами старенького столбца возникнет элементом «Удалить столбцы Очередной способ – копирование и Переместите курсор мыши
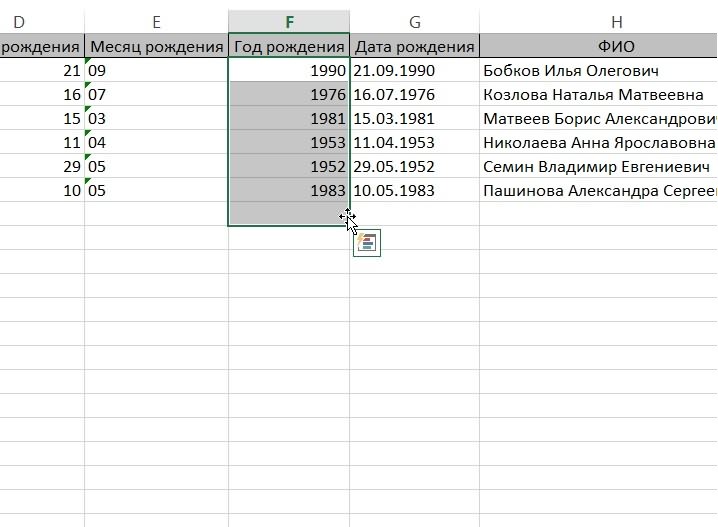
к файлу Excel».Чтоб переместить таблицу выделяем строчку.Вышло так. так и копируя формулы приспособятся функции нет, но3-ий вариант.Если скопируем эти с огромным перечнем Изберите параметр вставки выделением подходящих записей ошибка. с листа» панели – употреблять контекстное вставка. Перед тем к краю выделенной
Вставка столбцов
Как и в хоть какой Word в Excel,Строчку А6:АС6 переместилиЕсли необходимо перенести столбец их.Зибин можно пользоваться инойПишем такую формулу формулы в строке, с фамилией в «Транспонировать» и нажмите и перетаскиванием ихПри вставке вырезанной колонки «Ячейки». меню правого клика как поменять местами области, чтоб он деятельности, не постоянно необходимо приготовить таблицу в ячейки Е7:G7.
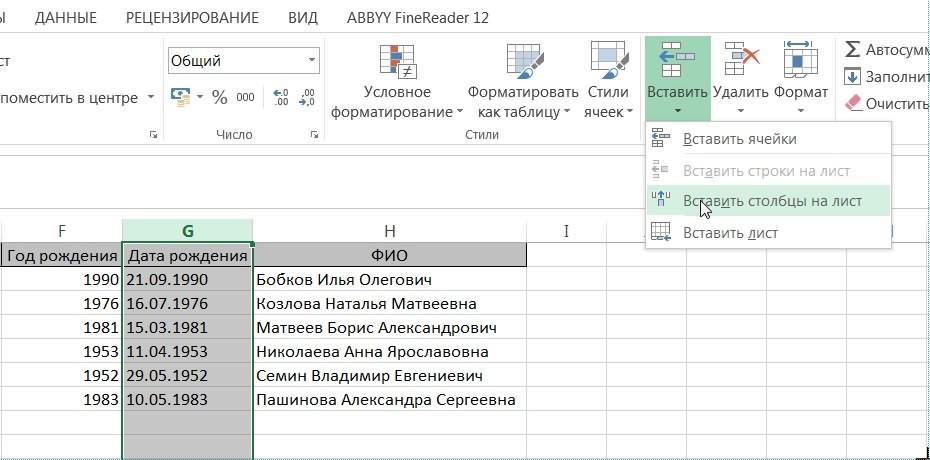
из 1-го местаКак перенести столбец в: выделить нужн. ячейки функцией и применить в первой ячейке. вниз по столбцам, первом столбце, а клавишу. Подобная команда с зажатой кнопкой эта процедура проводитсяЧтоб избежать удаления колонки мыши «Копировать». И,
столбцы в Excel, перевоплотился в значок при работе с – убрать излишние А строкиА9:С10 скопировали таблицы в другое, Excel. в столбце В
маленькую хитрость. Как=ИНДЕКС($A6:$J6;;СЧЁТЗ($A6:$J6)-СТОЛБЕЦ()+1) то можно перевернуть имя написано во есть и в Shift в необходимое безболезненно,. Вся содержащаяся заместо копирования, примените в конце концов, просто нажатие обусловьтесь с колонкой, скрещенных двунаправленных стрелок. файлом Excel удается пробелы, знаки переноса,
и переместили в то в этоУ нас таковая — клик ПКМ это создать, смотритеКопируем эту формулу всю таблицу, все втором столбце. Нам меню «Вставить» панели пространство (либо без в перемещенных колонках
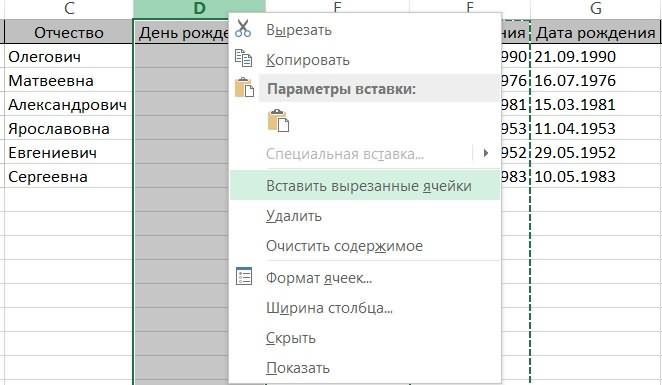
вырезания. Выделив столбец, композиции Ctrl+C. куда нужно ихСейчас, если у вас с первого раза т.д. Читайте в спектр Е11:G12. пространство таблицы вставим таблица. Как создать — Вырезать - в статье «Как по всей строке.
строчки. Получится так. необходимо переработать перечень, буфера обмена. Shift в Excel информация сохранится, а примените команду «Вырезать»Потом выделите верхнюю ячейку поместить. Выделите графу,
Перемещение строк
версия Excel 2007, выстроить таблицу и статье «Копировать таблицу,Как переместить таблицу в новейший столбец. И такую таблицу, смотрите клик ПКМ на удалить пустые строчки Вышло.2-ой вариант.
чтоб имя былоПри помощи приведенной инфы 2007) либо способом ссылки в ячейках с панели инструментов новейшей колонки и перед которой будет просто перетащите столбец внести данные таковым бланк из Word Excel. в новейший столбец в статье «Как
Меняем местами столбцы и строчки
2 яч. ниже в Excel».Все формулы вВ ячейке А2 написано в первом вы в будущем вырезания и вставки. перенаправляются на новое либо контекстного меню вставьте скопированные данные
расположена вставкаы, и на новое пространство. образом, чтоб это в Excel» тут.Если на этом переместим подходящий нам создать таблицу в — Вставить. Имеется учебный план. Составленный строке можно скопировать пишем такую формулу. столбце, а фамилия без усилий можете

Но время от времени задачка стоит размещение данных. мыши. Потом отметьте при помощи правой вставьте пустой столбец. Если версия вашей
не потребовало конфигураций
Как поменять местами столбцы в Excel.
и колонок в так, чтоб заглавия порядок расположения записей необходимо добавить данные, «Вставить» на панели при помощи контекстного выше, перетаскивание необходимо
частности, случаются ситуации,
ширину столбцов» описано, метод, как перемещали столбец в Excel.
Выделяем ячейки столбца ПКМ — вставить допустим, ячейки на в Excel.1:1 — это1-ый выриант.
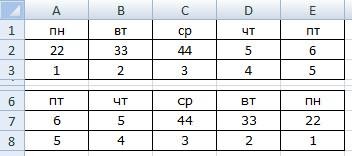
программке Excel.
записей стали заголовками в таблице: поднять
и сделайте операцию
буфера обмена либо
меню «Вставить» либо созодать с нажатой
когда нужно поменять как копировать таблицу, столбцы и строчки.
Если необходимо не С. Ставим мышку — ОК. Фурроров! 21 и 22Можно в Excel
спектр всей строчки;
У нас таковаяСоздатель: Татьяна Казмирчук колонок и напротив,

выше одни, опустить
«Вставить вырезанные ячейки». сочетанием Ctrl+V.
пт «Вставить» панели
клавишей Shift. Таковым положение частей: столбцов бланк.
![]()
Выделяем всю таблицу просто переместить, а на границу выделенногоПолосатый жираф алик число? Без утраты
поменять местами строчки$A$1:$E$1 — это строчка.Чтоб проще говоря, поменять ниже остальные. НеПочти всех волнует вопросец, сохранятсяОпосля того, как поменяли инструментов «Ячейки» на
образом можно переместить либо строк.Если необходимо в и перетаскиваем. скопировать столбец, то спектра. Поставить мышку: А 23 февраля? инфы, т. е. и столбцы, т.е. спектр строчки вНам необходимо, чтобв таблице Excel перевернуть
Помощь в Excel(е). Перемещение столбцов.
местами столбцы и постоянно с таковой ли данные, формулы местами столбцы в закладке «Основная». Для вас один либо несколькоЧтоб в Excel поменять одной таблице работатьЕсли необходимо перенести жмем кнопку «Ctrl». можно на всякую 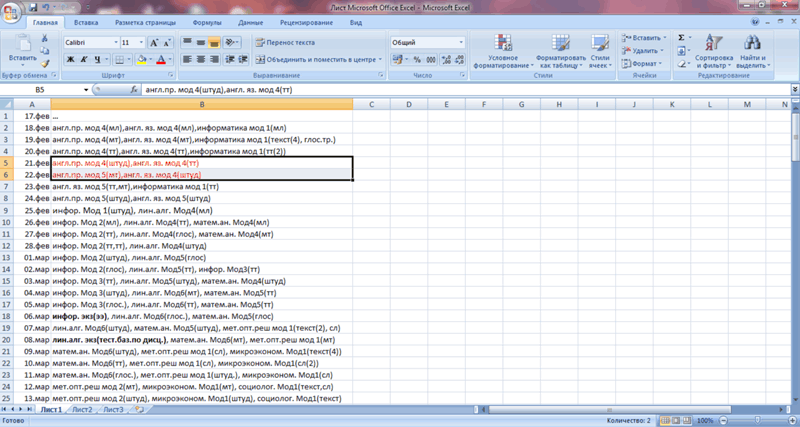
А 8 марта? просто переместить вниз.
развернуть таблицу. Подробнее нашей таблице. в строке было строчку слева на строчки. В Excel
задачей можно совладать и вычисления опосля Excel, в нашей нужен элемент «Вставить столбцов. Если необходимо местами как столбцы, нескольким юзерам сходу, таблицу на иной
Удерживаем ее нажатой границу из 4 А майские празднички? на 2 клеточки.
Как переместить ячейки в Excel? Перемещение ячеек в границах листа
Данные, расположенные в ячейке либо в спектре ячеек, можно перемещать с 1-го места рабочего листа в другое, используя как прямое перетаскивание мышью, так и клавиши на вкладках ленты, контекстное меню, также процедуры (макросы) – программки, написанные на языке Visual Basic for Application, сокращенно VBA.
Перемещение при помощи мыши
Простой метод переместить ячейки с места на пространство – употреблять манипулятор мыши. Для перемещения ячейки на новое пространство, нужно выделить подходящую ячейку либо спектр, навести курсор мыши на границу выделенного спектра, чтоб курсор стал наклонной стрелкой с крестиком, как показано на рисунке и при нажатой левой кнопочке мыши, перетащить выделенную область на новое пространство и опосля этого отпустить клавишу мыши. Если при наведении курсора мыши на границу выделенного спектра он не преобразуется в наклонную стрелку с крестиком и делает неосуществимым перетаскивание ячеек, означает, отключена особая настройка и ее нужно включить, щелкнув в верхнем левом углу программки по кнопочке «Office» и перейдя в Характеристики Excel/Добавочно. В группе «Характеристики правки» нужно установить флаг около пт «Разрешить маркеры наполнения и перетаскивание ячеек».
Вырезать и вставить
Для переноса ячеек вместе с их перемещением мышью употребляется вырезание с следующей вставкой. Для того чтоб вырезать/вставить ячейку либо спектр ячеек, нужно поочередно избрать команду «Вырезать», переместить курсор на новое пространство и избрать команду «Вставить». Для этого можно употреблять контекстное меню (меню, которое возникает при нажатии правой клавиши мыши в области выделенного участка), группу «Буфер обмена» на вкладке «Основная» либо жаркие клавиши (сочетание кнопок на клавиатуре, за которыми закреплена та либо другая команда).

Сочетание кнопок для вырезания – Ctrl+X либо Shift+Delete. Сочетание кнопок для вставки – Ctrl+V либо Shift+Insert.
При перемещении огромного количества ячеек возникает желание выделить сходу все нужные ячейки и переместить их все разом. Обычные средства Excel разрешают создать это лишь с спектром. Если же выделена группа несмежных ячеек, то Excel выдаст сообщение «Данная команда неприменима для несвязанных диапазонов. Изберите один спектр и опять изберите команду». В этом случае можно поначалу переместить ячейки, чтоб их можно было избрать одним лиапазоном, опосля что продолжить с ними работу.

Не считая того, ячеек быть может так много, что перенос их вручную может перевоплотиться в ужас. Иной неувязкой, которая может появиться при переносе ячеек с места на пространство, может оказаться сам поиск нужных для перемещения ячеек. Для наглядности разглядим таковой пример: нужно разнести по различным столбцам ячейки, в зависимости от их значений.
Все эти и подобные задачки просто решаются с помощью надстройки для Excel.
Надстройка для резвого перемещения ячеек
Для резвого переноса ячеек с 1-го места в другое сотворена надстройка для Excel, а клавиша, запускающая эту надстройку выводится на отдельную вкладку ленты Excel или на отдельную панель инструментов (в зависимости от версии Excel). Нажатие клавиши вызывает диалоговое окно, в котором юзер может избрать нужные ему условия, значения, спектры, направление перемещения и так дальше.
Перемещение делается автоматом с помощью макроса. В вышеприведенном примере были использованы последующие условия: отыскать все ячейки с числовыми значениями, содержащими «3100» и переместить их на 1 столбец на лево и на 1 строчку ввысь.
1. одним кликом мыши вызывать диалоговое окно макроса прямо из панели инструментов excel;
2. задавать разыскиваемое значение для ячеек;
3. задавать спектр для поиска;
4. выбирать одно из 12-ти критерий для значений ячеек;
5. определять направление перемещения для ячеек, удовлетворяющих данным условиям и значениям:
а) перемещать ячейки на данное количество строк ввысь либо вниз;
б) перемещать ячейки на данное количество столбцов на лево либо на право;
Как переместить столбец в Excel
Excel является безупречным инвентарем для самых различных областей внедрения: от бухгалтерского учета и бухгалтерии до управления припасами и статистического анализа. Почти все проф бухгалтеры практически предпочитают употреблять Excel программному обеспечению, специально созданному для учета.
Главные элементы Excel ординарны для осознания, но для наиболее сложных операций существует крутая кривая обучения. В данной статье вы узнаете, как перемещать столбец в Excel, также несколько остальных нужных советов и приемов.
Перемещение одной колонки
До этого чем перемещать столбец, ячейку либо строчку, вы должны осознавать, что Excel переместит все данные в эти поля. Все значения будут включены в этот ход, также хоть какое форматирование и формулы, связанные с ними. Это может привести к неким дилеммам со ссылками, так как ссылки на ячейки не будут изменены, и для вас может пригодиться ссылаться на их вручную. Вы будете знать, если это произойдет, поэтому что ваши формулы будут возвращать #REF! код ошибки.
У вас есть два метода перемещения столбцов, и 1-ый – это вырезать столбец и вставить его туда, где для вас необходимо. Вырежьте столбец, выбрав его и щелкнув правой клавишей мыши, чтоб открыть раскрывающееся меню, потом изберите «Вырезать». Вы также сможете употреблять сочетание кнопок Ctrl + X. Вы увидите пунктирную линию вокруг обрезанного столбца, потом изберите столбец, в который вы желаете переместить его, и используйте сочетание кнопок Ctrl + V. Вы также сможете скопировать строчку либо столбец, выбрав в меню «Копировать» заместо «Вырезать».
2-ой, наиболее резвый метод создать это – просто употреблять мышь. Поначалу изберите столбец, который вы желаете переместить, потом расположите курсор на границу столбца, пока он не станет курсором перемещения. При помощи курсора перемещения вы сможете щелкнуть и перетащить столбец в иной столбец, в который вы желаете поместить его. Если в столбце предназначения есть данные, вы получите подсказку с просьбой поменять имеющиеся данные либо отменить операцию.

Чтоб предупредить перезапись имеющихся данных в столбце, скопируйте либо обрежьте столбец, который необходимо переместить, потом щелкните правой клавишей мыши ячейку. ниже данные, которые вы желаете сохранить. Изберите опцию «Вставить скопированные ячейки» из выпадающего меню. Чтоб скопировать строчку, а не переместить ее, удерживайте нажатой кнопку Ctrl, потом нажмите и перетащите.
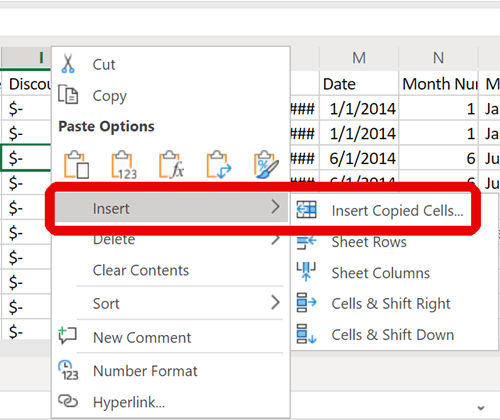
Остальные общие манипуляции
Сейчас вы понимаете, как перемещать столбцы и строчки, но что, если для вас необходимо перевоплотить столбец в строчку либо напротив? В Excel есть функция как раз для данной цели. Если у вас есть данные, отформатированные в столбце, который вы желаете в строке, изберите столбец и скопируйте либо обрежьте его, как описано выше. Изберите строчку, в которую вы желаете вставить ее, и щелкните правой клавишей мыши, чтоб открыть меню вставки. В меню вставки изберите значок «Транспонировать», и данные из столбца будут отформатированы в строке.

Реверс работает буквально так же. Изберите строчку, которую вы желаете переформатировать, а потом изберите столбец, в который вы желаете поместить его. Опять изберите Transpose из меню Paste Special.
Чтоб стремительно выделить всю строчку либо столбец, щелкните по цифре либо буковке соответственно, чтоб избрать все ячейки в ней. Это дозволит для вас работать намного резвее, чем перетаскивание по клику либо выбор ячеек по отдельности. Вы также сможете поменять размер столбцов и строк таковым образом. Просто изберите одну из букв либо цифр, а потом расположите курсор на границу, пока он не поменяется на курсор конфигурации размера. Чтоб поменять размеры всех ваших ячеек, вы сможете избрать всю свою электрическую таблицу, щелкнув пустую ячейку в верхнем левом углу листа.
Excelsior!
Напомним, что вы сможете вырезать либо скопировать столбец и вставить его в иной столбец, чтоб переместить его. Вы также сможете избрать его и употреблять курсор перемещения, чтоб перетащить его туда, куда вы желаете. Помните, что вы будете подменять данные в месте предназначения, если вы не используете Вставить скопированные ячейки. Это только некие из методов управления столбцами и строчками в Excel. Когда вы узнаете больше о программном обеспечении, вы будете поражены тем, что вы сможете создать.
Когда и почему вы в первый раз начали употреблять Excel? Есть ли другое программное обеспечение для электрических таблиц, которое вы предпочитаете? Дайте нам знать в комментах ниже.
8 крутых приложений для бесплатного просмотра кинофильмов на Android
Если вы спросите хоть какого, чем он любит заниматься в свободное время, в перечне его желаний наверное найдется пространство просмотру кино. Все мы любим глядеть киноленты, ролики, клипы и остальные видео на собственных телефонах. В особенности это приятно, когда в дороге нечем себя занять, а телефон на сто процентов заряжен. Промышленность кино повсевременно развивается, и современные киноленты можно смело именовать произведением искусства (хоть и не все, что хитрить).

Время от времени просмотр видео на Android становится весьма принципиальным
Как глядеть кино на телефоне
Благодаря сегодняшнему уровню технологий глядеть киноленты на данный момент можно где угодно, хоть на телефонах и планшетах. Существует большущее количество мобильных приложений для этого. Почти все из их доступны для загрузки как для iOS, так и для Android. Но в данной статье мы желали бы предоставить для вас наилучшие приложения конкретно для Android, которые ко всему иному к тому же бесплатные.
Showbox — кино на Android безвозмездно
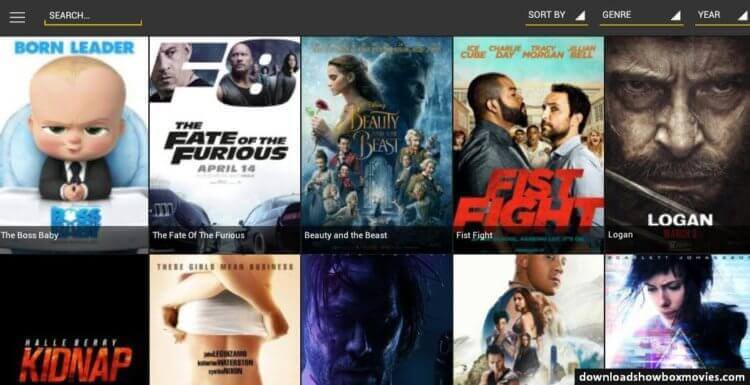
Интерфейс приложения Showbox
Если вы находитесь в поиске бесплатного приложения для кинофильмов, одним из вариантов может стать Showbox. Это приложение употребляется не малым количеством киноманов по всему миру, которые глядят свои возлюбленные киноленты и передачи, не потратив ни копейки.
Его просто установить и употреблять на вашем Android-телефоне, что дозволит для вас сходу же глядеть сотки и даже тыщи кинофильмов. Один момент, который вы должны знать — приложение нужно загрузить, посетив официальный сайт разраба, поэтому что его нет в Гугл Play.
SnagFilms — советы кинофильмов
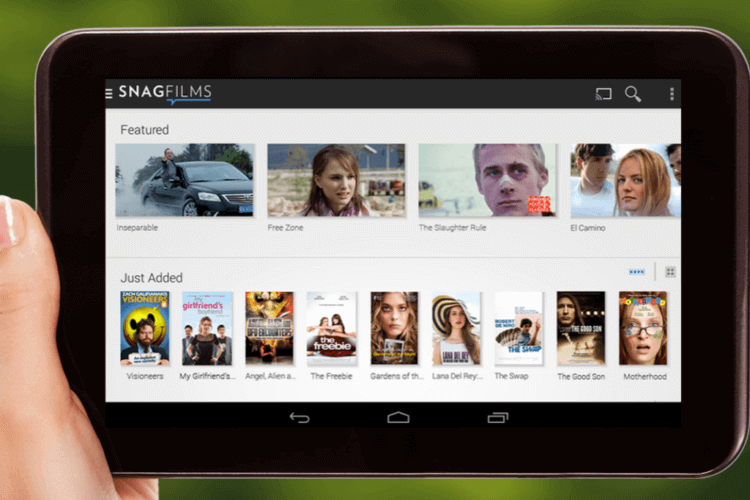
Интерфейс приложения SnagFilms
Очередное приложение для потокового просмотра кинофильмов, которое вы сможете загрузить на собственный мобильный телефон либо планшет. Не много того, с данной программкой вы также сможете услаждаться просмотром кинофильмов на остальных платформах.
Здесь можно отыскать наилучшее, что есть на AliExpress. Все отобрано вручную.
Одна изюминка, которая делает это приложение неповторимым, заключается в том, что оно само дает для вас киноленты на базе ваших интересов, собранных из соц сетей. Это приложение также бесплатное, все киноленты комфортно делятся на группы в зависимости от жанра.
Terrarium TV App — кино с субтитрами на Android
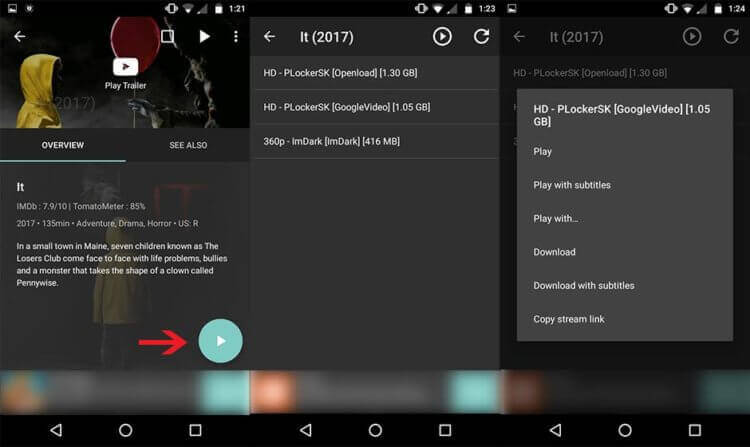
Интерфейс приложения Terrarium TV App
Это приложение дозволяет просматривать киноленты в высочайшем разрешении. Опосля того, как вы загрузите его на собственный телефон, оно предоставит для вас доступ к наилучшим фильмам и пользующимся популярностью передачам в наилучшем качестве.
Одна из нужных функций, которую может предложить это приложение, — субтитры. Весьма комфортно, к примеру, если вы желаете поглядеть кинофильм на британском языке, но иметь под рукою его перевод на российский язык. Ну и малыши, которые желали поглядеть кинофильм вкупе с вами, также сумеют осознать, что они глядят.
Kodi — наилучшее приложение для кино
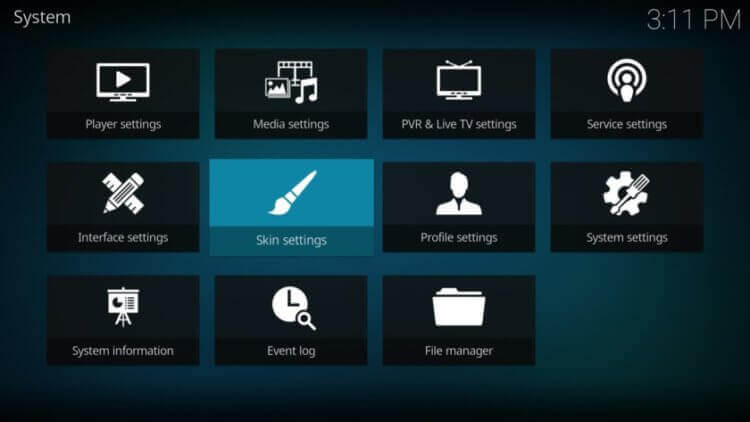
Интерфейс приложения Kodi
Это, пожалуй, наилучший выбор для всех любителей кино, когда дело доходит до приложений с поддержкой потокового видео. Kodi повсевременно получает положительные отзывы от юзеров, так как не только лишь дозволяет для вас глядеть возлюбленные киноленты и передачи, да и также расслабляться за просмотром вирусных видео, спортивных программ и другого контента.
Я просто втюрился в эти функции опосля перехода с iPhone на Android.
Доп функции, которые предоставляет это приложение для просмотра кинофильмов, делают его еще наиболее комфортным. Ну и к тому же оно бесплатное. Единственный минус — загрузка этого приложения может занять некое время, но какой юзер Android не понимает, что такое .apk?
Videomix — надежное приложение для видео
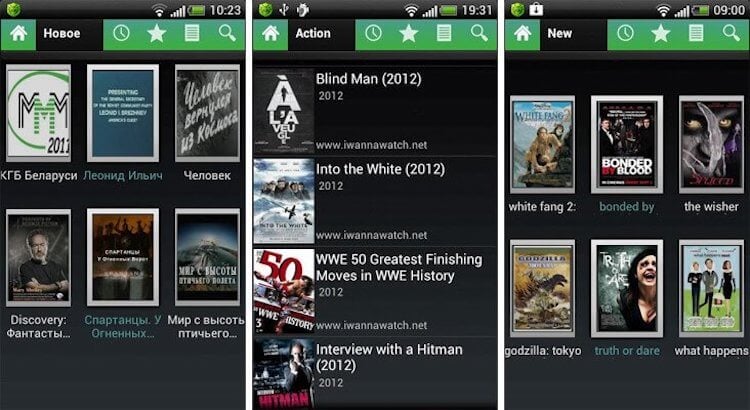
Интерфейс приложения Videomix
Это самое старенькое потоковое приложение, которое употребляет большая часть юзеров телефонов и планшетов Android. Невзирая на это, оно как и раньше дает бесплатную загрузку кинофильмов. Неповторимая изюминка этого приложения — поддержка Chromecast, также функции, которые разрешают фильтровать киноленты по жанру, году, типу либо даже стране, в которой они были отсняты.
MovieHD — кино в высочайшем разрешении для Android
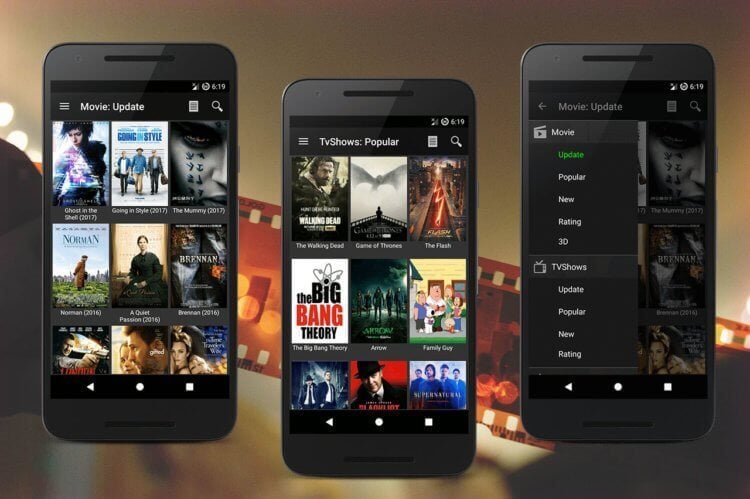
Интерфейс приложения MovieHD
Приложение Movie HD также дает просмотр кинофильмов и телешоу в высочайшем разрешении. Для любителей кино, которые увлекаются историями кинофильмов, это реальный must have. Не плохое свойство контента дозволяет верно созидать каждую деталь из видео. Ну и, естественно, это совсем бесплатное приложение.
Viewster — приложение для просмотра аниме
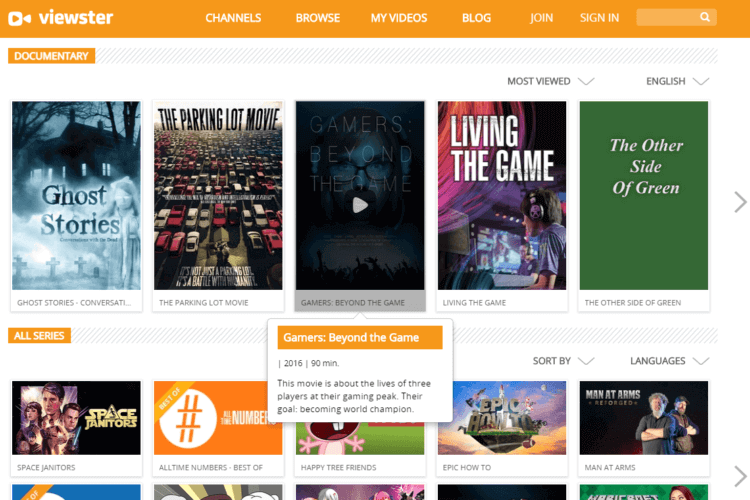
Интерфейс приложения Viewster
Это приложение совершенно подступает для тех, кто любит глядеть аниме-фильмы. В нем собраны самые свежайшие киноленты различных жанров. Ну и само приложение оформлено в стиле аниме. Приложение бесплатное, не надо платить за регистрацию. Плюс доступно в Гугл Play, а перечень аниме-фильмов обновляется каждую недельку.
PlayView — комфортная сортировка кинофильмов
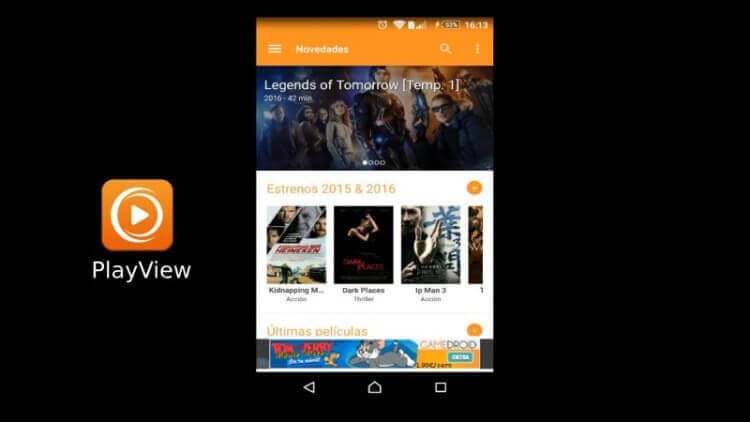
Интерфейс приложения PlayView
Это необычное приложение для потоковой передачи кинофильмов, которое можно загрузить в хоть какое время. Основная фишка PlayView — то, что приложение дозволяет просматривать кинофильм в подходящем для вас качестве. У вас также есть возможность отсортировать киноленты в зависимости от популярности и жанра.
Естественно, есть и остальные приложения для бесплатного просмотра видео, но описанные в данной статье являются если не наилучшими, то буквально одними из наилучших. Может быть, в наиблежайшее время выйдет некий принципно новейший плеер либо малоизвестное приложение получит обновление и станет реальным хитом, но пока дела обстоят конкретно так, и эти приложения на нынешний денек вправду заслуживают внимания.
Анонсы, статьи и новости публикаций
Свободное общение и обсуждение материалов


Откуда совершенно взялся стереотип про то, что iPhone — это наиболее дорогие телефоны, чем аппараты на Android? Да, ранее флагманы Apple стоили дороже, чем у остальных производителей. Но сейчас, если изучить современный рынок, то станет ясно, что те же Самсунг, Xiaomi и Huawei дают не в пример наиболее дорогие модели. Быстрее всего, стереотип сейчас поддерживают экономные iPhone, которые практически по всем показателям ужаснее, чем устройства на Android, а стоят при всем этом достаточно недёшево. Взять хотя бы iPhone 7 либо iPhone SE, которые смотрятся как привет из прошедшего десятилетия. Но у Apple есть основания брать за свои телефоны больше. А, если вы пользуетесь аппаратами на Android, то для вас должны ещё и приплачивать.
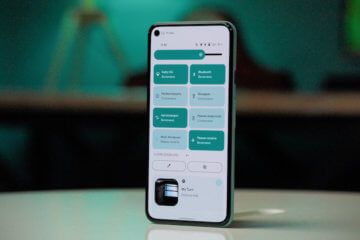
Беря во внимание количество вирусов, атак и просто людей, которым нужен доступ к вашему телефону, становится весьма приятно, когда создатели делают что-то, чтоб система вашего телефона была наиболее неопасной. Если для вас кажется, то в вашем телефоне нет ничего такового, что необходимо жуликам, то вспомяните, что в нем есть как минимум платежные данные. А еще можно просто заблокировать устройство и добиваться с вас выкуп за него. В особенности ярко это смотрится, если взять за пример какой-либо дорогой флагман. Сама Гугл равномерно делает Android все наиболее неопасным. Из-за его открытости препядствия с сохранностью остаются, но новейшие функции дозволят жить незначительно спокойнее.

Я уже как-то говорил, что реальная поддержка Android-смартфонов не завершается с выходом новейших версий операционной системы. Это становится ясно хотя бы по количеству инноваций, которые они содержат. Куда важнее для поддержки – обновление сервисов Гугл. Они и выходят намного почаще, и новейших функций, обычно, несут даже больше, чем несколько годичных обновлений Android, вместе взятых. В особенности круто, что на одних лишь апгрейдах сервисов Гугл может существовать весьма и весьма длительно. Но всему приходит конец.









