Блокировка столбца в Excel
Функция блокировки столбца в Excel употребляется, чтоб избежать каких-то сбоев либо ненужных конфигураций данных, изготовленных по ошибке хоть каким юзером, эту функцию можно применить к одному столбцу либо нескольким столбцам сразу либо по отдельности, опосля выбора подходящего столбца измените форматирование ячейки от заблокированных до разблокированных и паролем защищают книжку, которая не дозволяет никому из юзеров изменять заблокированные столбцы.
Перекрыть столбец можно 2-мя методами. Это можно создать, используя закрепленные области в Excel и защитив рабочий лист при помощи функций обзора в Excel. В Excel мы можем возжелать заблокировать столбец, чтоб столбец не исчезал, если юзер прокручивает лист. Это в особенности происходит в случае, когда у нас есть огромное количество заголовков на одном листе, и юзеру необходимо прокрутить лист, чтоб узреть другую информацию, которая находится на листе.
Когда юзер прокручивает данные, некие столбцы могут не отображаться и быть невидимыми для юзера. Таковым образом, мы можем заблокировать прокрутку столбцов для видимой области.

Как заблокировать столбец в Excel?
# 1 — Блокировка первого столбца Excel
- Шаг 1: Перейдите на вкладку «Просмотр» на ленте и изберите параметр «Закрепить панели».

- Шаг 2: Сформируйте характеристики закрепления панелей, изберите вариант «закрепить 1-ый столбец».
Это заморозит 1-ый столбец электрической таблицы.
# 2 — Заблокируйте хоть какой иной столбец Excel
Если столбец должен быть заблокирован, нам необходимо выполнить последующие шаги.
- Шаг 1 — Изберите столбец, который нужно заблокировать. Если мы желаем заблокировать столбец «D», нам необходимо избрать столбец «E».

- Шаг 2 — Сейчас на вкладке просмотра изберите вариант закрепления панели и изберите 1-ый вариант, чтоб заблокировать ячейку.

Итог показан ниже:
# 3 — Внедрение функции защиты листа для блокировки столбца
В этом случае юзер не сумеет редактировать содержимое заблокированного столбца.
- Шаг 1 Изберите весь лист и измените защиту на разблокированные ячейки.

- Шаг 2 — Сейчас изберите тот столбец, который мы желаем заблокировать, и измените свойство данной нам ячейки на «заблокировано».

- Шаг 3 — Перейдите на вкладку просмотра, щелкните лист защиты и нажмите «ОК». Сейчас столбец будет заблокирован.


Разъяснение блокировки столбца в Excel
Вы когда-нибудь думали, что произойдет, если кто-то изменит значение ячейки либо целого столбца? Да, это может произойти, в особенности в тех вариантах, когда лист употребляется несколькими юзерами в команде.
Если это произойдет тогда, это может резко поменять данные листа, так как почти все остальные столбцы могут зависеть от значений какого-нибудь другого столбца.
Итак, если мы делимся нашим файлом с иными юзерами, мы должны убедиться, что столбец защищен, и ни один юзер не может поменять значение этого столбца. Это быть может изготовлено методом защиты столбцов и, как следует, блокировки столбцов. Если мы блокируем столбец, мы можем избрать пароль для разблокировки столбца либо продолжить работу без пароля.
Идет речь о блокировке столбца, но время от времени нам просто нужен определенный столбец, который не пропадет, если лист прокручивается и постоянно отображается на листе.
В этом случае нам необходимо применять опцию замораживания панелей, доступную в Excel. Используя опцию закрепления панелей, мы можем зафиксировать положение столбца, и это положение не поменяется, даже если лист прокручивается. Используя закрепленные области, мы можем заблокировать 1-ый столбец, хоть какой иной столбец либо даже заблокировать строчки и столбцы Excel.
Как заблокировать определенные столбцы, постоянно видимые на листе либо в книжке?
На листе, когда вы перетаскиваете полосу прокрутки вправо для просмотра содержимого в правой части листа, левые столбцы будут невидимы. Но в некоторых случаях вам может потребоваться заблокировать левые столбцы, всегда видимые, даже если прокручивать лист вправо, как показано на скриншоте ниже. Здесь я расскажу о некоторых методах, которые могут быстро справиться с этой задачей в Excel.

Блокировать одинаковые столбцы, всегда видимые в книге Kutools for Excel
Заблокируйте столбцы, всегда видимые на одном листе с помощью функции Freeze Panes
Потрясающе! Использование эффективных вкладок в Excel, таких как Chrome, Firefox и Safari!
Сэкономьте 50% своего времени и сократите тысячи щелчков мышью каждый день!
Например, если вы хотите заблокировать первые два столбца и оставить их всегда видимыми, вам просто нужно выбрать соседний столбец (третий), а затем нажмите Вид > Закрепить панели > Закрепить панели . 
Теперь первые два столбца всегда видны при прокрутке вправо. 
Если вы хотите заблокируйте заголовок столбца или строки, вы можете использовать эти две утилиты.


Заблокировать одинаковые столбцы, всегда видимые через книгу Kutools for Excel
Выберите столбец рядом с столбцами, которые вы хотите заблокировать, а затем нажмите > > . См. Снимок экрана:

Теперь те же столбцы в книге заблокированы в в то же время.


Документация
Можно запустить испытания при помощи данных, данных во наружных MAT-файлах либо файлах Microsoft ® Excel ® . Можно сравнить данные с моделью (система под тестом [SUT]) при помощи этих режимов отображения:
Имена импорта блокируются, данные сигнала соответствует
Полный путь блока, другими словами, в форме system/block
Имя сигнала сопоставлено с блоком импорта
Номер порта, другими словами, поочередные номера портов блоков импорта, запускающихся в 1
Можно добавить несколько наружных входных файлов в тест. Опосля того, как вы добавляете файлы, изберите тот, который вы желаете применять в тесте из таблицы External Inputs. Если вы используете тестовые итерации, можно присвоить входной файл того каждой итерации.
Для получения доборной инфы, о как отображение импорта указателей Simulink ® , смотрите Корень Карты Данные сигнала Inport.
Отображение состояния
Когда вы сопоставляете наружные входные характеристики с элементами модели, отображение может сделать эти вероятные результаты. Эти результаты возникают под Inputs в интерфейсе Test Manager в столбце Status:
Сопоставленный — отображение, за которым следуют и никакие последующие деяния, нужно.
Отказавший — отображение закончило работать. Щелкните по ссылке Failed для получения доборной инфы.
При предупреждении — отображение вышло при предупреждениях. Щелкните по ссылке Warning, чтоб созидать, нужно ли обратиться к ним
Устаревший — Это состояние может произойти, когда вы обновляете свои наружные входные характеристики в менеджере по Тесту. Устаревшее состояние происходит, если вы не сопоставляли новейшие входные характеристики. Чтоб обратиться к этому состоянию, щелкните по ссылке Status, которая открывает диалоговое окно Add Input. Нажмите Map Inputs, чтоб сравнить новейшие входные данные и потом надавить Add.
Сделайте тест из электрической таблицы Excel
Можно сделать тест в менеджере по Тесту, использующем Сделать Тест от мастера электрической таблицы. От менеджера по Simulink Test изберите New > Test from Spreadsheet. Изберите Use existing test data from a spreadsheet и следуйте за подсказками. Можно применять последующую электрическую таблицу и модель как пример:
На страничке Attributes удостоверьтесь все группы атрибута, которые есть в электрической таблице, отображены. Нажмите Validate, чтоб сравнить любой вход с моделью именованием блока. По мере необходимости измените электрическую таблицу и/либо SUT и нажмите Refresh и подтвердите опять. Опосля удачной валидации сохраните тест.
Тест импортирует электрическую таблицу. Поля, данные в электрической таблице, заблокированы к электрической таблице и не могут быть отредактированы в менеджере по Тесту.
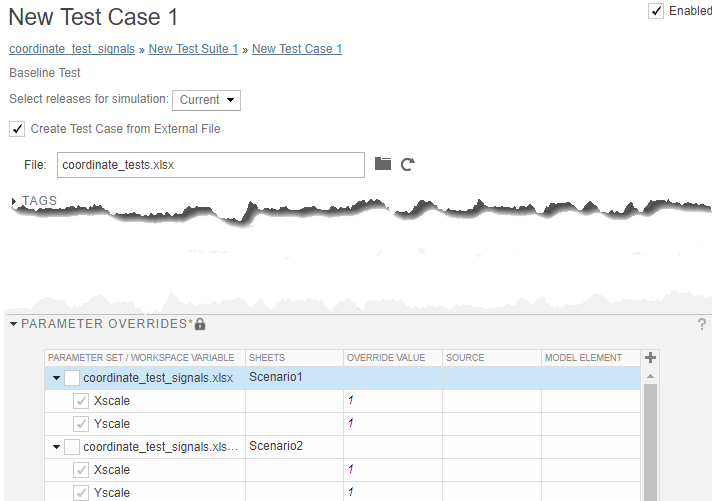
Примечание
Если вы не видите все данные в столбце, щелкните + в правом верхнем углу, чтоб скрыть остальные столбцы и поменять размер требуемого столбца.
Чтоб поменять заблокированные поля, отредактируйте электрическую таблицу за пределами MATLAB ® .
Для многомерных сигналов любая размерность представлена в отдельном столбце в электрической таблице. По дефлоту лишь размерности с ненулевыми значениями включены. Если все размерности имеют нулевое значение, то лишь крайняя размерность включена в электрическую таблицу.
Импортируйте электрическую таблицу Excel в тест
Если вы имеете тест и желаете добавить тестовые данные в него из электрической таблицы Excel, нужно сравнить его с электрической таблицей:
Инспектируйте опцию Create Test Case from External File.
Просмотрите электрическую таблицу с тестовыми данными.
Вход, параметр и данные сигнала сопоставления в электрической таблице подменяют данные в тесте. Поля, данные в электрической таблице, заблокированы к электрической таблице. Чтоб отредактировать, выполнить одно из последующих действий:
Отредактируйте электрическую таблицу за пределами MATLAB и нажмите Refresh для поля File.
Очистите опцию Create Test Case from External File и отредактируйте тест в менеджере по Тесту. Выбирание данной нам функции опять принуждает значения в электрической таблице перезаписывать значения в тесте.
Добавьте файл Microsoft Excel как вход
Можно импортировать электрические таблицы Microsoft Excel , чтоб применять в качестве входных характеристик. Можно импортировать несколько листов полностью и указать спектр данных. Выбор листов и указывание диапазонов полезны, когда любой лист содержит разный набор данных, либо этот же файл содержит входные данные и ждал выходные характеристики.
Для получения инфы о Формате файла Excel смотрите Данные о Тесте Формата в Excel.
В тесте расширьте раздел Inputs и нажмите Add.
Просмотрите к собственному файлу Microsoft Excel и нажмите Add.
Изберите любой лист, который содержит входные данные. Можно указать спектр данных.
Если вы желаете применять любой лист, чтоб сделать входной набор в таблице, изберите Create scenarios from each sheet.
Под Input Mapping изберите режим отображения.
Нажмите Map Inputs. Таблица Mapping Status указывает порт и отображение сигнала.
Для получения доборной инфы о поиске и устранении дефектов отображения, смотрите, Изучают Результаты Отображения.
Нажмите Add.
Добавьте тестовые данные из Microsoft Excel
В тесте расширьте раздел Inputs и нажмите Include input data in test result.
В согласовании с таблицей External Inputs, нажмите Add.
В диалоговом окне Add Input задайте название файла Excel и режим отображения, который задает, как сравнить данные Excel с корневым уровнем блоки Inport в модели.
Нажмите Map Inputs. Таблица Mapping Status указывает порт и отображение сигнала.
Нажмите Add.
Добавьте MAT-файл как наружный вход
В тесте расширьте раздел Inputs и нажмите Add.
Просмотрите к MAT-файлу и нажмите Add.
Под Input Mapping изберите режим отображения.
Нажмите Map Inputs. Таблица Mapping Status указывает порт и отображение сигнала.
Для получения инфы о поиске и устранении дефектов состояния отображения смотрите, Изучают Результаты Отображения.









