Как удалить переносы строк (возвраты каретки) из ячеек в Excel 2013, 2010 и 2007
Как удалить переносы строк (возвраты каретки) из ячеек в Excel 2013, 2010 и 2007
Эта {инструкция} познакомит Вас с 3-мя методами удалить возвраты каретки из ячеек в Excel. Вы также узнаете, как заменить знаки переноса строки иными знаками. Все предложенные решения работают в Excel 2013, 2010, 2007 и 2003.

Переносы строк могут показаться в тексте по различным причинам. Обычно возвраты каретки встречаются в рабочей книжке, к примеру, когда текст скопирован с интернет-страницы, когда они уже есть в рабочей книжке, приобретенной от клиента, либо, когда мы сами добавляем их нажатием кнопок Alt+Enter.
Какой бы ни была причина их возникновения, на данный момент перед нами стоит задачка удалить возвраты каретки, потому что они мешают делать поиск фраз и приводят к кавардаку в столбце при включении режима переноса текста.
Все три представленных метода достаточно резвы. Выбирайте тот, который Для вас больше подступает:
Замечание: Сначало определения “Возврат каретки” и “Перевод строки” использовались при работе на печатных машинах и обозначали две разных операции. Пытливый читатель может без помощи других отыскать подробную информацию о этом в вебе.
Компы и программное обеспечение для работы с текстами разрабатывались с учётом особенностей печатных машинок. Вот почему сейчас для обозначения разрыва строки употребляют два разных непечатаемых знака: Возврат каретки (Carriage return, CR либо ASCII код 13) и Перевод строки (Line feed, LF либо ASCII код 10). В Windows употребляются оба знака совместно, а в системах *NIX применяется лишь перевод строки.
Будьте внимательны: В Excel встречаются оба варианта. При импорте из файлов .txt либо .csv данные обычно содержат возвраты каретки и переводы строки. Когда перенос строки вводится вручную нажатием Alt+Enter, Excel вставляет лишь знак перевода строки. Если же файл .csv получен от фаната Linux, Unix либо иной схожей системы, то готовьтесь к встрече лишь с эмблемой перевода строки.
Удаляем возвраты каретки вручную
Плюсы: Этот метод самый резвый.
Минусы: Никаких доп плюшек
Вот так можно удалить переносы строк с помощью инструмента «Отыскать и заменить»:
- Выделите все ячейки, в каких требуется удалить возвраты каретки либо заменить их иным эмблемой.

- Нажмите Ctrl+H, чтоб вызвать диалоговое окно Отыскать и заменить (Find and Replace).
- Поставьте курсор в поле Отыскать (Find what) и нажмите Ctrl+J. На 1-ый взор поле покажется пустым, но если поглядите пристально, то увидите в нём небольшую точку.
- В поле Заменить на (Replace With) введите хоть какое значение для вставки заместо возвратов каретки. Обычно для этого употребляют пробел, чтоб избежать случайного склеивания 2-ух примыкающих слов. Если необходимо просто удалить переносы строк, оставьте поле Заменить на (Replace With) пустым.

- Нажмите клавишу Заменить все (Replace All) и услаждайтесь результатом!

Удаляем переносы строк с помощью формул Excel
Плюсы: Доступно внедрение поочередных либо вложенных формул для сложной проверки текста в обрабатываемой ячейке. К примеру, можно удалить возвраты каретки, а потом отыскать излишние исходные либо конечные пробелы, либо излишние пробелы меж словами.
В неких вариантах переносы строк нужно удалять, чтоб в предстоящем употреблять текст в качестве аргументов функций, не внося конфигурации в начальные ячейки. Итог можно употреблять, к примеру, как аргумент функции ПРОСМОТР (LOOKUP).
Минусы: Будет нужно сделать вспомогательный столбец и выполнить огромное количество доп шагов.
- Добавьте вспомогательный столбец в конце данных. В нашем примере он будет называться 1 line.
- В первой ячейке вспомогательного столбца (C2) введите формулу для удаления/подмены переносов строк. Ниже приведены несколько нужных формул для разных случаев:
- Эта формула подступает для использования с комбинациями возврат каретки / перенос строки, соответствующими для Windows и для UNIX.
- Выделите все ячейки в столбце C и нажатием Ctrl+C скопируйте данные в буфер обмена.
- Дальше выделите ячейку B2, нажмите сочетание кнопок Shift+F10 и изберите Вставить (Insert).
- Удалите вспомогательный столбец.
Удаляем переносы строк с помощью макроса VBA
Плюсы: Создаём один раз – используем опять и опять с хоть какой рабочей книжкой.
Минусы: Требуется хотя бы базисное познание VBA.
Макрос VBA из последующего примера удаляет возвраты каретки из всех ячеек на активном листе.
Если Вы не очень близко знакомы с VBA, рекомендую изучить статью о том, как вставить и выполнить код VBA в Excel.
Настройка
переноса слов в Word
Чтоб отменно готовить документы в редакторе текста Microsoft Word, нужно уметь расставлять переносы.
Изложенная в статье информация дает ответы на последующие вопросцы:
• как включить либо выключить автоматическую расстановку переносов во всем документе Word либо в определенной его части;
• как вставить неразрывный пробел меж 2-мя словами, чтоб они постоянно оставались в одной строке;
• как запретить перенос слова, содержащего дефис;
• как принудительно вставить перенос в слово в подходящем месте.
Включение и выключение переноса
По дефлоту, автоматический перенос слов в Microsof Word отключен. Переносы вставляются не в слова, а в пробелы меж ними (слова на части не разрываются).
Сглаживание строк по бокам документа получается из-за равномерного роста либо уменьшения пробелов меж находящимися в их словами.
Но опции Word можно поменять и вынудить его вставлять переносы в слова. Время от времени это целенаправлено созодать для заслуги наиболее гармонического наружного вида документа.
Чтоб включить либо выключить перенос слов нужно:
1. Выделить участок текста, которого должны касаться конфигурации. Если ничего не выделять, конфигурации будут действовать во всем документе.
2. В меню Word перейти на вкладку «Разметка странички» и в разделе «Характеристики странички» щелкнуть по пт «Расстановка переносов». Потом избрать подходящий вариант в показавшемся перечне (пункт «Нет» либо «Авто», см. изображение).

Неразрывный пробел
Нередко бывают случаи, когда Word весьма некстати переносит некое слово в другую строчку. К примеру, фамилия человека остается в одной строке, а его инициалы переносятся в последующую.
Биться с таковым явлением весьма просто. Меж словами, которые должны оставаться в одной строке, нужно поставить так именуемый неразрывный пробел. В таковой пробел Word не вставляет переносы ни в коем случае.
Для вставки неразрывного пробела заместо одной клавиши «Пробел» необходимо надавить комбинацию кнопок Ctrl+Shift+Пробел .
Неразрывный дефис
Аналогичным методом в текст можно вставлять неразрывный дефис ( Ctrl+Shift+Дефис ).
К примеру, если в номере телефона 222-33-55 заместо обычных дефисов поставить неразрывные, этот номер постоянно будет оставаться в одной строке (Word не будет разрывать его на части).
Рекомендуемый («мягенький») перенос
Бывают ситуации, когда Word в итоге автоматического переноса не весьма успешно делит некие слова. Ситуацию просто поправить с помощью так именуемого «мягенького» переноса.
К примеру, если слово «подъемный» было разбито на «подъ» и «емный», можно опосля буковкы «м» вставить мягенький перенос и получить наиболее успешный вариант разделения слова на «подъем» и «ный».
Чтоб вставить этот перенос, нужно поставить курсор в соответственное пространство в слове и надавить комбинацию кнопок Ctrl+Дефис .
НАПИСАТЬ АВТОРУ
 Настройка автосохранения в Word
Настройка автосохранения в Word
Автосохранение в Word — очень нужная функция. В особенности, если приходится нередко работать с текстом, а комп подключен к электросети впрямую, без блока бесперебойного питания. Лично меня оно много раз выручало.
По дефлоту, Word автоматом сохраняет открытые документы любые 10 минут в папке «C:UsersПапка_текущего_пользователяAppDataRoamingMicrosoftWord». Если комп вдруг в один момент выключился, при последующем открытии программки Word юзеру будет предложено открыть сохраненные копии, либо же удалить их, если необходимость в их отсутствует.
Обозначенные выше характеристики можно поменять, заставив комп производить автосохранение в хоть какой иной папке, также увеличив либо уменьшив его частоту. Затрудняюсь придумать пример, когда это может пригодиться, но автосохранение Word при желании можно совершенно отключить.
 Как скопировать набросок из документа Word
Как скопировать набросок из документа Word
Как понятно, в редакторе текста Microsoft Word комфортно работать с текстом. Для наглядности, в текстовые документы можно вставлять картинки. Фактически все юзеры могут это созодать.
В то же время, не почти всем понятно как извлекать картинки из документа Word и сохранять их в виде отдельных изображений, так как в этом редакторе текста надлежащие инструменты отсутствуют.
 Как включить линейку в Word
Как включить линейку в Word
В редакторе текста Microsoft Word по левому и верхнему краям окна обычно отображается линейка. С ее помощью весьма комфортно изменять границы текста в документе.
Бывает, что эта линейка по каким-то причинам исчезает. Это вызывает неудобства при работе с программкой. Чтоб возвратить ее на пространство, довольно нескольких кликов мышки. Но, почти всем неопытным юзерам не понятно, как конкретно это можно создать.
 Как пронумеровать странички в Word
Как пронумеровать странички в Word
Нередко мне задают вопросец о том, как активизируется нумерация страничек в Ворде.
Невзирая на относительную простоту решения данной задачки, ставить и снимать номера cо страничек не могут не только лишь неопытные юзеры, да и много людей с достаточным уровнем подготовки.
 Как сразу открыть различные странички документа Word
Как сразу открыть различные странички документа Word
Далековато не многим юзерам понятно, что в редакторе текста Microsoft Word предусмотрена возможность одновременного редактирования 1-го и такого же документа в нескольких окнах.
Это весьма комфортно, если, к примеру, необходимо сопоставить либо согласовать информацию, находящуюся сначала и в конце какого-либо огромного документа. Документ можно открыть в 2-ух окнах, в одном из которых будет отображаться его начало, а в другом — конец. В таком случае странички не придется повсевременно прокручивать. Довольно будет просто переключиться на соответственное окно. В любом из этих окон документ можно не только лишь просматривать, да и корректировать. Количество окон, в каких можно работать с одним документом, не ограничено.
 Как поставить пароль на документ Word
Как поставить пароль на документ Word
У почти всех из нас возникает необходимость защиты текстовых файлов паролем. При всем этом не принципиально, что в этих файлах содержится. Основное, чтоб установка пароля происходила стремительно и посторонние не смогли их открыть.
Решить эту задачку способен всем отлично узнаваемый текстовый редактор Microsoft Word, который находится на большинстве офисных и домашних компов. Он дозволяет ставить пароли на файлы всех поддерживаемых форматов (doc, docx, rtf и др.).
В различных версиях Word порядок нужных действий различается. Тут Вы отыщите советы для Word 2010 и наиболее старенькых версий.
Перенос слов в Ворде
При работе с текстовым документом приходится использовать сглаживание текста. Если установить сглаживание по ширине всего листа, то образуются огромные пробелы меж всеми словами. Потому что перенос слов в Ворде автоматический, соответственно программка не проставляет символ переноса, а просто перекидывает выражение на последующую строчку полностью, то и в конце строки остается также пустая зона. Наличие такового немаленького пустого пробела не присваивает опрятный вид тексту. Чтоб поправить ситуацию нужно включить и настроить подходящий режим переноса слов с внедрением знака дефис.
Ручной режим расстановки переноса
Данный режим дозволяет переносить слова по слогам. Нужно будет избрать, опосля какого конкретно слога будет поставлен символ переноса. Применить данный режим можно лишь к уже написанному тексту. Итак, разберем подробнее, как работает ручной режим.
- В документе Ворда имеется написанная статья;
- Дальше следует открыть вкладку «Разметка странички» в версиях Ворда 2007, 2010, 2013, 2016;

- В области «Характеристики странички» необходимо избрать пункт «Расстановка переносов» и указать «Ручная»;

- Во всплывающем окне необходимо настроить символ переноса. Если предлагаемый вариант расстановки устраивает, то необходимо разрешить Ворду поставить дефис данным образом, нажав по кнопочке «Да». Если надавить на «Нет», курсор переместится на последующий слог, в случае если в слове несколько слогов либо предоставит последующее выражение. В момент опции расстановки переноса можно следить, каким образом будет смотреться выражение с дефисом.

Расстановка переносов в Ворд 2003
В ранешней 2003 версии Ворда, отыскать расстановку переносов можно последующим образом. Открыть вкладку «Сервис» перейти на пункт «Язык» и избрать «Расстановка переносов…». Дальше задать нужные характеристики.

Автоматическая расстановка переноса в Ворд 2007-2016
Если не располагаете временем устанавливать перенос слов при помощи дефиса либо ручного режима, тогда на помощь придет включение автопереноса. Данная функция автоматом отыщет фразы, которые нуждаются в переносе, расставит символ дефиса и перенесет слог на другую строчку. Режим нужно использовать к готовому тексту. Для этого нужно:
- Перейти во вкладку «Разметка странички»;
- Кликнуть по «Расстановке переносов» и избрать «Авто»;

Настройка переноса и изменение ширины зоны
Когда в Ворде установлен автоперенос, то символ дефиса в конце каждой строки будет портить вид. Чтоб избежать такового казуса, необходимо создать последующие опции.

Изменение количества поочередных переносов
- Зайти на вкладку «Разметка странички» избрать «Расстановку переносов» и кликнуть по «Характеристики расстановки переносов»;

- В окне напротив «Макс. Число поочередных переносов» необходимо заменить (нет) на наибольшее значение поочередных строчек во всем тексте, в каких будут находиться знаки переноса.

Ширина зоны переноса
Некие юзеры не соображают, какую роль играет настройка ширины зоны переноса слов. Чтоб это сделалось наиболее понятным, проделайте последующие деяния.
Вариант 1. Уменьшение
Уменьшите ширину тогда и увидите, как край правого поля становится ровненьким.
Следует зайти в «Разметку странички» — «Расстановка переносов» и «Характеристики».

Указать малюсенькое значение в поле «Ширина зоны» например, «0,25» и сохранить, нажав на «Ок».

Вариант 2. Повышение
Чтоб уменьшить количество переносов, стоит прирастить ширину зоны правого края.

Неразрывный дефис
Допустим при написании номера телефона, часть номера остается на одной строке, а иная часть переносятся на другую строку, таковым образом, дефис нарушает целостность.

Номер приобретает вид достаточно не опрятный и не удачный в использовании. Поменять эту ситуацию можно средством неразрывного пробела. Для этого необходимо:
- Напечатать цифру либо буковку и надавить комбинацию кнопок «Shift+Ctrl+Дефис»;
- Повторить опосля каждой числа либо знака данное сочетание кнопок;
- Не ставить меж знаками обыденный пробел;
- Получится вот таковой итог.

Если включить «Отображение всех символов» на вкладке «Основная», то можно увидеть, что дефис преобразовался в длинноватое тире, и нет обыденных пробелов меж числами.

Таковым методом можно решить незадачу в таблицах, если какой или символ либо фраза неправильно переносится.
Мягенький символ переноса
Когда установлено сглаживание по ширине всего листа, то нередко меж словами в тексте возникают огромные пробелы и предложение становится разреженным. Поправить эту ситуацию поможет мягенький вид переноса слова. Мягенький перенос – это знак дефиса, который разделяет выражение на границе строки и исчезает, если слово передвинулось на строку ниже либо выше, т. е. не находится на краю поля. Вставить мягенький перенос поможет сочетание кнопок, для начала необходимо:
- Поставить курсор мыши меж слогами в слове;
- Поменять способ ввода букв на английскую раскладку клавиатуры средством сочетания кнопок «Shift+Alt»;
- Задержать кнопку «Ctrl» и кликнуть по кнопочке «-»(минус)».

Внимание! Если к статье будет применяться уменьшение шрифта, то мягенький перенос пропадет, и не будет портить наружный вид текста.
Заменить перенос строки в php с примерами!
Необходимо заменить перенос строки! Мы должны разобраться, что такое перевести строчку, какой тег отвечает за перенос строки! какие функции могут подменять переносы строки! И как без примеров — на каждую подмену строки будет отдельный пример!
Все методы заменить перенос строки
Что такое персон строки !?
1-ый вид переноса, как я уже произнес, вы никогда не увидите, а 2-ой — это обыденный тег html
По причинам, которые длительно говорить , тут я этот перенос не смогу показать, а вот на ординарном php файле — создать это весьма просто!
1-ый вариант, у нас будет переменная, в какой будет текст, с обычным переносом изготовленным обычным нажатием enter :
Как мы лицезреем в браузере переносы n не заметны, но если мы откроем код странички, то там мы смотрим наши переносы строки, как перенос строки!
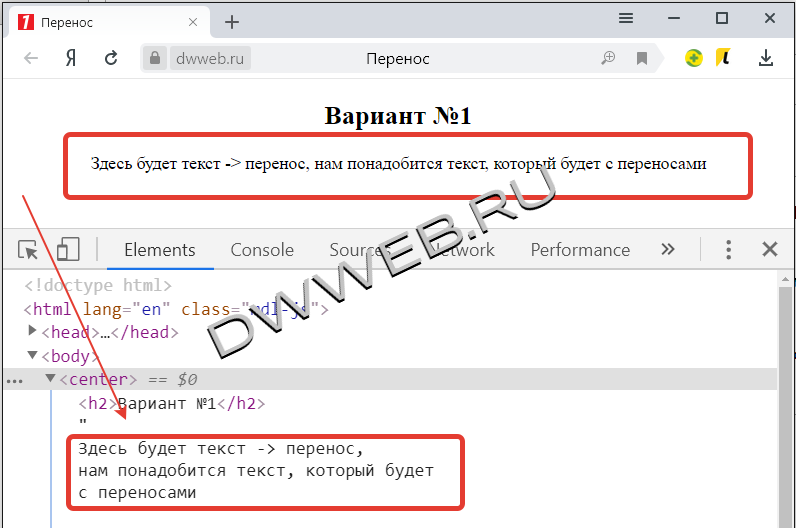 Что такое персон строки !? Этот пример будет на отдельной страничке.
Что такое персон строки !? Этот пример будет на отдельной страничке.
Для чего я для вас все это рассказываю и показываю!? Чтоб вы соображали о чем речь идет! Данный перенос строки, вы повстречаете мого раз! И его необходимо конвертировать в видимый перенос <br>
Подмена перенос при помощи nl2br
До этого чем перейти к функции nl2br нужно расшифровать:
Как расшифровывается nl2br!?
Если дословно на российский — перенести знак новейшей строки в тэг BR.
1-ый и самый обычный метод нахождения и подмену переносов n — это функция nl2br
echo nl2br("контент с переносом n");
Как лицезреем, мы получили зрительный перенос и в коде, наш невидимый n перенос был заменен на видимый перенос <br>
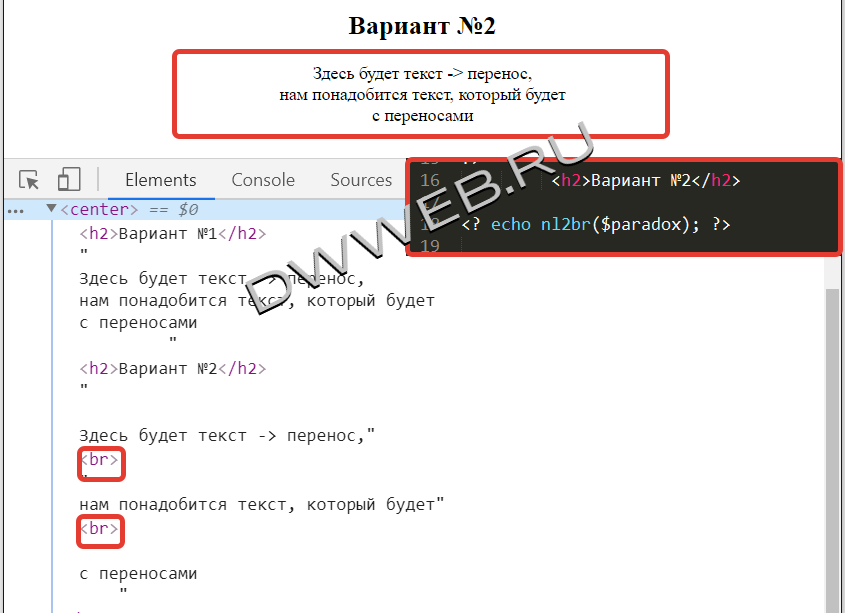 Как расшифровывается nl2br!? Данная функция будет работать с 3-мя видами переноса n
Как расшифровывается nl2br!? Данная функция будет работать с 3-мя видами переноса n
Подмена переноса строки при помощи str_replace
Это у нас будет 3-ий вариант подмены перенос а строки в php!
Подмена переноса строки при помощи -> preg_replace
Этот пример с постоянным выражением «R», которое соответствует хоть какому символу новейшей строки unicode, внедрение флага » u » для шифровок UTF. Это необязательно, зависимо от вашего варианта шифровки.

















