Как установить надстройку для Excel 2003/2007/2010/2013/2016? Подключение надстроек в Excel
Как установить надстройку для Excel 2003/2007/2010/2013/2016? Подключение надстроек в Excel
Установка надстроек в Excel 2003/2007/2010/2013/2016 процесс однотипный для всех версий, но имеет и некие различия. Условно можно разбить механизм установки надстроек в Excel на пару шажков. Разглядим функцию установки надстроек тщательно для каждой из перечисленных версий Excel в отдельности. Для этого нам пригодится надстройка (почаще всего это файл с расширением .xla, но бывают и остальные) и установленное приложение Excel со интегрированным редактором Visual Basic.
Для тех кому лучше один раз узреть — представлен видеоролик по установке и подключению
Установка надстроек в Excel 2003
Шаг 1. Сохраняем файл надстройки на комп и запоминаем пространство его хранения (расположения).
Шаг 2. Запускаем приложение Excel 2003 и избираем меню «Сервис»/»Надстройки. «

Опосля выбора пт меню «Надстройки. » возникает перечень доступных надстроек, которые можно подключать и отключать установкой и снятием галочек перед наименованиями соответственных надстроек.

Шаг 3. Для прибавления (подключения) новейшей надстройки, жмем клавишу «Обзор». При нажатии на эту клавишу, возникает вот такое окно «Обзор»:

Excel посылает нас находить надстройки в папку с заглавием Addins и это не с ординарна. Конкретно тут и должны размещаться файлы надстроек для очень резвого доступа к ним как приложения, так и самого юзера. Размещение надстроек в папке Addins убыстрит загрузку приложения Excel и подключение к ней надстройки (надстроек) при следующих пусках. Остается переместить файл надстройки с того места, которое мы запомнили в Шаге 1, в эту папку (можно и прямо в это окно, чтоб не находить саму папку на твердом диске). Если по каким-то причинам Вы не смогли, или не захотели располагать свои надстройки в папке Addins, то через окно «Обзор» просто добираетесь до того места, куда сохранили файл надстройки. Два раза кликнув по избранному файлу, Вы добавите его в перечень доступных надстроек. Вот фактически и все, надстройка установлена.
В случае установки готовых надстроек (макросов) для Excel 2003, взятых с этого веб-сайта, по окончании установки будет сформирована новенькая панель инструментов с клавишами, запускающими макросы.

Установка надстроек в Excel 2007
Устанавливать надстройки в Excel 2007 не труднее, чем в Excel 2003. Разгляди по шагам.
Шаг 1. Сохраняем файл надстройки на комп и запоминаем пространство его хранения (расположения).
Шаг 2. Запускаем приложение Excel 2007, жмем клавишу «Office» и избираем «Характеристики Excel» как показано на рисунке

Шаг 3. В показавшемся окне «Характеристики Excel» в поле «Управление:» избираем «Надстройки Excel» и нажимаем клавишу «Перейти. «

Шаг 4. В следующем окне с заглавием «Надстройки» возникает перечень доступных надстроек, которые можно подключать и отключать установкой и снятием галочек перед наименованиями соответственных надстроек. Для прибавления (подключения) новейших надстроек, жмем клавишу «Обзор».

Возникает окно «Обзор», которое посылает нас находить надстройки в папку с заглавием Addins и это не случаем.
 Конкретно в этом месте и должны размещаться файлы надстроек для очень резвого доступа к ним как приложения, так и самих юзеров. Размещение надстроек в папке Addins ускоряет загрузку приложения Excel и подключение к нему надстройки (надстроек) при следующих пусках. Перемещаем (добавляем) в это окно (в эту папку) файл, который находился в Шаге 1. Если по каким-то причинам Вы не смогли, или не захотели расположить свои надстройки в папке Addins, то через окно «Обзор» просто добираетесь до того места, где был вначале сохранен файл надстройки. Два раза кликаете по избранному файлу и надстройка доба вляется в перечень доступных надстроек. Все, надстройка установлена. Обращаю Ваше внимание на то, что если опосля установки файл надстройки будет перемещен в другое пространство твердого диска, или заглавие папки, в которой он находится будет изменено, то весь процесс установки придется повторить поновой.
Конкретно в этом месте и должны размещаться файлы надстроек для очень резвого доступа к ним как приложения, так и самих юзеров. Размещение надстроек в папке Addins ускоряет загрузку приложения Excel и подключение к нему надстройки (надстроек) при следующих пусках. Перемещаем (добавляем) в это окно (в эту папку) файл, который находился в Шаге 1. Если по каким-то причинам Вы не смогли, или не захотели расположить свои надстройки в папке Addins, то через окно «Обзор» просто добираетесь до того места, где был вначале сохранен файл надстройки. Два раза кликаете по избранному файлу и надстройка доба вляется в перечень доступных надстроек. Все, надстройка установлена. Обращаю Ваше внимание на то, что если опосля установки файл надстройки будет перемещен в другое пространство твердого диска, или заглавие папки, в которой он находится будет изменено, то весь процесс установки придется повторить поновой.
Если Вы устанавливали готовые надстройки для Excel 2007, взятые с этого веб-сайта, то опосля окончания процесса установки на ленте будет сформирована новенькая вкладка «Надстройки». При всем этом в настраиваемой панели инструментов будут отображены клавиши, запускающие макросы.

Установка надстройки в Excel 2010
Стоит увидеть, что в Excel 2010 редактор Visual Basic устанавливается как отдельный компонент пакета с наименованием «Общие средства Office» и именуется «Visual Basic для приложений». Выяснить установлен ли у Вас редактор Visual Basic — весьма просто. Необходимо его запустить! О том как это создать, можно прочесть раздельно. Если редактор Visual Basic не запустился — доустанавливаем его. Итак, перебегаем конкретно к установке надстроек в Эксель!
Установить надстройку в Excel 2010 можно аналогично тому как это делается в Excel 2007.
Шаг 1. Сохраняем файл надстройки на комп и запоминаем пространство его хранения (расположения).
Шаг 2. Запускаем приложение Excel 2010, избираем вкладку «Файл», а потом «Характеристики Excel» как показано на рисунке

Шаг 3. В показавшемся окне «Характеристики Excel» в поле «Управление:» избираем «Надстройки Excel» и нажимаем клавишу «Перейти. «

Шаг 4. В следующем окне с заглавием «Надстройки» возникает перечень доступных надстроек, которые можно подключать и отключать установкой и снятием галочек перед наименованиями соответственных надстроек. Для прибавления (подключения) новейших надстроек, жмем клавишу «Обзор».

Возникает окно «Обзор», которое посылает нас находить надстройки в папку с заглавием Addins и это имеет собственный смысл.
 Конкретно в этом месте и должны размещаться файлы надстроек для очень резвого доступа к ним как приложения, так и самих юзеров. Размещение надстроек в папке Addins ускоряет загрузку приложения Excel и подключение к нему надстройки (надстроек) при следующих пусках. Перемещаем (добавляем) в это окно (в эту папку) файл, который находился в Шаге 1. Если по каким-то причинам Вы не смогли, или не захотели расположить свои надстройки в папке Addins, то через окно «Обзор» просто добираетесь до того места, где был вначале сохранен файл надстройки. Два раза кликаете по избранному файлу и надстройка добавляется в перечень доступных надстроек. Все, надстройка установлена. Обращаю Ваше внимание на то, что если опосля установки файл надстройки будет перемещен в другое пространство твердого диска, или заглавие папки, в которой он находится будет изменено, то весь процесс установки придется повторить поновой.
Конкретно в этом месте и должны размещаться файлы надстроек для очень резвого доступа к ним как приложения, так и самих юзеров. Размещение надстроек в папке Addins ускоряет загрузку приложения Excel и подключение к нему надстройки (надстроек) при следующих пусках. Перемещаем (добавляем) в это окно (в эту папку) файл, который находился в Шаге 1. Если по каким-то причинам Вы не смогли, или не захотели расположить свои надстройки в папке Addins, то через окно «Обзор» просто добираетесь до того места, где был вначале сохранен файл надстройки. Два раза кликаете по избранному файлу и надстройка добавляется в перечень доступных надстроек. Все, надстройка установлена. Обращаю Ваше внимание на то, что если опосля установки файл надстройки будет перемещен в другое пространство твердого диска, или заглавие папки, в которой он находится будет изменено, то весь процесс установки придется повторить поновой.
Если Вы устанавливали готовые надстройки для Excel 2010, взятые с этого веб-сайта, то опосля окончания процесса установки на ленте будет сформирована новенькая вкладка «Надстройки». При всем этом в настраиваемой панели инструментов будут отображены клавиши, запускающие макросы.

Начиная с Excel 2010 возникла возможность установки надстроек на вкладке «Разраб».
Установка надстройки в Excel 2013
Надстройки в Excel 2013 инсталлируются через Файл/Характеристики/Надстройки опосля что нажимается клавиша «Перейти» и в менеджере надстроек подключаются нужные надстройки. Окно менеджера надстроек можно вызывать клавишей, расположенной на вкладке «Разраб».
Стремительная установка надстроек через вкладку «Разраб»
Начиная с Excel 2010 на вкладку «Разраб» добавлена новенькая группа клавиш «Надстройки». По дефлоту эта вкладка на ленте Excel отсутствует, для её отображения нужно зайти в меню Файл/Характеристики/Настройка ленты и в правой части диалогового окна установить флаг перед полем «Разраб». Опосля этого на ленте приложения возникает одноименная вкладка с группой клавиш «Надстройки». С помощью одной из их вызывается менеджер надстроек, в котором можно произвести выбор файла устанавливаемой надстройки.

С помощью клавиши, расположенной рядом, можно управлять COM-надстройками.
Установка, подключение и отключение надстроек в Excel 2016 и выше
Как и в наиболее ранешних версиях окно менеджера надстроек вызывается одним из 2-ух методов, или через меню Файл/Характеристики/Надстройки/Перейти, или через вкладку «Разраб», которую за ранее нужно показать на ленте.
Как сделать и добавить надстройку в Excel с кодом VBA
Надстройки Excel – это красивая кандидатура сотворения макросов доступных для использования всех остальных файлов рабочих книжек. Если Для вас приглянуться создавать свои надстройки и вы войдете во вкус, то это полезное и увлекательное занятие может еще вам приносить хороший доход. Надстройки можно публиковать и продавать в магазине Office Store. В данном примере мы покажем, как сделать свою достройку с макросом, написанным на коде самого обычного и очень нужного языка программирования VBA (Visual Basic for Applications).
Как создать и установить надстройку в Excel
Чтоб сделать, добавить и включить свою надстройку с макросом, следует:
- Сделайте новейшую рабочую книжку: «ФАЙЛ»-«Сделать»-«Пустая книжка». Либо нажмите комбинацию жарких кнопок CTRL+N.

- Откройте редактор макросов: «РАЗРАБОТЧИК»-«Код»-«Visual Basic».

- Вставьте новейший модуль выбрав инструмент: «Insert»-«Module».

- В окне модуля введите собственный код макроса. Возьмем простой пример макроса:
Надстройка VBA готова! Сейчас во всех открытых рабочих книжках можно будет пользоваться макросами из вашего *.xla файла. Чтоб убедиться в этом опять откройте редактор Visual Basic (ALT+F11).

Как видно ее сейчас постоянно можно отыскать в перечне проектов и употреблять все ее макросы в всех остальных файлах.
Как удалить надстройку в Excel
Чтоб отключить вашу надстройку опять откройте окно «ФАЙЛ»-«Характеристики»-«Надстройки»-«Перейти» и снимите соответственную галочку в показавшемся диалоговом окне. Для полного удаления надстройки придется удалить ее файл *.xla из папки C:Documents and SettingsUser_Name AppDataRoamingMicrosoftAddIns.
Полезные советы по надстройкам
Внимание! В данном примере мы употребляли формат рабочей книжки для сохранения файла в формате «Надстройка 97-2003». Это дозволяет употреблять ее в различных версиях Excel. К примеру, файлы, сохраненные в формате *.xlam не быть может применена в версии 2007 и старше. Потому лучше пользоваться старенькым форматом файлов надстройке *.xla.
Читайте также: скачать VBA код программки надстройки сумма прописью с копейками на российском, украинском и британском языке. Либо перевод числа в текст средствами Excel.
Примечание. Если вы желаете запаролить доступ к своим начальным кодам макросов, тогда изберите инструмент в редакторе Visual Basic: «Tools»-«VBAProject Properties». На закладке «Protection» в поле ввода «Password:» введите пароль для защиты доступу к макросам проекта рабочей книжки. В поле ввода «Confirm password:» введите пароль повторено и нажмите на клавишу ОК.
Как сделать свою надстройку для Microsoft Excel
Даже если вы не умеете программировать, то существует огромное количество мест (книжки, веб-сайты, форумы), где можно отыскать готовый код макросов на VBA для большого количества типовых задач в Excel. По моему опыту, большая часть юзеров рано либо поздно собирают свою личную коллекцию макросов для автоматизации рутинных действий, будь то перевод формул в значения, вывод суммы прописью либо суммирования ячеек по цвету. И здесь встает неувязка — код макросов на Visual Basic необходимо кое-где хранить, чтоб позже употреблять в работе.
Самый обычной вариант — сохранять код макросов прямо в рабочем файле, зайдя в редактор Visual Basic при помощи сочетания кнопок Alt + F11 и добавив новейший пустой модуль через меню Insert — Module:

При таком методе возникает, но, несколько неудобств:
- Если рабочих файлов много, а макрос нужен всюду, как к примеру макрос преобразования формул в значения, то и копировать код придется в каждую книжку.
- Необходимо не запамятовать сохранить файл в формате с поддержкой макросов (xlsm) либо в формате двоичной книжки (xlsb).
- При открытии такового файла защита от макросов будет всякий раз выдавать предупреждение, которое необходимо подтвердить (ну, либо отключить защиту на сто процентов, что быть может не постоянно лучше).
Наиболее роскошным решением будет создание собственной своей надстройки (Excel Add-in) — отдельного файла особенного формата (xlam), содержащего все ваши «возлюбленные» макросы. Плюсы такового подхода:
- Довольно будет один раз подключить надстройку в Excel — и можно будет употреблять её VBA процедуры и функции в любом файле на этом компе. Пересохранять ваши рабочие файлы в xlsm- и xlsb-форматы, таковым образом, не будет нужно, т.к. начальный код будет храниться не в их, а в файле надстройки.
- Защита от макросов вас тоже тревожить уже не будет, т.к. надстройки по определению входят в доверенные источники.
- Можно создать отдельную вкладку на ленте Excel с прекрасными клавишами для пуска макросов надстройки.
- Надстройка — это отдельный файл. Его просто переносить с компа на комп, делиться им с сотрудниками либо даже продавать 😉
Давайте разглядим весь процесс сотворения собственной своей надстройки для Microsoft Excel по шагам.
Шаг 1. Создаем файл надстройки
Открываем Microsoft Excel с пустой книжкой и сохраняем ее под хоть каким пригодным именованием (к примеру MyExcelAddin) в формате надстройки при помощи команды Файл — Сохранить как либо клавиши F12 , указав тип файла Надстройка Excel (Excel Add-in):

Направьте внимание, что стандартно Excel хранит надстройки в папке C:UsersВаше_имяAppDataRoamingMicrosoftAddIns, но, в приниципе, можно указать всякую другую комфортную для вас папку.
Шаг 2. Подключаем сделанную надстройку
Сейчас сделанную нами на прошедшем шаге надстройку MyExcelAddin нужно подключить к Excel. Для этого идем в меню Файл — Характеристики — Надстройки (File — Options — Add-Ins) , нажимаем на клавишу Перейти (Go) в нижней части окна. В открывшемся окне нажимаем клавишу Обзор (Browse) и указываем положение нашего файла надстройки.
Если вы все сделали верно, то наша MyExcelAddin обязана показаться в перечне доступных надстроек:

Шаг 3. Добавляем в надстройку макросы
Наша надстройка подключена к Excel и удачно работает, но в ней нет пока ни 1-го макроса. Давайте её наполним. Для этого необходимо открыть редактор Visual Basic сочетанием кнопок Alt + F11 либо клавишей Visual Basic на вкладке Разраб (Developer) . Если вкладки Разраб не видно, то её можно показать через Файл — Характеристики — Настройка ленты (File — Options — Customize Ribbon) .
В левом верхнем углу редактора обязано быть окно Project (если его не видно, то включите его через меню View — Project Explorer):

В этом окне показываются все открытые книжки и запущенные надстройки Microsoft Excel, в том числе и наша VBAProject (MyExcelAddin.xlam) Выделите её мышью и добавьте в неё новейший модуль через меню Insert — Module. В этом модуле мы и будем хранить VBA-код наших макросов надстройки.
Код можно или набрать «с нуля» (если вы умеете программировать), или скопировать откуда-нибудь уже готовый (что еще проще). Давайте, для пробы, введем в добавленный пустой модуль код обычного, но полезного макроса:

Опосля набора кода не забудьте надавить на клавишу сохранения (дискетку) в левом верхнем углу.
Наш макрос FormulasToValues, как просто сообразить, конвертирует формулы в значения в выделенном за ранее спектре. Время от времени такие макросы именуют еще процедурами. Чтоб его запустить, необходимо выделить ячейки с формулами и открыть особое диалоговое окно Макросы с вкладки Разраб (Developer — Macros) либо сочетанием кнопок Alt + F8 . Обычно в этом окне показываются доступные макросы из всех открытых книжек, но макросы надстроек тут не заметны. Невзирая на это, мы можем ввести имя нашей процедуры в поле Имя макроса (Macro name) , а потом надавить клавишу Выполнить (Run) — и наш макрос заработает:
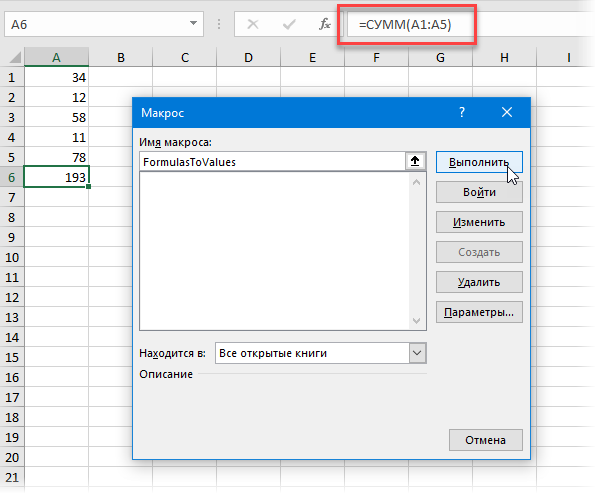 |
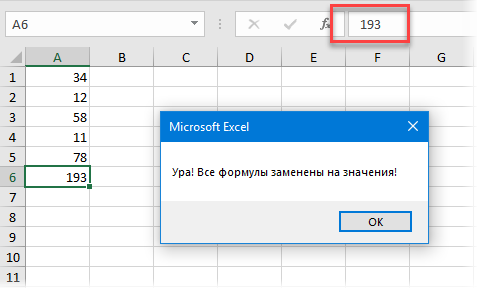 |

При предназначении кнопок имейте ввиду, что тут учитывается регистр и раскладка клавиатуры. Потому, если вы назначите сочетание, к примеру, Ctrl + Й , то, по факту, для вас придется в будущем смотреть за тем, чтоб у вас была включена конкретно российская раскладка и нажимать добавочно Shift , чтоб получить большую буковку.
Для удобства можно добавить и клавишу для нашего макроса на панель резвого доступа в левом верхнем углу окна. Для этого изберите Файл — Характеристики — Панель резвого доступа (File — Options — Customize Quick Access Toolbar) , а потом в выпадающем перечне в высшей части окна опцию Макросы. Опосля этого наш макрос FormulasToValues можно поместить на панель клавишей Добавить (Add) и избрать для него значок клавишей Поменять (Edit) :

Шаг 4. Добавляем в надстройку функции
Не считая макросов-процедур, есть к тому же макросы-функции либо как их еще именуют UDF (User Defined Function = пользовательская функция). Давайте сделаем в нашей надстройке отдельный модуль (команда меню Insert — Module) и вставим туда код таковой функции:

Нетрудно сообразить, что эта функция нужна для извлечения НДС из суммы включающей НДС. Не двучлен Ньютона, естественно, но нам для примера сгодится, чтоб показать главные принципы.
Заметьте, что синтаксис функции различается от процедуры:
- употребляется система Function . End Function заместо Sub . End Sub
- опосля наименования функции в скобках указываются её аргументы
- в теле функции выполняются нужные вычисления и потом итог присваивается переменной с заглавием функции
Также направьте внимание, что эту функцию не надо, ну и нереально запустить как предшествующий макрос-процедуру через диалоговое окно Макросы и клавишу Выполнить. Такую макрофункцию необходимо употреблять как обычную функцию листа (СУММ, ЕСЛИ, ВПР. ), т.е. просто ввести в всякую ячейку, указав в качестве аргумента значение суммы с НДС:
. либо ввести через обычное диалоговое окно вставки функции (клавиша fx в строке формул), выбрав категорию Определенные юзером (User Defined) :

Единственный противный момент тут — это отсутствие обычного описания функции в нижней части окна. Чтоб его добавить придется сделать последующие деяния:
- Откройте редактор Visual Basic сочетанием кнопок Alt + F11
- Выделите надстройку в панели Project и нажмите кнопку F2 , чтоб открыть окно Object Browser
- Изберите в высшей части окна в выпадающем перечне собственный проект надстройки
- Щелкните по показавшейся функции правой клавишей мыши и изберите команду Properties.
- Введите описание функции в окно Description
- Сохраните файл надстройки и перезапустите Excel.

Опосля перезапуска у функции обязано отобразиться описание, которое мы ввели:

Шаг 5. Создаем вкладку надстройки в интерфейсе
Финишным, хоть и не неотклонимым, но приятным штрихом будет создание отдельной вкладки с клавишей пуска нашего макроса, которая будет появляться в интерфейсе Excel опосля подключения нашей надстройки.
Информация о отображаемых вкладках по дефлоту содержится снутри книжки и обязана быть оформлена в виде специального XML-кода. Проще всего писать и редактировать таковой код при помощи особых программ — XML-редакторов. Одна из самых комфортных (и бесплатных) — это программка Максима Новикова Ribbon XML Editor.












