Как стремительно и просто конвертировать тип String в Integer на Python

Integer – целые числа. Иными словами — числа, у каких нет дробной составляющей. Для хранения целого числа программер Python употребляет два типа данных: int и str . Любой из их предоставляет упругость при работе с целыми числами при разных обстоятельствах. Из данной Python статьи вы узнаете, как конвертировать строку в int , также научитесь преобразовать int в строку.
К концу чтения вы поймёте:
- Как хранить целые числа, используя str и int .
- Как конвертировать Python string в int .
- Как преобразовать Python int в строку.
Представление целых чисел в Python
Целое число сохраняют с внедрением различных типов. Язык программирования Python дает два вероятных типа данных для представления целого числа:
- str
- int
К примеру, вы записываете целое число, используя строковый литерал:
Тут Python соображает, что вы желаете сохранить целое число 110 в виде строчки либо используете целочисленный тип данных:
Принципиально учесть, что непосредственно предполагается под «110» и 110 в приведённых выше примерах. Для человека, который употреблял десятичную систему счисления всю жизнь разумеется, что речь идёт о числе 100 10. Но остальные системы счисления, такие, как двоичная и шестнадцатеричная, употребляют другие основания для представления целого числа.
К примеру, вы представляете число 100 10 в двоичном и шестнадцатеричном виде как 1101110 и 6e соответственно.
Также записываете целые числа в остальных системах счисления в Python при помощи типов данных str и int:
Направьте внимание, что binary и hexadecimal употребляют префиксы для идентификации системы счисления. Все целочисленные префиксы имеют вид 0? , где ? заменяется эмблемой, который относится к системе счисления:
- b: двоичная (основание 2);
- o: восьмеричная (основание 8);
- d: десятичная (основание 10);
- x: шестнадцатеричная (основание 16).
Техно подробность: префикс не требуется ни в int , ни в строковом представлении, когда он определён логически.
int подразумевает, что целочисленный литерал – десятичный:
У строкового представления целого числа больше гибкости, поэтому что строчка содержит произвольные текстовые данные:
Любая из этих строк представляет одно и то же целое число.
Сейчас, когда мы разобрались с базисным представлением целых чисел при помощи str и int , вы узнаете, как конвертировать Python строку в int .
Преобразование строчки Python в int
Если вы записали десятичное целое число в виде строчки и желаете конвертировать строку Python в int , то передайте строку в способ int() , который возвращает десятичное целое число:
По дефлоту int() подразумевает, что строковый аргумент представляет собой десятичное целое число. Но если вы передадите шестнадцатеричную строку в int() , то увидите ValueError :
Сообщение о ошибке гласит, что строчка – недопустимое десятичное целое число.
Принципиально осознавать разницу меж 2-мя типами неудачных результатов при передаче строчки в int() :
- Синтаксическая ошибка ValueError возникает, когда int() не понимает, как интерпретировать строку с внедрением предоставленного основания (10 по дефлоту).
- Логическая ошибка int() интерпретирует строку, но не так, как то ожидалось.
Вот вам наглядный пример логической ошибки:
В этом примере вы предполагали, что результатом будет 210 – десятичное представление двоичной строчки. К огорчению, так как четкое поведение не было обозначено, int() представил, что строчка – десятичное целое число.
Гарантия подходящего поведения – повсевременно определять строковые представления с внедрением очевидных оснований:
Тут получаете ValueError , поэтому что int() не способен интерпретировать двоичную строку как десятичное целое число.
Когда передаёте строку int() , указывайте систему счисления, которую используете для представления целого числа. Чтоб задать систему счисления применяется base :
Сейчас int() соображает, что вы передаёте шестнадцатеричную строку и ждете десятичное целое число.
Техно подробность: аргумент base не ограничивается 2, 8, 10 и 16:
Непревзойденно! Сейчас, когда тонкости преобразования строчки Python в int освоены, вы научитесь делать оборотную операцию.
Преобразование Python int в строку
Для преобразования int в строку Python разраб употребляет str() :
По дефлоту str() ведёт себя, как int() : приводит итог к десятичному представлению:
В этом примере str() блеснул «мозгом»: интерпретировал двоичный литерал и преобразовал его в десятичную строку.
Если вы желаете, чтоб строчка представляла целое число в иной системе счисления, то используйте форматированную строку (f-строку в Python 3.6+) и параметр, который задаёт основание:
str – гибкий метод представления целого числа в разных системах счисления.
Заключение
Поздравляем! Вы довольно много узнали о целых числах и о том, как представлять и преобразовывать их при помощи типов данных Python.
В этом уроке мы исследовали:
- Как употреблять str и int для хранения целых чисел.
- Как указать очевидную систему счисления для целочисленного представления.
- Как конвертировать строку Python в int .
- Как конвертировать Python int в строку.
Сейчас, когда вы усвоили материал о str и int , читайте больше о представлении числовых типов с внедрением float(), hex(), oct() и bin()!
Как переработать столбцы в строчки с Power Query в Excel
Неувязка не в том, что у нас нехватка данных, неувязка в том, что у нас их очень много; что просто уже трудно отыскать сущность в этих данных. Для вас нужен метод переорганизации и чистки ваших данных, чтоб создать их полезными. Microsoft Excel это весьма удачный инструмент, но для вас всё равно необходимо почистить данные, до этого чем их можно будет рассматривать и просматривать.
Вот где Power Query вступает в игру. Power Query, также именуемый «Подключение и преобразование данных», находится в Excel и автоматизирует процесс чистки данных.
Одним из самых фаворитных шагов чистки данных является получение данных из столбцов и преобразование их в строчки. Поднимите ваши познания Excel на последующий уровень, научившись «отменять свёртывание» данные при помощи Microsoft Power Query. В этом уроке вы узнаете, как употреблять Power Query для преобразования столбцов в строчки в Excel.
Для чего преобразовывать столбцы в строчки?
До этого чем мы начнём, для вас быть может любопытно, почему полезно употреблять данные, которые размещены в столбцах и конвертировать их в строчки.
Ответ мало технический. В принципе, лучше, если любая строчка данных подобна записи, единственному указателю данных. Данные в столбцах смешиваются по несколькими атрибутами, распределенным в столбцах.
В приведенном ниже примере вы сможете узреть, как смотрятся данные в Excel, если конвертировать их из столбцов в строчки. С левой стороны, находится набор записей о клиентах и различными типами проектов в столбцах. С правой стороны я отменил свёртывание данных и конвертировал их в формат строчки.
Преобразование столбцов в строчки в Microsoft Excel.
Не считая того, если вы пользуетесь сводными таблицами, весьма принципиально, чтоб ваши данные были в строчках, а не столбцах, при разработке сводной таблицы. Просто данные в столбцах загружаются в сводные таблицы не верно.
Кратко: преобразование данных из столбцов в строчки упрощает работу. Power Query делает это просто, в пару кликов. Давайте узнаем, как:
Как стремительно конвертировать столбцы в строчки в Excel (смотри и обучайся)
Если вы никогда ранее не употребляли Power Query, я настоятельно рекомендую поглядеть этот резвый двухминутный видеоурок ниже, чтоб поглядеть, как я работаю с ним. Вы узнаете, как конвертировать ваши данные в столбцах в строчки (записи) в Excel, чтоб упростить работу с ними.
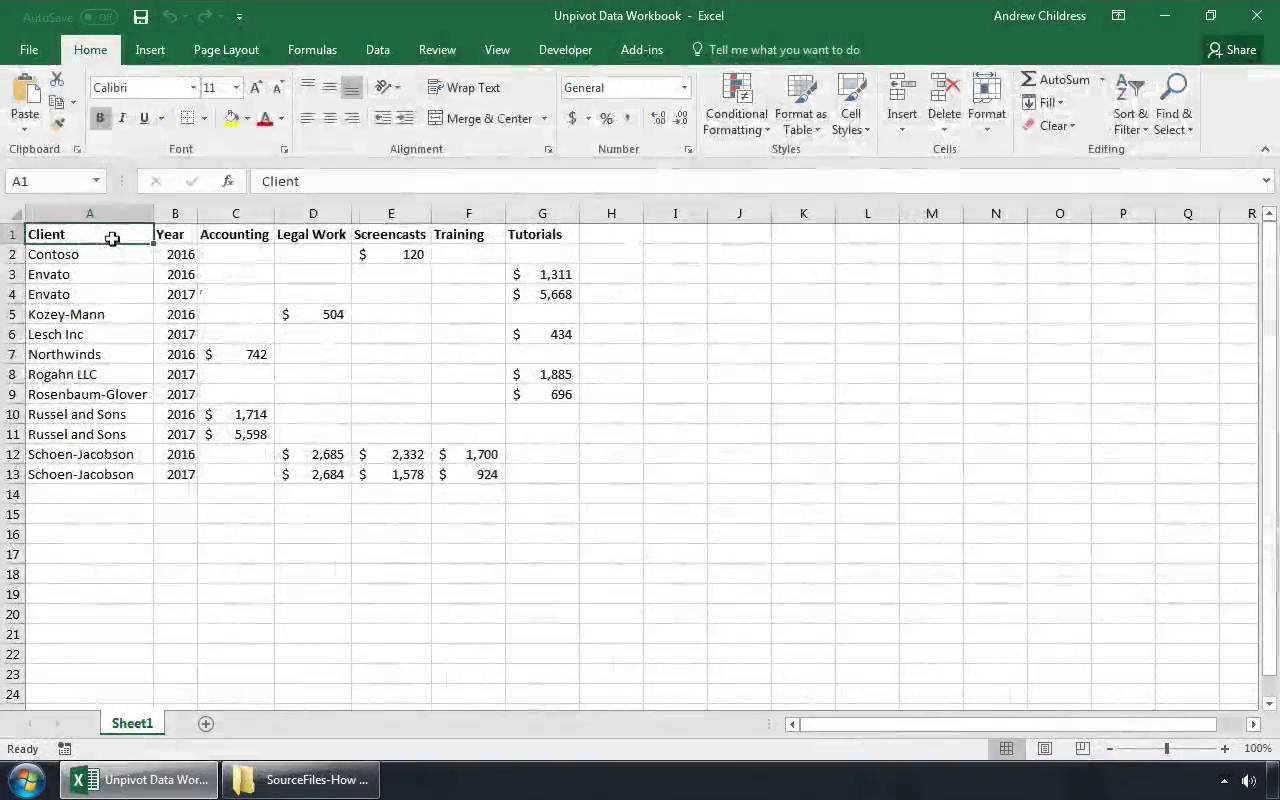
Давайте также разглядим написанную версию этих инструкций, чтоб выяснить больше о Power Query и «отмене свёртывания» данных в Excel.
Знакомство с Microsoft Power Query для Excel
Power Query, формально именуемый «Подключение и преобразование данных» в Excel 2016, это инструмент с 2-мя главными функциями:
- Вы сможете употреблять его для получения данных, к примеру, указав на остальные файлы Excel, базы данных и даже интернет-страницы для переноса данных в таблицу.
- Он может посодействовать для вас конвертировать данные, что значит перестроить их на лету, добавить больше столбцов либо объединение с иными наборами данных.
Power Query — это мощнейший инструмент, который размещается в Excel. Заместо того, чтоб вручную переупорядочивать данные и повторять этот процесс, Power Query дозволяет для вас сделать набор шагов, которые вы сможете применить к данным повторно.
Установка Power Query
Power Query встроен в Excel 2016, но вы сможете установить его для наиболее ранешних версий Excel в качестве надстройки. К огорчению, Power Query доступен лишь для Excel в Windows.
Чтоб установить Power Query для Excel в Windows (требуется лишь для Excel 2013 и Excel 2010, так как эта функция встроена в Excel 2016) перейдите на сайт Microsoft, чтоб загрузить и установить надстройку Power Query.
Отправка данных в Power Query
Power Query употребляется в Excel, но он раскрывается в новеньком окне, которое находится поверх Excel.
Чтоб отменить свёртывание данные в Excel, для вас поначалу нужно преобразовать данные Excel в таблицу, если они ещë не в этом формате. Для работы с данными, вы сможете передать в Power Query таблицу данных.
Если вы желаете следовать со мной в этом уроке, я сделал пример данных в этом файле Excel, который доступен безвозмездно.
Преобразование в таблицу
Чтоб конвертировать данные в таблицу, кликните в любом месте таблицы, а потом найдите параметр Форматировать как таблицу, это находится на ленте Excel. Вы сможете надавить на всякую из миниатюр стилей, чтоб конвертировать ваши обыденные ячейки в таблицу с даными.
Чтоб конвертировать ваши данные в таблицу, изберите клавишу Форматировать как таблицу на ленте Excel.
Передача в Power Query
Как ваши данные окажутся в табличном формате, перейдите на вкладку Данные на ленте Excel и нажмите клавишу Из таблицы, чтоб выслать данные таблицы в Power Query и конвертировать их.
Нажмите Данные > Из таблицы, чтоб выслать данные из обычного представления Excel в Power Query.
Это посылает данные в новое окно, которое раскрывается поверх Microsoft Excel. Это совсем новое окно с обилием функций.
Отмена свертывания данных
На этом шаге вы должны узреть что-то схожее на скриншот ниже. Это окно, в котором находятся инструменты, нужные для отмены (либо сброса данных).
Чтоб отменить свёртывание данных в Excel, выделите все столбцы, которые вы желаете сбросить. В принципе, Power Query конвертирует любой из этих столбцов в самостоятельные строчки. Для данного тут примера, я выделил любой из столбцов с типом проекта:
Выделите все столбцы, которые вы желаете развернуть в строчки, потом щелкните Отменить свёртывание столбцов, чуток повыше ваших данных.
Как вы нажмете на Отменить свёртывание столбцов, Excel конвертирует ваши данные из столбцов в строчки. Любая строчка является самостоятельной записью, готовой перейти в сводную таблицу либо подойдёт для таблицы данных.
Перевернутые данные возникают в строчках заместо столбцов.
Эта изюминка кажется магической. Сейчас давайте вернем данные в Microsoft Excel, чтоб начать с ними работать.
Закрыть и загрузить
Окно Power Query имеет огромное количество функций, в которые вы сможете погрузиться на остальных уроках, но сейчас мы окончили с переворачиванием наших данных. Давайте вернемся и нажмите клавишу Закрыть и Загрузить, чтоб выслать данные назад в Excel.
Опосля того, как вы закроете и загрузите собственный запрос, Excel расположит перевёрнутые данные на новейший лист и, с правой стороны, покажет запрос, который мы лишь что выстроили.
Закрыть и загрузить посылают данные назад в Excel и помещает их в электрическую таблицу. Вы также увидите окно запросов с правой стороны, которое указывает запрос, который мы лишь что сделали, чтоб конвертировать наши данные.
Обновление запроса
А что если ваши начальные данные поменялись? Если в начальные данные добавлено больше строк, для вас не надо повторять весь этот процесс, чтоб перевернуть эти строчки.
Заместо повторного сотворения запроса с начала, для вас нужно употреблять параметр Обновить данные. На снимке экрана ниже, я добавлю совсем новейшую строку с новеньким клиентом, к начальному источнику данных:
В этом примере, я добавил новейшего клиента в начальный набор данных, в выделенной строке.
Сейчас вернемся на вкладку, где загружаются наши не сформированные данные. Когда мы жмем снутри таблицы, мы лицезреем меню Характеристики запросов, расположенные рядом с вашими данными. Нажмите клавишу Обновить (в правой части меню), чтоб обновить запрос.
Это произведёт возврат к начальной таблице и повторит шаги запроса. Так как мы добавили новейшие строчки в нашу начальную таблицу данных, Power Query добавит эти новейшие строчки в запрос и запустит по ним преобразование.
Нажмите клавишу Обновить, рядом с заглавием запроса на боковой панели, чтоб добавить новейшие строчки в ваш перевоплощенный набор данных.
Это одна из моих возлюбленных функций Power Query. Мы добавили данные в начальный начальный файл, но в один клик обновили и преобразовали новейшие данные.
Повторите и продолжайте предстоящее обучение (педагогический процесс, в результате которого учащиеся под руководством учителя овладевают знаниями, умениями и навыками) по использованию Microsoft Excel
Из этого урока вы узнали, как просто конвертировать столбцы в строчки в Microsoft Excel. Power Query — это гибкий и надежный инструмент для получения и конфигурации данных на лету. Изучите остальные приёмы Microsoft Excel из этих уроков на Envato Tuts+:
Как вы используете Power Query либо остальные инструменты для отмены свёртывания ваших данных? Если желаете поделиться советом, непременно сделайте это ниже в комментах.









