Как в кабинете
Как продлить таблицу в Excel
У большинства юзеров на компах установлен офисный пакет для работы с документами, таблицами, базами данных. Это всеми узнаваемый Microsoft Office. Если работа в Ворде не составляет труда, то не почти все знают о способах сотворения таблиц и обработки инфы в Еxcel.
- Как активировать режим разметки и установить границы
- Выбор формата и ориентации листа
- Рисование таблицы
Составление таблиц в excel является обычный задачей, с которой управится любой юзер. При помощи программки можно упорядочить принципиальные данные, вычислить сложные формулы, наглядно представить табличные данные. При работе с цифрами, построения математических формул это средство неподменно.
Опосля пуска ярлычка Microsoft Excel, перед юзером раскроется рабочая область, которая представляет собой огромное количество ячеек. Заполнять ячейки можно данными различного формата. В предстоящем к клеткам можно использовать форматирование, употреблять их в качестве базы для построения диаграмм, графиков и отчетов.
На 1-ый взор, такие манипуляции — непростая работа для начинающих юзеров. Если в Microsoft Word нарисовать таблицу — проще обычного, довольно взять соответственный инструмент, указать количество строк и столбцов. В реальности, чтоб сделать таблицу в excel пригодится пара минут, ведь оболочка представляет собой готовый набор ячеек, который следует отформатировать.
Предлагаю тщательно поведать, как создать таблицу в excel с точными размерами. Время от времени нужно сделать объект, размеры которого должны быть точными до мм.
Как активировать режим разметки и установить границы
К счастью, создатели офисного пакета позаботились о том, чтоб все деяния в разных версиях Ексель были подобны. При первом открытии приложения юзер не лицезреет границ странички, т.е. видимые рамки отсутствуют. К примеру, если открываем лист в Ворд, то автоматом загружается альбомная ориентация странички, но в Ексель схожей разметки нет. Чтоб границы стали активны, нужно выслать документ на печать. Лишь в режиме подготовительного просмотра юзеру станут доступны границы текущей странички.
Узкая прерывающаяся линия описывает условную межу.

Чтоб запустить режим печати, перейдите в Основное меню документа, дальше следует избрать Файл-Печать. Лишь опосля закрытия просмотра покажутся пунктирные полосы.
Четкая разметка странички станет видимой, если перейти в меню Вид, активировать режим «Разметка странички». Опосля этого юзеру станет доступна обычная линейка, которая помогает высчитать четкие характеристики в Ворде. В итоге страничка воспримет вид альбомного листа.
Выбор формата и ориентации листа
Допустим, границы странички заданы и видны. Но до этого, чем нарисовать таблицу в excel, нужно найти формат и ориентацию листа. Для этого выполним последовательность действий:
- зайдите в меню Разметка странички;
- дальше пункт Ориентация;
- задаем значение Альбомная либо Книжная.

Итак, ориентация задана. Перебегаем к установке четких размеров.
- Заходим во вкладку Разметка странички.
- Дальше пункт Размер и в выплывающем перечне избираем подходящий нам размер листа.
Обычным считается размер А4 либо А3, это более всераспространенные форматы для печати и сотворения форм.
Рисование таблицы
Как лишь форматирование установлено и изготовления окончены, перебегаем к созданию таблицы.
Самый пригодный и обычный метод — употреблять функцию Границы.
Для этого перебегаем во вкладку Основная — Границы и избираем тот вариант отображения границ, который нас удовлетворяет (нарисовать границу).

Сейчас таблица имеет верно очерченные пределы. Что касается размеров колонок и ячеек, то их можно устанавливать, ориентируясь по линейке.
На линейке указаны размеры в сантиметрах. Но величину можно изменять.
Чтоб узреть и поменять ширину колонок, нужно потянуть ползунок на лево либо на право. Таковым образом, можно уменьшить размер таблицы в excel.
Редактировать можно не только лишь ширину столбцов и ячеек. Программка дает поменять размеры строк. Для этого следует выделить таблицу в excel либо те ячейки, которые нужно уменьшить/прирастить. Вызовете контекстное меню и изберите пункт «Высота строки». В показавшемся окне устанавливаем подходящий размер.

Кроме остального, можно продлить таблицу в excel. Для этого вставляются дополнительные строки и столбцы
Для этого перейдите на вкладку Основная, укажите раздел Ячейки и изберите пункт вставить. Таблица готова.
Работа с таблицами в Microsoft Word

В рефератах и курсовых работах школьники и студенты нередко сталкиваются с необходимостью представить имеющиеся данные в табличном формате. У того, кто никогда не сталкивался с схожей задачей, могут появиться трудности. В данной статье мы тщательно поведаем, как это создать всеми доступными методами.
Создание таблицы в программке Microsoft Word
Существует несколько методов сотворения табличного формата в редакторе текста Word. Чтоб пользоваться хоть каким из их, нам пригодится вкладка на панели «Вставка». А из выпадающего перечня необходимо избрать строчку «Таблица». С помощью этого меню можно сделать табличный массив в Microsoft Word хоть каким из предложенных методов:
- Сделать пустую таблицу в один клик, выбрав по клеткам необходимое количество столбцов и ячеек (очень вероятное количество — 10х8).
- Задать нужное количество строк и ячеек.
- Нарисовать таблицу хоть какого формата под свои задачки.
- Конвертировать набранный текст в табличный массив.
- Сделать объект Excel, открыв его прямо в Word.
- Употреблять готовые шаблоны (программные либо сделанные без помощи других).
Описание методов с пошаговыми инструкциями
Разглядим любой метод подробнее, чтоб вы смогли обусловиться, какой из их, более обычный и резвый лично вам.
Резвое создание обычного табличного формата
Чтоб стремительно добавить таблицу в документ Word, необходимо отметить нужное количество квадратиков в выпадающем меню.
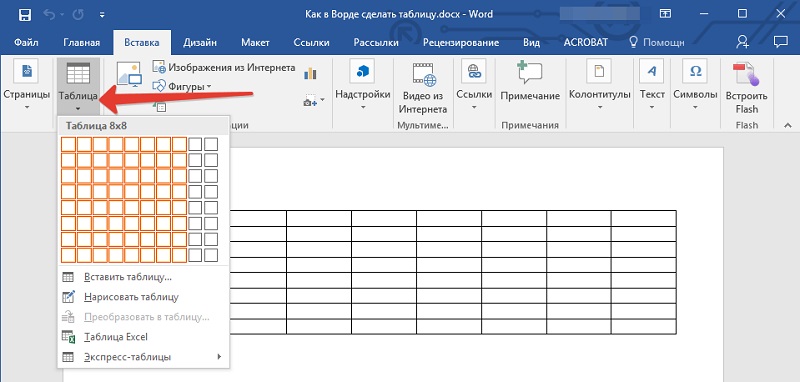
Квадраты по вертикали — это строки, по горизонтали — столбцы. Выбрав необходимое количество, получим табличный массив, сформированный из схожих по размеру ячеек, который в предстоящем можно изменить (уменьшить/ прирастить размер строк либо столбцов).
«Вставить таблицу»
Нажав на пункт «Вставить таблицу», в выпадающем окне можно указать хоть какое количество столбцов и строк. Также тут можно сходу настроить подходящую ширину ячеек:
- по содержимому (размеры подстраиваются под длину текста автоматом);
- фиксированную;
- по ширине окна (таблица занимает всю область листа).
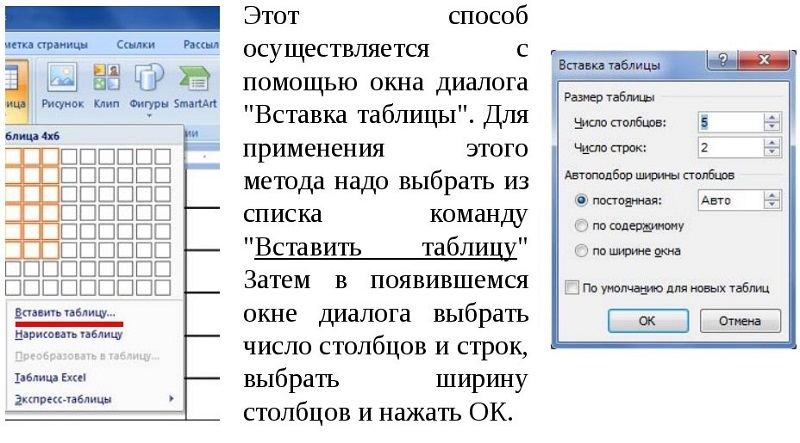
Как нарисовать таблицу
При помощи пт «Нарисовать таблицу» в Word может быть рисование табличного «скелета» (рамки, ячейки) карандашом.
Это не самый обычный и совершенно точно не самый резвый метод сотворения таблицы. Но если перед вами стоит задачка сделать непростой табличный формат, этот инструмент будет лучше остальных.
Преобразование текста в табличный формат
Этот метод подойдет тем, кто умеет стремительно набирать текст и переносит данные в комп с печатного листа.
Чтоб пользоваться сиим методом, принципиально содержимое каждой ячейки записать одним из предложенных вариантов:
- с новейшей строки;
- со знаком табуляции (кнопка Tab);
- через точку с запятой;
- через хоть какой иной избранный вами знак.
Самое основное — заносить данные в строго определенном порядке: сверху вниз и слева вправо.
Опосля того как текст будет набран, его нужно выделить и избрать в меню пункт «Конвертировать в таблицу…». В открывшемся окне необходимо избрать количество столбцов (строки программка обусловит сама) и указать подходящую для вас ширину ячеек. Надавить «ОК». На листе отобразится готовый, уже заполненный объект.

Внедрение заготовок
В Word есть интегрированные шаблоны, которыми можно пользоваться. Для этого нужно избрать в меню пункт «Экспресс-таблицы». Из показавшегося перечня заготовок можно взять хоть какой пригодный и внести в него свои данные.
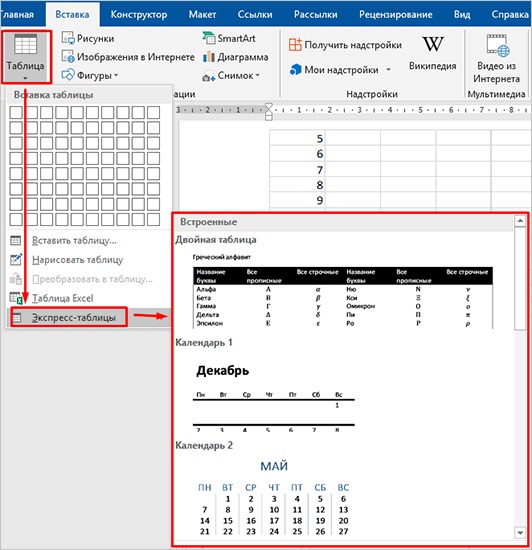
Основным плюсом этого метода является возможность сохранить тут собственный свой шаблон. Он совершенно подступает тем, кто из раза в раз занимается созданием одних и тех же табличных массивов. Чтоб сохранить собственный объект, вполне заполните его, наведите курсор мыши на строчку «Экспресс-таблицы» и кликните левой клавишей на самую нижнюю строчку с изображением дискеты слева.
Табличный массив Excel в Ворд
Табличный массив, который просит внедрения фильтров, сложных расчетов и упорядочения инфы, идеальнее всего создавать в Microsoft Excel. Для этого в меню необходимо избрать пункт «Таблица Excel».
Опосля нажатия на этот пункт в меню на листе возникает таблица из 10 строк и 7 столбцов, с которой можно работать как в Excel. Окончив работу над табличным объектом, можно возвратиться к работе над документом, переключив курсор за пределами объекта. Если в таблице необходимо что-то поменять, довольно 2 раза надавить на нее левой клавишей мыши.
Редактирование готового объекта
Любые данные, выставленные в табличном формате, можно изменить. Для этого необходимо надавить на объект левой клавишей мыши и избрать в основном меню вкладку «Макет».

В углу слева отобразится набор последующих функций:
- Выделить.
- Показать сетку.
- Характеристики.
С помощью выделения определяем область таблицы для редактирования (ячейка, строчка, столбец, весь табличный массив).
Сетка нужна в том случае, если укрыты границы меж элементами. Воспользовавшись данной функцией, вы вернете условные границы в виде пунктирных линий.
В свойствах можно поменять ширину таблицы, размер ячеек, столбцов и строк; избрать положение табличного массива на листе; выровнять текст и др.
Как удалить либо дорисовать дополнительные строки
Чтоб удалить элемент в таблице, необходимо выделить его курсором мыши и избрать строчку «Удалить». В выпадающем перечне принципиально указать, что конкретно подлежит удалению. Программка дает последующие варианты удаления ячейки:
- сдвинув данные на лево либо ввысь;
- удалив полностью строчку либо столбец.
Добавление одной лишь ячейки не получится, наращивание табличного массива осуществляется строчками сверху либо снизу и столбцами справа либо слева от той графы, где размещен курсор. Чтоб добавить сходу несколько строк, выделите необходимое количество ячеек по горизонтали либо вертикали.
Возлагаем надежды, что {инструкция} по добавлению табличного формата в документ Word вышла очень обычный и полезной. Отыскиваете остальные достойные внимания материалы в нашем блоге, а при появлении проблем в учебе обращайтесь к нашим спецам ФениксХелп!
Exceltip
Блог о программке Microsoft Excel: приемы, хитрости, секреты, трюки
Создание таблицы с полосой прокрутки для дашборда
Дашборды стали очень пользующимися популярностью в крайнее время, и хотя, количество программных товаров для сотворения дашбордов вырастает, толика Excel занимает в данной области значительную часть.
Что такое дашборд?
Дашборд – это зрительное отображение более важной инфы, которая вполне вписана в компьютерный экран. Наиболее тщательно о дашбордах и их преимуществах мы разглядывали в предшествующей статье.
Неувязка прокрутки
В данной статье мы разглядим вопросец подгонки отчета на один экран монитора. Представьте, что у вас имеется перечень, состоящий из 100 либо наиболее пт (к примеру, материалы, регионы продаж…) с надлежащими главными показателями производительности (к примеру, стоимость, себестоимость, реализации … ) и вы желаете показать эту информацию на дашборде. Вся таблица не поместится на одном экране компа. Почти всегда будет отображаться около 10 более принципиальных пт. Но что если юзер захотит прокрутить вниз и поглядеть другие данные? Естественно, вы сможете научить его избрать лист с данными, чтоб он узрел всю информацию. Но это неловко и опасно, и не является подходом построения дашбордов.
Решение
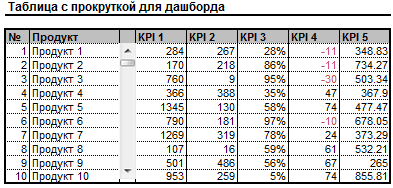
Таблицы дашбордов не требуют доп способностей. Единственное отличие от миллионов остальных числовых таблиц, сделанных в Excel, является полоса прокрутки меж наименованиями частей и данными. Данная полоса прокрутки дозволяет просматривать известие перечень частей без необходимости покидать лист с дашбордом. Таковая таблица занимает не много места и дозволяет сохранить место для остальных таблиц и диаграмм на дисплее.
Реализация
Разделим данные. Нужно поместить начальные данные на отдельном листе. Не думаю, что у вас могут появиться с сиим трудности, потому детально на этом шаге останавливаться не будем.
Дальше создаем таблицу, состоящую из 10 строк, для нашего дашборда.
Вставляем полосу прокрутки. Находим в панели управления Разраб –> Элементы управления –> Вставить — > Элементы управления формы –> Полоса прокрутки. Рисуем на листе полосу прокрутки.

Назначаем связь с ячейкой. Щелкаем правой клавишей мыши по полосе прокрутки, избираем Формат объекта. В показавшемся диалоговом окне Формат элемента управления на вкладке Отран управления заполняем поля, как показано на рисунке
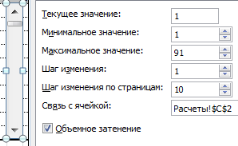
Вставляем формулу =СМЕЩ() для отображения хоть какой последовательности 10 записей. Формула СМЕЩ употребляется в дашборде, чтоб возвратить 10 строк из листа с необработанными данными. Пример формулы смотрится таковым образом =СМЕЩ(Данные!B3;Расчеты!$C$2;0;1;1), где Данные!B3 – ссылка на колонку, содержащую нужные данные, Расчеты!$C$2 – текущее значение полосы прокрутки.
Вот и все, сейчас у вас есть маленькая табличка, где вы можете просмотреть все нужные данные.
Как дорисовать таблицу в excel дополнительные строки
Таблица — это нужная функция для нас, позволяющая делать некие операции в Excel, потому время от времени нам необходимо сделать таблицу на базе спектра данных. Чтоб конвертировать спектр в таблицу либо напротив, Excel дает несколько обычных методов использования. Пожалуйста, узнайте больше в данной статье.
- Конвертировать спектр в таблицу в Excel
- Конвертировать таблицу в спектр в Excel
- Преобразование таблицы в обыденный текст спектра при помощи Kutools for Excel
Конвертировать спектр в таблицу в Excel
Чтоб конвертировать спектр данных в таблицу, сделайте последующее:
1. Изберите спектр данных, который вы желаете конвертировать.
2. Нажмите Вставить > Настольные, В Сделать таблицу диалоговое окно, отметьте В моей таблице есть заглавия если у ваших данных есть заглавия, смотрите снимки экрана:

3. Потом нажмите OK, и ваш спектр данных был преобразован в формат таблицы.

Чаевые: Кроме вышеуказанного метода, вы также сможете отформатировать спектр данных в виде таблицы при помощи способа ниже.
1. Изберите спектр данных и нажмите Основная > Форматировать как таблицу, изберите понравившийся стиль стола из Форматировать как таблицу выпадающий перечень.
2. В выскочившем Форматировать как таблицу диалоговое окно, отметьте В моей таблице есть заглавия если у ваших данных есть заглавия, а потом нажмите OK чтоб окончить функцию.
Один щелчок, чтоб конвертировать таблицу в обыденный текст спектра в Excel
При применении Основная > Очистить > Очистить форматы в таблицу, он удалит из таблицы цвет заливки, цвет шрифта либо остальные форматы. Но избранный спектр как и раньше представляет собой таблицу. Но вы желаете удалить все форматы из избранной таблицы и конвертировать ее в обычный спектр с обыденным текстом. В этом случае попытайтесь Очистить все форматирование ячеек утилита Kutools для Excel. Полнофункциональная бесплатная 30-дневная пробная версия! 
Конвертировать таблицу в спектр в Excel
Если для вас необходимо конвертировать таблицу назад в обычный спектр данных, Excel также предоставляет обычный метод совладать с сиим.
1. Изберите спектр таблицы, щелкните правой клавишей мыши и изберите в контекстном меню «Таблица»> «Конвертировать в спектр». Смотрите снимок экрана:

Чаевые: Вы также сможете избрать спектр таблицы и потом щелкнуть Дизайн > Конвертировать в спектр.
2. Опосля этого покажется окно с подсказкой, нажмите Да клавишу, и избранная таблица будет преобразована в обычный спектр.
Внимание: Этот способ удалит лишь стиль форматирования таблицы, но сохранит цвет заливки и цвет шрифта начальной таблицы. Если для вас необходимо удалить все форматирование таблицы, включая цвет заливки и цвет шрифта, используйте последующий способ.
Преобразование таблицы в обыденный текст спектра при помощи Kutools for Excel
Kutools for Excel’s предоставляет Очистить форматирование всех ячеек Утилита, позволяющая юзерам Excel одним щелчком мыши очистить стиль форматирования таблицы без утраты данных таблицы в Excel.
Kutools for Excel — Включает наиболее 300 комфортных инструментов для Excel. Полнофункциональная бесплатная 30-дневная пробная версия, кредитная карта не требуется! Get It Now
Изберите таблицу, стиль которой вы желаете удалить, и нажмите Kutools > Формат > Очистить форматирование всех ячеек. Смотрите снимок экрана:
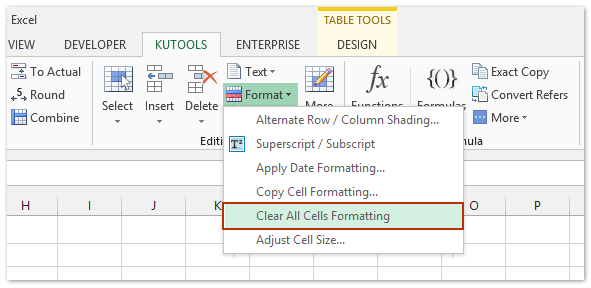
Сейчас вы увидите, что стиль форматирования таблицы вполне удален / очищен с сохранением начальных данных таблицы, как показано ниже:

Kutools for Excel — Включает наиболее 300 комфортных инструментов для Excel. Полнофункциональная бесплатная 30-дневная пробная версия, кредитная карта не требуется! Get It Now









