Как объединить ячейки без утраты данных в Excel 2007/2010/2013/2016
Ячейки, образующие прямоугольник (соприкасающиеся меж собой хотябы одной из сторон) можно соединять воединыжды в одну огромную ячейку, имеющую общий формат. Соединять воединыжды ячейки можно как обычными средствами Excel, так и с внедрением макросов и надстроек. При объединении ячеек с данными обычными методами информация ячеек заменяется текстом верхней левой ячейки объединяемого спектра. Внедрение макросов и надстроек дозволяет значительно убыстрить и упростить этот вид операций, также сохранить значения всех объединяемых ячеек.
Объединение ячеек в Excel без утраты данных
При объединении ячеек (как пустых, так и содержащих данные) ускоряет и упрощает работу внедрение VBA-надстроек для Excel, позволяющих в обозначенном спектре соединять воединыжды ячейки по строчкам, по столбцам, также с данным шагом и без утраты текста. Есть готовые решения задач, связанных с объединением ячеек.

Резвое объединение ячеек в Excel надстройкой
Еще наиболее гибкий вариант надстройки дозволяет сохранять текст объединяемых ячеек, разделяя его знаком-разделителем, другими словами соединяет воединыжды ячейки без утраты данных. Ниже представлено диалоговое окно данной надстройки.

Внедрение надстройки дозволяет:
1. Одним кликом мыши вызывать диалоговое окно макроса прямо из панели инструментов Excel;
2. соединять воединыжды ячейки по строчкам;
3. соединять воединыжды ячейки по столбцам;
4. при объединении ячеек с текстом, сохранять текстовые данные всех объединяемых ячеек;
5. выбирать на свое усмотрение знак знака-разделителя (знак, отделяющий текст одной ячейки, от текста иной);
6. при объединении пустых ячеек с ячейками, содержащими формулы, сохранять формулы;
7. при объединении ячеек, содержащих формулы, сохранять формулы из левых/верхних ячеек;
8. выборочно соединять воединыжды ячейки с данным шагом.
Видео по резвому объединению ячеек без утраты значений
Как объединить ячейки в Excel обычными средствами?
Объединение ячеек через контекстное меню
Самый обычный метод объединить ячейки — выделить спектр объединяемых ячеек, кликнуть правой клавишей мыши в любом месте выделенной области и в показавшемся контекстном меню избрать пункт «Формат ячеек. «. Дальше в окне «Формат ячеек» перейти на вкладку «Сглаживание», в группе «Отображение» поставить галочку перед полем «Объединение ячеек» и надавить клавишу «ОК».

Объединение ячеек через панель инструментов
В Excel 2003 на панель инструментов «Форматирование» выведена клавиша , нажатие на которую приводит к объединению выделенных ячеек и сглаживанию содержимого ячейки по центру, что нередко употребляется для сотворения заголовков.
В Excel 2007/2010 подобная клавиша находится на вкладке «Основная», в группе клавиш «Сглаживание». Если зайти в меню данной клавиши, нажав маленькую стрелочку правее клавиши, то не считая функции «Объединить и поместить в центре» станут доступны «Объединить по строчкам», «Объединить ячейки» и «Отменить объединение ячеек».
Почему пункты меню и клавиши для объединения ячеек неактивны
Если объединить ячейки не удается из-за того, что нужные пункты меню и клавиши неактивны, означает либо установлена защита листа, которую нужно снять перед объединением, или разрешен общий доступ к книжке, который нужно отменить перед объединением ячеек. О том как снять защиту листа и/либо отменить общий доступ к книжке можно выяснить подробнее.
Как соединять воединыжды ячейки в Excel с помощью жарких кнопок?
Объединение ячеек можно несколько убыстрить, если скопировать объединенную ячейку, а потом вставлять ее в нужные места, используя сочетания жарких кнопок Ctrl+C для копирования и Ctrl+V для вставки. Не считая этого можно написать простой макрос (или записать его макрорекордером) и присвоить этому макросу свое сочетание жарких кнопок, к примеру Ctrl+M. Примерный код простого макроса приведен ниже.
Для того, чтоб перенести этот программный код на собственный комп, наведите курсор мыши на поле с программным кодом, нажмите на одну из 2-ух кнопкок в правом верхнем углу этого поля, скопируйте программный код и вставьте его в модуль проекта на собственном компе (подробнее о том, как сохранить программный код макроса ).
При слиянии ячеек, содержащих текстовые значения, информация ячеек заменяется текстом верхней левой ячейки объединяемого спектра, данные других ячеек теряются. Во избежание утраты данных, нужно за ранее в верхней левой ячейке объединить текст объединяемых ячеек, используя текстовую функцию «СЦЕПИТЬ».
Три метода того, как в "Экселе" объединить столбцы
При разработке таблиц в программке Excel часто возникает нужда в объединении нескольких столбцов. Эта, на 1-ый взор, обычная задачка для неких юзеров становится сложным испытанием. Основное – знать порядок действий для выполнения объединения. Конкретно о том, как объединить столбцы в «Экселе», и будет поведано в данной статье.
Процедура объединения
Если вы решили объединить 2 столбца «Эксель», тогда на выбор можно пользоваться 3-мя разными методами, о которых и будет вестись речь в статье. Заблаговременно стоит объяснить, что они различаются друг от друга, и в неких вариантах выполнение некий задачки зависит впрямую от избранного способа. Условно их можно поделить на две группы: те, что производятся методом форматирования таблицы, и те, для выполнения которых нужно прибегнуть к специальной функции. Обо всех по порядку далее.
Метод 1: через «Формат ячеек»
You will be interested: How dangerous is the new coronavirus?
Итак, 1-ый метод того, как в «Экселе» объединить столбцы, предполагает внедрение контекстного меню. Конкретно этот способ относится к группы форматирования. Чтоб выполнить поставленную задачку, сделайте последующее:
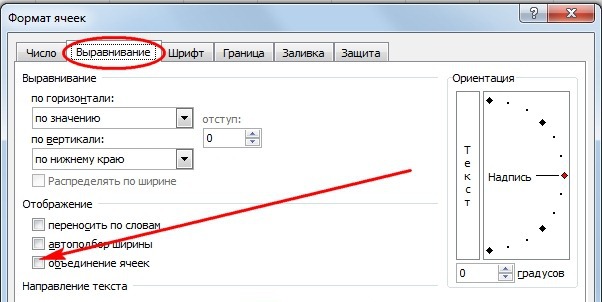
Как сможете увидеть, сходу опосля выполнения данных действий выделенные ячейки соединились в одну. Но это не решает нашу задачку, ведь нужно объединить столбцы. Потому перебегаем ко второму шагу:
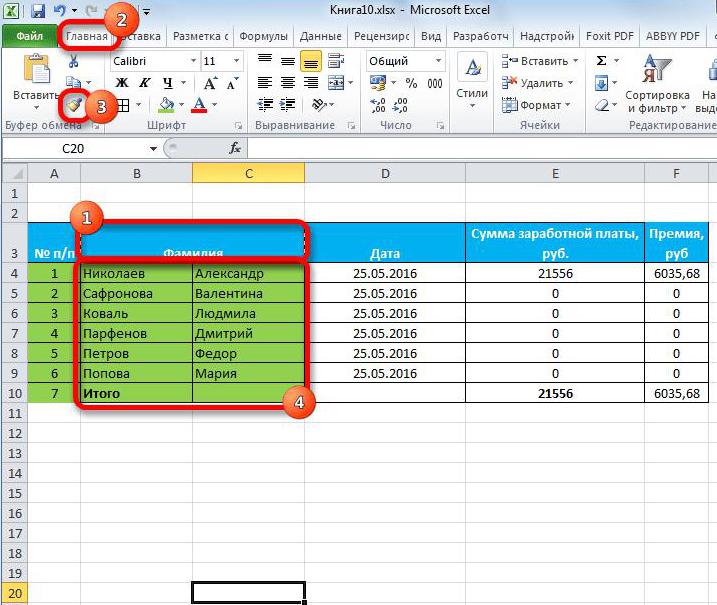
Сейчас задачку можно считать решенной, ведь все ячейки столбцов слились. Но стоит учесть, что часть данных, находящаяся в их, потеряется. Если быть поточнее, то остается только информация, введенная в 1-ый столбец слева.
Метод 2: при помощи клавиши на ленте
Мы уже разобрали один метод того, как объединить два столбца в «Экселе». Но, как говорилось в самом начале, всего их будет представлено три. 2-ой способ также предполагает внедрение инструментов форматирования, но для почти всех он покажется на порядок проще:
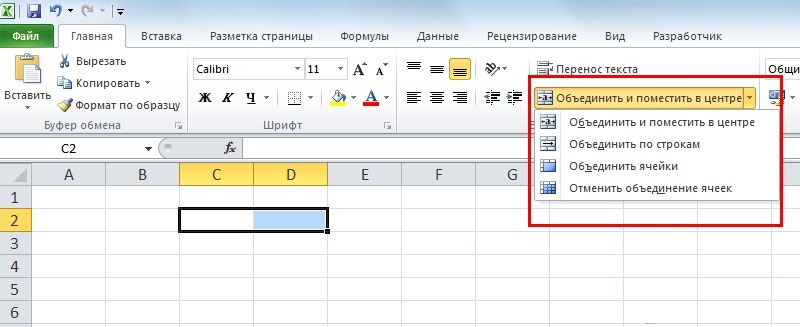
Сходу опосля выполнения всех действий столбцы будут объединены, но, как и в прошлом способе, часть инфы будет потеряна. Вот мы и окончили разбор второго способа, поясняющего, как в «Экселе» объединить столбцы.
Метод 3: с помощью функции
Если вы желаете объединить столбцы в «Экселе» без утраты данных, то делается это не через инструменты форматирования, а при помощи специальной функции «СЦЕПИТЬ». Конкретно ее мы на данный момент и разглядим.
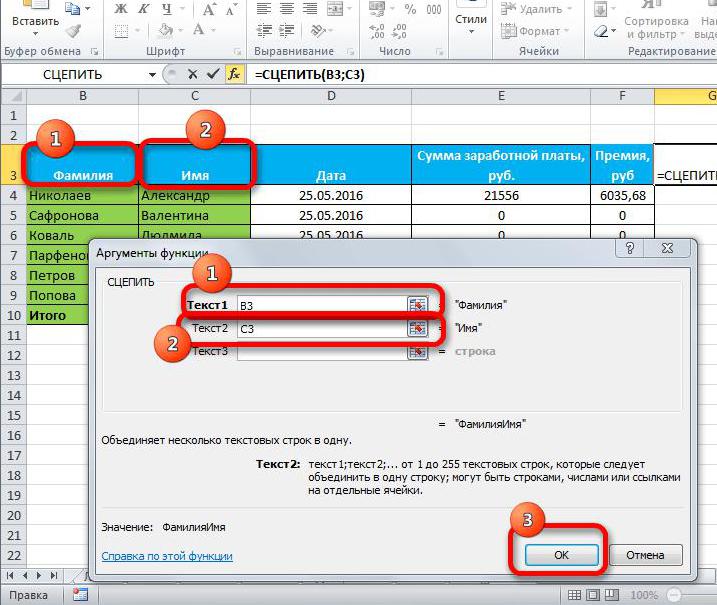
Сходу опосля того, как вы это сделаете, покажется окно, в котором нужно ввести аргументы избранной функции. В 1-ое текстовое поле «Текст 1» введите ссылку на первую ячейку столбца, который желаете объединить. Во 2-ое поле, соответственно, «Текст 2», введите ссылку на вторую ячейку столбца. В окончание нажмите «ОК». Опосля этого, чтоб объединить все строки столбцов, выделите ячейку с функцией, наведите курсор в нижний правый угол, зажмите ЛКМ и протяните курсор вниз.
Заключение
Вот мы и разобрали все методы того, как в «Экселе» объединить столбцы. Как можно отметить, они все почти во всем различаются друг от друга и подступают в определенных ситуациях. Так, если для вас нужно стремительно объединить столбцы по ячейкам, лучше воспользоваться вторым способом, а если для вас никак недозволено утратить часть данных при объединении, тогда — третьим.









