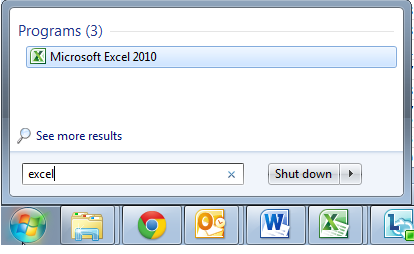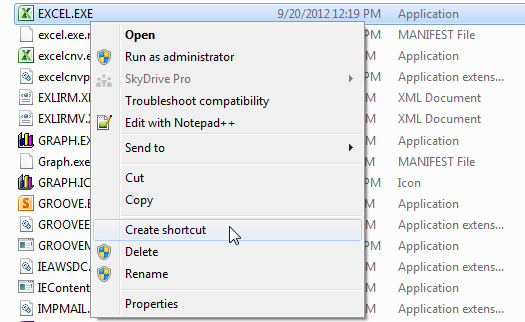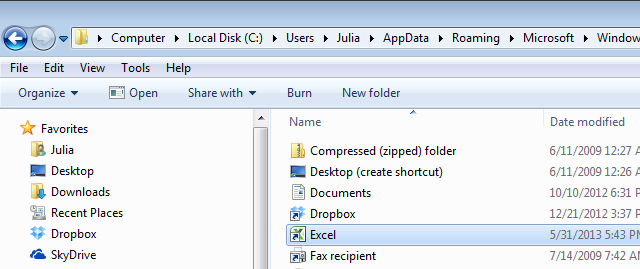Как возвратить строчку состояния в ворде
Зайдите в меню Сервис и изберите команду Характеристики. Перейдите на вкладку Вид и в группе Демонстрировать снимите флаг с параметра строчку состояния. Опосля нажатия клавиши ОК строчки состояния в окне редактора не будет. Для включения строчки состояния установите флаг на этом параметре.
Как отыскать строчку состояния?
Строка состояния находится в высшей части экрана, в ее правом углу размещены часы и индикатор батареи, а в левом — иконки с извещениями. Практически, при взоре на строчку состояния для вас сходу становится ясно, есть ли у вас новейшие извещения либо нет.
Как открыть строчку состояния в Vscode?
Я думаю, для тебя стоит испытать… Перейдите в меню Сервис(в строке меню)->Характеристики(понизу)->общие->показать строчку состояния (снимите флаг ) и нажмите OK.
Как настроить строчку состояния?
Настройка строчки состояния устройства Android
На главном экране приложения удостоверьтесь, что Запуск включен. Вы должны узреть такие характеристики, как Жесты, Индикатор, Основной слайдер, Текст тикера, Строка состояния и т. д. Нажмите на строчку состояния, так как мы собираемся ее настроить.
Как именуется нижняя строчка в Ворде?
В нижней части окна находится строчка состояния (рис. 1.39). Это очередной элемент интерфейса, который в Word 2007 подвергся изменению и доработке.
Где находится строчка состояния Автокад?
В строке состояния, расположенной в самом низу головного окна AutoCAD (рис. 2.7), отображены характеристики чертежа, с которым вы работаете в данный момент. Наиболее того, в строке состояния можно не только лишь смотреть за параметрами чертежа, да и поменять их значения.
Как настроить строчку состояния в Excel?
Вот как это создать.
- В строке состояния щелкните стрелку рядом с крайней записью в строке состояния.
- В коллекции Настройка строчки состояния изберите нужные элементы строчки состояния. При выбирании элемента отображается флаг. Для отмены выбора элемента щелкните его повторно, чтоб снять соответственный флаг.
Как поменять цвет строчки состояния Visual Studio Code?
Нажмите control+shift+p , когда вы просто открываете vscode и набираете open settings(UI) , отыскиваете window. titleBarStyle и меняете опцию с native на custom , чтоб вернуть цвет строчки состояния с white на black .
Что отображается в строке состояния Word?
Строка состояния в Word размещается в самом низу окна и показывает информацию о текущем документе, в том числе номер текущей странички, полное количество слов и наличие ошибок правописания. Вы просто сможете настроить строчку состояния, добавляя и удаляя информацию, отображаемую на ней.
Как поменять строчку состояния в MIUI 11?
Строка состояния и извещения на Xiaomi
- Строка состояния – это верхняя строка на телефоне. …
- Для опции перейдите в Опции > Извещения > Строка состояния. …
- Извещения приложений …
- Изберите необходимое приложение и включите/отключите для него показ извещений:
Что указывается в строке состояния?
Строка состояния — элемент (виджет) графического интерфейса юзера, на который выводятся сообщения малой значимости, показываются индикаторы режимов работы, также время от времени размещаются некие элементы управления отображением: движок конфигурации масштаба, переключатель вида значков и т. д.
Какую информацию можно узреть в строке заголовка окна Word?
Строка заголовка Строка заголовка находится в высшей части окна Microsoft Word. Невзирая на то, что она занимает мало места, ее функции довольно важны. Во-1-х, она указывает заглавие программки, потому по ней можно сходу узреть, с каким приложением вы работаете в данный момент.
Какая область на рисунке именуется строчка состояния?
Строка состояния Word
Строка состояния содержит информацию о положении текстового курсора в документе и о режиме работы редактора. Она постоянно размещается в нижней строке окна Word и разбита на три зоны. Слева находится зона, указывающая положение курсора относительно документа.
Компьютерная грамотность с Надеждой
Заполняем пробелы – расширяем горизонты!
Как я возвратила строчку состояния в Word 2007
Была у меня в Word 2007 строчка состояния. Комфортная. Размещена понизу экрана. Указывает количество страничек в документе, номер текущей странички документа, масштаб документа и еще целый ряд характеристик документа (рис. 1, кликните по рисунку для роста):
Рис. 1 Строка состояния в Word 2007
Ее, строчку состояния, даже настраивать можно. Для этого в вольном месте строчки состояния необходимо щелкнуть правой клавишей мыши и покажется контекстное меню (рис. 2). Ставим либо убираем галочку около интересующего параметра и тем производятся опции строчки состояния в Word 2007.

Рис. 2 Настройка строчки состояния в Word 2007
И вдруг – нет строчки состояния. Как скотина языком слизнула. Что случилось? Что вышло? Куда и на что надавила? Не понятно.
Пробую вернуть. Сохраняю документ, с которым работала. Закрываю Word. Запускаю Word опять, открываю документ. Строка состояния, как досадно бы это не звучало, не возникла.
Перебираю различные опции Word 2007. К примеру, ищу в верхнем меню «Вид», но там ничего нет о строке состояния. Когда она была на собственном месте, я ее как-то и не замечала. И вот эта нужная строчка пропала…
Попробуем проверить самый обычной вариант.
Строка состояния Word закрыта Панелью задач
Если в Windows 7 либо в Windows 8.1 через Панель задач проглядывает строчка состояния Word либо даже не проглядывает, в любом случае поначалу попробуем обычной вариант.
1) Необходимо открепить Панель задач, подробнее ЗДЕСЬ. Потом следует перенести Панель задач на лево либо на право на дисплее. Тогда понизу экрана будет все видно, в том числе, может быть, будет видна строчка состояния Word. Если не видно, означает, ее вправду нет.
2) В правом верхнем углу окна Word есть 3 клавиши:
Рис. 3 Клавиши в правом верхнем углу в окне Word
Нужно надавить на клавишу “Свернуть в окно” (2 на рис. 3), чтоб у окна Word возникла граница.
3) Потом необходимо подвести курсор мыши к границе окна Word и поднять окно ввысь, чтоб уменьшить его снизу.
4) Возвратить Панель задач вниз, закрепить ее.
5) В правом верхнем углу Word кликнуть по кнопочке 2 на рис. 3 и развернуть окно на весь экран. Убедиться зрительно, что строчка состояния Word сейчас видна и она находится на месте.
Если этот вариант не подошел, перейдем к наиболее сложному варианту.
Дистрибутив Word
Вариант посерьезнее – это дистрибутив (установочная программка) Word 2007 в составе дистрибутива MS Office 2007. Вставляю диск с дистрибутивом MS Office 2007. Нахожу на нем дистрибутив Word 2007. 1-ое желание – стопроцентно удалить Word 2007 из компа, а позже поновой установить его с дистрибутива.
Но позже решаю испытать установить Word 2007 поверх установленной программки, не удаляя ее из перечня установленных программ. Поэтому что если не получится установка поверх работающего программного обеспечения, то я постоянно успею удалить старенькую программку и потом установить ее поновой.
Итак, запускаю программку установки Word 2007. Двойной щелчок левой клавишей мыши по соответственной иконке в окне на диске и … Наименее чем на 1 секунду возникает окно установки Word 2007, в котором успеваю прочесть надпись «Делается настройка характеристик Word 2007». Даже снимок экрана не успела создать, чтоб показать это наглядно. Потом окно исчезает и больше ничего не происходит. Совершенно ничего не происходит.
Тогда решаюсь опять запустить Word 2007. И вижу на обычном месте давно ожидаемую строчку состояния. Вот, как оказывается, все просто! Создатели Word 2007 все предусмотрели. И даже эту необыкновенную ситуацию исчезновения строчки состояния.
Но до сего времени мне не понятно, как из всего обилия опций Word 2007, они решили, что мне необходимо вернуть конкретно строчку состояния. Хоть бы вопросец задали в процессе восстановления характеристик, к примеру, какая настройка Для вас нужна. Возможно, в этом случае все делается «по дефлоту». Другими словами, создатели Word 2007 сами приняли решение по поводу того, что конкретно необходимо юзеру, не задавая ему «излишних» вопросцев. Мелочь, но приятно! Меньше секунды, и все снова работает обычным образом.
Напрасно ругают компанию Microsoft за типо нехорошее свойство программных товаров и слабенькую ориентацию на юзеров. Замечательное свойство и лучшая ориентации на пользователя – юзер еще ничего не произнес, а они уже все сделали и, основное, что сделали конкретно то, что необходимо юзеру.
Как показать линейку в Excel 2010
Хотя ваша основная задачка при работе с данными в электрической таблице Excel может заключаться в том, чтоб убедиться, что данные верны, для вас также может потребоваться учесть их физический размер. Это быть может трудно визуализировать на дисплее, потому для вас придется находить метод добавить экранную линейку.
Когда вы настраиваете характеристики электрической таблицы в Excel 2010, одна из самых огромных заморочек быть может связана с тем, как смотрится страничка при печати. Хотя мы ранее писали о методах размещения электрической таблицы на одной страничке и о том, как повторить строчку вверху странички, вы сможете быть наиболее заинтересованы в том, чтоб верно поменять размер собственных ячеек в согласовании с определенными аспектами.
К огорчению, это быть может трудно создать зрительно, потому в Excel есть линейка, которую вы сможете включать и выключать, чтоб посодействовать для вас с четким размером. Но эта линейка видна не во всех представлениях, потому для вас необходимо внести некие доп конфигурации, чтоб просмотреть линейку в Excel 2010.
Наше управление ниже покажет для вас, как перейти к правильному представлению, а потом включить линейку, чтоб вы могли созидать свою электрическую таблицу с линейкой рядом с ней.
Как показать линейку в Excel 2010
- Откройте электрическую таблицу.
- Щелкните Просмотр.
- Изберите Макет странички.
- Установите флаг слева от Показать линейку.
Наша статья длится ниже с доборной информацией о отображении линейки в Excel 2010, включая изображения этих шагов.
Как просмотреть линейку в Excel 2010 (Управление с изображениями)
Переключение представлений в Excel 2010 дозволяет для вас заносить некие доп конфигурации и просматривать некие доп области вашей электрической таблицы, которые вы по другому не могли бы узреть. Линейка Excel 2010 доступна в одном из этих разных представлений и, возможно, является предпосылкой того, что вы не смогли отыскать либо узреть линейку. Итак, продолжайте читать ниже, чтоб выяснить, как войти в верный режим просмотра и включить линейку.
Шаг 1. Откройте электрическую таблицу в Excel 2010.
Шаг 2: Щелкните вкладку «Просмотр» в высшей части окна.

Шаг 3. Нажмите клавишу «Макет странички» в разделе «Представления книжки» в левой части окна.

Как и каждый раз, когда вы переключаете представление в Excel, вы сможете создать это на вкладке «Просмотр». Хотя приведенное выше управление специально посвящено изменению представления макета странички в Excel 2010, этот же способ как и раньше работает для наиболее новейших версий, таковых как Excel 2016 либо Excel для Office 365.
- Откройте электрическую таблицу.
- Изберите вкладку «Просмотр» в высшей части окна.
- Щелкните параметр «Макет странички».
Вы сможете выйти из режима просмотра макета странички, выбрав один из остальных вариантов просмотра. Если вы желаете возвратиться к виду по дефлоту, для вас пригодится функция «Обычный».
Зависимо от текущих опций рабочего листа вы сможете либо не сможете созидать линейку опосля того, как сделаете этот переключатель. Вы сможете избрать его отображение, выполнив описанные выше деяния, которые включают в себя установку флага «Показать линейку».
Нередко задаваемые вопросцы о линейке Excel
Как создать линейку видимой в Excel?
Чтоб создать линейку видимой в электрической таблице Excel, для вас нужно находиться в режиме макета странички, а параметр линейки должен отображаться на вкладке «Просмотр».
Как создать так, чтоб линейка отображалась в Excel 2010?
В нашей статье выше описывается отображение линейки в Excel 2010, но, чтоб подвести результат, для вас просто необходимо включить опцию отображения линейки, когда вы находитесь в режиме макета странички, который дозволяет для вас созидать, как ваша электрическая таблица будет смотреться при ее печати.
Как показать линейку в Excel 2016?
Способ отображения линейки в Excel 2016 таковой же, как и в прошлых версиях Excel.
Просмотр> включить макет странички> включить Показать линейку.
Почему линейка в Excel неактивна?
Линейка в Excel неактивна, поэтому что вы не находитесь в том виде, в котором она может отображаться. К примеру, линейка Excel будет неактивна, если вы находитесь в обыкновенном режиме либо в режиме разрыва странички.
Доборная информация о линейках Excel
Excel может показывать единицы линейки в дюймах, сантиметрах либо миллиметрах. Но, возможно, в истинное время он показывает единицу измерения по дефлоту для вашего географического положения.
Вы сможете переключиться на различные единицы линейки, выбрав «Файл»> «Характеристики»> «Добавочно»>, потом прокрутив страничку вниз до раздела «Экран». Там вы увидите раскрывающееся меню «Единицы измерения», в котором вы можете избрать желательный вариант в дюймах, сантиметрах либо миллиметрах.
В разделе «Показать» на ленте, где вы сможете включить линейку, также есть некие остальные полезные характеристики, в том числе галочки для панели формул, линий сетки и заголовков. Строка формул находится над листом и показывает содержимое ячейки, когда вы нажимаете на нее. Полосы сетки — это вертикальные и горизонтальные полосы, обозначающие границу строчки либо столбца, и они упрощают идентификацию отдельных ячеек. Заглавия — это номера строк слева и буковкы столбцов вверху таблицы.
Вы задумывались о обновлении до наиболее новейшей версии Excel, либо для вас необходимо установить его на остальные компы? Подписка на Microsoft Office 365 в почти всех ситуациях является наименее драгоценным вариантом. кликните сюда чтоб выяснить о этом больше.
Как открыть файлы EXCEL 2010 в отдельных окнах
Не так давно мы разбирались, как сразу открыть несколько рабочих книжек Excel рядом вместе. Но еще есть одна необычная, но всераспространенная задачка, – открыть книжки Excel 2010 либо 2007 в различных окнах. Мной были прочитаны все жалобы и решения на форумах Microsoft Office. В этом посте я попробую поведать о самых обычных методах, как это можно создать без возни с реестром.
СПОСОБ НОМЕР ОДИН — ЗНАЧОК EXCEL НА ПАНЕЛИ ЗАДАЧ
Откройте первую книжку Excel, а потом используйте один из последующих 4 вариантов, чтоб открыть вторую книжку в новеньком окне:
- Щелкните правой клавишей мыши по значку Excel на панели задач и изберите Microsoft Excel 2010 (либо 2007):
 Потом перейдите в меню File (Файл) > Open (Открыть) и изберите вашу вторую книжку.
Потом перейдите в меню File (Файл) > Open (Открыть) и изберите вашу вторую книжку. - Щелкните по значку программки на панели задач, удерживая кнопку Shift. Потом откройте вторую книжку в новеньком окне.

- Если у вашей мыши есть колесико, нажмите колесиком по иконке Excel на панели задач.
- Если у вас установлена Windows 7 либо наиболее ранешняя версия, вы сможете перейти к меню Start (Запуск) > All programs (Все программки) > Microsoft Office > Excel либо просто ввести «Excel» в строке поиска и надавить на значок программки. Таковым образом, приложение постоянно будет раскрываться в новеньком окне.
СПОСОБ ВТОРОЙ – ЯРЛЫК EXCEL
- Откройте папку, где установлен Office. Путь по дефлоту для Excel 2010: C:/Program Files/Microsoft Office/Office 14. Если у вас установлен Excel 2007, то имя крайней папки будет не Office 14, а Office 12.
- Найдите файл Excel.exe и щелкните по нему правой клавишей мыши.
- Изберите опцию Create shortcut (Сделать ярлычек) и отправьте его на десктоп.

Каждый раз, когда для вас необходимо будет открыть новейший документ Excel – два раза щелкните по этому ярлычку.
СПОСОБ ТРЕТИЙ – ОПЦИЯ «ОТПРАВИТЬ» В КОНТЕКСТНОМ МЕНЮ
Если для вас нередко приходится открывать несколько книжек Excel сразу, посмотрите на это необычное решение, предложенное на одном из форумов. По сути решение еще проще, чем может показаться на 1-ый взор. Просто попытайтесь:
- Сделайте шаги, описанные выше, для сотворения ярлычка Excel.
- Откройте папку на вашем компе:C:/Users/UserName/AppData/Roaming/Microsoft/Windows/SendTo.
Примечание! Папка AppData является сокрытой. Чтоб создать ее видимой, на панели управления изберитеFolder options (Характеристики папок), перейдите на вкладку View (Вид) и включите опцию Show hidden files, folders or drives (Демонстрировать сокрытые файлы, папки и диски).
- Вставьте ярлычек в папку SendTo.

Сейчас вы сможете не открывать вторую книжку снутри Excel. Довольно щелкнуть правой клавишей мыши по файлу, который нужно открыть в новеньком окне и из контекстного меню избрать пункт SendTo (Выслать) > Excel.
СПОСОБ ТРЕТИЙ – ОТРЕДАКТИРОВАТЬ РЕЕСТР
Сохраняйте разделы реестра перед внесением конфигураций!
- Открываем редактор реестра
- Для всякого типа файла Excel необходимо отыскать соответственный раздел, пример для .xls:
идем в раздел HKEY_CLASSES_ROOT.xls и смотрим на значение (Default), лицезреем — “Excel.Sheet.8″. Т.е. нам необходимо править раздел HKEY_CLASSES_ROOTExcel.Sheet.8. - Изменяем в разделе HKEY_CLASSES_ROOTExcel.Sheet.8shellOpencommand ключ:
- (Default) на — «C:Program Files (x86)Microsoft OfficeOffice14EXCEL.EXE» /n «%1»
- command на — xb’BV5. MKKSkEXCELFiles>VijqBof(Y8’w!FId1gLQ /n «%1» Т.е. заменяем концовку (/dde) на /n «%1»
- Удаляем либо переименовываем раздел HKEY_CLASSES_ROOTExcel.Sheet.8shellOpenddeexec.
Сейчас можно избрать сходу несколько .xls файлов либо один, и открыть их, любой из их раскроется в отдельном окне. - Повторяем пункты 2-4 для всякого, подходящего для вас, типа файла Excel.
+ Можно открывать в отдельных окнах сходу несколько избранных файлов .
— Не будет доступно переключение меж окнами в Excel через Вид-> Перейти в другое окно .
— Для того чтоб книжки раскрывались как ранее (в одном окне) нужно все разделы реестра возвратить начальное состояние.
ПРОЧИЕ СПОСОБЫ, КОТОРЫЕ МОГУТ ВАМ ПОМОЧЬ
Еще есть два решения, которыми пользуется огромное количество людей. Один из их заключается в выборе функции Ignore other applications that use Dynamic Data Exchange (DDE) (Игнорировать DDE-запросы от остальных приложений), которая находится в параметрах Excel на вкладке Advanced (Добавочно) в разделе General (Общие). Иной метод предполагает конфигурации в реестре.
Работая в программке Excel в 2-ух различных окнах, делать почти все задачки становится еще проще. Просмотр файлов рядом вместе занимает много места, и это не постоянно наилучший вариант. Достоинства 2-ух файлов включают в себя нечто большее, чем просто возможностью сопоставления либо просмотра листов рядом вместе. Если данные хотя бы в одном файле были повреждены, вы не можете открыть другие документы в новейших окнах.

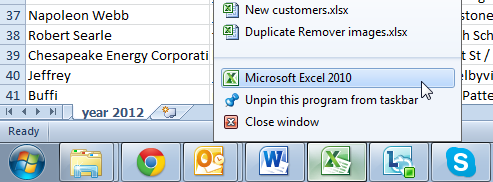 Потом перейдите в меню File (Файл) > Open (Открыть) и изберите вашу вторую книжку.
Потом перейдите в меню File (Файл) > Open (Открыть) и изберите вашу вторую книжку.