Закрепление строк и столбцов в Google таблицах
Итак, давайте для начала сделаем новейшую google таблицу и наполним какими-нибудь данными первую строку. Я добавил деньки недельки от пн. до воскресенья и расположил их в столбцах в первой строке.
Для того чтоб закрепить первую строку, нужно провести одно обычное действие:
Пройти путь в меню: Вид -> Закрепить -> 1 строку 
Вуаля! Ваша 1-ая строчка закрепилась, сейчас столбцы в первой строке можно употреблять в качестве заголовков для огромного массива данных. Это весьма комфортно при работе с огромным количеством данных в Google таблицах.
Как закрепить несколько строк в Google таблицах
Первую строку закрепили, но что если нам нужно закрепить две и больше строк?
Для того, чтоб закрепить две строчки в Google таблицах, нужно пройти путь в меню: Вид -> Закрепить -> Несколько строк (2) 
Видите ли на снимке экрана, пункт меню Несколько строк предполагает конкретно две строчки, о чем гласит цифра 2 в скобках.
Как закрепить наиболее 2-ух строк в Google таблицах
Для того, чтоб закрепить наиболее 2-ух строк, нужно сначала поставить курсор в ячейку в строке прямо до которой вы желаете закрепить область строк, начиная от самой первой (верхней).
К примеру, если для вас нужно закрепить четыре верхние строчки, то для вас нужно поставить курсор в всякую ячейку в любом столбце, но на четвертой строке.
Дальше пройти путь в меню: Вид -> Закрепить -> До текущей строчки (4) 
Где цифра 4 в скобках значит количество строк, которые будут закреплены, начиная от первой строчки таблицы.
Как закрепить 1-ый столбец в Google таблицах
Закрепление первого столбца ничем фактически не различается от закрепления первой строчки, для вас нужно будет создать одно обычное действие.
Пройдите путь в меню: Вид -> Закрепить -> 1 столбец
Как закрепить несколько столбцов в Google таблице
Для закрепления 2-ух столбцов пройдите в меню: Вид -> Закрепить -> Несколько столбцов (2)
Где цифра 2 в скобках значит, что закреплено будет два столбца
Для закрепление 3-х и наиболее столбцов поставьте курсор в ячейку в подходящем столбце и пройдите в меню: Вид -> Закрепить -> До текущего столбца(D)
В скобках будет указан столбец, до которого будут закреплены все столбцы начиная с самого первого столбца A. У меня это D, так как я поставил курсор в нем.
Наводим красоту в Гугл Таблицах: лайфхаки по визуализации данных
Визуализация в таблицах — это залог простоты восприятия. Если данных много, и они представлены в виде полотнища из одинаковых ячеек, созодать резвые выводы трудно. Как изменялись характеристики за год, как критично отставание от плана? Эти и остальные моменты лучше наглядно показать при помощи диаграмм и графиков. В особенности, если необходимо предоставить отчет управлению либо заказчику.
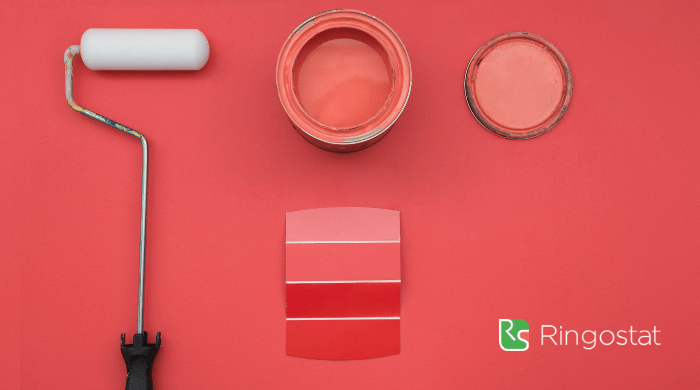
Время чтения 9 минут
Вы сможете перейти сходу к интересующему разделу:
В Ringostat работа с Гугл Sheets раз в день происходит у всякого отдела . Чтоб сотрудники не растрачивали по 10-15 минут для вникания в данные, в наших дашбордах сходу настраивается визуализация. Тут мы не будем разглядывать базисные моменты, как сделать таблицу в Гугл Docs и т. д. В данной для нас статье мы поделимся приемами, которые были нам полезны почаще всего и понадобятся всем, кто работает с данными.
Как зафиксировать строку в Google Таблице
Это обычная и базисная вещь, но при большенном количестве данных ее стоит непременно употреблять. По другому, перематывая таблицу, вы сможете просто перепутать, какой показатель смотрите на данный момент.
Для этого можно закрепить первую либо несколько первых строк. Также можно закрепить столбец, если нужные характеристики у вас прописаны по вертикали. Заходим во вкладку Вид — Закрепить и избираем нужные строчки.
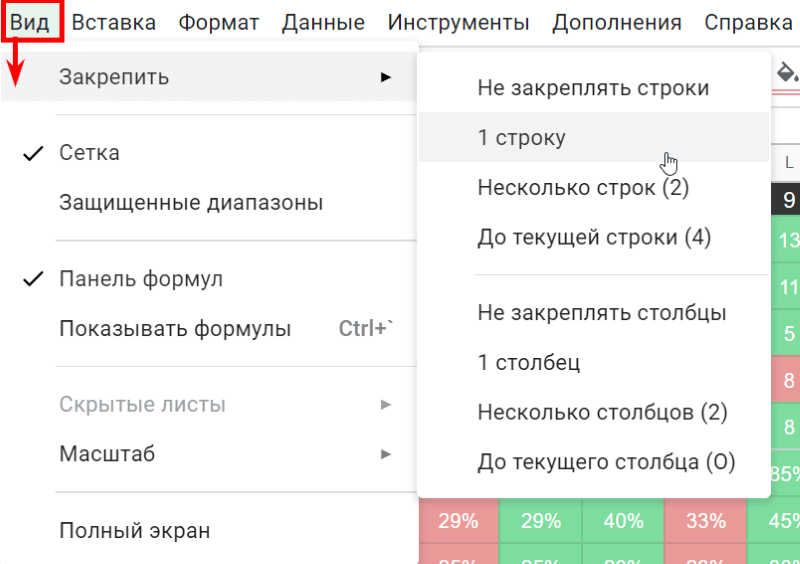
Таковым образом в Гугл таблицах можно закрепить шапку, которая будет отображаться при прокрутке документа.
Как оформить диаграммы
Мы не будем разглядывать детально, как отрисовывать графики Гугл Spreadsheets, поэтому что это делается нетрудно и описывается в мануале Гугл . Мы же покажем, как их можно создать очень приятными.
Примеры диаграмм разглядим на примере документа с условными данными, которые приведены для примера. Вы сможете перейти на него по ссылке , скопировать для себя и поглядеть на формулы, чтоб осознать, как он работает. В его третьей вкладке находится «база данных», из которой подтягиваются данные в 1-ый лист.
Выбор цветовой палитры
График либо диаграмму можно сделать для хоть какого спектра. Изберите мышью подходящую область, а позже перейдите в раздел Вставка — Диаграмма . В правой части экрана откроется меню, где в разделе Доп — Серия можно задать цвет . Аналогично, если необходимо поменять цвет в уже построенном графике.
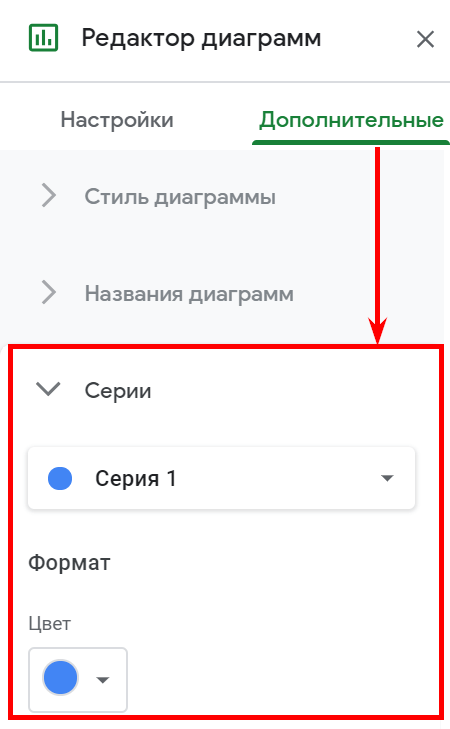
Чтоб поменять фон документа, необходимо зайти в этот же раздел, лишь избрать самый верхний пункт Стиль диаграммы — Цвет фона . Документ полностью либо отдельную ячейку можно окрасить при помощи заливки.
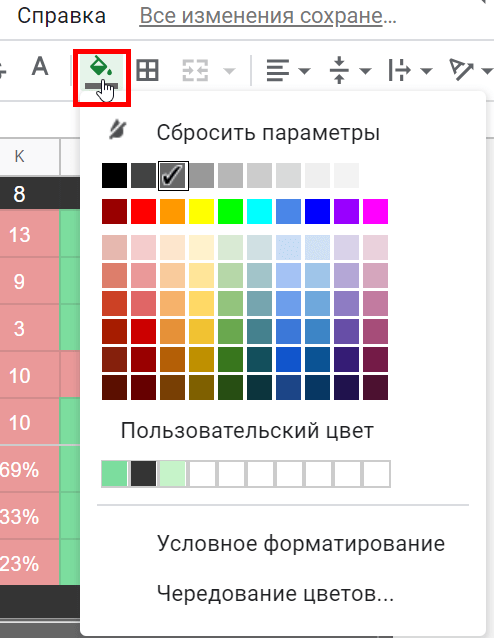
Чередование цветов
Когда цвета ячеек чередуются, информацию принимать мало проще. Для этого необходимо избрать подходящий спектр либо столбец, зайти в раздел Формат — Чередование и избрать нужные цвета.
Ringostat поможет повысить эффективность рекламы
- 20+ отчетов, которые посодействуют оценить отдачу от рекламы. Анализируйте, как работают кампании, и перераспределяйте бюджет в пользу самых удачных.
- Осознание, как улучшить рекламу. Отчеты покажут, какие источники, каналы, кампании и ключевые слова работают. Аудиозаписи звонков посодействуют осознать, какой инфы покупателям не хватает в объявлениях.
- Автоматический расчет окупаемости рекламы. Сквозная аналитика покажет доход по запущенным активностям и высчитает ROI по ним.
- Обычное и резвое управление ставками. Анализируйте текущие ставки, узнайте их рекомендованный размер и применяйте их одним кликом прямо в Ringostat.
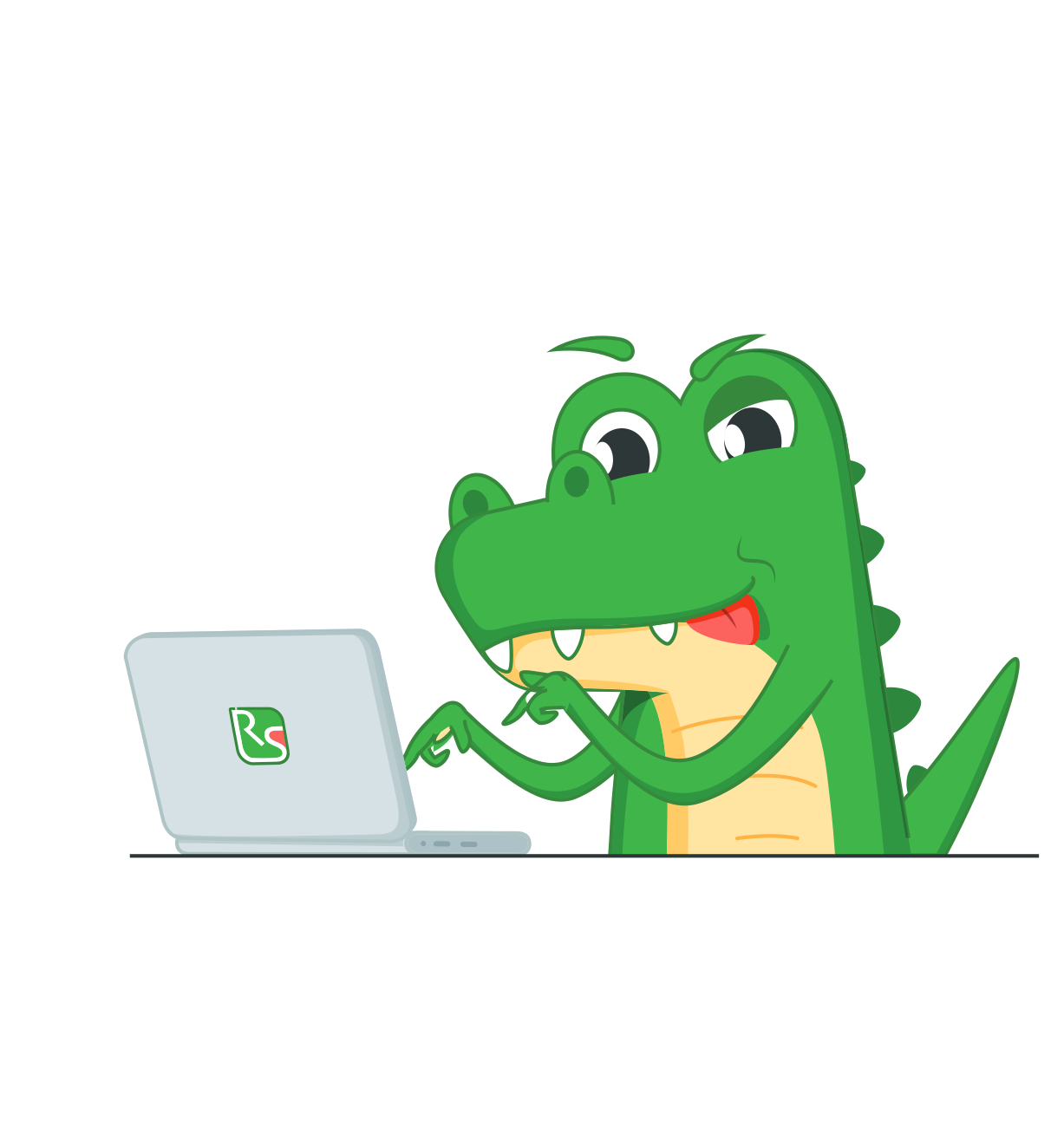
Сделать диаграмму по нажатию чекбокса
Чекбокс либо флаг — это квадратная область, при нажатии на которую проставляется маркер. К примеру, галочка. Можно создать так, чтоб график автоматом строился зависимо от того, какие чекбоксы активированы.
Приведем пример. В документе, приведенном выше, есть такие характеристики:
- MQL — все поступившие лиды, по которым ранее еще не было открытых сделок;
- SQL — лиды, которых отдел продаж посчитал высококачественными: гость обратился с релевантным запросом, это не мусор, менеджер сумел связаться с человеком и т. д.;
- Won — выгранные сделки;
- Lost — проигранные сделки;
- Spam — мусорные лиды.
Допустим, мы желаем поглядеть, как за год изменялось количество MQL, сопоставить их с числом SQL и выигранных сделок. Чтоб это создать, мы делаем всего три клика, и получаем готовый график:
Как это создать? Избираем мышью подходящий спектр, столбец, строку либо ячейку. Жмем на вкладку Вставка — Флаг , и вся избранная область преобразуется в чек-боксы.
Чтоб при нажатии на их строились диаграммы, необходимо употреблять формулы. Если в документе-примере вы подвинете график в сторону, то увидите под ним приблизительно такую картину:
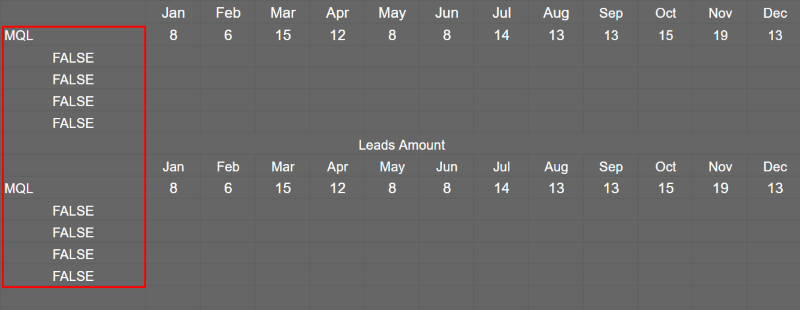
Когда выбирается один из чек-боксов, соответственная ячейка в обведенном красноватым участке изменяется на TRUE. Данные копируются из данного спектра, и таковым образом строится график.
Нижний ряд цифр содержит формулу с указанием строчки, ее статусом и спектром. К примеру:
=IF( A3 = TRUE ;ARRAYFORMULA( C3:O3 ))

Визуализация по временному отрезку
Допустим, необходимо выстроить диаграмму на основании данных за определенный период. В документе-примере это можно создать, выбрав из выпадающего перечня 2018 либо 2019 год и отметив нужные чекбоксы так же, как в прошлом примере.

Как создать выпадающий перечень гугл docs? Избираем Данные — Проверка данных — Значение из перечня либо Значения из спектра и прописываем ячейки. Когда прописываем формулу, то ставим адресок ячейки, а не значение либо текст.
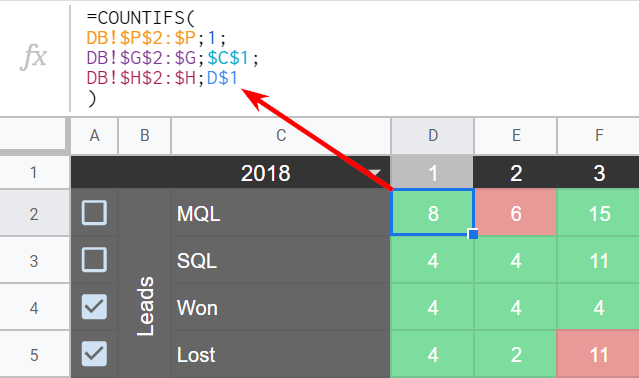
Процент и абсолютное значение на одной диаграмме
Это в особенности комфортно, чтоб глядеть на одной диаграмме динамику по различным показателям, не переходя в остальные вкладки. В нашем примере из выпадающего перечня на визуализации можно избрать:
- Leads Amount — количество лидов;
- Conversion — конверсия: из MQL в SQL, из SQL в выигранные сделки, из MQL в выигранные сделки.
Избираем строку, в какой будет раскрываться выпадающий перечень. Как в примере выше, избираем Данные — Проверка данных — Значение из перечня и прописываем характеристики.
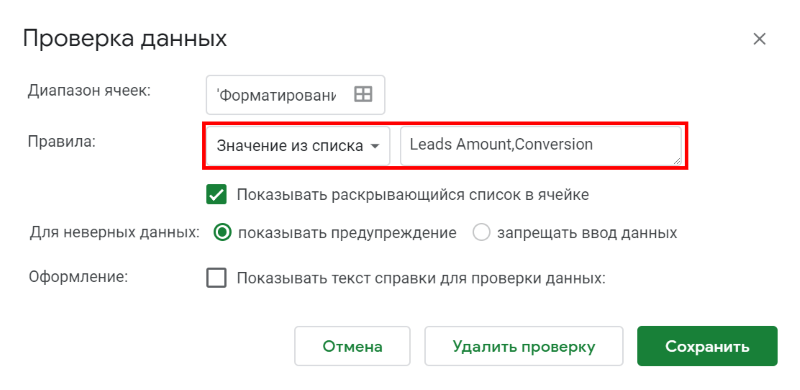
Формула так же «спрятана» под диаграммой, как в прошлых примерах.
Ее изюминка в том, что если в строке с выпадающим перечнем написано Leads Amount, то она берет спектр, который включает количество лидов. Если Conversion — то тот, где указана конверсия.
=IF( A10 = «Leads Amount» ;ARRAYFORMULA(TO_PURE_NUMBER( $C$18:$O$23 ));
(IF( A10 = «Conversion» ;ARRAYFORMULA(TO_PERCENT( $C$27:$O$30 )); «0» )))
Данные должны быть в автоматическом формате . Если поставить число либо процент, она срабатывать не будет. В самой формуле для вас необходимо прописать преобразование в абсолютное значение либо процент — как на примере to_pure_number, to_percent.
Ringostat для управляющего отдела продаж
- Контролируйте, как работают менеджеры — слушайте аудиозаписи звонков, смотрите отчеты о пропущенных вызовах и по перегрузке на определенных служащих.
- Будьте в курсе всего — Ringostat одномоментно уведомит о пропущенном вызове либо оставленном голосовом сообщении.
- Уменьшайте количество рутинной работы в отделе — за счет умной интеграции CRM и Ringostat, которая делает сделки, задачки и контакты по факту звонка.
- Узнайте, каким будет лучший график работы отдела — Ringostat покажет, в какие деньки и часы почаще звонят.

Как работать с правилами форматирования данных
Окрашивание ячеек
Можно создать так, чтоб ячейки окрашивались зависимо от того, какое значение в их введено. Условия могут быть обратными. К примеру, чем больше лидов, тем лучше, в этом случае ячейки необходимо окрашивать зеленоватым. А вот если много проигранных сделок и мусорных лидов, то это уже плохо. Это лучше выделить красноватым.
Избираем значения спектра, которые необходимо окрашивать Формат — Условное форматирование . В нашем случае для лидов MQL и SQL мы прописали два правила:
- красноватым подчеркиваются значения, которые меньше, чем D2 — значение по первому месяцу;
- зеленоватым подчеркиваются значения, которые равны либо больше.
Формула автоматом изменяется и растягиваться с ходом времени. Для окрашивания ячеек по проигранным сделкам и мусорным лидам логика оборотная.
Если удалить строку, спектр не будет работать. Он не переключается автоматом. При удалении строк меняйте формулу.
Окрашивание зависимо от критичности
Логика похожа на пример приведенный выше, но правила уже три. К примеру, есть докс, где показано, как издавна была крайняя публикация на блоге. Если статья была размещена на блоге вчера, то ячейка будет зеленоватой, если 5 дней вспять, то желтоватой. Если же новых статей не было уже недельку, то ячейка будет окрашена красноватым цветом.
Для этого в разделе Формат — Условное форматирование необходимо добавить очередное правило для окрашивания желтоватым цветом, к примеру: значение меж 2 и 5 дней.
Эти опции могут показаться сложными — в особенности, если вы рекламщик либо обладатель бизнеса, и вас заинтересовывают точные данные о окупаемости рекламы. В этом случае для вас понадобится сквозная аналитика. В ней уже есть готовые отчеты по самым принципиальным показателям, которые подтягиваются автоматом.
Это издержки на рекламу и прибыль по любому маркетинговому каналу, окупаемость вложений и стоимость мотивированного звонка. Все это вы получаете автоматом, и для вас не надо настраивать дашборды. Также в сквозную аналитику можно при желании импортировать расходы вручную.









