Как добавить новейшую строчку в Excel
Во время работы с таблицами в Excel часто возникает необходимость в добавлении новейших строк. Данная функция является довольно обычный, но все таки вызывает затруднения у неких юзеров. Дальше мы разберем эту операцию, также все аспекты, которые могут вызвать эти самые затруднения.
Содержание: “Как в Экселе добавить новейшую строчку в таблицу”
Как вставить новейшую строчку
Стоит сходу сказать, что процесс прибавления новейшей строчки в Excel фактически схож для всех версий, хотя незначимые отличия все таки могут быть.

-
Для начала открываем/создаем таблицу, избираем всякую ячейку в строке, над которой мы желаем вставить новейшую строчку. Щелкаем правой клавишей мыши по данной для нас ячейке и в выпадающем меню кликаем по команде “Вставить…”.Также, для данной функции можно воспользоваться жаркими кнопками Ctrl и “+” (одновременное нажатие).
Примечание: Еще есть один метод прибавления новейшей строчки. Кликаем правой клавишей мыши на номер строчки, над которой желаем вставить новейшую строчку и избираем в показавшемся меню пункт “Вставка”.

Как вставить новейшую строчку в конце таблицы
Время от времени возникает необходимость добавить новейшую строчку в самом конце таблицы. И если добавлять ее описанным выше методом, она не попадет в саму таблицу, а окажется вне ее рамок.
- Для начала мы выделяем всю последнюю строчку таблицы, щелкнув левой клавишей мыши по ее номеру. Потом наводим курсор на нижний правый угол строчки, пока он не изменит свою форму на “крестик”.

- Зажав “крестик” левой клавишей мыши тянем его вниз на то количество строк, которое желаем добавить, и отпускаем клавишу.

- Как мы лицезреем, все новейшие строчки автоматом заполнились данным из дублируемой ячейки с сохранением форматирования.Чтоб очистить автозаполненные данные, выделяем новейшие строчки, дальше жмем кнопку “Delete”. Также можно щелкнуть по выделенным ячейкам правой клавишей мыши и в открывшемся меню избрать “Очистить содержимое”.

Примечание: Этот метод подойдет, лишь когда нижняя строчка не употребляется как строчка “Итого” и не суммирует все прошлые.
Как сделать “умную” таблицу
Для удобства работы в программке Эксель можно сходу применять “умные” таблицы. Данная таблицы просто растягиваются, потому можно не переживать, если вы вдруг сходу не добавили необходимое количество строк. Также, при растягивании из таблицы не “выпадают” уже введенные формулы.
- Выделяем область ячеек, которые должны войти в “умную” таблицу. Дальше перебегаем во вкладку «Основная» и жмем «Форматировать как таблицу». Нам будет предложено много вариантов дизайна. Можно избрать хоть какой понравившийся, так как в практическом функционале все они схожи.

- Опосля того, как мы избрали стиль, перед нами раскроется окно с координатами избранного ранее спектра. Если он нас устраивает, и мы не желаем внести в него какие-либо конфигурации, жмем клавишу «OK». Также, стоит бросить галочку “Таблица с заголовками”, если в реальности так и есть.

- Наша «умная” таблица готова для предстоящей работы с ней.

Как вставить новейшую строчку в “умной” таблице
Чтоб сделать новейшую строчку, можно применять уже описанные выше способы.
- Довольно надавить на всякую ячейку правой клавишей мыши, избрать “Вставить” и дальше – пункт “Строчки таблицы выше”.

- Также строчку можно добавить жаркими кнопками Ctrl и “+”, чтоб не растрачивать время на доп пункты в меню.

Как вставить новейшую строчку в конце “умной” таблицы
Есть три метода, как добавить новейшую строчку в конце «умной” таблицы.

-
Тянем нижний правый угол таблицы, и она растянется автоматом (на столько строк, сколько нам необходимо).В сей раз новейшие ячейки не станут автозаполняться начальными данными (кроме формул). Как следует, нам не надо удалять их содержимое, что весьма комфортно.


Заключение
Таковым образом, есть несколько методов, как добавить новейшие строчки в программке Microsoft Excel. Но чтоб уже с самого начала работы избавиться от почти всех вероятных проблем, лучше сходу применять формат “умной” таблицы, которая дозволяет работать с данными с огромным уютом.
Ctrl Shift Enter в Excel
Совместное внедрение Ctrl Shift-Enter помогает конвертировать данные в формат массива, который состоит из нескольких значений данных в Excel. Он также поддерживает различие меж обыкновенной формулой и формулой массива в Excel. Этот ярлычек дает два главных достоинства, таковых как одновременная работа с набором значений и одновременный возврат нескольких значений.
Ctrl Shift-Enter — одно из сочетаний кнопок, применяемых в Excel для выполнения вычислений с формулами массива. Он поддерживает выполнение сложных вычислений с внедрением обычных функций Excel. Он обширно употребляется в формулах массива для внедрения функций и формул к набору данных.
Разъяснение
- До этого чем мы захотим применять сочетание кнопок CTRL + SHIFT + ENTER, нам необходимо больше выяснить о массивах. Массив — это набор данных, включая текстовые и числовые значения в нескольких строчках и столбцах либо лишь в одной строке и столбце. К примеру, Array =
- Чтоб ввести обозначенные выше значения в массив, нам необходимо ввести CTRL + SHIFT + ENTER опосля выбора спектра ячеек. Это приводит к массиву как
- Массив = <= <15, 25, -10, 24>>
- Как показано выше, в формулу заключаются фигурные скобки, в итоге чего же спектр ячеек образует единый горизонтальный массив. Это сочетание кнопок работает в различных версиях Excel, включая 2007, 2010, 2013 и 2016.
- CTRL + SHIFT + ENTER также работает для вертикальных и многомерных массивов в Excel. Этот ярлычек работает для разных функций, требующих использования данных в спектре ячеек. Он отлично употребляется в разных операциях, таковых как определение суммы и выполнение умножения матриц в Excel.

Примеры Ctrl Shift-Enter в Excel
Пример №1 — Определение суммы
Этот пример идеальнее всего иллюстрирует внедрение Ctrl SHIFT ENTER для расчета суммы продаж, сделанных для разных товаров. В этом примере рассматриваются последующие данные.
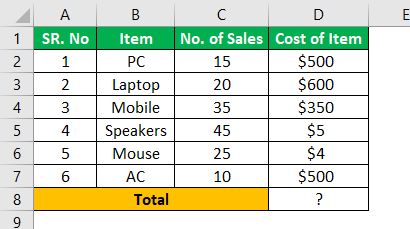
Шаг 1: Расположите курсор в пустую ячейку, в которой вы желаете вывести сумму общих продаж продукта.

Шаг 2: Введите формулу как total = sum (D6: D11 * E6: E11), как показано на рисунке.

Шаг 3: Опосля ввода формулы нажмите CTRL SHIFT ENTER для преобразования общей формулы в формулу массива.

Шаг 4: Открывающая и закрывающая фигурные скобки добавляются к формуле суммы в Excel. Итог получен, как показано на рисунке.

Шаг 5: Проверьте итог определения общей суммы при помощи общей процедуры, которую мы употребляли.

Итог, приобретенный от 2-ух процедур, схож. Но, используя формулу массива с CTRL SHIFT ENTER, просто найти общий размер продаж, исключив необходимость вычисления доп столбца промежной суммы.
Пример # 2 — Определение суммы с внедрением условия
Этот пример идеальнее всего иллюстрирует внедрение Ctrl SHIFT ENTER при вычислении суммы продаж, сделанных для разных товаров с внедрением критерий. В этом примере рассматриваются последующие данные.

Шаг 1: На первом шаге обусловьте детали торговца и продукта, для которых необходимо высчитать реализации, произведенные персонально. Разглядим Sлибо = Джон и Product = ПК (Персональный компьютер — компьютер, предназначенный для эксплуатации одним пользователем) и введите эти данные в надлежащие ячейки, как показано на рисунке.

Шаг 2: Для определения продаж, сделанных Джоном при продаже товаров для ПК (Персональный компьютер — компьютер, предназначенный для эксплуатации одним пользователем), формула
= СУММ (ЕСЛИ (((A2: A10 = F2) * (B2: B10 = F3)), (C2: C10)))

Шаг 3: Нажмите CTRL SHIFT ENTER, чтоб получить хотимый итог, как показано на рисунке.

Шаг 4: Измените значения ячеек F2 и F3, чтоб найти реализации, произведенные иными людьми.

Таковым образом, расчет сделанных продаж автоматизирован при помощи сочетания кнопок CTRL SHIFT ENTER.
Пример # 3 — Определение оборотной матрицы
В этом примере разглядим последующую матрицу A.
Шаг 1: Введите матрицу A в таблицу Excel, как показано на рисунке ниже.
Спектр матрицы такой: B1: C2.
Шаг 2: Выделите спектр ячеек для размещения оборотной матрицы в Excel A -1 на том же листе.
Шаг 3: Выделив спектр ячеек, введите формулу MINVERSE для вычисления оборотной матрицы. При вводе формулы проследите, чтоб все ячейки были выделены.
Шаг 4: Введите спектр массива либо матрицы, как показано на снимке экрана.
Шаг 5: Опосля удачного ввода функции MINVERSE используйте сочетание кнопок CTRL + SHIFT + ENTER, чтоб сгенерировать формулу массива, чтоб получить результаты всех 4 компонент матрицы без повторного ввода в остальные составляющие. Формула перевоплощенного массива отображается как
Как поставить enter в ячейке excel
В данной для нас статье мы разберем как в Excel перенести текст на другую строчку в одной ячейке. Если в вашей таблице много текста, то вы сможете сделать лучше ее зрительное восприятие за счет сотворения нескольких строк в одной ячейке.
В таблице ниже ниже мы указали ФИО людей и их адреса в малогабаритном формате с внедрением переноса строчки в одной ячейке.

Перенос строчки в ячейке Excel. Пошаговая {инструкция}
- Изберите ячейку, в которой будет расположено несколько строк;
- Введите текст первой строчки;
- Нажмите сочетание кнопок на клавиатуре Alt + Enter . Опосля этого курсор перейдет на новейшую строчку;
- Введите текст 2-ой строчки;
- Нажмите кнопку Enter для окончания ввода текста.
Вы сможете располагать в одной ячейке столько строк, сколько для вас будет нужно. Для переноса текста на новейшую строчку жмите сочетание кнопок Alt + Enter.
Еще более нужных приемов в работе со перечнями данных и функциями в Excel вы узнаете в практическом курсе “От новенького до мастера Excel“. Успей зарегистрироваться по ссылке!
Перенос текста в ячейке
Microsoft Excel обеспечивает перенос текста в ячейке для его отображения на нескольких строчках. Ячейку можно настроить для автоматического переноса текста либо ввести разрыв строчки вручную.
Автоматический перенос текста
Выделите на листе ячейки, которые требуется отформатировать.
На вкладке Основная в группе Сглаживание изберите пункт Переносить текст. (В Excel для десктопа можно также избрать ячейку и надавить ALT+H+W.)

Данные в ячейке будут переноситься в согласовании с шириной столбца, потому при ее изменении перенос текста будет настраиваться автоматом.
Если текст с переносами отображается не стопроцентно, может быть, задана четкая высота строчки либо текст находится в объединенных ячейках.
Настройка высоты строчки для отображения всего текста
Выделите ячейки, для которых требуется выровнять высоту строк.
На вкладке Основная в группе Ячейки нажмите клавишу Формат.
В группе Размер ячейки сделайте одно из последующих действий:
Чтоб автоматом сглаживать высоту строк, изберите команду Автоподбор высоты строчки.
Чтоб задать высоту строк, изберите команду Высота строчки и введите необходимое значение в поле Высота строчки.
Совет: Не считая того, можно перетащить нижнюю границу строчки в согласовании с высотой текста в строке.
Ввод разрыва строчки
Новейшую строчку текста можно начать в любом месте ячейки.
Два раза щелкните ячейку, в которую требуется ввести разрыв строчки.
Совет: Можно также избрать ячейку и надавить F2.
В ячейке щелкните пространство, где необходимо ввести разрыв строчки, и нажмите ALT+ВВОД.
Доп сведения
Вы постоянно сможете задать вопросец спецу Excel Tech Community либо попросить помощи в обществе Answers community.
Как создать энтер в ячейке эксель. Как создать перенос строчки в ячейке Excel (Эксель)
Достаточно нередко возникает вопросец, как создать перенос на другую строчку снутри ячейки в Экселе? Этот вопросец возникает когда текст в ячейке очень длиннющий, или перенос нужен для структуризации данных. В таком случае бывает не комфортно работать с таблицами. Обычно перенос текста осуществляется при помощи клавиши Enter. К примеру, в программке Microsoft Office Word. Но в Microsoft Office Excel при нажатии на Enter мы попадаем на соседнюю нижнюю ячейку.
Итак нам требуется выполнить перенос текста на другую строчку. Для переноса необходимо надавить сочетание кнопок Alt+ Enter . Опосля чего же слово, находящееся с правой стороны от курсора перенесется на последующую строчку.
Автоматический перенос текста в Excel
В Экселе на вкладке Основная в группе Сглаживание есть клавиша «Перенос текста». Если выделить ячейку и надавить эту клавишу, то текст в ячейке будет переноситься на новейшую строчку автоматом в зависимости от ширины ячейки. Для автоматического переноса требуется выполнить обычное нажатие клавиши.

Убрать перенос при помощи функции и знака переноса
Для того, что бы убрать перенос мы можем применять функцию ПОДСТАВИТЬ.
Функция подменяет один текст на иной в обозначенной ячейке. В нашем случае мы будем подменять знак пробел на знак переноса.
ПОДСТАВИТЬ (текст;стар_текст;нов_текст;[номер вхождения])
Итоговый вид формулы:
- А1 – ячейка содержащая текст с переносами,
- СИМВОЛ(10) – знак переноса строчки,
- » » – пробел.

Если же нам напротив требуется вставить знак переноса на другую строчку, заместо пробела проделаем данную операцию напротив.
Что бы функция работало корректно во вкладке Сглаживание (Формат ячеек) должен быть установлен флаг «Переносить по словам».
Перенос с внедрение формулы СЦЕПИТЬ
Для решения нашей трудности можно применять формулу СЦЕПИТЬ.
У нас имеется текст в ячейках A1 и B1. Введем в B3 последующую формулу:
Как в примере, который я приводил выше, для корректной работы функции в свойствах требуется установить флаг «переносить по словам».
Нередко требуется снутри одной ячейки Excel создать перенос текста на новейшую строчку. Другими словами переместить текст по строчкам снутри одной ячейки как обозначено на картинке. Если опосля ввода первой части текста просто надавить на кнопку ENTER, то курсор будет перенесен на последующую строчку, но другую ячейку, а нам требуется перенос в данной для нас же ячейке.
Это весьма частая задачка и решается она весьма просто — для переноса текста на новейшую строчку снутри одной ячейки Excel нужно надавить ALT+ENTER (зажимаете кнопку ALT, потом не отпуская ее, нажимаете кнопку ENTER)
Как перенести текст на новейшую строчку в Excel при помощи формулы
Время от времени требуется создать перенос строчки не разово, а при помощи функций в Excel. Вот как в этом примере на рисунке. Мы вводим имя, фамилию и отчество и оно автоматом собирается в ячейке A6
В открывшемся окне во вкладке «Сглаживание» нужно поставить галочку напротив «Переносить по словам» как обозначено на картинке, по другому перенос строк в Excel не будет корректно отображаться при помощи формул.
Как в Excel поменять символ переноса на иной знак и назад при помощи формулы
Можно поменять знак перенос на хоть какой иной символ , к примеру на пробел, при помощи текстовой функции ПОДСТАВИТЬ в Excel
Разглядим на примере, что на картинке выше. Итак, в ячейке B1 прописываем функцию ПОДСТАВИТЬ:
A1 — это наш текст с переносом строчки;
СИМВОЛ(10) — это перенос строчки (мы разглядывали это чуток выше в данной статье);
» » — это пробел, так как мы меняем перенос строчки на пробел
Если необходимо сделать оборотную операцию — поменять пробел на символ (знак) переноса, то функция будет смотреться соответственно:
Припоминаю, чтоб перенос строк верно отражался, нужно в свойствах ячеек, в разделе «Сглаживание» указать «Переносить по строчкам».
Как поменять символ переноса на пробел и назад в Excel при помощи ПОИСК — ЗАМЕНА
Бывают случаи, когда формулы применять неловко и требуется создать подмену стремительно. Для этого воспользуемся Поиском и Подменой. Выделяем наш текст и жмем CTRL+H, покажется последующее окно.
Если нам нужно поменять перенос строчки на пробел, то в строке «Отыскать» нужно ввести перенос строчки, для этого встаньте в поле «Отыскать», потом нажмите на кнопку ALT, не отпуская ее наберите на клавиатуре 010 — это код переноса строчки, он не будет виден в данном поле .
Опосля этого в поле «Поменять на» введите пробел либо хоть какой иной знак на который для вас нужно поменять и нажмите «Поменять» либо «Поменять все».
К слову, в Word это реализовано наиболее наглядно.
Если для вас нужно поменять знак переноса строчки на пробел, то в поле «Отыскать» для вас нужно указать особый код «Разрыва строчки», который обозначается как ^l
В поле «Поменять на:» нужно создать просто пробел и надавить на «Поменять» либо «Поменять все».
Вы сможете поменять не только лишь перенос строчки, да и остальные особые знаки, чтоб получить их соответственный код, нужно надавить на клавишу «Больше >>», «Особые» и избрать нужный для вас код. Припоминаю, что данная функция есть лишь в Word, в Excel эти знаки не будут работать.
Microsoft Excel это весьма пользующийся популярностью и многофункциональный табличный микропроцессор с большущими способностями. Аудитория его юзеров весьма громадна. Достаточно частым вопросцем по работе с ним является вопросец о переносе текста на другую строчку в границах одной ячейки. Ведь если просто надавить клавишу «Enter» на клавиатуре, то произойдет автоматический переход указателя в последующую ячейку, которая находится под текущей.
Так как же перенести текст на новейшую строчку в одной и той же ячейке?
Вне зависимости от версии Microsoft Excel, будь это Excel 2003 либо 2013 данная процедура производится идиентично.
Как для вас необходимо создать перенос строчки в одной ячейке Экселя необходимо надавить клавишу «ALT » на клавиатуре и, не отпуская ее, клавишу «Enter «.
Вот эти клавиши на клавиатуре компа либо ноутбука:
Клавиши «ALT» + «Enter» на клавиатуре
Сходу опосля этого курсор ввода окажется на новейшей строке в границах все той же ячейки, и вы можете набирать тут текст.
Окончив ввод текста жмем уже одну клавишу «Enter» и убеждаемся в том, что текст введен конкретно в одной ячейке с переносом строчки.
Итог переноса строчки в границах одной ячейки Excel
О этом же свидетельствует строчка формул, в которой будет отображен введенный в ячейку текст совместно с переносом строчки, если установить курсор в данную ячейку.

Отображение содержимого ячейки в строке формул
Вывод
Видите ли в экселе перенести текст на другую строчку в одной ячейке совершенно легко. При этом это делается идиентично в независимости от версии Microsoft Excel.
Поделись статьей в соц сетях! Помоги нашему веб-сайту!
Присоединяйтесь к нам в VK!
Во время сотворения графиков и диаграмм в Excel нередко возникает необходимость создать перенос строчки в тексте ячейки и не только лишь. К примеру, чтоб получить наилучший зрительный эффект для читабельности подписей данных на графиках и диаграмме.
Формула для переноса строчки в ячейках Excel
Разглядим пример ниже на рисунке с гистограммой, сделанной в программке Excel. Подписи оси X содержат имена продавцов и данные о продажах. Таковой пример подписи данных на гистограмме постоянно понадобиться, когда текст должен компактно расположиться так, чтоб не затенять элементы гистограммы.
Секрет данного решения очень прост и прост. Просто нужно добавить функцию СИМВОЛ в необходимое пространство формулы, которая генерирует значения в ячейках для подписи данных гистограммы.

Естественно в ячейке можно создать перенос строчки в любом месте при помощи композиции кнопок ALT+Enter. Но если таковых ячеек 10-ки лучше заавтоматизировать данный процесс при помощи обычный выше приведенной формулы.
Как работает функция СИМВОЛ при переносе строк в ячейке
Программка MS Excel интенсивно применяет коды из таблицы знаков эталона ASCII. В ней находятся все коды знаков, которые высвечиваются на дисплее в операционной системе MS Windows всех версий. Таблица знаков эталона ASCII содержит 255 кодов по которым пронумерованы все знаки от 1-го и до 255. К примеру, большая (в верхнем регистре) буковка А имеет код 97. Числу 9 по данной для нас же таблице присвоен код 57. Код знака пробела – 32, а код переноса строчки имеет число 10. В данной для нас же таблице содержатся непечатные знаки с клавиатуры.
Зная надлежащие коды из таблицы ASCII и используя функцию СИМВОЛ, мы имеем возможность вставить хоть какой знак в формулу Excel. У выше описанном примере вставлен знак переноса строчки, который соединен с обеих сторон оператором & меж значениями ячеек A2 и C2.
Если в ячейке не включен режим «Перенести текст», то наличие знака переноса строчки будет неприметно:

Но на гистограммах, графиках и диаграммах знаки переноса строк, вставленные при помощи формул или введенные из клавиатуры (ALT+Enter) будут отображаться естественным образом. Другими словами переносом разбивать одну текстовую строчку на две и больше.
В данном уроке мы изучим такие полезные функции Microsoft Excel, как перенос текста по строчкам и объединение нескольких ячеек в одну. При помощи данных функций Вы можете переносить текст на несколько строк, создавать заглавия для таблиц, вчеркивать длиннющий текст в одну строчку, не увеличивая при всем этом ширину столбцов, и почти все другое.
Весьма нередко содержимое не может стопроцентно отобразиться в ячейке, т.к. ее ширины не хватает. В таковых вариантах Вы сможете избрать один из 2-ух вариантов: перенести текст по строчкам либо соединить несколько ячеек в одну, при всем этом изменять ширину столбцов Для вас не будет нужно.
При переносе текста высота строчки будет автоматом изменяться, что дозволит содержимому отображаться на нескольких строчках. Объединение ячеек дозволяет сделать одну огромную ячейку, объединив при всем этом несколько смежных.
В последующем примере мы применим перенос текста по строчкам к столбцу D.
Нажмите команду Перенести текст снова, чтоб отменить перенос.
При объединении 2-ух и наиболее ячеек результирующая ячейка занимает пространство объединенных, но данные при всем этом не складываются. Вы сможете соединить хоть какой смежный спектр, и даже все ячейки на листе, при всем этом информация во всех ячейках, не считая верхней левой, будет удалена.
В примере ниже мы объединим спектр A1:E1, чтоб сделать заголовок для нашего листа.

Клавиша действует как переключатель, т.е. повторное нажатие на нее отменит объединение. Удаленные данные при всем этом не восстановятся
Доп характеристики объединения ячеек в Excel
Для доступа к доп характеристикам объединения ячеек, нажмите стрелку рядом с иконкой команды Соединить и поместить в центре . Покажется выпадающее меню, со последующими командами:
- Gta 5 урезанная графика. Grand Theft Auto V. Графика. Управление по настройкам. Тестирование производительности. Справка по разделу
- Установка скриптовых модов с расширением
- Верная установка дополнений для GTA IV
- Добавление новейших каров в GTA San Andreas

















