АВС анализ продаж – инструмент роста прибыли

Неважно какая предпринимательская деятельность ориентирована на получение прибыли. Как понятно, чем выше объемы сбыта у компании, тем эта прибыль будет больше. В торговле главную роль в этом процессе играет ассортимент продукции. Для принятия решений о более оптимальном ассортименте употребляют разные методики, но самой всераспространенной является АВС анализ.
Что такое ABC анализ продаж
АВС анализ продаж употребляют для определения более действенного ассортимента продукции для определенного компании.
В чем заключается АВС анализ товарного ассортимента
В базу ABC анализа легли диаграммы Парето, которые демонстрируют, что лишь 20 % всех продуктов дают 80 % выручки (прибыли) компании. Этот принцип обусловил метод проведения АВС анализа, который подразумевает разделение всей продукции компании на три группы: А, В и С:
- Группа А – сюда относят продукты, которые приносят 80 % выручки, это приблизительно 20 % от всех продуктов;
- Группа В – продукты, которые приносят 15 % выручки, обычно, это 30 % от всех продуктов;
- Группа С – продукты, которые приносят магазину 5 % выручки, это оставшиеся 50 % продуктов.
С что начать ABC анализ продуктов
Сначала стоит обусловиться с группой продуктов. Весь ассортимент продукции, в особенности если это большая торговая сеть, употреблять для такового анализа не рекомендуется. Продукты обязана быть примерно однородные по своим чертам, этот анализ проводят, чтоб иметь возможность управлять ассортиментом, а если в одну группу попадают кресла и арбузы, анализ теряет всякий смысл.
Дальше определяем, по какой характеристике будет проводиться анализ: прибыль, выручка, стоимость закупки сырья и т.п. Обычно, на практике проводят анализ по 1-му показателю, изредка кто делает по 2-м к примеру, по выручке и марже сразу. Это соединено с тем, что часто это делается в Excel, а если программируют таковой анализ в 1С, то отсутствует методология того как созодать анализ по нескольким характеристикам и основное как употреблять приобретенный итог. О правильной автоматизации расскажу ниже, пока приступаем конкретно к анализу.
Пример ABC анализа
Разглядим пример АВС анализа продуктов на основании приобретенной выручки. В таблицу вносим наименования продуктов и размер выручки, который приходится на этот продукт.
Заглавие
Выручка, руб.
Итого
81 000
Дальше проводим сортировку продуктов по размеру приобретенной выручки и определяем долю всякого продукта в общем объеме – столбец «Толика, %».
Дальше способ АВС анализа подразумевает расчет толики всякого продукта накопительным итогом, формула которого отражает сложение процентов данного продукта и всех прошлых. Расчет происходит сверху вниз – столбец «Толика накопительным итогом, %». Используя формулы Excel, ABC анализ на маленьком количестве товарных позиций производится довольно просто.
Итоговым действием будет группировка продуктов исходя из рассчитанной толики накопительным итогом. Для группы А эти значения будут в спектре от 0 % до 80 %, для группы В – от 80 % до 95 %, для группы С – от 95 % до 100 %.
№ п/п
Заглавие
Выручка, руб.
Толика, %
Толика накопительным итогом, %
Группы
Итого
81 000
100
Так, компания получает отчет, в каком отражается информация о том, какие продукты приносят больший доход. В нашем случае приблизительно 40 % ассортимента магазина приносит 80 % дохода.
Выводы по ABC анализу
Способ ABC анализа указывает, что продукты из группы А более ценные для компании. Магазину необходимо стремиться наращивать ассортимент продукции конкретно в данной для нас группе, т.к. повышение продаж таковых продуктов ведет к еще большему повышению прибыли. Продукты из данной для нас группы должны серьезно контролироваться и прогнозироваться, предприятие будет нести значительные утраты при резком понижении эффективности данной для нас группы.
Для продуктов из группы В нужно отыскивать пути увеличения доходности (прирастить цены, понизить закупочную стоимость за счет поиска новейшего поставщика и т.п.) либо роста продаж (проведение рекламы, акций и т.п.).
Продукта из группы С менее ценные для магазина. Но не надо сходу от их отрешаться, нужно разбираться в каждом отдельно взятом случае. Одно дело – когда продукт не продается долгое время, тогда стоит задуматься над тем, чтоб поменять его либо совершенно исключить из ассортимента. И другое дело – когда продукт новейший, лишь завоевывает рынок, имеет положительную динамику продаж, хоть пока и в незначимых размерах.
Достоинства АВС анализа
- АВС анализ как способ увеличения рентабельности.
- Универсальность. АВС анализ может применяться для анализа припасов, товарооборота, клиентов и всего другого, что можно поделить на составляющие элементы.
- Оптимизация ресурсов. Автоматическое решение ABC анализа дозволяет вызволить трудовые и временные ресурсы, а действенное применение результатов анализа вызволяет денежные ресурсы.
Недочеты ABC анализа
- Одномерность анализа, т.е. АВС анализ дозволяет группировать продукт лишь по одному признаку (учитывает лишь одну характеристику), на практике ж время от времени возникает необходимость в многомерном анализе.
- Отсутствует группа для убыточных продуктов. Не все продукты в магазине приносят прибыль, в традиционном варианте АВС анализа учитываются лишь выгодные продукты, потому его нередко дополняют группой D, в которую заходит невыгодная продукция, трансформируя таковым образом АВС анализ в ABCD анализ.
Автоматизация АВС анализа при помощи «ФинДиректор Продукты»
Онлайн-сервис ФинДиректор Продукты помогает хоть какой товарной компании, используя собственные статистические данные, работать с большей эффективностью и прибыльностью. Программка дает последующие способности в части АВС анализа:
- Возможность загружать данные из разных источников, к примеру 1С, ОФД, Excel и т.п.
- Возможность проводить АВС анализ по нескольким характеристикам, начиная с 3-х.
- Возможность созидать АВС анализ в динамике
- Автоматическое построение всех отчетов по товарам.
- Наличие аннотации по использованию результатов анализа по любому товару и группе продуктов.
- Возможность выгружать результаты.
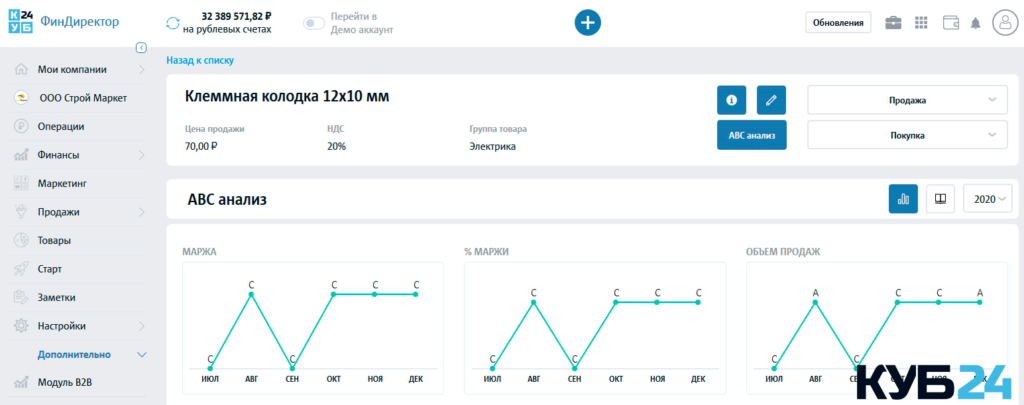
АВС анализ – это обычный и нужный инструмент. А если он автоматизирован, то с его помощью можно повысить эффективность компании, улучшить складские припасы, прирастить маржинальность, повысить уровень логистики, минимизировать опасности, что в итоге отразится на росте прибыли организации.
Желаете зарабатывать больше? Тогда регайтесь в онлайн-сервисе «ФинДиректор Продукты»
КУБ24 — ПОРЯДОК в ФИНАНСАХ
ФинДиректор – сервис по контролю и планированию
средств бизнеса. Помогает наводить порядок в денег
и отыскивать ТОЧКИ РОСТА
Функция Подбор параметра в Эксель. Анализ что если
Способности программки Excel таковы, что они разрешают решать задачки, которые вручную выполнить нереально либо очень трудно. Это могут быть трудозатратные задачки с перебором большущего количества вариантов либо вычисления огромных чисел. Зная способности Excel, решить их не составит труда.
Функция подбора параметра
Примером таковой трудозатратной и фактически нерешаемой вручную задачки является последующая. Для вас понятно, какой итог вычислений нужно получить, какие вычисления к нему приводят, но неведома отправная точка – значение начальных данных. Время от времени можно провести оборотные деяния, а время от времени таковая задачка может поставить в тупик.
Excel дает способ решения таковой трудности, который носит заглавие подбора параметра. Вызов функции находится на вкладке «Данные» панели инструментов «Работа с данными». В версиях, начиная с MS Excel 2007, — «Анализ «что если»», пункт меню «Подбор параметра».
Для функции задают атрибуты: указывают ячейки, содержимое в каких необходимо поменять для заслуги требуемого результата, и поля, в каких находится итог подбора. Очередной атрибут функции – значение, которое нужно получить.

Как видно на картинке, формула дозволяет вводить для конфигурации и подстановки лишь один аргумент. Это не постоянно удовлетворяет юзера. В случае, если требуется подбирать несколько значений для получения подходящего результата, подбор характеристик «Эксель» не подступает. В данной для нас ситуации применяется особая надстройка, на которой мы остановимся ниже.
Расчет суммы займа
Одна из более нужных задач, которую помогает решать этот модуль, — расчет вероятной суммы займа либо банковского кредита, исходя из каждомесячных платежей, срока и процентной ставки. Представим, процентная ставка по кредиту составляет 10%, мы желаем взять средства в долг на 1 год и можем платить 7 тыс. рублей за месяц.
В «Эксель» 2007 есть пригодная функция для расчета каждомесячных платежей по займу с известными процентами и сроком. Она именуется ПЛТ. Синтаксис команды:
ПЛТ(ставка; кпер; пс; [бс]; [тип]), где:
- Ставка – проценты по займу.
- Кпер – число оплат (для годичного кредита в случае каждомесячной оплаты это 12 раз).
- ПС – начальная сумма.
- БС – будущая стоимость (если вы хотят выплатить не всю сумму, а только ее часть, тут указывается, какой долг должен остаться). Это необязательный аргумент, по дефлоту он равен 0.
- Тип – когда делается оплата (выдача денег по какому-нибудь обязательству) – сначала месяца либо в конце. Этот параметр не непременно указывать, если он не заполнен, принимается равным 0, что значит оплату в конце месяца.
Следует учесть, что в атрибуте «Ставка» указывается не годичный процент, а каждомесячный, потому известную нам процентную ставку необходимо поделить на количество платежей в году – 12.
Внесем на лист «Эксель» 2007 нужные данные. В качестве начальной суммы пропишем пока условные 1 00 000 рублей и займемся нахождением настоящей суммы. Вызываем диалоговое окно подбора параметра. Отправной точкой для нахождения является сумма каждомесячного платежа. Формула ПЛТ возвращает отрицательные данные, так что мы вводим число со знаком «минус»: — 7 000 рублей в поле «Значение». Эту сумму мы должны получить в ячейке с платежом, меняя информацию в поле с займом.

Прописываем все это в окне и запускаем подбор параметра «Эксель». В итоге функция высчитала, какой заем мы можем для себя дозволить — 79 621,56 руб.

Определение процентной ставки
Разглядим сейчас оборотную задачку. Банк выдает ссуду в 100 тыс. рублей на 2 года и желает получить доход в 10 тыс. рублей. Какую минимальную процентную ставку необходимо установить для получения таковой прибыли?
К уже имеющейся на листе инфы добавляем строчку »Прибыль». Она рассчитывается по формуле:
Устанавливаем срок 24 месяца. Направьте внимание на поле «Ставка». Числовое значение обязано выражаться в процентах. Для этого изберите числовой формат «Процент» в Excel: вкладка «Основная» — панель инструментов «Число» — клавиша с изображением процента.

Вызываем функцию подбора и задаем ее аргументы. Ожидаемый итог будет записан в поле «Прибыль» конфигурацией значения в ячейке «Ставка» и составлять 10 000 рублей. Опосля пуска программка указывает нужный процент, равный 9,32354423334073 %.
Подбор нескольких характеристик для поиска рационального результата
Как уже было сказано выше, функция подбора параметра в «Экселе» не постоянно удовлетворяет требованиям задачки. Если требуется подобрать несколько аргументов, употребляется надстройка под заглавием «Поиск решения». С ее помощью можно получить лучший итог способом подбора нескольких характеристик.
Проверьте, доступна ли она для использования: вкладка «Данные», панель инструментов «Анализ». Если в программке нет таковой панели либо на ней отсутствует подходящая команда, активируйте ее. Зайдите в характеристики Excel (клавиша Microsoft Office в Excel 2007, меню «Файл» в версиях 2010 и выше) и найдите пункт «Надстройки». Перейдите в управление надстройками и установите флаг на элементе «Поиск решения». Сейчас функция активирована.

Транспортная задачка
Традиционное применение способа – решение транспортной задачки. Представим, компания хранит продукты на нескольких складах и доставляет их в несколько магазинов. Стоит вопросец, с каких складов доставлять продукцию в какие магазины, чтоб расходы на транспортировку были малы.
Зададим входные данные. Для этого построим таблицы с информацией о издержек на доставку, объеме продуктов на любом из складов и нужное количество продуктов для каждой торговой точки.

Будем подбирать такие значения поставок, чтоб соблюдались условия:
1) Полные издержки были малы.
2) Суммарные поставки продуктов в торговые точки удовлетворяли требованиям.
3) Суммарный вывоз продукции со складов не превосходил имеющиеся припасы.
4) Количество единиц продукции обязано быть целым и неотрицательным.

Итог поиска решения.

Остальные методы анализа данных
Не считая вышеперечисленных вариантов, есть и остальные способы анализа данных. Они находятся в пт меню «Анализ «что если»». Это «Диспетчер сценариев» и «Таблица данных».
Диспетчер сценариев дозволяет при помощи подбора значений в спектре ячеек высчитать вероятные варианты развития событий. С его помощью осуществляется прогноз вероятных исходов текущего процесса, к примеру, итог работы компании за период. Опосля ввода разных вариантов результат выводится в отчет по сценарию, по которому можно произвести анализ характеристик.
Аналогичную функцию делает и «Таблица данных» с той только различием, что все итоги не выводятся в отдельный отчет, а содержатся на том же листе. Это упрощает анализ. Но таблицы обрабатывают лишь два параметра, потому, в случае большего количества входных данных, употребляют сценарии.
Выше мы тщательно тормознули на функции «Эксель» «Подбор параметра» и практических примерах ее использования. Зная эту возможность, вы можете просто решать задачки с ее помощью.
Как осознать, что, если анализ в Microsoft Excel
Как и большая часть всего остального в Excel, эта функция надежна. Это дозволяет для вас делать все, от относительно обычных проекций «что если» до весьма сложных сценариев. И, как это обычно бывает с функциями Excel, я никак не могу обрисовать все способности этого недлинного управления.
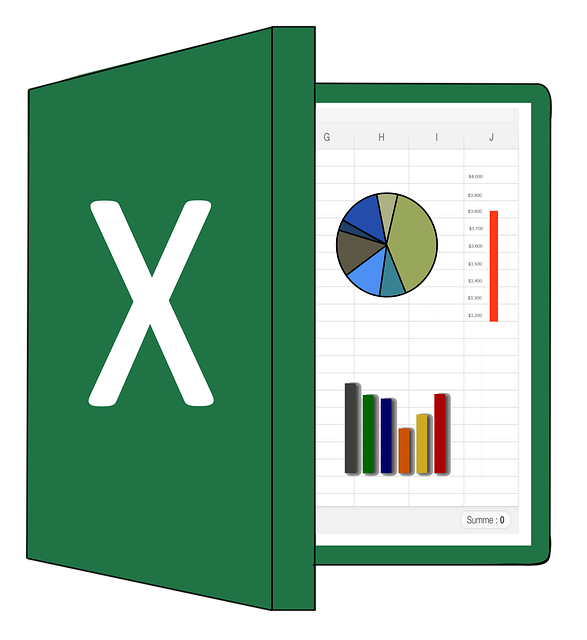
Заместо этого мы разглядим сейчас базы, и я предоставлю для вас несколько относительно обычных концепций «что если», чтоб вы начали.
Создание базисного
Прогнозы

Как вы, возможно, понимаете, в правильных руках можно манипулировать правильным набором чисел, чтоб сказать что угодно. Вы, непременно, слышали, что это выражается во всех видах, таковых как Мусор на входе, мусор на выходе. Либо может быть Прогнозы так же неплохи, как и их догадки.
Excel предоставляет огромное количество методов опции и использования анализа «что, если». Итак, давайте поглядим на достаточно обычный и прямой способ проекции, Таблицы данных. Этот способ дозволяет для вас узреть, как изменение одной либо 2-ух переменных, к примеру, скажем, сколько налогов вы платите, влияет на прибыль вашего бизнеса.
Два остальных принципиальных понятия Поиск цели и Excel Менеджер сценариев, С Goal Seek вы пытаетесь спрогнозировать, что обязано произойти для заслуги вами заблаговременно определенной цели, к примеру, к примеру, получить прибыль в миллион баксов, а Scenario Manager дозволяет для вас создавать и управлять собственной своей коллекцией What-If (и другое) сценарии.
Способ таблиц данных — одна переменная
Для начала давайте сделаем новейшую таблицу и назовем наши ячейки данных. Почему? Что ж, это дозволяет нам употреблять имена в наших формулах, а не координаты ячейки. Не много того, что это быть может полезно — еще наиболее четким и четким — при работе с большенными таблицами, но некие люди (включая меня) находят это проще.
В любом случае, давайте начнем с одной переменной, а потом перейдем к двум.
- Откройте пустой лист в Excel.
- Сделайте последующую ординарную таблицу.

Направьте внимание, что для сотворения заголовка таблицы в строке 1 я соединил ячейки A1 и B1. Для этого изберите две ячейки, потом на Дом лента, нажмите Слияние и Центр стрелка вниз и изберите Соединить ячейки,
- Отлично, сейчас давайте назовем ячейки B2 и B3. Щелкните правой клавишей мыши ячейку Би 2 и избрать Найти имя вызвать диалоговое окно New Name.
Как вы видете, Новое имя это просто. Для Размер в раскрывающемся перечне это дозволяет именовать ячейку относительно всей рабочей книжки либо лишь активной рабочей таблицы. В этом случае по дефлоту все в порядке.
- щелчок Отлично,
- Имя ячейки B3 Growth_2019, который также является значением по дефлоту, в этом случае, потому нажмите Отлично,
- Переименовать ячейку C5 Sales_2019
Сейчас направьте внимание, что если вы щелкнете по хоть какой из нареченных вами ячеек, имя, а не координата ячейки, покажется в имя поле (выделено красноватым ниже) в верхнем левом углу над рабочим листом.

Чтоб сделать наш сценарий «Что если», нам необходимо написать формулу в C5 (на данный момент Sales_2019). Этот маленькой проекционный лист дозволяет узреть, сколько вы заработаете в процентах от роста.
На данный момент этот процент равен 2. Чтоб получить различные ответы, основанные на различных процентах роста, когда мы закончим электрическую таблицу, вы просто измените значение в ячейке B3 (на данный момент, Growth_2019). Но я забегаю вперед.
- Введите последующую формулу в ячейку C5 (выделена красноватым на изображении ниже):

Когда вы закончите вводить формулу, вы должны получить прогнозируемое число в ячейке C5. Сейчас вы сможете предсказывать свои реализации на базе процента роста, просто изменив значение в ячейке B3.
Идите и попытайтесь. Измените значение в ячейке B3 на 2,25%. Сейчас попробуй, 5%, Вы сообразили идею? Просто да, но как видите вы способности?
Способ таблицы данных — две переменные
Разве не было бы страшно жить в мире, где весь ваш доход — это прибыль — у вас нет расходов! Как досадно бы это не звучало, это не так; потому наши таблицы «Что если» не постоянно такие радужные.
Наши прогнозы также должны учесть наши расходы. Иными словами, ваш прогноз будет иметь две переменные: доходы и расходы.
Чтоб настроить это, давайте начнем с прибавления очередной переменной в электрическую таблицу, которую мы сделали ранее.
- Нажмите в ячейке A4 и введите Расходы 2019, нравится:

- Тип 10,00% в клеточке B4.
- Щелкните правой клавишей мыши в ячейке C4 и изберите Найти имя из всплывающего меню.
- В диалоговом окне «Новое имя» щелкните имя поле и тип Expenses_2019.
Пока все просто, правда? Осталось лишь поменять нашу формулу, добавив значение в ячейку C4, к примеру:
- Измените формулу в ячейке C5 последующим образом (добавьте * Expenses_2019 в конце круглых данных.)
Как я уверен, вы сможете для себя представить, что ваши «если» могут быть еще наиболее сложными, зависимо от нескольких причин, включая данные, которые вы включаете, ваши способности написания формул и так дальше.
В любом случае, сейчас вы сможете созодать прогнозы с 2-ух точек зрения: доход (рост) и расходы. Идите вперед и измените значения в ячейках B3 и B4. Вставьте свои собственные числа и дайте вашему небольшому рабочему листу что-если раскрутиться.
доп
Исследования
Как и практически все, что вы сможете создать в Excel, вы сможете употреблять эту функцию анализа «что, если» в неких достаточно сложных сценариях. По сути, я мог бы написать несколько статей о сценариях проекции и даже не приблизиться к подробному свету данной для нас темы.
Меж тем, вот несколько ссылок на некие наиболее сложные сценарии и сценарии «что если».









