Как воспользоваться Microsoft Office
Microsoft Office – это набор всепригодных программ, которые стали неподменными в каждой профессии. В пакет входят наиболее 10 приложений и к самым всераспространенным относятся Word, PowerPoint и Excel. При помощи этого пакета данные оформляются в виде текста, таблиц, презентаций, различных диаграмм и рисунков. Это ценнейший ресурс, который по сути упрощает хранение инфы и помогает донести как можно понятнее и красочнее. Любой способен научиться стремительно и просто работать в Microsoft Office.
Пуск Microsoft Office
В левом нижнем углу размещена клавиша «Запуск». При нажатии изберите пункт «Программки». Если версия относительно новенькая, сходу выводится «Microsoft Office». Дальше раскрывается список приложений, и уже выбирается определенный пункт.
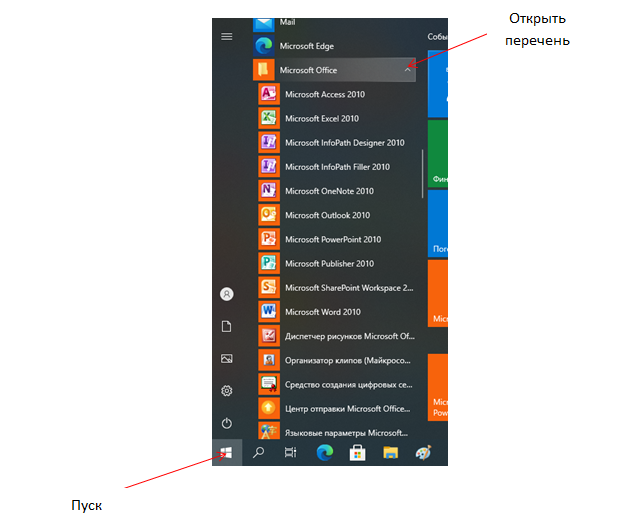
Изберите подходящий, щелкните, раскроется новейший файл, и приступайте к работе. За счет одного интерфейса приложений для вас будет просто приспособиться к любому из их.
Microsoft Word
Выбрав этот текстовый редактор, раскрывается меню с несколькими разделами. Наличие «WordArt» разрешает добавлять словам декоративности, т.е. делает их выпуклыми, с эффектом 3D, свечения либо отражения. Избрать можно шрифт и цвет, начертание и сглаживание, расстояние меж строчками, добавить рамку для всей странички, избрать заливку фигуры.
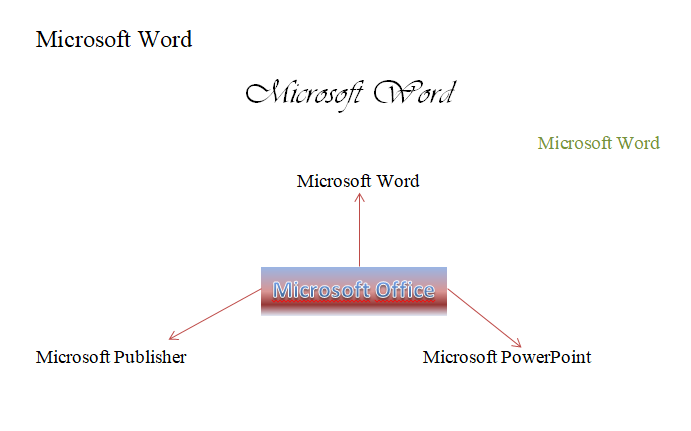
При этом это делается 2-мя методами: применять меню либо выделить текст, щелкнуть по нему правой клавишей мыши и избрать необходимое действие. Но это не единственное вероятное редактирование текста. Переработать его можно в хотимый вид либо же вставить фигуры и картинки для контраста и креативности. К примеру, избираем «Вставка» → «Диаграмма». Автоматом раскрывается таблица в Excel, где вводятся данные.
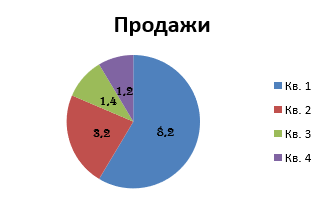
И здесь выбирается цвет всякого сектора, стиль, дизайн – все на ваше усмотрение и фантазию. Не считая того, супер комфортно, что, изменив числа либо слова в таблице, они сходу переносятся в диаграмму.
Благодаря интегрированным функциям Word инспектирует и орфографию. Текст подчеркивается красноватым либо зеленным зависимо от ошибки. Это в особенности полезно для учеников и студентов либо же для своей проверки.
Microsoft Excel
В приложении также редактируется текст, но основная цель использования – создание баз данных, их хранение и подсчеты.
Самая обычная и нередко применяемая формула – сумма. Поначалу создается таблица, а потом высчитывается значение. На картинке видно 3 метода как ввести формулу.
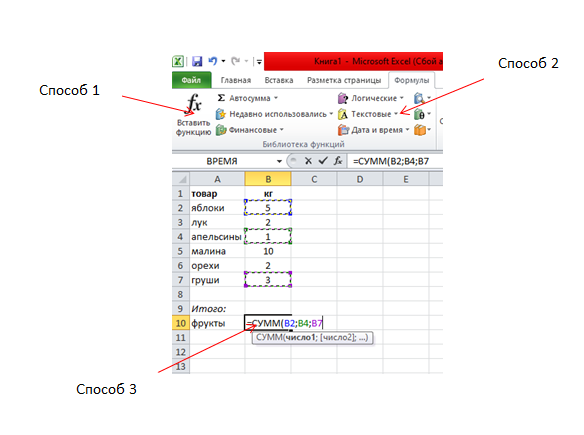
Для того, что найти сумму фруктов производятся последующие деяния:
Шаг 1. Щелкнуть два раза в ячейке, где будет написан итог. Пересечение строк и столбцов – В10.
Шаг 2. Вводим «=сумм» и выделяем числа напротив фруктов, которые плюсуются, при всем этом зажав на клавиатуре «Ctrl», и жмем «Enter». В ячейке покажется верный ответ.
Это лишь один пример подсчета. Может быть вести электрический журнальчик, где годичная оценка 1-го либо нескольких учеников по одному предмету будет подсчитываться автоматом с помощью «СрЗнач» — среднее значение. Также создаются сложные таблицы с несколькими подпунктами. По сути в Excel таковой спектр вероятных действий, что любой денек вы будете повсевременно отыскивать новое.
Microsoft PowerPoint
Программка употребляется не только лишь в учебных заведениях, да и в больших рекламных и бизнес компаниях. С ее помощью создаются калоритные, привлекательные и уникальные презентации.
При открытии на дисплее покажется один слайд. Для прибавления новейших используйте «фишку». Нажмите на 1-ый слайд и потом на «Enter» столько раз, сколько для вас необходимо.
Не считая того, что перечислялось выше, в этом приложении возникает широкий спектр дизайна, анимации, инсталлируются переходы и время смены картинок. Оформляя слайд-шоу, текст печатается вручную либо вставляется с помощью мыши либо клавиатуры. Добавляются фото либо картинки, перетаскивая их с десктопа либо же снова при помощи правой клавиши мыши.
В новейших версиях помогает только нужная функция, когда на картинке приглянулся определенный объект, а вот фон – никак нет.

1. Нажмите «Вставка» → «Набросок». Из открывающегося окошка изберите подходящий файл и нажмите «Вставить».
2. Станет доступно «Удалить фон». Щелкнув, начинается редактирование – выделяется объект либо область, которая вырезается, и «Сохранить конфигурации».
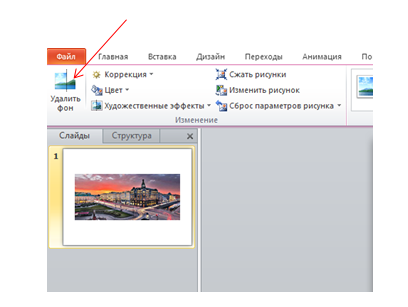

Кроме отмеченного потенциала, программка PowerPoint представляет собой неподменного ассистента в разработке мини-клипов, т.к. презентация может даже сопровождаться музыкой. Для этого из раздела «Вставка» изберите «Звук».
Окончание работы в Microsoft Office
Опосля редактирования и дизайна текст сохраняется. Нажмите «Файл» → «Сохранить как». Раскроется новое окно, где выбирается «Десктоп» либо определенная папка, вводится название файла и щелкается «Сохранить».
Если документ уже сохранен, но просит редактирования, используйте метод проще. Зажмите клавиши «Ctrl+S» и конфигурации сходу же сохранятся. Это 100 процентный моментальный способ, который защищает от неожиданных ситуаций. Из-за различных заморочек комп отключается, и файл будет совсем утерян. А если временами в процессе работы применять сочетание этих кнопок, итог будет спасен.
Благодаря понятному наружному виду набора пакета, можно просто отыскать подходящую функцию и стремительно освоить программки. Огромные и замудренные тексты может быть представлять интересно при помощи MS Office.
6 весомых обстоятельств выслать служащих учить Excel
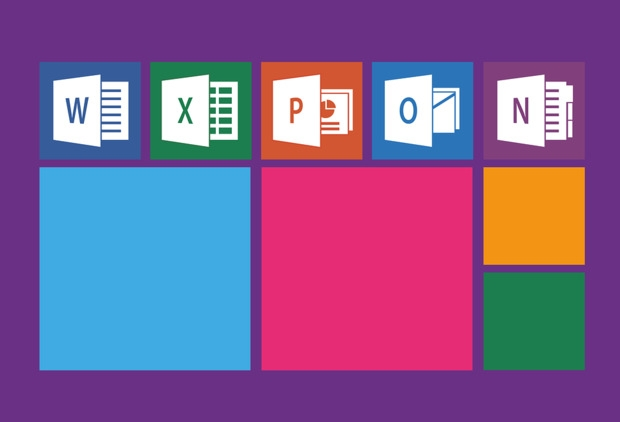
Как уверенное внедрение табличного редактора Excel помогает улучшить работу компании.
Нередко руководители обращаются ко мне с вопросцами, есть ли всепригодный инструмент, который поможет отлично организовать и улучшить работу с данными, чтоб резвее получать отчетность, и наглядно созидать результаты работы в графиках и диаграммах. Я рекомендую применять Excel, как всепригодное программное средство из пакета MS Office, с которым работаю уже много лет.
Если для вас необходимо прирастить прибыль, улучшить издержки, держать под контролем издержки, то без Excel не обойтись. Excel дозволяет стремительно и отлично рассматривать данные, зрительно представлять свою работу, создавать отчеты, на их базе улучшить издержки и наращивать прибыль. Таковым образом, время и ресурсы, потраченные на исследование Excel, могут стать самым ценным вложением в служащих компании.
Давайте разглядим, что может отдать уверенное внедрение программки Excel.
1. Экономите средства
Держать руку на пульсе, рассматривать бизнес непременно нужно, и рынок дает нам огромное количество программ для автоматизации бизнес-процессов. Но для их использования необходимо издержать ресурсы — валютные и временные:
- предпроектная подготовка;
- покупка ПО (то есть программное обеспечение — комплект программ для компьютеров и вычислительных устройств);
- внедрение;
- техно поддержка;
- обновление релизов.
А итог может быть будет не совершенно таковым, как вы для себя представляете.
Excel, сначала, обширно всераспространенная программка, она заходит в состав пакета Microsoft Office, и все что необходимо – это научится отлично ее применять.
Я проводила анализ издержек, нужных для внедрения автоматизации управленческого учета, и стоимость комплекса услуг по нашему запросу варьировалась от 900 тыс. рублей до 2,5 млн рублей (без учета цены ПО (то есть программное обеспечение — комплект программ для компьютеров и вычислительных устройств)). Обучение (педагогический процесс, в результате которого учащиеся под руководством учителя овладевают знаниями, умениями и навыками) служащих Excel выйдет намного экономичнее, и использовать приобретенные познания они начнут резвее, чем была бы внедрена автоматизация.
2. Применяете одну программку в почти всех бизнес-процессах
Excel — всепригодный продукт. Программка подступает админам баз данных, бухгалтерам, экономистам и денежным работникам, банковским служащим, менеджерам по продажам/закупкам, рекламщикам, логистам, руководителям. Можно создавать и стремительно заполнять базы данных; проводить сложные расчеты с применением интегрированных функций; проводить анализ данных хоть какой трудности: ABC и XYZ, факторный и дисперсионный анализ, анализ чувствительности вкладывательных проектов; таблицы Excel нередко употребляются в качестве CRM для ведения клиентской базы либо базы поставщиков.
- Бухгалтерам советую применять в собственной работе сводные таблицы, тем наиболее, что используя способности Excel в комплексе с 1C, можно получить наиболее значимый итог, уменьшить время на обработку бухгалтерской инфы для ввода ее программку, также при следующем ее анализе.
- Для экономистов и управленческого учета Excel совершенно незаменим: любые виды анализа денежных качеств деятельности и подсчет прибыли и расходов с учетом процентных ставок и инфляции вероятны в Excel.
- Менеджеры по продажам могут создавать и хранить в Excel свои клиентские базы со всеми контактными данными и историей покупок, для их также неподменным инвентарем станут сводные таблицы.
- Логистам Excel понадобится благодаря способности стремительно классифицировать погрузку/выгрузку, объемы поставок, издержки и остальные принципиальные нюансы работы.
Маркетинг неразрывно связан с планированием бюджета, отслеживанием контент-стратегий, анализом конверсий и контролем задач, с чем потрясающе совладевает Excel.
Потому я считаю, что обучение (педагогический процесс, в результате которого учащиеся под руководством учителя овладевают знаниями, умениями и навыками) программке недозволено недооценивать.
3. Принимаете решения резвее
Изображения обрабатываются человечьим мозгом (Мозг определяется как физическая и биологическая материя, содержащаяся в пределах черепа и ответственная за основные электрохимические нейронные процессы) в 60 000 раз резвее, чем текстовый материал.
Исследовав способности Excel, ваши сотрудники научатся наглядно представлять результаты собственной работы по поставленным перед ними задачкам, а приятное представление инфы значительно наращивает скорость ее осознания и усвоения. Как понятно, средства заработать можно постоянно, а потраченное неэффективно время невосполнимо, и возвратить его нереально. Визуализация сходу фиксирует внимание на главном, и благодаря собственной наглядности может стремительно донести главные мысли и идеи.
Умение применять графики и диаграммы дозволяет дополнять аналитические таблицы Excel, выслеживать динамику конфигураций, оценивать причины отклонений и значения принципиальных характеристик. Выбор типа диаграммы либо графика, разные приемы, применяемые в Excel для подготовки диаграмм, способности сотворения необычных диаграмм и интерактивных диаграмм – все это больше не будет неувязкой для ваших служащих, а результаты работы компании не станут быть просто безликими столбиками цифр.
4. Помогаете сотрудникам работать эффективнее
Стандартно у всякого человека, работающего в Excel, есть огромное количество вопросцев и «набитых шишек»: то формула съедет из подходящей ячейки, а то возникают разные ошибки, к примеру, #Н/Д, #ДЕЛ/0, то приходится прокручивать огромные массивы данных, пока не найдется подходящая информация, а данные обрабатываются и вводятся вручную.
Обычно в таковых ситуациях среднее решение остается для человека неведомым, поэтому что он даже не подразумевает, что в Excel есть инструменты решения его препядствия. Умопомрачительно, но нередко на упражнениях Excel, ученики удивляются, что есть магическая кнопка F4, которая закрепляет ссылки на ячейки, и решает сходу много заморочек с укрощением формул. И ведь это лишь самое начало, исследование Excel вкупе со спецом, поможет стремительно и точечно залечить «набитые шишки».
Сотрудник, обученный действенной работе в Excel, больше не будет отвлекаться в процессе работы на рутинные задачки, также на поиск решения собственных заморочек, не будет отвлекать наиболее приготовленных коллег, а направит всю свою энергию на рабочий процесс. Перед ним можно будет ставить наиболее сложные и принципиальные задачки в работе.
5. Получаете конкурентноспособное преимущество
Высочайшая отдача от обученных служащих организации непременно даст для вас конкурентноспособное преимущество, ведь сократится время на рутинную работу. То, что ранее делали в течение нескольких часов, а то и дней, можно будет создать фактически за пару кликов мыши. Новейшие направления деятельности и задачки не будут вызывать у ваших служащих ужаса и затруднения, ведь действенная работа в среде программки Excel может удачно решать огромное количество задач, возникающих в бизнес-процессах компаний.
Обучение (педагогический процесс, в результате которого учащиеся под руководством учителя овладевают знаниями, умениями и навыками) служащих — это и возможность позитивно влиять на формирование внутреннего локального климата и удобства работы. Постоянно необходимо учесть, что удачная деятельность компании основывается до этого всего на действенной работе на всех уровнях компании.
Таковым образом, обучение (педагогический процесс, в результате которого учащиеся под руководством учителя овладевают знаниями, умениями и навыками) служащих Excel дозволит вашей организации не только лишь наиболее удачно решать текущие задачки, да и поможет в решении задач, связанных с новенькими направлениями деятельности и поддержании нужного уровня конкурентоспособности.
6. Развиваете собственный бизнес
Бизнес не стоит на месте и, естественно же, вы планируете расти и развиваться. Тогда быстрее всего, для вас захочется чего-то большего, чем Excel. Вы уже наиболее решительно и серьезно станете разглядывать внедрение автоматизации на собственном предприятии. И, в этом случае, вы также можете опереться на данные, приготовленные в Excel. Верно настроенные отчеты станут хорошей базой для внедрения проекта автоматизации хоть какого бизнес-процесса, а это поможет понизить издержки на предпроектную подготовку, у вас практически будет все готово.
Вы будете знать, что непосредственно для вас необходимо получить в итоге автоматизации, так как уже существует работающая модель в Excel. И с большей вероятностью вы получите от автоматизации то, что желаете.
Excel 2013: Короткое управление по началу работы + ВИДЕО
Интерфейс Microsoft Excel 2013 поменялся по сопоставлению с прошлыми версиями, и чтоб посодействовать для вас резвее акклиматизироваться с ним, мы представляем вашему вниманию это управление.
Используйте контекстные меню: Нередко комфортно применять контекстные меню, которые можно вызвать, щелкнув правой клавишей мыши лист, диаграмму либо сводную таблицу. В их доступны команды, животрепещущие в текущем контексте.
Используйте подсказки к кнопкам: Если вы предпочитаете применять клавиатуру, нажмите кнопку ALT, чтоб узреть клавиши, при помощи которых можно вызывать команды на ленте. К слову, сочетания кнопок, использовавшиеся ранее, как и раньше работают.
Обращайте внимание на зрительные подсказки: Используйте управляющие клавиши, появляющиеся на листе, и выслеживайте конфигурации при помощи анимации.
- Добавляйте команды на панель резвого доступа: Нередко применяемые команды и клавиши останутся видны, даже если вы скроете ленту.
- Используйте команды на ленте: Любая вкладка ленты разбита на группы связанных установок.
- Отображайте либо скрывайте ленту: Чтоб скрыть либо показать ленту, щелкните значок Характеристики отображения ленты либо нажмите клавиши CTRL+F1.
- Открывайте диалоговые окна: Чтоб просмотреть доп характеристики группы, нажмите клавишу вызова диалогового окна.
- Изменяйте режим просмотра: Используйте режим, в каком удобнее всего работать. Можно избрать режим Обыденный, Разметка странички либо Страничный.
- Изменяйте масштаб: Чтоб поменять масштаб, перетащите этот ползунок.
- Создавайте листы: Начав с 1-го листа, можно добавлять остальные при необходимости.
- Управляйте файлами: Открывайте, сохраняйте, печатайте файлы и делитесь ими. В этом представлении также можно изменять характеристики программки и учетных записей.

Используйте контекстные меню
Начало работы с Excel 2013
Если вы уже работали с приложением Excel 2007 либо 2010 и знакомы с лентой, то возжелаете выяснить, что поменялось в Excel 2013. Если же вы до сего времени употребляли Excel 2003, наверное для вас будет нужно отыскать на ленте команды и клавиши, которые были доступны в Excel 2003.
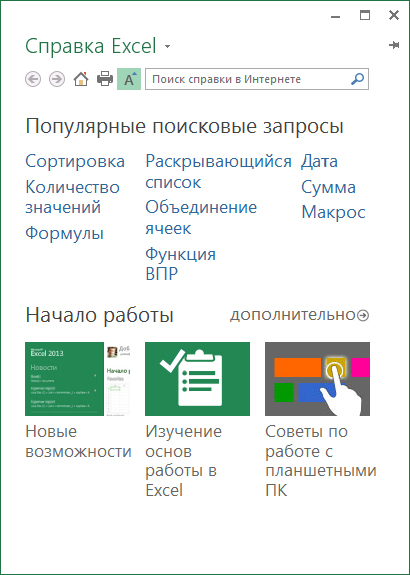
Начало работы с Excel 2013
Мы хотим предложить огромное количество бесплатных ресурсов по обучению работе с Excel 2013, в том числе в Вебе. Чтоб открыть справку Excel, просто щелкните вопросительный символ в правом верхнем углу над лентой.
Новейшие способности ленты
Если вы уже воспользовались лентой в одной из прошлых версий Excel, то заметите ряд конфигураций.
Новейшие способности ленты
На вкладке Вставка возникли новейшие клавиши для сотворения диаграмм и сводных таблиц. Также сейчас доступна новенькая группа Фильтры с клавишами для сотворения срезов и временных шкал.

Также сейчас доступна новенькая группа Фильтры с клавишами
При работе с определенными объектами, к примеру диаграммами и сводными таблицами, возникают доп вкладки. Их мы также изменили, чтоб создать поиск установок еще проще.
Деяния, которые для вас могут потребоваться
Из приведенной ниже таблицы вы узнаете, где отыскать некие более нередко применяемые инструменты и команды в Excel 2013.
| Деяния | Вкладка | Группы |
|---|---|---|
| Создание, открытие, сохранение, печать, экспорт файлов, предоставление общего доступа к ним и изменение характеристик | Файл | Представление Backstage (изберите команду в области слева) |
| Форматирование, вставка, удаление, изменение и поиск данных в ячейках, столбцах и строчках | Основная | Группы Число, Стили, Ячейки и Редактирование |
| Создание таблиц, диаграмм, спарклайнов, отчетов, срезов и гиперссылок | Вставка | Группы Таблицы, Диаграммы, Спарклайны, Фильтры и Ссылки |
| Настройка полей и разрывов страничек, областей печати и характеристик листов/td> | Разметка странички | Группы Характеристики странички, Вписать и Характеристики листа |
| Поиск функций, определение имен и устранение проблем с формулами | Формулы | Группы Библиотека функций, Определенные имена и Зависимости формул |
| Импорт данных, подключение к ним, сортировка, фильтрация и проверка данных, секундное наполнение значений и анализ «что если» | Данные | Группы Получение наружных данных, Подключения, Сортировка и фильтр и Работа с данными |
| Проверка орфографии, рецензирование и внесение исправлений, защита листа либо книжки | Рецензирование | Группы Правописание, Примечания и Конфигурации |
| Изменение режима просмотра книжки, упорядочение окон, закрепление областей и запись макросов | Вид | Группы Режимы просмотра книжки, Окно и Макросы |
Применение функций без использования ленты
В Excel 2013 некие нередко использовавшиеся, но недоступные команды и клавиши сейчас находятся под рукою. При выделении данных на листе возникает клавиша Резвый анализ. С ее помощью можно стремительно получить доступ ко огромному количеству нужных функций, о существовании которых вы, может быть, не догадывались, и за ранее просмотреть итог их внедрения.

Применение функций без использования ленты
При вводе данных Excel заполняет значения автоматом, если описывает, что они соответствуют некому шаблону. При всем этом возникает клавиша Характеристики моментального наполнения, предоставляющая доступ к доп командам.

При вводе данных Excel заполняет значения автоматом
Усовершенствованный доступ к функциям диаграмм
Чтоб стремительно сделать диаграмму, можно избрать один из рекомендованных вариантов, но при всем этом все таки будет нужно настроить ее стиль и заполнить своими данными.
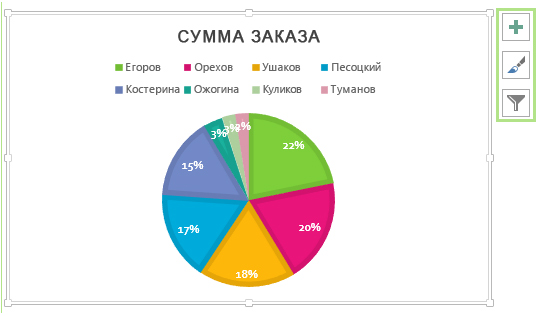
Усовершенствованный доступ к функциям диаграмм
В Excel 2013 надлежащие элементы находятся конкретно рядом сдиаграммой. Чтоб настроить ее, просто нажмите клавишу Элементы диаграммы, Стили диаграмм либо Фильтры диаграммы.
Совместная работа с юзерами прошлых версий Excel
Предоставляя общий доступ к файлам либо обмениваясь ими с людьми, которые работают с одной из прошлых версий Excel, учитывайте обозначенные ниже моменты.
| Действие в Excel 2013 | Что происходит | Что необходимо создать |
|---|---|---|
| Вы открываете книжку, сделанную в Excel 97–2003 | Книжка раскрывается в режиме сопоставимости и остается в формате Excel 97–2003 (XLS). Если вы употребляли новейшие способности, которые не поддерживаются в наиболее ранешних версиях Excel, при сохранении книжки будет выведено предупреждение о дилеммах с совместимостью. | Если вы вместе работаете над книжкой с юзерами прошлых версий Excel, продолжайте применять режим сопоставимости. В неприятном случае преобразуйте ее в формат Excel 2007–2013 (XLSX), чтоб применять новейшие способности Excel 2013 (изберите пункты Файл → Сведения → Конвертировать). |
| Вы сохраняете книжку в формате Excel 2013 | Книжка сохраняется в формате Excel 2007–2013 (XLSX), что дозволяет применять все новейшие способности Excel 2013. | Если вы планируете предоставлять общий доступ к книжке юзерам наиболее ранешних версий Excel, проверьте ее на наличие заморочек с совместимостью (изберите пункты Файл → Сведения → Поиск заморочек). До этого чем предоставлять общий доступ к книжке, можно просмотреть препядствия и убрать их. |
| Вы сохраняете книжку в формате Excel 97–2003 | Excel автоматом инспектирует файл на наличие заморочек с совместимостью и указывает, какие новейшие способности Excel 2013, не поддерживаемые в прежних версиях, вы употребляли. | Оцените препядствия и убрите их, до этого чем предоставлять общий доступ к книжке. |
Доступ к доп способностям
Чтоб время от времени записать макрос, можно применять клавишу Макросы на вкладке Вид. Но если необходимо часто создавать либо изменять макросы и формы или применять решения XML и VBA, рекомендуется добавить на ленту вкладку Разраб. Это можно создать в диалоговом окне Характеристики Excel на вкладке Настройка ленты (изберите пункты Файл → Характеристики → Настроить ленту).
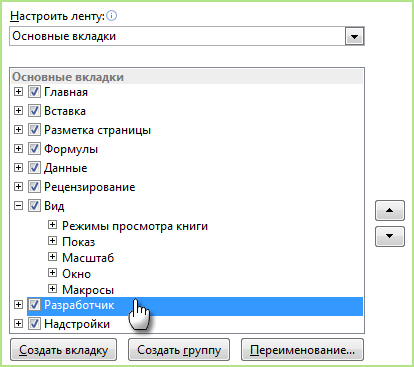
Доступ к доп способностям
Вкладка Разраб покажется на ленте справа от вкладки Вид.
Включение надстроек Excel
Excel 2013 включает ряд надстроек, которые расширяют способности анализа данных. Некие из их, к примеру «Пакет анализа» либо «Поиск решения», использовались и в прошлых версиях Excel. Чтоб добавить надстройку на ленту, необходимо включить ее. Для этого в диалоговом окне Характеристики Excel на вкладке Надстройки (Файл → Характеристики → Надстройки) изберите в поле Управление соответственный пункт и нажмите клавишу Перейти.
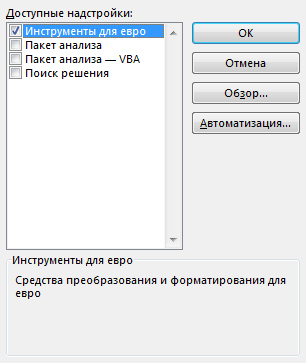
Excel 2013 включает ряд надстроек, которые расширяют способности анализа данных
В версии Office проф плюс доступны некие новейшие надстройки, такие как Inquire, PowerPivot for Excel 2013 и Power View. Для надстройки Power View даже отображается отдельная клавиша на вкладке Вставка. При первом нажатии данной клавиши надстройка врубается.
Как сделать файл Эксель, открыть, сохранить, закрыть
Привет, друзья. Сейчас я расскажу, как сделать файл Эксель, открыть уже имеющийся, сохранить его и закрыть.
Любая рабочая книжка Excel хранится в отдельном файле. Потому, весьма принципиально уметь верно обращаться с файлами. Тут я обрисую по нескольку методов выполнения действий с документами. Советую испытать любой и избрать – какой из их самый удачный, а может, вы будете воспользоваться почти всеми из их.
Все выкладки на этом блоге я привожу из Microsoft Office 2013. Если вы пользуетесь иной версией – вид неких установок и окон могут мало различаться, но их общий смысл сохраняется. Если вы не отыскали описанный инструментарий в собственной версии программки – спросите в комментах либо через форму оборотной связи. Я непременно отвечу на ваши вопросцы.
Создание документа Эксель
Если программка Excel у вас еще не открыта, кликните на ярлычке MS Excel на десктопе либо в меню Запуск. Опосля загрузки Эксель, покажется стартовое окно с выбором шаблонов. Для сотворения новейшего документа, кликните на одном из их, либо изберите Пустая книжка .

Стартовое окно Эксель
Если же MS Excel уже запущен, для сотворения:
- Нажмите комбинацию кнопок Ctrl+N . Опосля нажатия, будет немедля сотворена новенькая рабочая книжка
- Сделайте ленточную команду Файл – Сделать . Её выполнение приведёт к открытию стартового окна, где можно сделать файл из шаблона, или чистую книжку.
Как открыть документ Эксель
Если программка Эксель еще не запущена, чтоб открыть сделанный файл, найдите его в проводнике Windows и два раза кликните по нему мышью. MS Excel будет запущен и сходу раскроется избранный вами документ.
Если программка уже запущена, есть несколько методов для открытия рабочей книжки:

- Нажмите комбинацию Ctrl+O . Опосля нажатия будет открыто окно Эксель, где можно избрать один из крайних файлов, с которыми вы работали. Или же, можно открыть документ из пасмурного хранилища либо хоть какого присоединенного к компу диска
Открытие документа Excel - Это окно можно узреть, если выполнить на ленте Файл – Открыть . В левой части мы избираем размещение файла. Справа – избираем подходящую рабочую книжку
Если в окне Открыть избрать размещение Комп — Обзор , раскроется окно проводника, где можно избрать фильтр открываемого файла, также, метод открытия:
- Открыть – открывает избранный файл Excel для редактирования
- Открыть для чтения – открывает файл без способности редактирования
- Открыть как копию – создаёт дубликат документа и открывает его с возможностью редактирования
- Открыть в браузере – если таковая возможность поддерживается, открывает рабочую книжку в интернет-браузере
- Открыть в режиме защищенного просмотра – открывает документ, применяя режим защищенного просмотра
- Открыть и вернуть – программка попробует вернуть и открыть файл, который был аварийно закрыт без сохранения
Сохранение документа Эксель
Хотя в Microsoft Excel есть отличные инструменты автосохранения и восстановления данных, я рекомендую завести привычку сохранять рабочую книжку временами, даже если не окончили работать с ней. Вы, как минимум, будете ощущать себя наиболее уверенными в том, что результаты вашей работы не потеряются.
Чтоб сохранить документ, могу предложить для вас 4 метода:
- Используйте комбинацию кнопок Ctrl+S
- Используйте комбинацию кнопок Shift+F12 , либо F12 (для сохранения документа под новеньким именованием)
- Нажмите Сохранить на панели резвого доступа
- Сделайте ленточную команду Файл – Сохранить , либо Файл – Сохранить как (если желаете сохранить книжку, как новейший документ)
Если вы 1-ый раз сохраняете свою рабочую книжку, неважно какая из этих установок откроет окно Сохранить как , где вы можете избрать пространство сохранения, тип файла и его имя. Для этого, нажмите клавишу Обзор .

Окно «Сохранить как»
Если же вы сохраняли документ ранее, программка просто сохранит файл поверх крайней сохранённой версии.
Как закрыть рабочую книжку Эксель
Когда работа с файлом закончена, лучше его закрыть, чтоб высвободить системную память. Вы сможете это создать таковыми методами:

- Надавить на крестик (х) в правом верхнем углу окна программки
- Выполнить команду Файл – Закрыть
- Два раза щёлкнуть на пиктограмме системного меню в верхнем левом углу окна
Пиктограмма системного меню Эксель - Пользоваться комбинациями кнопок Ctrl+W , либо Alt+F4
Если на момент закрытия в файле есть не сохраненные конфигурации, программка спросит, что необходимо созодать:

- Сохранить – сохранить все конфигурации и закрыть документ
- Не сохранять – закрыть рабочую книжку без сохранения
- Отмена – не закрывать файл
Закрытие рабочей книжки Эксель
Вот и все методы воззвания с файлами Эксель. А в последующем посте я расскажу, как настроить автосохранение вашей рабочей книжки. До встречи!









