4 метода прибавления новейшего листа в Excel
Нередко юзерам, работающим в табличном редакторе Эксель, нужно добавить новейший рабочий лист в табличный документ. Непременно, можно сделать новейший документ, но этот вариант целенаправлено употреблять лишь в тех вариантах, когда нет необходимости в связывании различной инфы меж собой. В программке есть некоторое количество способов, позволяющих выполнить добавление листа в документ табличного редактора. Разглядим все методы наиболее детально.
Клавиша «Новейший лист» табличного микропроцессора Эксель
Этот способ считается более обычным и комфортным в применении. Его употребляет большая часть юзеров табличного редактора. Высочайшая распространенность метода разъясняется тем, что метод прибавления новейшего рабочего листа весьма прост и понятен даже начинающих юзерам.
Нужно надавить ЛКМ на особый элемент под заглавием «Новейший лист», размещающийся правее от уже имеющихся рабочих листов в нижней части табличного микропроцессора. Сама клавиша имеет вид маленького плюсика темного колера. Наименование новенькому, лишь что сделанному рабочему листу присваивается автоматом. Заглавие листа можно отредактировать.

1
Подробная {инструкция} по редактированию наименования смотрится последующим образом:
- Дважды кликаем ЛКМ по сделанному рабочему листу.
- Вводим то наименование, которое желаем отдать.
- Опосля проведения всех манипуляций щелкаем на клавишу «Enter», располагающуюся на клавиатуре.
- Готово! Заглавие новейшего рабочего листа поменялось.
Применение специального контекстного меню Эксель
Контекстное меню дозволяет за несколько стремительных шагов воплотить функцию прибавления новейшего рабочего листа в табличный документ. Подробная {инструкция} по добавлению смотрится так:
- Смотрим в нижнюю часть интерфейса табличного микропроцессора и находим один из имеющихся листов документа.
- Кликаем по нему ПКМ.
- На дисплее отобразилось маленькое контекстное меню. Находим элемент под заглавием «Вставить лист» и нажимаем по нему ЛКМ.
- Готово! Мы добавили новейший рабочий лист в документ.
Можно увидеть, что этот способ, позволяющий добавить лист в документ с помощью контекстного меню, так же легок в применении, как и преждевременное рассмотренный метод. Рабочему листу, добавленному сиим способом, можно аналогичным образом отредактировать заглавие.
Направьте внимание! С помощью контекстного меню можно не только лишь вставить новейший рабочий лист, но также и удалить имеющиеся.
Подробная {инструкция} по удалению рабочего листа смотрится последующим образом:
- Находим один из имеющихся листов документа.
- Кликаем по листу правой кнопкой мышки.
- На дисплее возникло малеханькое контекстное меню. Находим элемент под заглавием «Удалить», нажимаем по нему левой клавишей мышки.
- Готово! Мы удалили рабочий лист из документа.
Используя контекстное меню можно также переименовать, переместить, скопировать и защитить рабочий лист.
Добавление рабочего листа с помощью ленты инструментов
Добавить новейший рабочий лист в документ табличного микропроцессора Эксель можно, используя специальную функциональную ленту инструментов, располагающуюся в высшей части интерфейса. Подробная {инструкция} смотрится последующим образом:
- Сначало перемещаемся в раздел «Основная». В правой части ленты инструментов находим элемент под заглавием «Ячейки» и нажимаем левой клавишей мыши на значок стрелки, размещающийся рядом с ним. Открылся список из 3-х клавиш «Вставить», «Удалить» и «Формат». Нажимаем левой клавишей мыши на еще одну стрелку, находящуюся около клавиши «Вставить».
- Открылся очередной маленький перечень из 4 частей. Нам нужен самый крайний элемент под заглавием «Вставить лист». Щёлкаем по нему ЛКМ.
- Готово! Мы реализовали функцию прибавления новейшего рабочего листа в табличный документ. Стоит увидеть, что, как и в ранее рассмотренных методах, можно отредактировать наименование сделанного рабочего листа, также удалить его.
Принципиально! Если окошко табличного микропроцессора раскрыто в полном размере, то теряется необходимость находить элемент «Ячейки». В этом случае клавиша «Вставить лист», находящаяся в раскрывающемся списке элемента «Вставить», размещается сходу же в разделе под заглавием «Основная».

6
Внедрение жарких кнопок табличного микропроцессора
В табличном микропроцессоре Эксель есть собственные особые жаркие клавиши, применение которых дозволяет существенно уменьшить время на нахождение нужных инструментов в меню программки.
Для прибавления новейшего рабочего листа в табличный документ нужно просто выполнить нажатие композиции кнопок «Shift+F11» на клавиатуре. Опосля прибавления новейшего рабочего листа сиим методом, мы сходу же окажемся в его рабочей области. Опосля того, как новейший рабочий лист добавится в книжку, его наименование можно будет отредактировать вышерассмотренным методом.
Заключение
Процедура прибавления новейшего рабочего листа в документ Эксель – это обычная операция, являющаяся одной из более всераспространенных и нередко используемых юзерами табличного микропроцессора. Если юзер не умеет производить выполнение данной для нас процедуры, то он не сумеет отлично и отменно воплотить свою работу. Умение добавлять новейший рабочий лист в книжку – это базисный навык, которым должен владеть любой юзер, желающий стремительно и верно работать в табличном микропроцессоре.
Как в Экселе добавить лист и остальные принципиальные деяния с листами
Здрасти. Вся информация в книжке Эксель хранится на рабочих листах. Структура такового документа похожа на записную книгу. В одном файле-хранилище быть может большущее количество пустых листиков, которые заполняют на своё усмотрение. Размещение вкладок листов мы разглядывали в посте о главных понятиях Excel.
Таковая организация документа дозволяет отлично структурировать информацию и получить файл, удачный в использовании. Обычно, на любом листе хранят данные из различных предметных областей, используя их для получения структурированного и комфортного документа.
Умение верно обращаться с вкладками поможет для вас созодать комфортные, осторожные и малогабаритные расчеты.
Переключение меж активными рабочими листами Excel
Аналогично рабочим окнам, лишь один рабочий лист Эксель быть может активен для работы. Активировать рабочий лист можно так:
-
Мышью избрать вкладку подходящего для вас рабочего листа. Опосля клика по его ярлычку, лист будет активирован
Как я уже гласил, вы сможете сделать большущее количество рабочих листов. Нередко бывает так, что все вкладки листов не помещаются на дисплее. Чтоб узреть ярлычки, которые не влезли – используйте стрелки прокрутки ярлычков (см. рис.). Очередной метод — уменьшить длину горизонтальной полосы прокрутки, потянув её границу на право. Таковым, образом, освободится больше места для отображения вкладок.

Стрелки прокрутки ярлычков
Добавление новейшего рабочего листа
Нередко необходимо сделать новейший лист. Это весьма просто делается, и, как постоянно, есть несколько методов:
- Кликнуть на ярлычке Новейший лист справа от ярлычка крайнего рабочего листа. Листик будет добавлен в конец перечня
- Кликнуть на вкладке листа правой клавишей мыши и в контекстном меню избрать команду Вставить . Новейший лист покажется перед тем, на который вы кликнули
Переименование рабочего листа Эксель
Если для вас не нравится текущее имя листа – его можно поменять на наиболее информативное. Для этого сделайте двойной клик по имени листа. На вкладке покажется текстовый курсор, можно писать новое имя. Опосля ввода – нажмите Enter , чтоб подтвердить конфигурации.
Так же, можно надавить правой клавишей мыши на вкладке и избрать команду Переименовать . Эффект будет таковой же, как и от предшествующего метода.

Переименование листа Эксель
Как скопировать либо переместить лист
Перемещение листов поможет для вас выстроить ярлычки согласно некий правильной логике, чтоб однотипные данные размещались на смежных листах. Копирование необходимо, чтоб сделать дубликат имеющихся данных и создать над ним какие-то операции. В Эксель есть такие методы перемещения и копирования листов:
-
Кликните правой клавишей мыши на подходящем листе и в контекстном меню изберите Переместить либо скопировать . В открывшемся окне изберите документ, в который необходимо вставить лист и его размещение в этом документе. По дефлоту лист будет перенесен. Если необходимо создать копию – поставьте галочку напротив Сделать копию .
Если в документе уже есть лист с таковым именованием, как у перемещаемого – Excel переименует крайний. К примеру, «Книга1» станет «Книга1(2)».
Скрыть либо удалить рабочий лист MS Excel
Давайте представим, что вы делаете отчёт о продажах некоего продукта за долгий период. На одном листе у вас начальные данные – неформатированная таблица с динамикой продаж. 2-ой лист – готовый отчет со сводной таблицей, диаграммами, выводами. Разумеется, что первую таблицу не надо демонстрировать юзерам, чтоб не запутать их. Лучше её скрыть.
Кликните левой клавишей мыши на ярлычке этого листа и в контекстном меню изберите Скрыть . Сейчас этот лист пропадёт из перечня, но он остается в книжке. Все формулы, ссылающиеся на него, будут работать верно.

Скрыть лист Эксель
Чтоб показать сокрытый лист – кликните правой клавишей мыши на хоть какой вкладке и изберите Показать . В показавшемся диалоговом окне изберите подходящий лист и нажмите Ок . Ярлычек листа опять покажется в перечне.

Показать лист
Если лист для вас не нужен и не пригодится в будущем – его лучше удалить. Для этого нажимайте правой клавишей мыши на ярлычек листа. В контекстном меню выбирайте команду Удалить . Осторожно, удаление листа недозволено отменить, есть риск случаем удалить нужные данные. Формулы, ссылающиеся на удалённые листы, придётся исправлять вручную.
Деяния над несколькими листами
Бывает, необходимо создать одну операцию сходу с несколькими листами. Для этого не надо повторять деяния на любом из листов. Выделите нужные листы и делайте всё за один раз. Для этого выполним такую последовательность:
- Кликнем на одном из подходящих листов для его активации
- Зажмем Ctrl и кликаем по остальным листам, которые будут обрабатываться в группе. В адресной строке к наименованию файла добавится текст [Группа]
- Исполняем те операции, которые будут общими для всех выделенных листов
- Когда все работы выполнены — снимем группировку. Для этого необходимо кликнуть правой клавишей мыши на ярлычке хоть какого выделенного листа и в контекстном меню избрать Разгруппировать .
Не запамятовывайте снимать группировку, когда групповые работы окончены. Неосмотрительное поведение с сиим функционалом может привести к «затиранию» подходящей инфы!
Вот такие операции вы сможете совершать над объектом «Рабочий лист». Миллионы юзеров программки делают их любой денек, это такие же распространённые деяния, как и управление отображением содержимого, выделение спектра ячеек и др. Эти азы для вас необходимо довести до автоматизма, чтоб сосредоточиться на наиболее сложных качествах работы Excel. В последующем посте читайте о настройках отображения рабочих листов.
Друзья, как постоянно, жду ваших вопросцев в комментах и предлагаю подписаться на обновления блога!
Перемещение и расстановка листов в документе Excel
На этом уроке мы научимся мастерски работать с листами Excel. Любой файл в данной для нас программке условно представляет собой «бухгалтерскую книжку с листами».
В самых старенькых версиях Excel и его прародителей: Lotus 1-2-3 и QuattroPro был лишь один лист. Всего листов быть может в книжке Excel 2010 – 255 штук. Такое количество трудно именовать ограничением, но в будущих версиях оно будет еще расти. Любой лист – это дочерняя таблица, которая быть может связанна формулами с иными листами и таблицами в одном файле. Это значительно расширяет способности программки и улучшает удобство работы с огромным объемом данных с прямой либо косвенной связью меж собой.
Даже если мы можем расположить все таблицы на одном листе, воспользоваться несколькими отдельными листами все равно удобней. К примеру, отчеты по каждомесячным продажам лучше распределить раздельно по листам. Так намного удобней работать. На различные листы можно создавать ссылки для составления сводных отчетов по нескольким месяцам.
Создание новейших листов и запись в их данных сразу
В ячейку А1 на 4 листах следует записать данные: квартал 1, квартал 2, квартал 3 и квартал 4.
Опосля открытия книжки Excel по дефлоту активный Лист1 и ячейка А1. Запишем в нее текст: квартал 1.
На втором и 3-ем листе введем надлежащие данные: квартал 2 и 3. Перемещаемся по кликая по ярлыкам понизу. Либо используем переключение меж листами в Excel жаркие клавиши: CTRL+PageUP и CTRL+PageDown.
Сделаем 4-ый лист. Для этого щелкнем на клавишу инструмента «вставить лист», которая размещена справа около ярлыка крайнего листа.

Либо нажмем комбинацию жарких кнопок SHIFT+F11.
При нажатии композиции SHIFT+F11, любой новейший лист вставляется справа от активного листа. А при клике на кнопочке инструмента «вставить лист» новейшие листы добавляются лишь опосля крайнего.
Еще есть один метод вставить новейший лист меж хоть какими иными листами. Правый щелчок мишкой по хотимому примыкающему ярлыку вызывает контекстное меню, из которого следует избрать опцию «Вставить…».
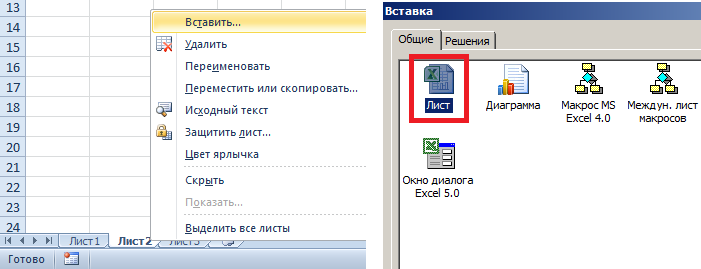
Покажется увлекательное диалоговое окно, которое незначительно расширяет способности вставки новейших.
Изменение последовательности
В ново-созданной книжке листы упорядочены по дефлоту. По мере необходимости их последовательность можно поменять.
Наведите курсор мышки на ярлычок листа, который желаете переместить, удерживая левую кнопку, перемещайте в хотимое пространство меж иными ярлыками. Если в процессе выполнения этих действий задерживать на клавиатуре кнопку CTRL, то произойдет копирование. Начальный лист остается на собственном месте, а новейший переместится в необходимое для вас последовательное пространство.
Переименование наименования на ярлыке листа
Обычные наименования листов следует поменять на: 2015-I, 2015-II, 2015-III, 2015-IV (в согласовании с годичными кварталами).
Для этого правой клавишей мышки кликаем по ярлыку листа для вызова контекстного меню. В нем избираем опцию «Переименовать». Либо просто сделайте двойной щелчок левой кнопкой мышки прямо по наименованию листа.
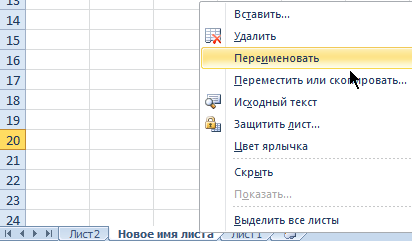
Сейчас заглавие выделено и доступно для редактирования. Вводим свое заглавие: «2015-I». Чтоб сохранить конфигурации кликните мышкой в любом месте либо нажмите «Enter». А если вы передумали, нажмите «ESC» для отмены переименования. Аналогичным методом меняем все надлежащие наименования для всякого квартала.
Примечание. В одной книжке не быть может схожих заглавий листов. По другому может появиться конфликт (наиболее острый способ разрешения противоречий в интересах, целях, взглядах, возникающий в процессе социального взаимодействия) имен при копировании. Наибольшая длина наименования составляет всего 31 знак. Не допустимые знаки в заглавиях: / ? * :.
Копирование листов
Весьма нередко возникает потребность в копировании листа Excel без утраты данных. К примеру, при обыкновенном копировании содержимого ячеек не сохраняются опции ширины столбцов и высоты строк. Намного эффективнее копировать не содержимое, а сам лист полностью.
Наведите курсор мышки на закладку листа, который необходимо скопировать и удерживая левую кнопку + CTRL перемещаем копию в требуемое пространство меж иными закладками.
Внимание! Отпускаем поначалу мышку, а позже CTRL .

Заметьте те же деяния что и при перемещении, лишь с нажатой на клавиатуре кнопкой CTRL.
Таковым образом, нередко копируются каждомесячные отчеты о доходах и расходах. Структура их схожая лишь меняются данные и наименования месяца.
Введение данных в несколько листов сразу
В ячейку А1 для 6 листов сразу введем текст: каждомесячные расчеты.
Левой клавишей мышки активируйте закладку первого листа, удерживая кнопку CTRL, активируйте еще две закладки. Таковым образом, у вас будет сразу активных 3 листа.

Примечание! Такового же результата можно добиться, если активировать 1-ый лист и удерживая кнопку SHIFT активировать крайний. Данный метод наиболее удачный, когда необходимо выделять много и стремительно.
Сейчас на закладке «Основная» в разделе ячейки изберите «Вставить»-«Вставить лист» либо нажмите SHIFT+F11. Сразу добавится еще три новейших листа. Сейчас выделите 6 листов как описано выше и в ячейку А1 введите текст «каждомесячные расчеты» и нажмите «Enter». Так вы за одну операцию ввели данные сходу на 6-ти листах сразу! Проверьте итог, временами нажимая CTRL+PageUp для перемещения по листам вперед и PageDown – вспять.
Около ярлыков слева находится действенный инструмент для перемещения по листам. Данный инструмент дозволяет перебегать на последующий / предшествующий, самый 1-ый / самый крайний лист.
Если книжка содержит огромное количество листов можно уменьшить ширину нижней полосы прокрутки по горизонтали. Для этого следует навести курсор мышки на край полосы прокрутки, удерживая левую кнопку уменьшить ее размер, чтоб было видно больше закладок. Двойной щелчок мышки по этому же краю полосы прокрутки возвращает ее обычный размер.
Другие методы перемещения по листам
Когда в книжке несколько 10-ов листов, необходимы доп действенный инструменты навигации по ним. К примеру, весьма комфортное контекстное меню, которое вызывается правой клавишей мышки по инструменту навигации закладок (находится слева от закладок).
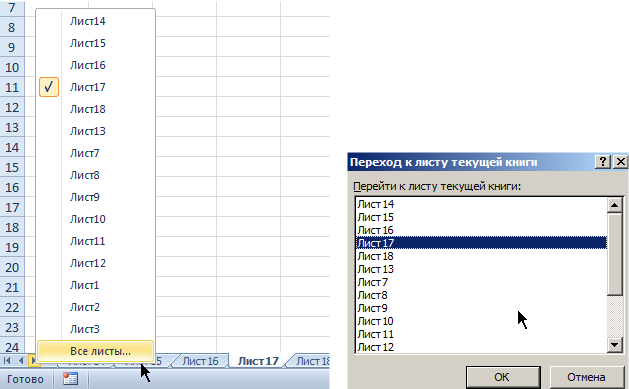
Выбирайте, перебегайте стремительно и комфортно. Данное меню вмещает в для себя до 15-ти листов, но понизу есть функция «Все листы».
Примечание! Если отображается функция «Все листы» означает, книжка содержит их наиболее 15-ти штук. В другом случае функция не доступна и не отображается.
Выбрав данный пункт, возникает окошко «Переход к листу текущей книжки», в котором могут отображаться все 255 листов. Выбирайте из перечня и нажимайте ОК.
Удаление листа
Удалить листы можно 2-мя методами:
- Из контекстного меню вызванного правой клавишей мышки по закладке листа которого следует удалить выберете опцию «Удалить».
- На закладке полосы инструментов «Основная» в разделе «ячейки» избираем функции меню «удалить»-«удалить лист».
Если удаляемый лист не пустой покажется предупреждение для доказательства удаления.
Внимание! Помните, вернуть удаленный лист в Excel нереально!
Если выделить несколько листов, как описано выше, то все их можно удалить сразу.









