Как показать либо поменять расширение файлов в Windows 10, 8 либо 7

В данной статье мы тщательно расскажемь, как вынудить Windows демонстрировать расширения всех типов файлов, и в каком случае это может пригодиться.
Мы опишем два метода, 1-ый подступает для «Windows 7», «Windows 8 (8.1)» и «Windows 10», а 2-ой лишь для «Windows 8 (8.1)» и «Windows 10», но он наиболее резвый и самый удачный.
Расширение названии файла (сокращённо: расширение файла либо расширение) — это идентификатор файла, представляющий из себя последовательность буквенных знаков и цифр, добавляемых к названии файла, и созданных для определения типа файла. Расширение помогает операционной системе найти тип данных, хранящихся в файле (текстовый документ, изображение, видеофайл и т.д.), и избрать нужное программное обеспечение для работы с ним. Это один из самых распространённых методов указать системе, какой файл употребляется в какой программной среде. В неких вариантах файл сам является программкой, о чем операционная система также выяснит из расширения названии файла.
Если вы обыденный юзер «Windows», то вам полностью не критично, видите вы расширение файла либо нет. Система без помощи других автоматом изберет программное обеспечение, подходящее для определенного типа файла. Либо предложит для вас избрать, какое из доступных установленных приложений вы предпочитаете употреблять для обозначенного типа расширения файлов. Но весьма принципиально созидать расширение файла для идентификации типа файла, который вы пытаетесь открыть, исходя из убеждений сохранности вашей системы. Итак, в данной статье мы поведаем, как скрыть либо показать расширения файлов и почему вы должны это создать.
Расширение названии файла обычно отделяется от основного наименования файла точкой. Длина расширения файлов составляет от 2-ух до четырёх знаков и может включать лишь буковкы («.ai», «.pdf», «.docx») либо сочетание букв и цифр («.mp3», «.m4v», «.m2ts»).
Так как операционная система «Windows» дозволяет употреблять в заглавии файла точки (все ограничения на количество точек в названии файла и их положение были сняты), то сиим может пользоваться злостная программка. К примеру, реальное название файла вредного программного обеспечения (вируса) быть может «realword.docx.exe». Но если у вас в параметрах «Windows» не стоит разрешение для отображения расширения названии файла, то вы увидите лишь «realword.docx». Вы просто сможете принять его за текстовый документ в формате «Microsoft Word», в конечном итоге, нажмете на него, и позволите вредной программке заразить собственный комп. С иной стороны, если у вас в операционной системе компа разрешено отображение расширения файлов, то вы увидите его полное имя – «realword.docx.exe». Это поможет для вас найти, что перед вами практически исполняемый файл и, по всей вероятности, этот файл вредный.
Для что употребляются расширения файлов
Вы замечали, что разные типы файлов имеют различные расширения. Текстовые файлы имеют расширения «.doc», «.docx», «.txt», музыкальные файлы – «.mp3», «.wav», «.wma», видео файлы – «.avi», «.wmv», «.mkv» и остальные. Самой главной функцией расширения файлов является возможность устанавливать соответствие всякого расширения с программкой, которая может открывать и обрабатывать такие файлы. Расширения помогают операционной системе оперативно идентифицировать подобающую программку, созданную для всякого определенного файла, и автоматом запускать ее. Также, если вы видите расширение названии файла, то работа с ним будет наиболее неопасной, и возможность открыть вредный файл, как упоминалось ранее, значительно понижается.
По дефлоту крайние версии «Windows» не демонстрируют расширения имени файлов, данная функция отключена, и расширения файлов укрыты. С одной стороны – это верно, потому что миниатюризируется длина наименования файла, и отсутствуют различные непонятные знаки в его имени. С иной стороны – неловко, если возникнет необходимость поменять расширение файла, либо просто его узреть, ведь файлы с различными расширениями могут иметь схожую иконку, что сделает труднее их выбор. Также под известное расширение может спрятаться вредный файл. Потому лучше включить опцию для отображения расширения имени файлов в «Windows», чтоб иметь возможность идентифицировать их.
Показать расширения файлов
Как мы уже гласили, существует два метода доступа к данной настройке. 1-ый метод, пригодный для «Windows 7-10» – используя «Характеристики Проводника» («Характеристики папок»), а 2-ой метод – через проводник файлов «Windows». В обоих вариантах вы будете активировать опцию для отображения расширений файлов.
Метод 1: используйте раздел «Характеристики Проводника» («Характеристики папок»)
Нажмите клавишу «Запуск» на «Панели задач» в нижнем левом углу экрана и откройте основное меню. Опустите бегунок вниз до раздела «Служебные – Windows» и изберите в нем вкладку «Панель управления».
Для «Windows 7 и 8 (8.1)» также можно избрать вкладку «Панель управления» добавочно и в правой панели меню (она нередко предустановлена по умолчанию).
В окне «Все элементы панели управления» изберите раздел «Характеристики Проводника» для «Windows 10»,
и «Характеристики папок» для «Windows 7, 8, 8.1» соответственно.
Существует очередной вариант получить доступ к окну «Характеристики Проводника» («Характеристики папок»). Сделайте последующие деяния:
для «Windows 8, 8.1 и 10» откройте окно «Проводника» файлов, в ленте головного меню во вкладке «Файл» изберите раздел «Характеристики», и нажмите строчку «Поменять характеристики папок и поиска»;
для «Windows 7» откройте окно «Проводника» файлов используя сочетание кнопок «Windows + E», нажав и удерживая на клавиатуре клавишу «Alt» вызовите в «Проводнике» ленту меню, в которой изберите вкладку «Сервис», и нажмите раздел «Характеристики папок».
В показавшемся окне «Характеристики проводника» («Характеристики папок») изберите в ленте головного меню вкладку «Вид». В разделе «Доп характеристики» опустите бегунок вниз и уберите флаг в ячейке «Скрывать расширения для зарегистрированных типов файлов». Нажмите клавиши «Применить» и «ОК», чтоб сохранить внесенные конфигурации.
Сейчас расширения названий файлов будут отображаться в заглавии всякого файла. Это изменение будет доступно для всех файлов на вашем компе.
Видите ли, все достаточно просто, и для вас нет необходимости употреблять какое-либо постороннее программное обеспечение для просмотра расширения файлов. Данная функция включена в обычный набор инструментов «Windows» для работы с папками и файлами, и быть может активирована в хоть какой момент по вашему желанию.
Метод 2: используйте способности «Проводника» файлов «Windows»
В наиболее новейших версиях «Windows 8, 8.1 и 10» функция включения расширения файлов значительно упростилась. Используя сочетание кнопок «Windows + E» откройте «Проводник» файлов «Windows». В ленте головного меню изберите вкладку «Вид» и нажмите раздел «Показать либо скрыть». Во всплывающем меню поставьте флаг в ячейке «Расширения названий файлов».
Сейчас все расширения файлов будут отображены. Если вы возжелаете скрыть расширения файлов, тогда просто уберите флаг в данной ячейке.
Таковым образом, используя два обычных метода, вы можете стремительно и просто настроить отображение расширений названий файлов в операционной системе «Windows».
Поменять расширения файлов
Операционная система «Windows» дозволяет изменять расширение имени файлов с 1-го формата на иной. Мы покажем, как это можно создать, на примере текстового файла. Будьте внимательны, поэтому что, изменяя расширение файла, вы сможете попортить его, и он окажется труднодоступным, если вы изберите неверный формат файла. Файл будет испорчен, и вы потеряете всю информацию, лежащую в нем, навечно.
Метод 1: используйте раздел «Характеристики»
Для конфигурации расширения файла нужно надавить на нем правой клавишей мыши и избрать во всплывающем меню раздел «Характеристики».
В окне «Характеристики» в поле наименования файла поменяйте расширение с «.txt» на «.doc» и нажмите клавишу «ОК» для сохранения внесенных конфигураций.
Во всплывающем сообщении нажмите клавишу «Да» для окончания процесса конфигурации расширения файла.
Сейчас расширение текстового документа поменялось, и файл можно открыть в программке «Microsoft Word».
Метод 2: используйте раздел «Переименовать»
Нажмите правой клавишей мыши на файле, расширение которого вы желаете поменять, и во всплывающем меню изберите раздел «Переименовать».
Введите новое расширение файла и нажмите на клавиатуре кнопку «Enter». Подтвердите собственный выбор, нажав клавишу «Да» в предупредительном сообщении. Сейчас изменение расширения файла завершено.
Метод 3: изменение расширения группы файлов
Может появиться ситуация, когда для вас нужно поменять расширение для целой группы файлов. Для этого вы сможете пользоваться последующим методом. В операционной системе «Windows 7, 8, 8.1» откройте папку, в которой хранятся файлы, расширение которых вы желаете поменять. Зажмите не клавиатуре кнопку «Shift» и нажмите правой клавиши мыши по хоть какому пустому месту открытой папки, во всплывающем меню изберите раздел «Открыть окно установок»,
</> <>либо введите в поле пути файла запрос вызова командной строчки <>«> для версии <>«>.</> <>< src>
На дисплее раскроется окно командной строчки. Для конфигурации расширения файлов напишите последующую команду:
Значение «ren» является сокращением от полного значения команды «rename» и задает команду переименовать файлы, значение «*.txt » обозначает, какие файлы нужно избрать для переименования (в нашем примере все файлы с расширением «.txt»), значение «*.doc» обозначает формат новейшего расширения, которое будет присвоено избранным файлам (расширение «.doc»).
Все файлы в избранной папке поменяли свое расширение с «.txt» на «.doc».
Также для конфигурации расширения группы файлов вы сможете пользоваться посторонним программным обеспечением, к примеру «Bulk Rename Utility». Интерфейс программки интуитивно понятен, потому выполнить изменение расширения группы файлов для хоть какого юзера не составит особенного труда.
В данной статье мы проявили главные методы включения и конфигурации расширения файла в операционной системе «Windows», применяя которые, вы просто можете выполнить эти процедуры.
Полную версию статьи со всеми доп видео уроками читайте в нашем блоге.
Задания к практической работе
Цель работы. Исследование атрибутов файла; исследование информационной технологии предназначения приложений для разных видов документов; изменение размеров файлов для их рационального хранения и передачи.
1.Изучить понятие информационный объект и возможность работы с ним на компе;
2.Изучить понятие файл, полное название файла, путь к файлу, спецификация;
3.Изучить типы файлов и формат содержащейся в их инфы;
4.Выполнить задания к практической работе;
5.Ответить на контрольные вопросцы
Информационный объект — это совокупа логически связанной инфы.
Информационный объект, «отчужденный» от объекта-оригинала, можно хранить на разных вещественных носителях. Простой вещественный носитель инфы — это бумага. Есть также магнитные, электрические, лазерные и остальные носители инфы.
Литературное произведение, газетная статья, приказ — примеры текстовых информационных объектов. Картинки, чертежи, схемы — это графические информационные объекты. Разные документы в табличной форме — это примеры табличных информационных объектов. Видео и музыка – аудиовизуальные информационные объекты.
Для хранения и передачи электрических информационных объектов употребляют съемные цифровые носители. К ним относятся:
u съемный твердый диск — устройство хранения инфы, основанное на принципе магнитной записи, информация записывается на жёсткие (дюралевые либо стеклянные) пластинки, покрытые слоем ферромагнитного материала,
u дискета — портативный носитель инфы, применяемый для неоднократной записи и хранения данных, представляющий из себя помещённый в защитный пластмассовый корпус гибкий магнитный диск, покрытый ферромагнитным слоем,
u компакт-диск — оптический носитель инфы в виде пластмассового диска с отверстием в центре, процесс записи и считывания инфы которого осуществляется с помощью лазера (CD-ROM и DVD-диск — предназначенный лишь для чтения; CD-RW и DVD-RW информация может записываться неоднократно),
u карта памяти либо флеш-карта — малогабаритное электрическое запоминающее устройство, применяемое для хранения цифровой инфы (они обширно употребляются в электрических устройствах, включая цифровые фотоаппараты, мобильники, ноутбуки, MP3-плееры и игровые консоли),
u USB-флеш-накопитель (сленг. флэшка) — запоминающее устройство, использующее в качестве носителя флеш-память и подключаемое к компу либо иному считывающему устройству по интерфейсу USB.
Все программки и данные хранятся в длительной (наружной) памяти компа в виде файлов.
Файл — это определенное количество инфы (программка либо данные), имеющее имя и хранящееся в длительной (наружной) памяти.
Название файла состоит из 2-ух частей, разбитых точкой: фактически название файла и расширение. Фактически имя файлу дает юзер, а расширение файла обычно задается программным приложением автоматом при его разработке.
Расширение файла — определенная последовательность знаков (букв и цифр), последующая за именованием файла через знак точки . и используемая для идентификации типа файла программными продуктами и/либо юзером. Другими словами при помощи расширения файла программки и человек соображают (если знают) какой тип данных заключен в определенном файле, какими чертами он владеет, что нужно для его выполнения.
Тип файла — это определенная спецификация (одна из почти всех), описывающая действительную структуру файла. В согласовании с данной структурой файл обрабатывается программками и хранится на носителе. Видимая для юзера часть типа файла — это расширение файла.
В операционной системе Windows название файла может иметь до 255 знаков, при этом допускается внедрение российского алфавита, разрешается употреблять пробелы и остальные ранее нелегальные знаки, кроме последующих 9: /:*?|. В названии файла можно употреблять несколько точек. Расширением имени числятся все знаки, стоящие за крайней точкой.
Роль расширения названии файла чисто информационная, а не командная. Если файлу с рисунком присвоить расширение имени txt, то содержимое файла от этого не перевоплотится в текст. Его можно просмотреть в программке, созданной для работы с текстами, но ничего вразумительного таковой просмотр не даст.
Перечень расширений, более нередко встречающихся на компе, совместно со перечнем программ, которые данный тип файла открывают указан в табл. 1.
| Вид расширения | Тип (формат) файла | Программаутилита |
| .exe | Исполняемый файл (программный бинарный файл) | Неважно какая рабочая программка Windows, DOS, Симбиан, OS/2 |
| .msi | Инсталляторпрограмм (установщик) | Пакет программ,требующих установки (MS Office, к примеру) |
| .doc(docx) | Документ Word (Word 2007 и выше) | MS Word, одно из приложений Office |
| .xls(xlsx) | Файл таблиц Excel (Excel 2007 и выше) | MS Excel, одно из приложений Office |
| .txt | Текстовый файл обычного формата (документ) | Блокнот |
| .ppt (pptx) | Файл презентаций PowerPoint | MS PowerPoint, одно из приложений Office |
| .accdb | База данныхAccess | MS Access, одноиз приложений Office |
| .mp3, .flac,.ape, .ogg, .wav, .ac3, .wma, .m4a, .aac, .midi, .kar и др. | Звуковой (цифровой) файл | Хоть какой аудио-плеер (не только лишь Windows) с необходимымикодеками |
| .bmp,.jpg(jpeg), .png, .gif, .tiff, .pds, .ico, .raw | Файл изображения | Обычные менеджеры изображений, время от времени специальныепрограммы для определенного формата (MOPM,ACDC,Stone) |
| .avi, .wmw,.mkv, .3gp, .flv, .mpeg, .mp4, .mov, .vob | Видео файлы | Различныеплееры, основное условие — установлен нужный кодек для вывода изображенийсоответствующего формата |
| .swf, .flv | Флеш либо видеофайлы в вебе | Воспроизводятсялюбым браузером с установленным flash-проигрывателем |
| .rar, .zip,.7z, .tar, .gzip, .gz, .jar | Архивный контейнер | В большинстве случает хватает WinRar и 7-Zip для работысо всеми пользующимися популярностью архивами |
| .html, .htm, .php | Интернет-страница | Браузеры |
| .dll | Программныймодуль | Не долженоткрываться, подключается в виде библиотеки разными компонентами MSWindows при появлении необходимости |
| .ini | Конфигурационныйфайл | ИспользуетсяWindows для загрузки опций разных компонент, к которым относитсяконкретный ini-файл |
| .bat | Пакетный файл.Имеет собственный синтаксис, быть может сотворен из обыденного тестового файла заменойрасширения | Используетсякомандным интерпретатором (CMD.exe/Command.com) для выполнения заложенных вbat-файл поочередных установок. |
| .iso,.mds/.mdf, .vdf, .img, .daa, .vcd, .nrg | Файл образадиска | Различныеформаты открываются разными программками. К примеру, Alcohol,UltraISo, VirtualCD, Nero, Daemon Tools, PowerIso и иными. |
| .djvu | Файл сжатыхизображений. Употребляется для четкой передачи инфы (сканированныекниги, исторические документы) без утраты данных. | Неважно какая программадля чтения djvu-файлов. WinDJView, DJVUReader и т.д. |
| Файл электрического документа, подступает для передачилюбой полиграфической продукции и остального | Adobe Reader,Foxit PDF Reader и остальные |
Полное название файла состоит из пути к каталогу, в котором находится файл, и названии файла, разбитых , перед которым может стоять обозначение дисковода. Если дисковод не указан, предполагается текущий дисковод. Если путь не указан, предполагается текущий каталог.
Текущий дисковод – дисковод, с которым работает юзер.
Путь к файлу – последовательность из имен каталогов либо знаков . разбитых .
Этот путь задает маршрут от текущего каталога либо от корневого каталога диска к тому каталогу, в котором находится подходящий файл.
Атрибуты файла инсталлируются для всякого файла и указывают системе, какие операции можно создавать с файлами. Существует четыре атрибута:
— лишь чтение (R);
Атрибут файла «Лишь чтение» показывает, что файл недозволено изменять. Все пробы поменять файл с атрибутом «лишь чтение», удалить его либо переименовать закончатся безуспешно.
Атрибут файла «Сокрытый». Файл с таковым атрибутом не отображается в папке. Атрибут можно использовать также и к целым папкам. Нужно держать в голове, что в системе предусмотрена возможность отображения укрытых файлов, для этого довольно в меню Проводника Сервис – Характеристики папки – вкладка Вид – Демонстрировать сокрытые файлы и папки.
Атрибут файла «Архивный» имеют фактически все файлы, его включение/отключение фактически не имеет никакого смысла. Употреблялся атрибут программками запасного копирования для определения конфигураций в файле.
Атрибут файла «Системный» устанавливается для файлов, нужных операционной системе для размеренной работы. Практически он делает файл сокрытым и лишь для чтения. Без помощи других выставить системный атрибут для файла нереально.
Для конфигурации атрибутов файла нужно открыть окно его параметров и включить надлежащие функции.
Есть также доп атрибуты, к ним относятся атрибуты индексирования и архивации, также атрибуты сжатия и шифрования.
При передачи и хранении разных файлов нужно учесть размер этих файлов. Если размер очень велик, можно сделать архив файлов при помощи программ архиваторов (7-zip, WinRAR, WinZip).
Запись инфы — это метод фиксирования инфы на вещественном носителе.
На компакт-диски информация записывается при помощи особых программ (Nero, CDBurnerXP, Burn4Free, CD DVD Burning и др.);
На другие наружные цифровые носители информация записывается операциями копирования либо перемещения.
Задания к практической работе
Задание 1. Обусловьте тип файла по данному расширению. Укажите пример программного приложения, которое быть может применено для работы с документами обозначенного типа. Ответы запишите в виде табл. 2
| Пример | Тип файла | Примерпрограммного приложения |
| ACDSee9.exe | ||
| Command.com | ||
| Резюме.doc | ||
| Каталог.xls | ||
| Рецензия.txt | ||
| Выступление.ppt | ||
| Книжка.htm | ||
| Книжка.html | ||
| Windows.hlp | ||
| Картина.bmp | ||
| Обложка.jpg | ||
| Светофор.tif | ||
| Техникум.gif | ||
| Студент.mp3 | ||
| Праздничек.mpeg | ||
| Урок.avi | ||
| Реферат.zip | ||
| Реферат.rar |
| Контрольные вопросцы Неотклонимая часть 1. Отдать понятие файл? 2. Какова структура названии файла? 3. Что представляет собой программное приложение? 4. Что такое документ? 5. Отдать определение полного названии файла. 6. Перечислить атрибуты файлов. 7. Какие расширения могут иметь программные приложения? 8. Какие расширения могут иметь текстовые файлы? 9. Какие расширения могут иметь графические файлы? 10. Какие расширения могут иметь видеофайлы? | 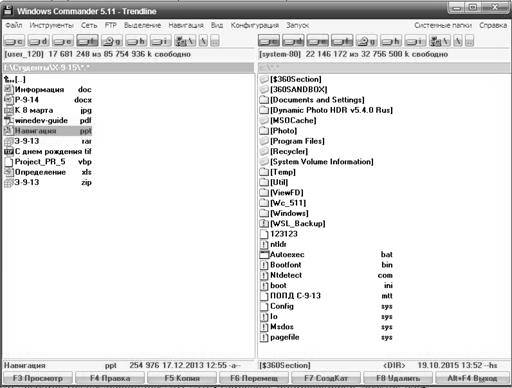 Рис. 1 Рис. 1 |
| Дополнительнаячасть 11. Найти полное имя файлана левой панели на рис. 2. 12. Найти полное имя файлана правой панели на рис. 2. 13. Обусловьте тип файла позаданному расширению на левой панели на рис.1. | 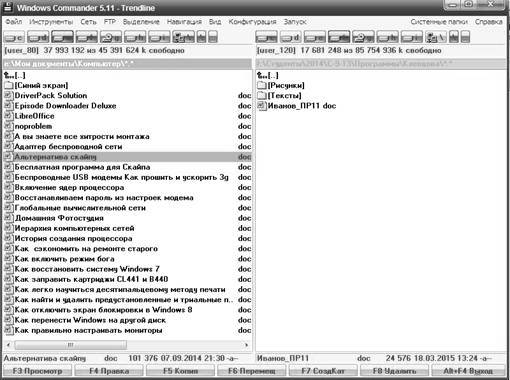 Рис. 2 Рис. 2 |
1. Колмыкова Е. А. Информатика: учеб. пособие для студ. сред. проф. образования/ Е. А. Колмыкова, И. А. Кумскова. – 10-е изд., стер. – М.: Издательский центр «Академия», 2012.
Статьи к чтению:
6 классФГОСПрактическая работа № 3, задание 6Зонтик
Похожие статьи:
Тема: Создание архива данных. Извлечение данных из архива. Атрибуты файла и его размер Цель:исследование принципов архивации файлов, функций и режимов работы…
Цель работы:Познакомиться с механизмами управления шифрованием файлов шифрующей файловой системой EFS. Короткие теоретические сведения: Шифрующая файловая…
Расширение файла
В этом уроке я расскажу, что такое расширение и какие бывают типы файлов в Windows. А в конце дам таблицу более фаворитных форматов с подробным описанием.
Что такое формат и расширение
Формат либо тип — это информация о файле, по которой система соображает, какого он вида и в какой программке его открыть. Для этого у всякого файла есть расширение .
Расширение — это несколько британских букв и/либо цифр. Находятся они сходу опосля наименования и делятся точкой.
На картинке показан файл с расширением mp3. Про него комп понимает, что это аудио и открывать его необходимо в программе-проигрывателе. Значок, которым он отмечен – это иконка программки пуска.
Есть текстовые файлы — они открываются в программке для работы с текстом. Есть музыкальные и видео — они запускаются в проигрывателях. Есть графические (фото, рисунки) – они открываются в программках для просмотра изображений. И еще много остальных типов. У всякого из их собственный значок, поточнее, значок приложения, в котором он будет открыт.
Если у файла заместо иконки белоснежный лист, означает, комп не подобрал для него пригодную программку.
При его открытии покажется окно с выбором приложения. Комп дает юзеру без помощи других указать программку для пуска.

На заметку . В Windows есть различные системные иконки:
Обычно, таковыми значками отмечены файлы, которые необходимы для корректной работы компа. Их много в системном локальном диске. Такие объекты недозволено удалять либо переименовывать, по другому приложения, за которые они отвечают, могут работать со сбоями.
Как выяснить расширение
Система компа быть может настроена таковым образом, что расширения у всех файлов показаны.
Либо напротив: так, что показаны лишь имена, без форматов.
Эту настройку можно поменять.
В Windows 10 открыть всякую папку, надавить на пункт «Вид» вверху и поставить либо убрать птичку с пт «Расширения названий файлов».
Либо так: Вид → Характеристики → вкладка «Вид» → пункт «Скрывать расширения для зарегистрированных типов файлов».

В Windows 7 чуток труднее:
- Открыть всякую папку.
- Надавить на «Упорядочить значки» вверху.
- Избрать «Характеристики папок и поиска».
- В показавшемся окошке перейти на вкладку «Вид».
- Понизу перечня поставить либо убрать галочку с пт «Скрывать расширения для зарегистрированных типов файлов».
Либо так: Запуск → Панель управления → Оформление и персонализация → Характеристики папок.


Если расширения нет
Если у объекта нет расширения, комп не может подобрать программку для его пуска. Это происходит, когда юзер случаем либо преднамеренно удаляет расширение из имени. А еще быть может из-за вируса.
Решить эту делему просто, если знаешь тип объекта. К примеру, знаешь, что это фото. Тогда необходимо просто переименовать файл, добавить опосля наименования точку и указать формат. Ах так это создать:
- Настроить комп на показ расширений (см. выше).
- Правой клавишей мыши по файлу – Переименовать.
- Сходу опосля наименования напечатать точку и расширение.
- Надавить Enter.
Более пользующиеся популярностью форматы:
- Документы – doc, docx либо pdf
- Таблицы – xls, xlsx
- Архивы – zip либо rar
- Фото – jpg либо png
- Музыка – mp3 либо wav
- Видео – mp4 либо avi
Остальные типы можно поглядеть в конце урока в таблице.
Если формат неизвестен . Чтоб открыть файл, необязательно вручную прописывать расширение. Можно просто запустить его и в окошке избрать пригодную программку. Если вы верно ее укажите, объект раскроется.
Либо щелкните по нему правой клавишей мыши, изберите «Открыть при помощи…». Либо «Открыть при помощи» → «Избрать другое приложение».
Выяснить тип файла можно через сервис open-file.ru. Просто перетяните объект в окошко, и веб-сайт обусловит формат.
Как поменять расширение
Поменять расширение можно через переименование:
- Настроить комп на показ расширений (см. выше).
- Щелкнуть правой клавишей мыши по файлу – Переименовать.
- Стереть старенькое расширение опосля точки и напечатать новое.
- Надавить Enter.
Покажется окошко, в котором система предупредит о последствиях. Ведь если вы некорректно укажите формат, файл может не открыться. К примеру, у вас документ с расширением doc, а вы меняете его на pdf.
Опосля нажатия на клавишу «Да» новейший тип будет назначен. Также добавится значок программки для его пуска. Но обычно опосля таковой ручной смены расширения файл перестает раскрываться. Поэтому что он на техническом уровне остался этим же, что и был.
Возвратить старенькое расширение можно таковым же образом – через переименование. Либо щелкнув правой клавишей мыши по пустому месту и выбрав пункт «Отменить переименование».
Так как верно поменять расширение? Для этого необходимо создать конвертацию – преобразование в иной формат. Это делается через особые программки либо онлайн-сервисы.
Вбиваем в поисковик Yandex либо Google запрос «из … в …». К примеру, из word в pdf .
В моем случае Yandex предложил несколько онлайн сервисов. Они все интуитивно понятны: загружаем документ на веб-сайт → сервис преобразовывает его в pdf → скачиваем итог на комп.
Но в неких вариантах лучше употреблять программку. К примеру, если необходимо преобразовать видео огромного размера.
Как назначить программку пуска
Любому типу файла система назначает приложение для его пуска. И отмечает иконкой данной программки. К примеру, текстовые (txt) будут по умолчанию открыты в Блокноте. А музыкальные (mp3) – в проигрывателе Windows Media.
Когда заместо значка показан белоснежный лист, означает, система не соображает, в какой программке открыть объект. И при его запуске дает без помощи других избрать приложение из тех, что установлены на компе.
Если поставить птичку на пункт «Постоянно употреблять это приложение», то в следующем все объекты данного типа будут запускаться в избранной программке.

Но не постоянно подходящая программка установлена на компе. Бывает, ее просто нет — тогда файл открыть никак не получится. В этом случае необходимо установить подходящее приложение.
Для всякого пользующегося популярностью формата есть своя бесплатная программка:
- PDF – Foxit Reader (оф.веб-сайт)
- ZIP и RAR – 7-Zip (оф.веб-сайт)
- DOC, DOCX, XLS, XLSX и остальные документы MS Office – OpenOffice (оф.веб-сайт)
- MP3, MP4, MKV и остальные аудио/видео – Media Player Classic (оф.веб-сайт)
Остальные форматы и программки для их смотрите в таблице.
Выбор программки по умолчанию
А бывает, объекты определенного типа открываются в неподходящей программке. Тогда можно указать другое приложение для их пуска.
1 . Щелкните правой клавишей мыши по файлу. Изберите «Открыть при помощи…» либо «Открыть при помощи» → «Избрать другое приложение».

2 . В окошке кликните левой клавишей мыши по подходящей программке и поставьте птичку на пункт «Постоянно употреблять это приложение». Нажмите ОК.

Вот и всё – сейчас объекты данного формата будут по умолчанию запускаться в назначенной программке.









