9 обычных, но принципиальных лайфхаков по работе с Гугл Таблицами
Были времена, когда «эксель» считали только размером одежки, а бухгалтера пересчитывали сметы за электрическими таблицами на калькуляторе. На данный момент же решения строятся на всестороннем анализе цифр, а Big Data издавна стали мировым трендом. Ну и работа в Гугл Spreadsheets издавна стала нормой и повседневностью. Вот лишь почти все ограничиваются общими познаниями о их, не вникая поглубже в способности. Так возникают стереотипы о том, что Гугл Spreadsheets — это трудно, нудно и лучше с ними дела излишний раз не иметь.
Основоположник Ringostat Александр Максименюк — реальный поклонник Гугл Spreadsheets и понимает о таблицах чуток наиболее, чем все. С его подачи (также просто поэтому, что это весьма комфортно) мы работаем в Spreadsheets повсевременно: составляем медиапланы и отчеты, строим прогнозы, графики и дашборды различных уровней. За время работы у нас накопилось приличное количество лайфхаков, частью из которых мы делимся в данной для нас статье.
1. Нейминг
Почти все запамятывают прописывать наименования документов либо относятся к данной для нас части работы, как персонаж известного мульта: «И так сойдет!». Документов становится больше и вот уже команда тонет в хаосе безымянных файлов, выискивая единственный подходящий.
Именуйте документы так, чтоб сходу отыскать подходящий, стукнув кулаком по клавиатуре в четыре часа утра опосля бурной вечеринки. Шуточка, естественно, но прописать главные слова в заглавии таблицы будет совершенно не излишним. У нас в Ringostat таковой шаблон дизайна заглавий:
Что в документе / Для чего он нужен / Кому он нужен / Главные слова
К примеру, если оформить документ так, его можно будет отыскать, вбив в поиске хоть какое слово, связанное с таблицами и оформлением:
2. Жаркие клавиши
Совет «используйте жаркие клавиши» так тривиален, что его дают даже тренеры личного роста и тайм-менеджмента. Доведенное до автоматизма внедрение жарких кнопок сберегает время и просит наименьшей концентрации внимания, чем поиск подходящей функции в меню и выпадающих окнах. Если вы пока не освоили жаркие клавиши, начните со перечня ниже. А если уже встали на путь работы без мышки, все равно пробегитесь по списку из справки, там много полезного.
3. Оформление
- Закрепите «шапку» таблицы. Если информация не помещаются на одном экране, юзеру приходится скролить туда-обратно в поисках строчки либо столбца, описывающих данные. Это беспристрастно неловко и нерационально. Потому изберите в меню «Вид — Закрепить» и настройте строчки и столбцы, которые не будут пролистываться.
- Настройте сглаживание данных. Тексты стоит сглаживать по левому краю, ведь читаем мы слева вправо. Числа же, напротив, логичнее выстроить по правому краю, чтоб не сбивалась разрядность. К слову, разрядность устанавливается клавишами в меню редактирования.

- Удалите излишние ячейки. Для чего нагружать себя «белоснежным шумом» пустых клеток, когда можно просто уменьшить таблицу? Законченная таблица, с четкими границами даст юзеру осознание, что вся нужна информация снутри этих границ и находить данные кое-где ниже либо правее никчемно. Используйте аддон Crop Sheet, чтоб удалить пустые ячейки.
- Выделяйте данные цветом. Так вы можете лучше ориентироваться в документе. При всем этом используйте светлые тона, на их фоне лучше видны надписи.
4. Валидация
Если вы работаете с огромным массивом цифр, велика возможность ошибиться по невнимательности. К примеру, если посреди спектра чисел притаится одна ячейка с процентом, таблица не сумеет посчитать формулу.
Во избежание таковых недостатков, используйте проверку данных. Она понадобится как при ручном вводе значений, так и при «подтягивании» инфы снаружи. Чтоб начать валидацию, избираем в меню «Данные — Проверка данных» и настраиваем ее под свои нужды.
Можно запретить любые данные — хоть даты в неверном формате, хоть текст без буковкы «а». При проверке уже заполненных ячеек, валидация показывает на ошибки. Позднее эта функция, зависимо от опции, или перекрывает ввод неправильных данных, или предупреждает о ошибке.
5. Пророчества
В электрических таблицах почти все строится на подсчете, формулах и функциях. Вы наверное знакомы с таковыми формулами как SUM, AVERAGE либо ROUND, потому сейчас мы поведаем нечто наиболее захватывающее.
Функция FORECAST, либо ПРЕДСКАЗ в российской локализации, выстраивает прогноз того, как будут заполнены следующие клеточки, исходя из наполнения прошлых. Машинный подсчет будет несколько груб, но он может описать тенденцию.
Попробуем предсказать изменение аудитории веб-сайта. Для этого возьмем данные о посещении и запишем их рядом с номером соответственного месяца. Добавим еще пару строк для месяцев, которые будем предвещать:

Потом в ячейке B8, где мы желаем узреть данные на будущее, прописываем такую формулу:
ПРЕДСКАЗ — это сама формула;
A8 — это показатель, для которого будет рассчитываться итог формулы;
$B$2:$B$8 — это спектр узнаваемых данных, на базе которых Гугл Spreadsheets составляет прогноз;
$A$2:$A$8 — это независящие данные, в нашем случае — месяца.
Символ $ нужен, чтоб формула не «сползла» в случае переноса.
В итоге таблица указывает, как аудитория веб-сайта вырастет, если продолжать работать в обыкновенном темпе.
6. Диаграммы
В прошлом примере нам довольно было «на глаз» оценить характеристики, чтоб осознать: аудитория вырастает, при том практически умеренно. Но для работы с сотками и тыщами характеристик, беглого взора на числа будет не много. Здесь на помощь приходят диаграммы, которые конвертируют массив инфы в понятную схему.

- столбчатые;
- линейчатые;
- радиальные;
- точечные;
- географические;
- графики;
- остальные.
Любая из категорий имеет свои подвиды, есть также инструменты для сотворения блок-схем, лепестковых диаграмм остальных необычных решений.
Чтоб выстроить диаграмму, избираем в меню «Вставка — Диаграмма». Поверх таблицы покажется активное поле элемента, а в правой части экрана раскроется меню «Редактор диаграмм». Изберите наружный вид графика, в поле «Спектр данных» отметьте числа, которые будут отражаться в виде графика, в нашем случае — столбец с количеством гостей. В поле диаграммы возникает голубая линия, иллюстрирующая разницу меж показателями. Значение оси Y автоматом подтянулось, исходя из разряда чисел. В поле «Ось X» избираем столбец с номерами месяцев, опосля чего же на диаграмме возникает сетка координат и можно сориентироваться, какому месяцу соответствует любой показатель.
7. Чек-листы
В Гугл Spreadsheets есть возможность перевоплотить ячейку в чекбокс, по этому таблица становится к тому же чек-листом. Для этого избираем в меню «Вставка — Флаг». К примеру, при подготовке выставочного щита, чекбоксы можно добавить прямо в смету и мониторить готовность к мероприятию в одном документе. Чекбоксы понадобятся и для мониторинга эффективности команды: сотрудники могут записывать недельный план в общую таблицу и отмечать задачки по мере выполнения. А подсчитать продуктивность поможет формула:
ЕСЛИОШИБКА — сама формула.
СЧЁТЕСЛИ — формула подсчета выполненных задач
B1:B5 — ячейки, в каких находятся чекбоксы
«TRUE» — уточнение, что чекбокс должен быть отмечен
СЧЁТЗ — формула подсчета намеченных целей
A1:A5 — ячейки, в которые должны быть вписаны задачки
В итоге таблица сама посчитает, как сотрудник выполнил план

8. Работа с текстом
- GOOGLETRANSLATE(текст; язык_оригинала; язык_перевода) — Переводит текст с 1-го языка на иной.
- PROPER(текст) — конвертирует 1-ые буковкы слов в большие.
- LOWER(текст) — конвертирует буковкы данной ячейки в нижний регистр.
- UPPER(текст) — конвертирует буковкы данной ячейки в верхний регистр.
- ISMAIL(текст) — инспектирует, является ли обозначенный текст адресом электрической почты.
- TRIM (текст) — инспектирует на наличие двойных пробелов и удаляет излишние.
- LEN ([ячейка_с_текстом]) — считает длину текста в знаках с пробелами.
9. Магическая ARRAYFORMULA
Если формула повторяется во всем столбце, юзер, обычно, растягивает ее на подходящую длину вручную. Но есть наиболее обычный метод — ARRAYFORMULA. Вписываем ее в первую ячейку, избираем спектры для подсчета, и она выдаст итог в соответственных ячейках:

Используйте эти хаки и вы полюбите Гугл Spreadsheets так же, как любим их мы 🙂
Как работать с Гугл Таблицами: полное управление
Гугл Sheets — онлайн-аналог Microsoft Excel. С ним можно работать и в офлайне, правда лишь из браузера Chrome. В данной для нас статье мы научим вас воспользоваться Гугл Таблицами и поведаем о их функционале.

Изучаем панель инструментов
Чтоб сделать документ-таблицу в Гугл Sheets, довольно надавить на блок с плюсом либо избрать один из предустановленных в сервисе шаблонов.
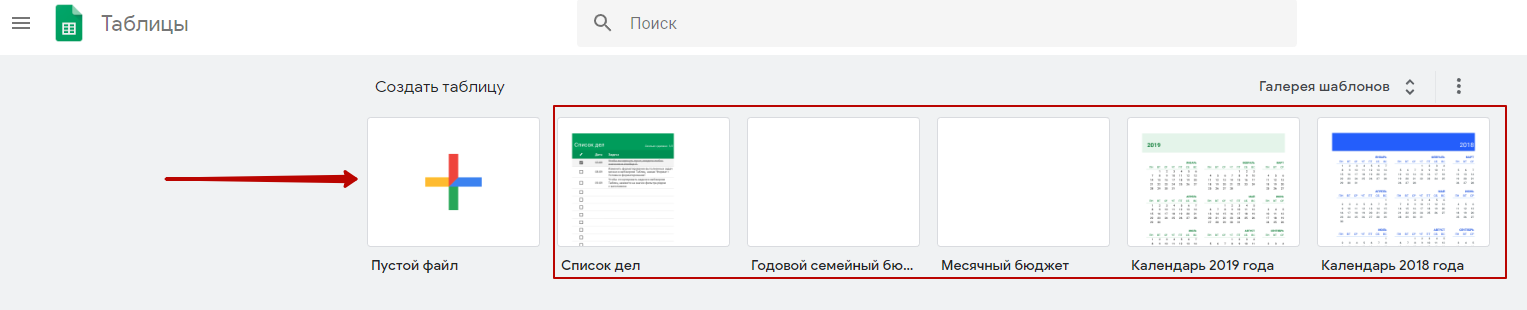
Вы окажетесь в сделанном документе, над которым будет панель инструментов. Вот с ней мы на данный момент и познакомимся. Всего на панели есть 12 блоков, в любом из которых находится от одной до 5 опций. Левый последний блок содержит инструменты:
- Отмена деяния.
- Повтор деяния.
- Печать документа.
- Копировать форматирование (аналог функции «Формат по эталону» в Excel).

Во 2-м слева блоке есть только один инструмент — «Масштаб», он уменьшает и наращивает зрительный размер документа. Аналогичную функцию делает сочетание кнопок CTRL и «+» либо «-» (на Mac OS заместо CTRL жмите CMD).
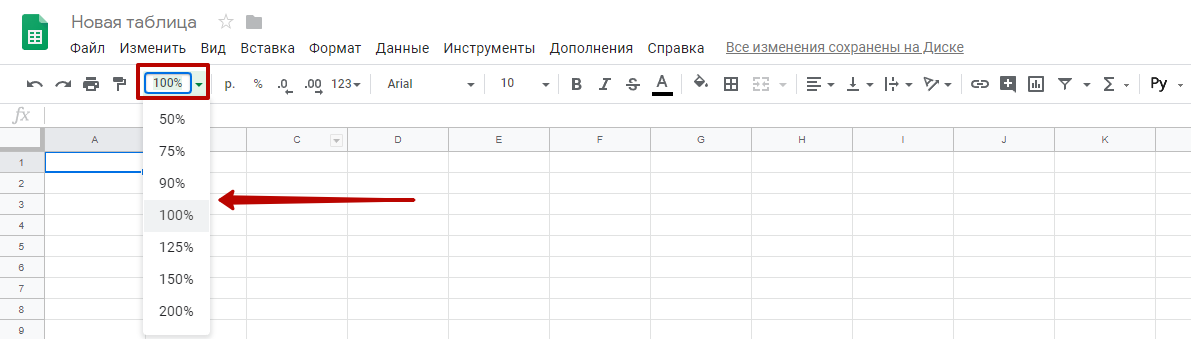
В 3-ем блоке можно поменять формат данных. К примеру, избрать валютный, денежный, денежный, процентный, временной и остальные форматы. Тут же можно уменьшить либо прирастить число символов опосля запятой.

4-ый и 5-ый блоки разрешают выбирать шрифт и его размер.

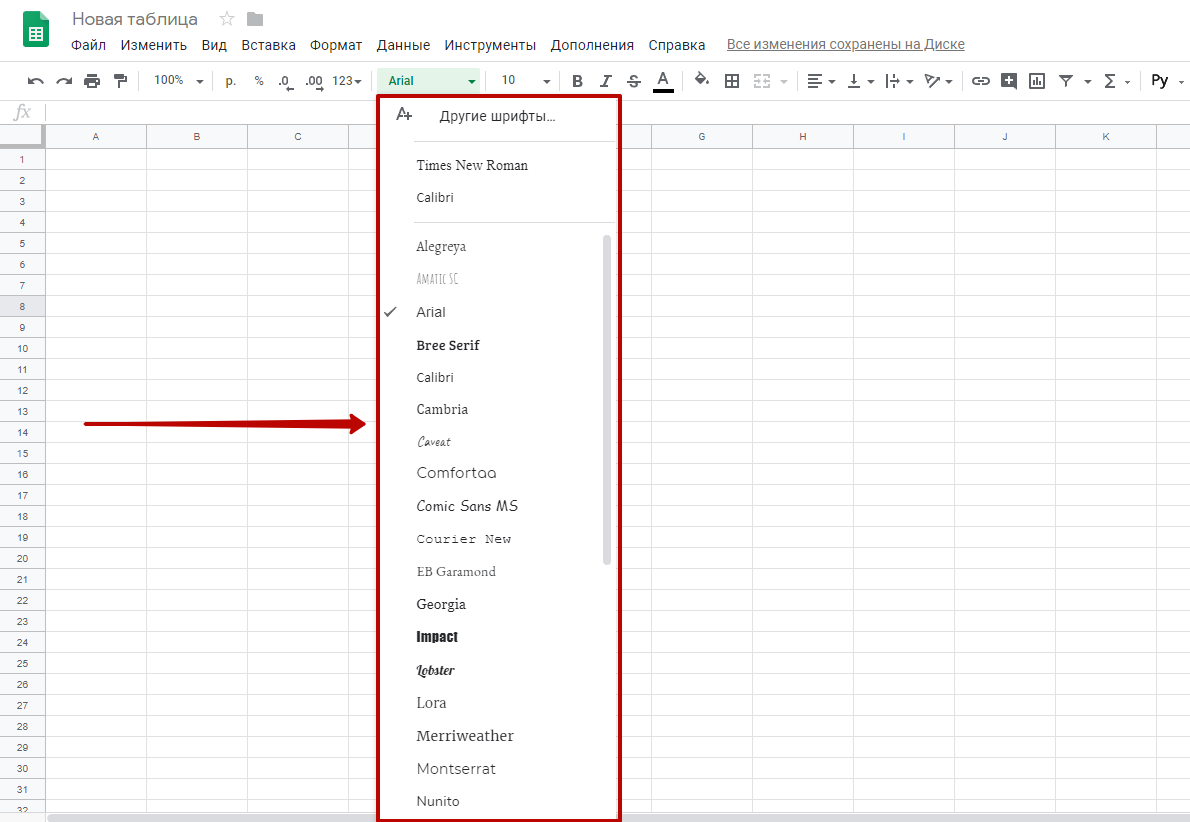
6-ой блок содержит инструменты для форматирования шрифтовых начертаний и цветов:
- Полужирный.
- Курсив.
- Зачеркнутый.
- Цвет текста.
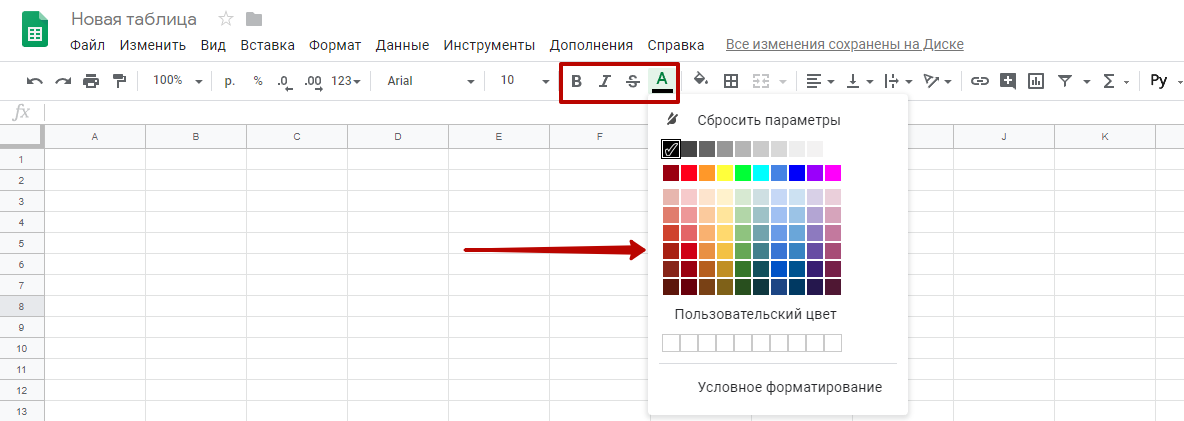
Клавиши седьмого блока используются для форматирования ячеек таблицы: заливка цветом, границы либо объединение ячеек.

В восьмом блоке размещаются инструменты для сглаживания текста, его переноса либо поворота.

Девятый блок содержит 5 нужных опций:
- Вставить ссылку.
- Добавить комментарий.
- Сформировать диаграмму.
- Фильтровать.
- Применить формулу.

В десятом блоке находится клавиша для активации экранной клавиатуры и ввода текста в рукописном режиме.

Одиннадцатый блок выполнен в форме стрелочки ввысь. Он дозволяет скрывать заголовок таблицы, общее меню, опции доступа и оставлять лишь панель инструментов.

Понизу таблицы есть доборная панель. Тут создается новейший лист либо раскрывается перечень уже имеющихся листов. А при нажатии на стрелочку возникает меню, через которое можно сделать копию листа, переименовать его, защитить и т.д.
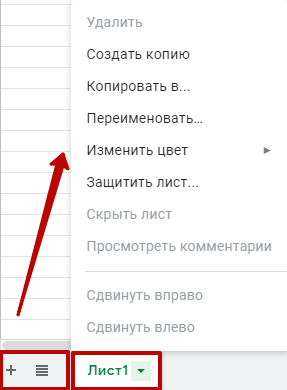
Что можно созодать с отдельными элементами в Гугл Таблицах
Работайте с элементами таблицы с помощью пт «Поменять», или через контекстное меню. Тут можно добавлять новейшие ячейки, столбцы и строчки, также удалять, вставлять либо скрывать. Поначалу выделите элемент, который желаете отредактировать либо удалить. Потом нажмите на пункт «Поменять» и изберите нужную операцию. Или вызовите контекстное меню правой клавишей мыши.
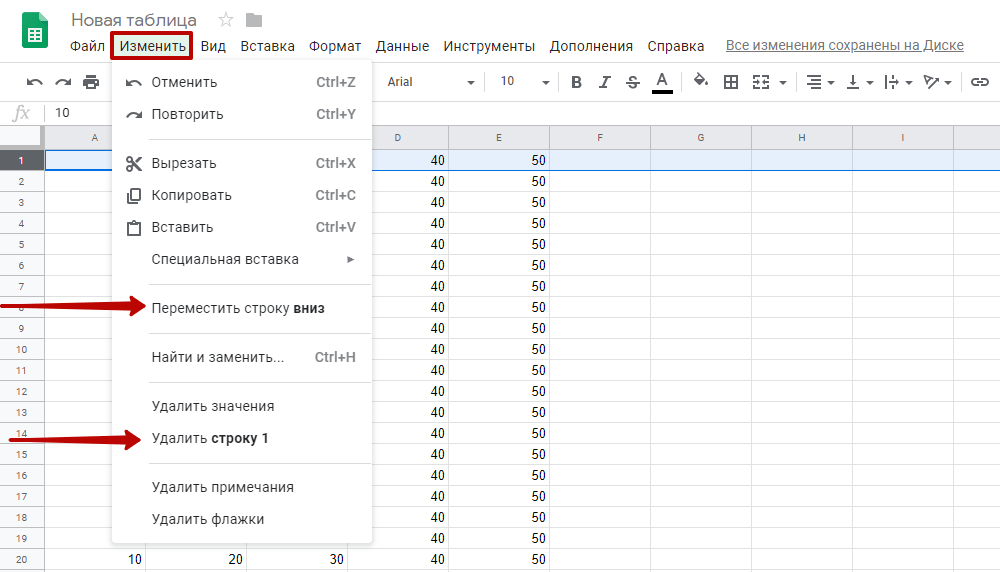
В Гугл Sheets, как и в Excel, можно закреплять строчки и столбцы таблицы. Для чего же это необходимо? Для удобства. Представим, у вас документ, который состоит из сотен либо тыщ строк. При скроллинге заглавия уходят ввысь за границы экрана и становится неясно, к чему относится содержимое строк. Если же закрепить строчки с заголовками, то они постоянно будут на виду. Чтоб закрепить строчки либо столбец, нажмите на пункт «Вид» в верхнем меню, наведите мышь на вариант «Закрепить» и изберите пригодный для вас параметр.
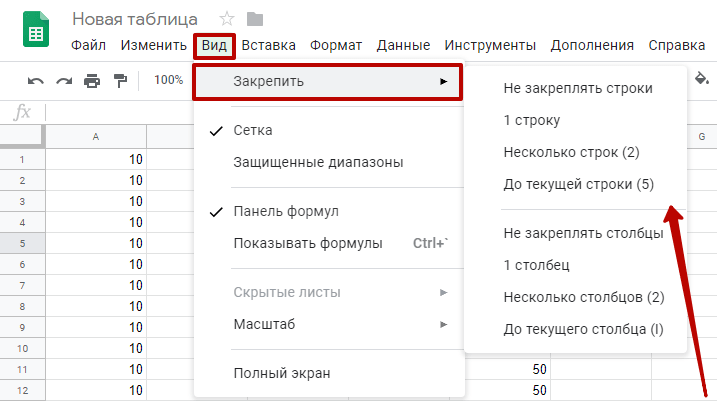
По мере необходимости все элементы таблицы можно двигать и поменять местами. Для этого выделите ячейку, строчку либо столбец, который желаете переместить, нажмите на пункт «Поменять» в меню, укажите необходимое для вас действие.
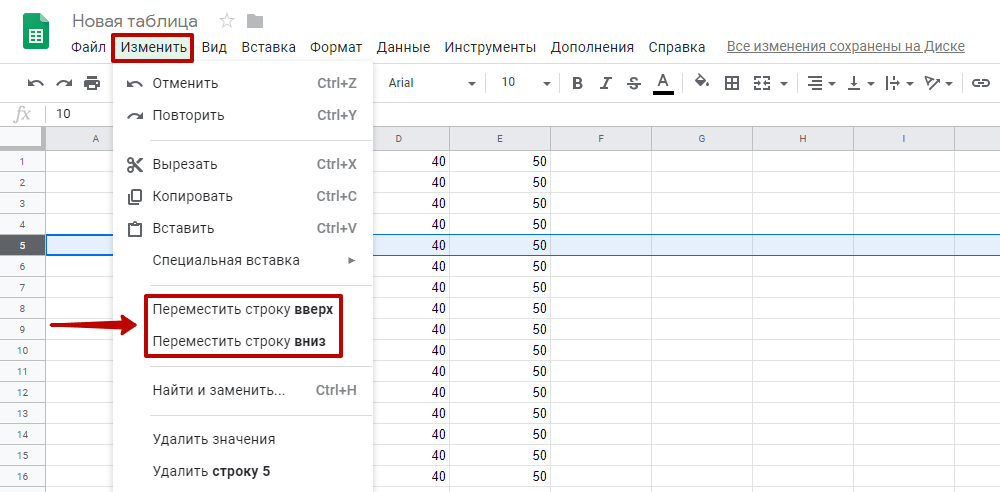
Если переместить элемент таблицы необходимо на случайное пространство, просто перетащите его. Выделите ячейку, строчку либо столбец, наведите указатель мыши на границу и дождитесь, пока курсор воспримет форму руки. Потом зажмите левую клавишу мыши и перетащите ячейку, строчку либо столбец туда, куда для вас нужно.
Сортировка и фильтрация данных
Оба инструмента находятся в разделе «Данные» в верхнем меню.
Сортировать информацию в таблице можно по алфавиту в прямом и оборотном порядке. Если в таблице лишь числа, то они будут отсортированы по величине значения.
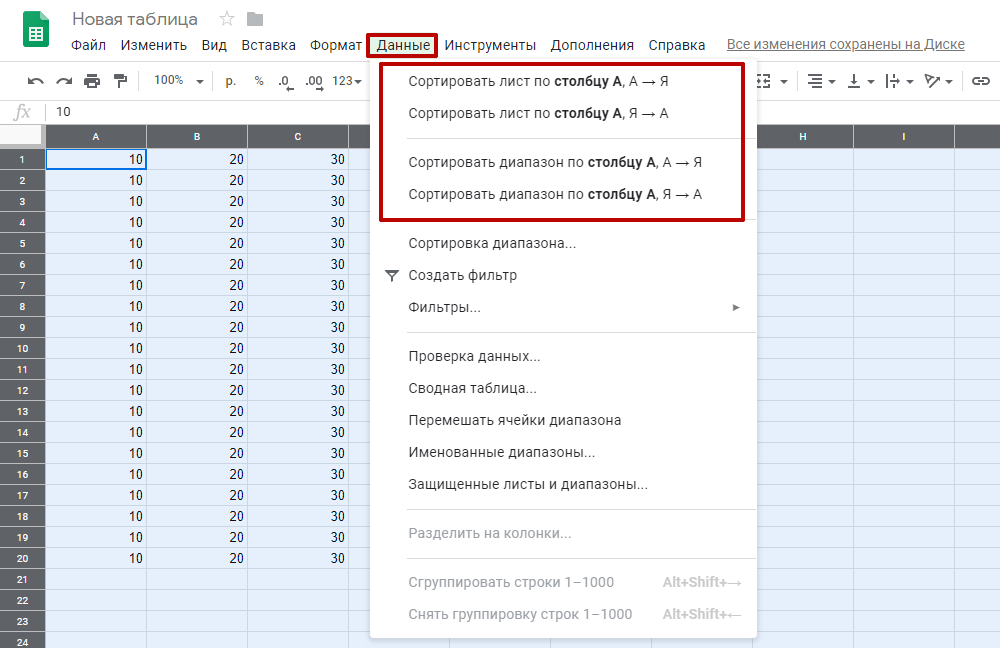
Чтоб не затрагивать строчку заголовков, нажмите на «Сортировка спектра…» опосля того, как выберете подходящую часть документа, и пометьте пункт «Данные со строчкой заголовка». Потом кликните по кнопочке «Сортировать».
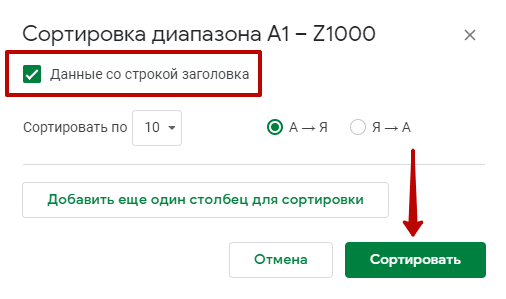
Что касается фильтров, они разрешают скрывать в таблице определенные данные, оставляя лишь те, что необходимы на текущий момент. Инструмент находится в разделе «Данные». Он имеет 2 варианта:
- «Сделать фильтр» (сокрытие инфы для всех юзеров).
- «Фильтры» => «Сделать новейший фильтр» (фильтрация сведений себе).
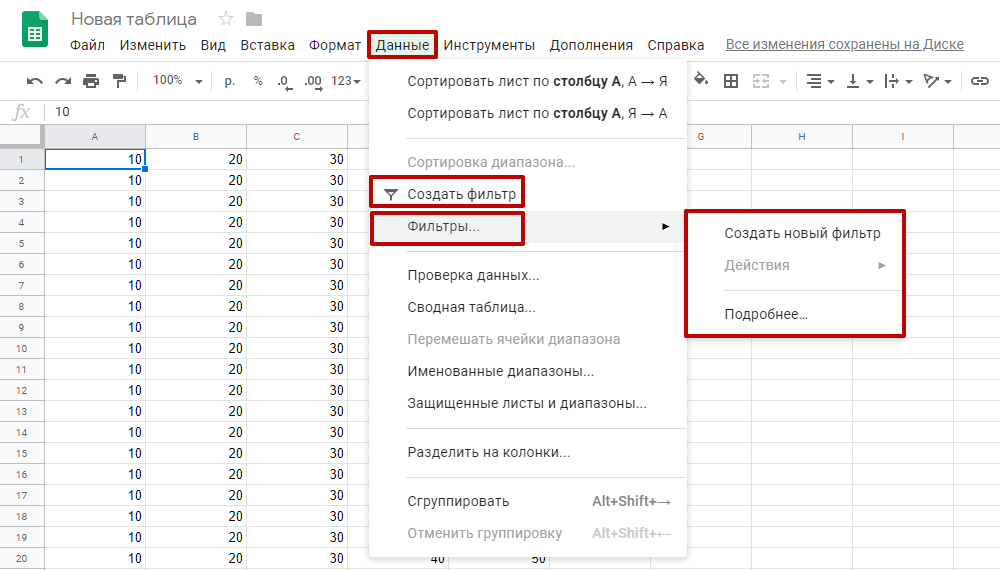
Активируйте фильтр, позже нажмите на его иконку в заголовке строчки. Таковой значок присваивается любому столбцу.
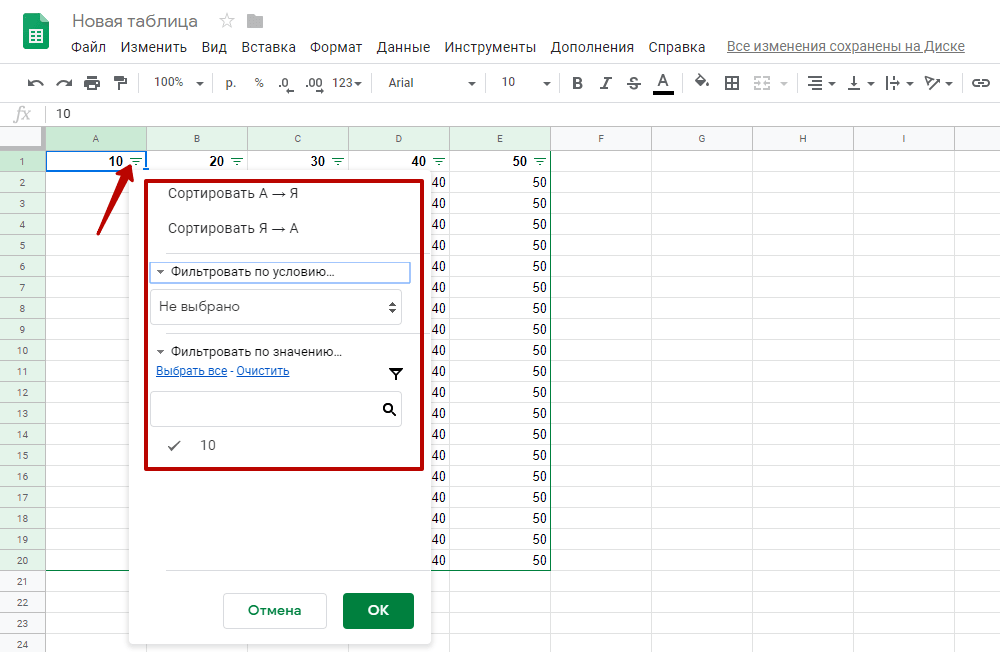
Фильтрация от А до Я и напротив работает аналогично сортировке. Тут же можно избрать разные условия для фильтра. Можно создавать несколько фильтров и накладывать их один на иной.
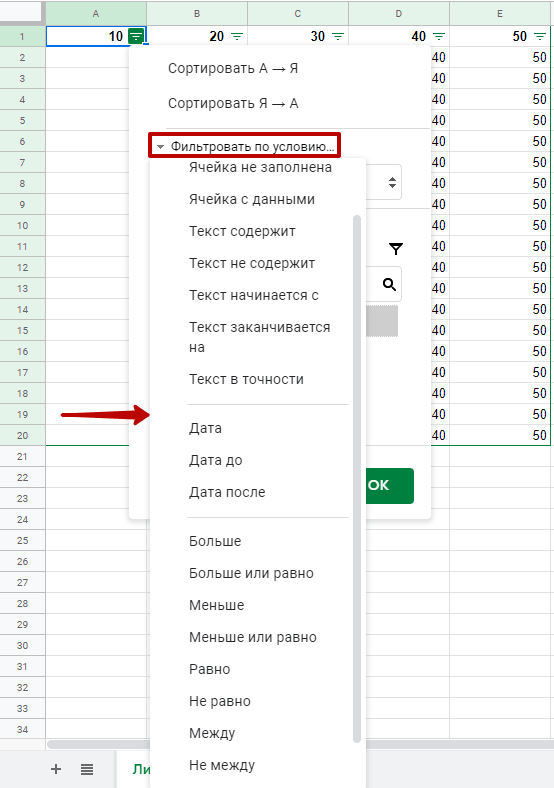
История конфигураций документов в Гугл Таблицах
Если вы что-то изменили в таблице и позднее нашли, что конфигурации неверны и необходимо возвратить всё, как было, ― не торопитесь переделывать вручную. Гугл Sheets сохраняет все версии документов совместно с данными о создателях и времени конфигураций. Они доступны по клику на надпись: «Все конфигурации сохранены на Диске» либо меню «Файл ― История версий ― Глядеть историю версий».
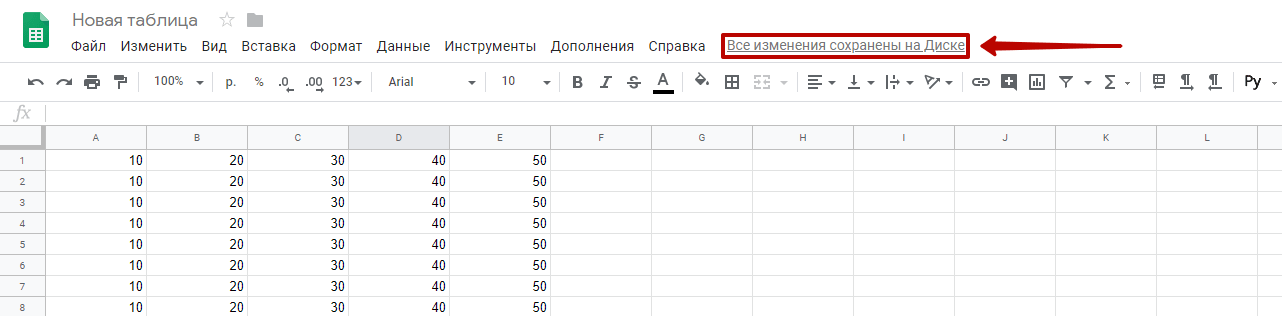
Тут можно отменить конфигурации и вернуть хоть какой из вариантов. Естественно, при условии, что у вас есть доступ к редактированию документа.
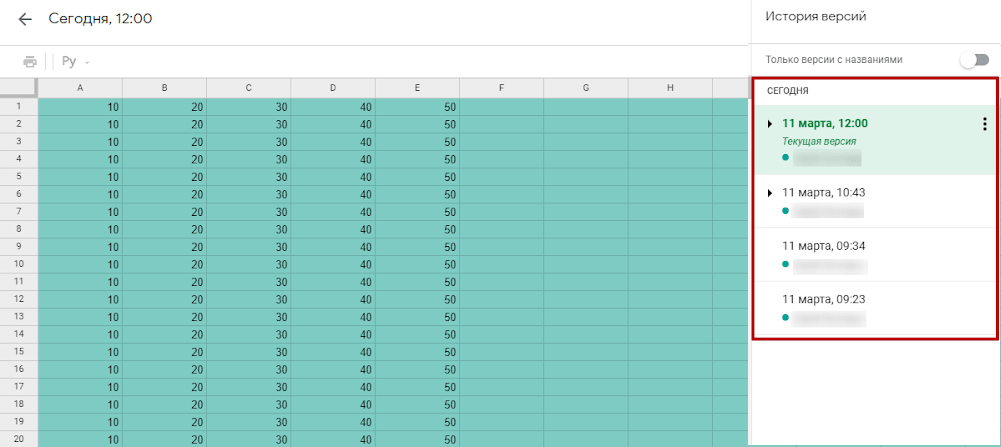
В Гугл Таблицах еще есть много опций, которые понадобятся хоть какому. Это и формулы, и вставка диаграмм, и разные дополнения. Изучайте все способности сервиса и делитесь своими впечатлениями с обществом 1C-UMI в соц сетях ― ВКонтакте и Facebook!
Как работать в Гугл Таблицах – пошаговое управление для новичков
Гугл таблицы – что это и как воспользоваться? Как сделать Гугл таблицу? Как закрепить строчку либо столбец? Как создать google таблицу доступной для всех? Как работать с фильтрами? Как сохранить в Excel? Ответим на эти и почти все остальные вопросцы в нашей аннотации для новичков.
Гугл-таблицы – это эволюция традиционного Excel, но не стоит забывать о том, что это продукты различных компаний. Основное преимущество продукта от Гугл – это работа в облаке, которое дает широкие способности совместной работы над документом в режиме настоящего времени. Не надо пересылать файлы и всякий раз мыслить о том, какая из версий свежее. Не надо совершать огромное количество излишний телодвижений (сохранить документ, закрыть его, открыть email, отыскать юзера, переслать ему файл и т.д.). Довольно скопировать ссылку из браузера и переслать здесь же хоть каким комфортным методом, или выслать ссылку на приглашение к совместной работе из встроенного отправщика. Можно созидать правки, вносимые сотрудником, объяснять их и дискуссировать прямо в файле. Создатели Excel (детище Билла Гейтса и компании Microsoft), пробуют не упустить собственных позиций и стараются облагораживать собственный продукт, для чего же ввели интеграцию с облаком OneDrive. Но на практике все это смотрится топорно, приходится совершать больше действий, из-за чего же пропадает скорость и эффективность работы.
Исследовав наш материал, вы станете продвинутым юзером Гугл-таблиц. Для удобства освоения, материал состоит из текста со снимками экрана, также оснащен добавочно видеоуроками. Приступим.
Общие вопросцы работы с Гугл-таблицами
Как сделать Гугл таблицу
Чтоб работать с Гугл таблицами, для вас нужен акк в Гугл. Сделайте почту на gmail и авторизуйтесь.

Введите в поисковик запрос «google таблицы» и кликните на 1-ый веб-сайт в выдаче. Либо сходу перейдите на страничку выбора тарифа. Для выполнения большинства задач довольно будет «Личного тарифа», он бесплатный. Кликните «Открыть Гугл Таблицы».

Изберите Личный тариф и откройте таблицы
Чтоб сделать новейшую таблицу – нажмите на «Пустой файл».

Кликните на Пустой файл
Таблица автоматом будет сотворена, вы увидите ее 1-ый лист, который сходу же можете начать редактировать.

Новенькая таблица сотворена
Чтоб открыть таблицу, сделанную на компе в программке Microsoft Excel, войдите в гугл-таблицы, кликните “Открыть окно выбора файлов”.

Откройте окно выбора файлов
Перейдите во вкладку “Загрузка” и изберите файл на компе.

Изберите файл с компа
Если вы уже сделали новейшую таблицу, кликните “Файл” – “Открыть”. Либо воспользуйтесь жаркими кнопками Ctrl+O.

Кликните Файл – Открыть
Изберите подходящий файл – вы увидите, как данные сходу покажутся на листе.
Листы: как сделать, удалить, скрыть
Для всех действий с листом в таблице кликайте на него правой клавишей мыши либо нажмите на “стрелочку”.










