Конвертирование HTML в форматы Microsoft Excel

Потребность конвертировать таблицу с расширением HTML в форматы Excel может наступить в разных вариантах. Может быть, необходимо преобразовать данные интернет-страницы из интернета либо файлы HTML, использовавшиеся локально для остальных нужд особыми программками. Достаточно нередко создают конвертацию транзитом. Другими словами, поначалу переводят таблицу из HTML в XLS либо XLSX, позже делают её обработку либо редактирование, а позже опять конвертируют в файл с прежним расширением для выполнения его начальной функции. Это соединено с тем, что с таблицами намного проще работать конкретно в Excel. Давайте узнаем, как можно перевести таблицу из формата HTML в Эксель.
Процедура преобразования из формата HTML в Эксель
Формат HTML является языком гипертекстовой разметки. Объекты с данным расширением почаще всего используются в вебе, как статические интернет-страницы. Но часто они могут употребляться и для локальных нужд, к примеру, как документы справки к разным программкам.
Если возникает вопросец конвертации данных из HTML в форматы Excel, а конкретно XLS, XLSX, XLSB либо XLSM, то неопытный юзер может взяться за голову. Но по сути ничего ужасного здесь нет. Преобразование в современных версиях Excel встроенными инструментами программки производится достаточно просто и в большинстве случаев относительно корректно. Не считая того, можно сказать, что сам процесс интуитивно понятен. Тем не наименее, в сложных вариантах можно пользоваться для конвертации посторонними утилитами. Давайте разглядим разные варианты преобразования HTML в Excel.
Метод 1: внедрение посторониих программ
Сходу давайте остановимся на использовании посторониих программ для перевода файлов из формата HTML в Эксель. Достоинства данного варианта заключаются в том, что спец утилиты способны управляться с конвертированием даже весьма сложных объектов. Недочет заключается, в том, что подавляющее большая часть из их платное. Не считая того, сейчас фактически все достойные варианты англоязычные без русификации. Давайте разглядим метод работы в одной из самых комфортных программ для выполнения вышеуказанного направления конвертации — Abex HTML to Excel Converter.
- Опосля того, как был скачан инсталлятор программки Abex HTML to Excel Converter, запускаем его, выполнив по нему двойной щелчок левой клавишей мыши. Раскрывается приветственное окно установщика. Щелкаем по кнопочке «Next» («Дальше»).












- XLS (по дефлоту);
- XLSX;
- XLSM (с поддержкой макросов).





Но необходимо учитывать, что если вы используете бесплатную пробную версию утилиты, то будет выполнена преобразование лишь части документа.
Метод 2: преобразование при помощи обычных инструментов Excel
Также преобразовать файл HTML в хоть какой формат Excel можно достаточно просто и с помощью обычных инструментов данного приложения.
-
Запускаем Эксель и перебегаем во вкладку «Файл».


- Все файлы Excel;
- Все файлы;
- Все интернет-страницы.



- XLSX;
- XLS;
- XLSB;
- XLSM.

Также существует иная возможность перейти в окно сохранения документа.
-
Перемещаемся во вкладку «Файл».



Как лицезреем, конвертировать файл из HTML в один из форматов Excel достаточно просто, применив обычные инструменты данной программки. Но тем юзерам, которые хотят получить доп способности, к примеру, создавать массовую конвертацию объектов по обозначенному направлению, можно посоветовать приобрести одну из специализированных платных утилит.
Мы рады, что смогли посодействовать Для вас в решении препядствия.
Кроме данной нам статьи, на веб-сайте еще 12330 инструкций.
Добавьте веб-сайт Lumpics.ru в закладки (CTRL+D) и мы буквально еще пригодимся для вас.
Отблагодарите создателя, поделитесь статьей в соц сетях.
Опишите, что у вас не вышло. Наши спецы постараются ответить очень стремительно.
Импорт данных из остальных источников
Как я уже упоминал, можно заполнить таблицу данными из остальных источников, к примеру из баз данных, текстовых файлов либо файлов XML, которые будут представлены в программке Excel в табличном виде. При всем этом вы можете работать с ними так же, как и с обыкновенными данными Excel. Но нужно учесть, что не все типы данных из посторониих источников будут отображаться в таблице корректно. Более корректно программка Excel умеет импортировать информацию из баз данных Microsoft Access. Программка Access также заходит в пакет Office, потому создатели обеспечили наивысшую сопоставимость форматов Access и Excel. Не считая того, наиболее либо наименее корректно в таблицах Excel отображается информация, импортированная из файлов баз данных dBase. Но тут могут появиться некие трудности, связанные с версией таблиц dBase и применяемой кодовой страничкой.
В качестве примера разглядим импорт данных в таблицу Excel из файла базы данных Access. В рамках данной нам книжки я не буду углубленно касаться структуры и принципа построения баз данных, но попробую коротко разъяснить, что же все-таки это такое.
База данных – это набор инфы, лежащей в упорядоченном структурированном виде. На самом деле таблицы Excel и базы данных весьма похожи, но предназначение этих форматов несколько различное. Таблицы Excel, естественно, можно применять для хранения данных и ведения типичного архива инфы, но все таки в этих таблицах удобнее создавать некие расчеты, анализ и ведение статистики. Базы данных, напротив, больше нацелены на сбор и длительное хранение какой-нибудь инфы, другими словами это набор идентификаторов, именуемых полями, и данных, хранящихся в этих полях. Если вы создадите таблицу Excel, в ячейки первой строчки которой введете заглавие данных (к примеру, Фамилия, Имя, Отчество), а в других строчках соответственных столбцов укажете фамилию, имя и отчество служащих, друзей, партнеров и т. д., то таковая таблица по собственной структуре будет весьма припоминать базу данных. Роль идентификаторов (полей) в данном случае будут делать заглавия, обозначенные вами в первой строке (Фамилия, Имя, Отчество).
Последующий пример вы сможете разглядеть, лишь если на вашем компе содержатся файлы (имеют расширение MDB) базы данных Access. Эти файлы употребляются различными программками, потому вы сможете произвести на компе поиск файлов с вышеуказанным расширением. Быстрее всего, хоть один таковой файл найдется на вашем компе.
1. Сделайте новейшую книжку либо перейдите на незапятнанный лист уже открытой таблицы.
2. Перейдите на вкладку Данные ленты.
3. Нажмите клавишу Получить наружные данные и в показавшемся перечне изберите пункт Из Access. Покажется диалоговое окно Выбор источника данных.
4. Изберите подходящий файл и нажмите клавишу Открыть. Диалоговое окно Выбор источника данных будет закрыто, при всем этом покажется окно Выделить таблицу (рис. 5.22).
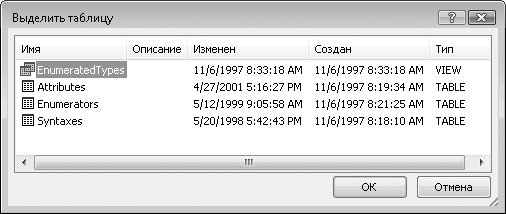
Рис. 5.22. Диалоговое окно Выделить таблицу
ПРИМЕЧАНИЕ
Диалоговое окно Выбор источника данных ничем не различается от обычного диалогового окна Открыть. В этом диалоговом окне установлен фильтр, скрывающий все файлы, не считая файлов баз данных Access.
ПРИМЕЧАНИЕ
База данных Access может содержать сходу несколько таблиц, связанных вместе. В диалоговом окне Выделить таблицу вы сможете избрать лишь одну.
ПРИМЕЧАНИЕ
Нажав клавишу Характеристики, вы откроете диалоговое окно Характеристики подключения (рис. 5.24), при помощи которого изменяют некие характеристики подключения к файлу базы данных. К примеру, вы сможете включить режим автоматического обновления и указать периодичность, тогда таблица будет автоматом обновлять данные при изменении данных в файле базы данных. Это комфортно при коллективной работе с одной и той же базой данных. Программка Excel автоматом будет загружать в таблицу освеженные данные из базы данных, внесенные, к примеру, иными юзерами компьютерной сети. Это дает для вас возможность быть в курсе всех конфигураций.
5. Выделите подходящую таблицу и нажмите клавишу ОК. Покажется диалоговое окно Импорт данных (рис. 5.23).

Рис. 5.23. Диалоговое окно Импорт данных
6. Переключатель Изберите метод представления данных в книжке установите в положение Таблица.
7. Переключатель Куда следует поместить данные установите в одно из последующих положений.
• Имеющийся лист. Таблица будет помещена на имеющийся лист книжки, при всем этом в поле, расположенном ниже, вы сможете указать адресок исходной ячейки.
• Новейший лист. В книжке будет сотворен новейший лист, а данные будут помещены на него.
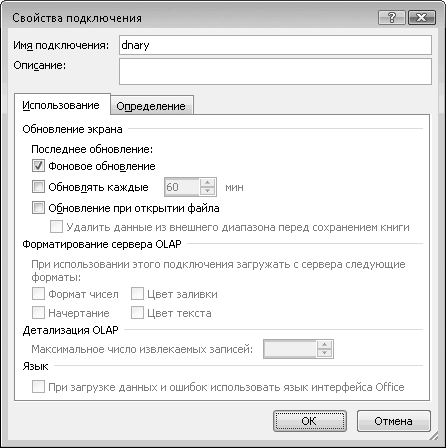
Рис. 5.24. Диалоговое окно Характеристики подключения
8. Нажмите клавишу ОК. Диалоговое окно будет закрыто, а содержимое базы данных – расположено на листе (рис. 5.25).
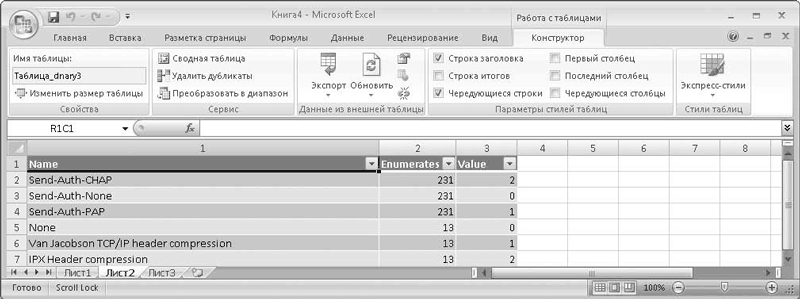
Рис. 5.25. Импортированные данные на листе книжки Excel
Аналогичным образом можно импортировать данные и из остальных источников. Снова напомним, что некие виды данных могут неправильно отображаться в таблице Excel либо просто быть потеряны в процессе импортирования.
Данный текст является ознакомительным фрагментом.
Продолжение на ЛитРес
Читайте также
Импорт данных из электрических таблиц Excel 2007 в списки SharePoint
Импорт данных из электрических таблиц Excel 2007 в списки SharePoint Нередко встречаются такие ситуации, когда данные уже введены в электрические таблицы, но их необходимо предоставить в совместное использование остальным членам группы. Службы SharePoint предоставляют возможность импорта данных из
Установка драйвера и настройка источников данных
Установка драйвера и настройка источников данных Дистрибутив драйвера состоит из 1-го исполнимого файла с именованием ibgem_21_desk.exe (для настольной редакции драйвера версии 2.1). Чтоб установить драйвер, нужно запустить этот файл.Существует два метода сотворения
Глава 4 Импорт и экспорт данных
Глава 4 Импорт и экспорт данных Импорт данных и их связываниеЭкспорт данных из базы Access 2007Автоматизация импорта и экспортаРезюмеИзучая и используя разные программки для Windows, можно не раз столкнуться с таковыми понятиями, как импорт и экспорт данных. Под словом «импорт»
Импорт данных и их связывание
Импорт данных и их связывание Удивительно, для чего учить импорт, когда проще всего данные копировать из 1-го приложения и вставлять в другое? Быть может, и так, но тогда вы потеряете возможность управлять передаваемыми данными и разнообразить методами переноса из одной
Создание источников света
Создание источников света Источники света играют гигантскую роль в визуализации сцен 3ds Max. Правильное освещение может существенно сделать лучше сцену, создав подобающую атмосферу. В большинстве сцен 3ds Max употребляется два типа освещения: естественное и искусственное.
Создание источников света
Создание источников света Все способности для работы с источниками света предоставляет группа Lights (Освещение) на вкладке Render (Тонирование) ленты. Не считая того, можно пользоваться командами меню View ? Render ? Light (Вид ? Тонирование ? Освещение) либо клавишами на панели
Редактирование источников света
Редактирование источников света Естественно же, имеющиеся источники света можно редактировать. Для этого предусмотрены особые палитры, работать с которыми существенно удобнее, чем создавать источники света в режиме командной строчки.Чтоб открыть гамму Lights In Model
Экспорт и импорт данных
Экспорт и импорт данных Как уже отмечалось выше, способности Access 2007 предугадывают выполнение операций импорта и экспорта данных. Чтоб выполнить импорт данных, к примеру, из таблицы Excel, откройте вкладку Наружные данные и в панели Импорт нажмите клавишу Excel. В итоге
Поставщики данных остальных производителей
Поставщики данных остальных производителей Вприбавок к поставщикам данных, предлагаемым компанией Microsoft, есть поставщики данных остальных производителей, созданные для самых различных, как свободно доступных, так и коммерческих баз данных. В табл. 22.3 обозначено, где
Создание источников света
Создание источников света Все способности для работы с источниками света предоставляет группа Lights (Освещение) на вкладке Visualize (Визуализация). Не считая того, можно пользоваться командами меню View ? Render ? Light (Вид ? Тонирование ? Освещение) либо клавишами на панели инструментов
Редактирование источников света
Редактирование источников света Естественно же, имеющиеся источники света можно редактировать. Для этого предусмотрены особые палитры, работать с которыми существенно удобнее, чем создавать источники света в режиме командной строчки.Гамму Lights In Model (Источники
Глава 7 Конвертирование баз данных из остальных программных сред
Глава 7 Конвертирование баз данных из остальных программных сред Мы уже гласили о том, что по мере возникновения новейших, наиболее совершенных СУБД все актуальнее становится неувязка использования данных, которые накоплены в информационных банках прошлых, в том числе и морально
Импорт базы данных БД ЧЭС
Импорт базы данных БД ЧЭС Начнем с короткой свойства базы данных БД ЧЭС. 1-ый шаг: импорт данных из среды Clarion в dBaseСначала поглядим, как смотрится фрагмент данной нам базы данных. На рис. 7.1 представлена часть окна базы данных – ответ на запрос о трагедиях на
Импорт базы данных Контроль ЧС
Импорт базы данных Контроль ЧС Разработка импорта базы данных Контроль ЧС в основном та же, что и в прошлом случае. Как вы помните, начальная база данных существует в среде FoxPro. Так как в программном обеспечении Access 2002 отсутствует конвертер формата FoxPro, на первом
Перечень источников инфы
Перечень источников инфы Литература1. Борланд Р. Действенная работа с Microsoft Word 97: Пер. с англ. — СПб.: Питер, 1998.2. Вильямс P. Mac OS X Leopard: Пер. с англ. — СПб.: БХВ-Петербург, 2008.3. Волк. С. Mac OS X — Unix для ВСЕХ. — М.: Айкондейл Промоушн, 2002.4. Ефимова О. В., Моисеева М. В., Шафрин Ю. А.
Выкачиваем информацию с биржи в Excel
Давайте чего-нибудть проанализируем.. К примеру, историю торгов? Это и в принципе полезно, и скиллы набьются полезные… В общем план таковой – научиться вытаскивать нужные данные с биржи, экспортировать в Excel, ну и чего-нибудть с ними созодать. Понятно, что не руками 🙂 Поехали!
Подготовка.
а) Установленный питон с модулем requests (как установить читайте здесь)
б) Установленный модуль openpyxl – но здесь всё просто, запустите командную строчку и вбейте pip install openpyxl
Проверка
Опосля того, как вы все установили, давайте проверим, создаются ли валидные Excel файлы. Простой пример (взятый с официального веб-сайта) указывает, как сделать новейшую книжку, внести туда данные и сохранить:
Копируем этот код, вставляем в IDLE (снова же, подробности здесь), сохраняем под каким-либо именованием (у меня это excel_test.py) и запускаем (F5). В папке рядом со скриптом должен показаться файл sample.xlsx.

Можно открыть его экселем и поглядеть, что снутри:

История торгов из Exmo в Excel
Ок, работает, писать данные можем. Сейчас давайте попробуем забрать с exmo.me всю историю торгов. Поточнее не так – всю историю Эксмо не дает, а дает максимум 10 000 крайних торгов по паре.
Вот код – вставим в IDLE, сохраним как exmo_excel.py и запустим (о том, что такое API и как работать с ним на Exmo читайте в остальных статьях цикла – ссылки в конце статьи, над комментами).
Должны узреть перечень пар, по которым вели торговлю, и кол-во приобретенных сделок по каждой их их. У меня это смотрится так:

Не излишним будет упомянуть, что есть торги на самом деле. Когда вы выставляете ордер на продажу, к примеру 1 BTC, биржа подбирает вам покупателей. Ваш ордер быть может исполнен в одну сделку – если кто-то сходу купит ваш биткоин полностью, или в несколько – когда ваш биткойн раскупят по частям. Итак вот, история торгов – это история конкретно таковых сделок.
Совершенно, стоило бы сопоставить с историей торгов на веб-сайте Эксмо, но там как как будто специально неловко изготовлено.. В общем, похоже на правду, на этом и остановимся пока. Если что, историю торгов можно глядеть здесь (раздел сделки):

Сейчас, фактически, необходимо соединить оба скрипта, что бы получить историю торгов и выгрузить в эксель. Незначительно магии и вуаля:
Вставляем этот код в IDLE, сохраняем, запускаем.. У вас должен показаться Excel-файл exmo_excel.xlsx рядом со скриптом. Откроем, поглядим.

Я поставил фильтр по паре LTC_RUB, что бы снова акцентировать внимание на сделках, так в файле все торги по всем парам (поточнее, крайние 10 000 торгов). В первой колонке время сделки (по времени биржи), в других вроде понятно, объясню про ID ордера и ID сделки.
Глядеть стоит по времени, т.е. снизу ввысь. 14 августа я на практически 150р купил 0, 618LTC по курсу 242,38. Для этого я создавал отложенный ордер (52466257), который был исполнен в рамках одной сделки (5227092).
Опосля этого я, видимо, выставил отложенный ордер на продажу приобретенного (52466294), который исполнился снова же одной сделкой.
Опосля этого я сделал отложенный ордер на покупку (62752648), который был исполнен частями –направьте внимание, что здесь две строчки с одним и этим же номером ордера и одной и той же ценой, но различными суммами, временем и id сделки. Т.е. поначалу кто-то купил практически всё, а позже кто-то еще докупил, что осталось.
Ну а позже сработала еще одна продажа приобретенного.
Если сложить все суммы сделки (вот почему покупку мы делали отрицательной), то получим сальдо либо как там его – мне больше нравится слово профит, хотя и «прибыль» тоже ничего. В этом случае как бы 63 копейки прибыли, но….. Здесь, как я вижу, хотя нужно бы и проверить, сумма указывается ДО вычета комиссии биржи – 0.2%.
Если снова направьте внимание, то первую сделку я провел за 150 рублей, купив 0,618LTC, а продаю 0,617LTC – поэтому что часть приобретенного в LTC съела комиссия (рубли не псотрадали). Когда же я продаю приобретенное, комиссия берется с рублей – но здесь я не вижу, что бы это отражалось. Потому, наверняка, наиболее буквально было считать так (дополнил столбец руками):

Для положительных сумм сделок мы вычитаем комиссию 0.2% (формула видна на рисунке), отрицательные считаем как есть – так верно. Итого, профит составил 2,8 копейки, юхууу))
Не помню, что я тестил на данной нам паре годом ранее, и какие опции прибыльности стояли, но в общем имейте в виду такую выдачу инфы, что через API, что на веб-сайте.
Если желаете, сможете сходу выводить в эксель прибыль за вычетом комиссии. Для этого строчку
float(trade[‘amount’]) * (-1 if trade[‘type’] == ‘buy’ else 1),
необходимо поменять на
float(trade[‘amount’]) * (-1 if trade[‘type’] == ‘buy’ else 0.998),
результат будет правильным:

В общем, делайте с экселем сейчас что желаете, стройте графики либо сводные таблицы, инструмент для получения данных у вас есть.









