Обновление Microsoft Excel на компе

Программка Microsoft Excel предоставляет юзерам нужные инструменты и функции для работы с электрическими таблицами. Ее способности повсевременно расширяются, исправляются разные ошибки и корректируются присутствующие элементы. Для обычного взаимодействия с софтом его следует временами обновлять. В различных версиях Экселя этот процесс мало различается.
Обновление животрепещущих версий Excel
Сейчас поддерживается версия 2010 и все следующие, потому для их часто выпускаются исправления и нововведения. Хоть Excel 2007 и не поддерживается, для него также доступны обновления. Процесс их установки описан во 2-ой части нашей статьи. Поиск и установка во всех животрепещущих сборках, не считая 2010 осуществляется идиентично. Если же вы владелец упомянутой версии, для вас необходимо перейти ко вкладке «Файл», открыть раздел «Справка» и надавить на «Проверить наличие обновлений». Дальше просто следуйте инструкциям, отобразившимся на дисплее.

Юзерам следующих версий следует ознакомиться с аннотацией по ссылке ниже. Там тщательно расписан процесс установок инноваций и исправлений для новых сборок Microsoft Office.

Отдельное управление есть и для обладателей Excel 2016. Для него в прошедшем году было выпущено важное обновление, корректирующее почти все характеристики. Установка его не постоянно делается автоматом, потому компания Microsoft дает создать это вручную.
- Перейдите на страничку загрузок компонент по ссылке выше.
- Опуститесь вниз странички в раздел «Центр загрузки». Нажмите на нужную ссылку, где в заглавии находится разрядность вашей операционной системы.




Обновляем Microsoft Excel 2007 на компе
За всегда существования рассматриваемого ПО (то есть программное обеспечение — комплект программ для компьютеров и вычислительных устройств) вышло несколько его версий и для их было выпущено огромное количество разных обновлений. На данный момент поддержка Excel 2007 и 2003 закончилась, так как упор был изготовлен на разработку и улучшение наиболее животрепещущих компонент. Но если для 2003 не отыскать никаких обновлений, то с 2007 дела обстоят мало по-другому.
Метод 1: Обновление через интерфейс программки
Данный способ все еще нормально работает в операционной системе Windows 7, но следующих версиях им воспользоваться недозволено. Если же вы владелец упомянутой выше ОС и желаете загрузить обновление к Excel 2007, создать это можно так:
-
Слева вверху окна находится клавиша «Меню». Нажмите ее и перейдите в «Характеристики Excel».


Если перед вами отобразилось окно с просьбой пользоваться «Центром обновления Windows», обратитесь к статьям по ссылкам ниже. В их предоставлены аннотации на тему пуска службы и ручной установки компонент. Совместно со всеми остальными данными на ПК (Персональный компьютер — компьютер, предназначенный для эксплуатации одним пользователем) инсталлируются и файлы к Экселю.
Метод 2: Ручная загрузка исправлений
Компания Microsoft на собственном официальном веб-сайте выкладывает файлы загрузок, чтоб по мере необходимости юзер мог скачать их и установить вручную. За время поддержки работы Excel 2007 было выпущено одно большое обновление, исправляющее некие ошибки и оптимизирующее программку. Поставить его на ПК (Персональный компьютер — компьютер, предназначенный для эксплуатации одним пользователем) можно последующим образом:
- Перейдите на страничку скачки компонента по ссылке выше.
- Изберите пригодный язык.





Сейчас вы сможете запустить софт для работы с электрическими таблицами.
Выше мы попытались очень развернуто поведать про обновления программки Microsoft Excel различных версий. Как видите, в этом нет ничего сложного, принципиально только избрать пригодный способ и следовать приведенным инструкциям. Даже неопытный юзер управится с поставленной задачей, так как для выполнения этого процесса не необходимы доп познания либо способности.
Мы рады, что смогли посодействовать Для вас в решении препядствия.
Кроме данной статьи, на веб-сайте еще 12330 инструкций.
Добавьте веб-сайт Lumpics.ru в закладки (CTRL+D) и мы буквально еще пригодимся для вас.
Отблагодарите создателя, поделитесь статьей в соц сетях.
Опишите, что у вас не вышло. Наши спецы постараются ответить очень стремительно.
Установка обновлений Office
Примечание: Если не удается открыть приложение для проверки типа установки, поначалу попытайтесь выполнить деяния по удалению всераспространенного типа установки «нажми и работай» либо MSI.
Сделайте либо откройте имеющийся файл и изберите Файл > Учетная запись (этот элемент также может называться Учетная запись Office).
В разделе сведений о продукте найдите клавишу О программке и проверьте наличие последующих частей:
Разработка «нажми и работай»

Для установок по технологии «нажми и работай» указана версия и номер сборки, также фраза нажми и работай.
Следуйте приведенным ниже инструкциям для технологии «нажми и работай» либо MSI.

Установки MSI не содержат версии и номера сборки.
Следуйте приведенным ниже инструкциям для технологии «нажми и работай» либо MSI.
Microsoft Store

Для установок из Магазина Microsoft Store указана версия и номер сборки, также фраза Microsoft Store.
Если вы используете этот тип установки, изберите вкладку Microsoft Store.
Наиболее новейшие версии Office
Откройте хоть какой Приложение Office, к примеру Word, и сделайте новейший документ.
Перейдите к файлу >учетной записи (либо Office, если вы открыли Outlook).
В разделе Сведения о продукте изберите элементы Характеристики обновления > Обновить.
Примечание: Может быть, будет нужно надавить Включить обновления, если вы сходу не увидите команды Обновить.
Опосля того как Office окончит поиск и установку обновлений, закройте окно с сообщением «У вас все в порядке«.
В меню клавиши Характеристики обновления также можно избрать пункт Отключить обновления либо Просмотреть обновления (ранее установленные).
Office в Microsoft Store
Если вы заполучили Office из приложения Microsoft Store на устройстве Windows, вы сможете обновить Office из 1-го места!
Закройте все приложения Office.
Откройте приложение Microsoft Store. Для этого введите в поле поиска на панели задач запрос «Microsoft Store» и нажмите кнопку ВВОД.
Щелкните значок и удостоверьтесь, что вы вписались в учетную запись Майкрософт, связанную с вашей Office лицензией.
Щелкните значок и > загрузки и обновления.
Нажмите клавишу Получить обновления.
Примечание: Если опосля нажатия клавиши Получить обновления покажется сообщение «Вы на сто процентов готовы», означает, у вас уже установлены все крайние обновления. 
Не выходит? Попытайтесь так:
Удостоверьтесь, что комп подключен к Вебу.
Если клавиша Характеристики обновления не отображается и видна лишь клавиша О программке, у вас или корпоративная лицензия, или в вашей организации употребляется групповая политика для управления обновлениями Office. Посетите Центр обновления Майкрософт либо обратитесь в службу саппорта собственной организации.
Аннотации по скачии обновлений вручную см. вOffice обновления.
Если вы желаете обновить Office, но не сможете открыть ни 1-го приложения Office, попытайтесь вернуть набор Office:
Откройте Панель управления > Программки > Удаление программки.
Найдите и изберите свою версию Microsoft Office на компе. В строке вверху нажмите клавишу Поменять.
Изберите Резвое восстановление > Вернуть. Если это не посодействовало, повторите деяния, но сейчас изберите Восстановление по сети. Если как и раньше не удается открыть приложения, удалите и переустановите Office.
Office 2013
1. Откройте хоть какое приложение Office 2013, к примеру Word, и сделайте документ.
2. Изберите Файл > Учетная запись (либо Учетная запись Office в Outlook 2013).
3. В разделе Сведения о продукте нажмите клавишу Характеристики обновления.
Поглядите видео, в каком показаны надлежащие деяния.
4. Нажмите Включить обновления, если этот параметр доступен.

5. Чтоб вручную проверить наличие обновлений Office и установить их, изберите вариант Обновить на данный момент.
6. Опосля того как Office окончит поиск и установку обновлений, закройте окно с сообщением «У вас все в порядке«.

Не выходит? Попытайтесь так:
Удостоверьтесь, что комп подключен к Вебу.
Если в разделе Сведения о продукте нет клавиши Характеристики обновления, а есть лишь клавиша О программке, у вас или корпоративная лицензия либо в вашей организации употребляется групповая политика для управления обновлениями Office. Попытайтесь получить крайние обновления для в Центре обновления Майкрософт либо обратитесь в службу технической поддержки собственной организации.
Аннотации по скачии обновлений вручную см. вOffice обновления.
Если вы желаете обновить Office, но не сможете открыть ни 1-го приложения Office, попытайтесь вернуть набор Office.
Принципиально: Office 2010 больше не поддерживается. Перейдите на Microsoft 365, чтоб работать удаленно с хоть какого устройства и продолжать получать поддержку.
Откройте хоть какое приложение Office 2010, к примеру Word 2010, и сделайте документ.
Изберите Файл > Справка > Проверить наличие обновлений.
Изберите команду Установить обновления либо Проверить наличие обновлений. Если обе команды недосягаемы, сделайте доп деяния, обозначенные во всплывающем окне, которое возникает опосля нажатия клавиши Проверить наличие обновлений.

Не выходит? Попытайтесь так:
Удостоверьтесь, что комп подключен к Вебу.
Если отсутствует команда обновления либо для вас не удается обновить программку, попытайтесь посетить Центр обновления Майкрософт для установки обновлений Office средствами Windows.
Аннотации по скачии обновлений вручную см. вOffice обновления.
Если вы желаете обновить Office, но не сможете открыть ни 1-го приложения Office, попытайтесь вернуть набор Office:
Откройте Панель управления > Программки > Удаление программки.
Найдите и изберите свою версию Microsoft Office на компе. В строке вверху нажмите клавишу Поменять.
Если вы желаете обновить Office, но не сможете открыть ни 1-го приложения Office, попытайтесь вернуть набор Office.
Спасибо, что используете Office 2007. Если вы ищете обновления, поддержка Office 2007 завершена.
Чтоб применять новейшие способности и получить крайние обновления для системы сохранности, мы советуем для вас получить последнюю версию Office.
Спасибо, что используете Office 2003. Если вы ищете обновления, поддержка Office 2003 завершена.
Чтоб применять новейшие способности и получить крайние обновления для системы сохранности, мы советуем для вас получить последнюю версию Office.
Advanced Excel — подключение к наружным данным
Опосля подключения книжки Excel к наружному источнику данных, такому как база данных SQL Server, база данных Access либо иная книжка Excel, вы сможете поддерживать данные в собственной книжке в животрепещущем состоянии, обновляя ссылку на ее источник. Всякий раз, когда вы обновляете соединение, вы видите самые крайние данные, включая все, что было новеньким либо было удалено.
Давайте поглядим, как обновить данные PowerPivot.
Шаг 1 — Переключитесь на просмотр данных .
Шаг 2 — Нажмите на Обновить .
Шаг 3 — Нажмите Обновить все .
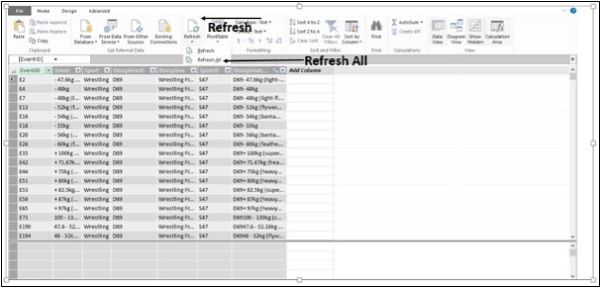
Покажется окно « Обновление данных» , в каком показываются все таблицы данных в модели данных и отслеживается ход обновления. Опосля окончания обновления отображается состояние.
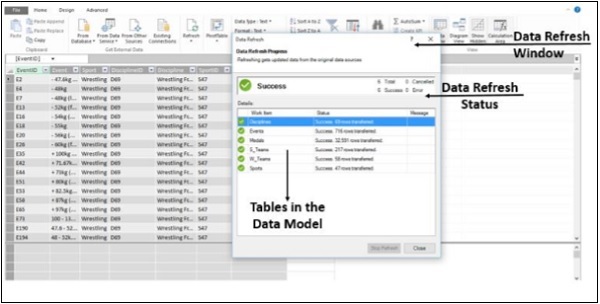
Шаг 4 — Нажмите на Закрыть. Данные в вашей модели данных обновляются.
Обновите соединения данных
Шаг 1 — Нажмите всякую ячейку в таблице, которая содержит ссылку на импортированный файл данных.
Шаг 2 — Нажмите на вкладку Данные .
Шаг 3 — Нажмите Обновить все в группе Соединения.
Шаг 4 — В раскрывающемся перечне нажмите Обновить все . Все подключения к данным в Рабочей книжке будут обновлены.
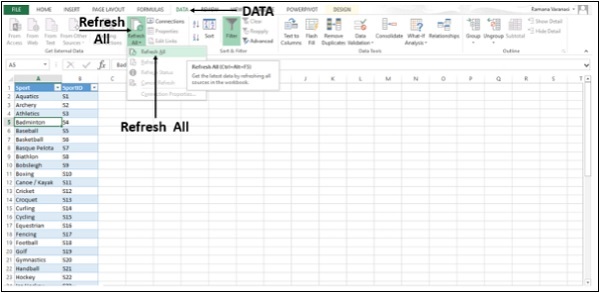
Автоматом обновлять данные
Тут мы узнаем, как автоматом обновлять данные при открытии рабочей книжки.
Шаг 1 — Щелкните всякую ячейку в таблице, которая содержит ссылку на импортированный файл данных.
Шаг 2 — Нажмите на вкладку Данные .
Шаг 3 — Нажмите на Соединения в группе Соединения . Раскроется окно Подключения к рабочей книжке.
Шаг 4 — Нажмите на Характеристики . Раскроется окно параметров подключения .
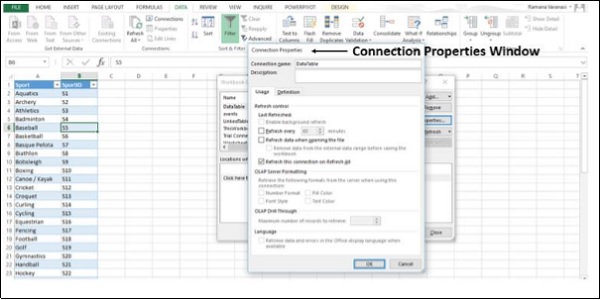
Шаг 5 — Вы отыщите вкладку « Внедрение » и вкладку « Определение ». Нажмите на вкладку Внедрение . Покажутся характеристики для управления обновлением .
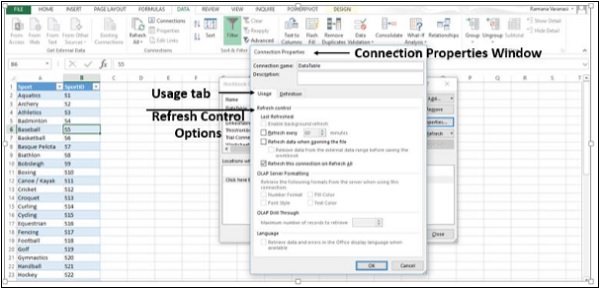
Шаг 6 — Изберите Обновить данные при открытии файла.
У вас также есть функция под сиим: «Удалить данные из спектра наружных данных перед сохранением рабочей книжки» . Вы сможете применять эту опцию, чтоб сохранить книжку с определением запроса, но без наружных данных.
Шаг 7 — Нажмите ОК .
Всякий раз, когда вы открываете свою рабочую книжку, в вашу рабочую книжку будут загружаться новые данные.

Автоматом обновлять данные через равные промежутки времени
Шаг 1 — Щелкните всякую ячейку в таблице, которая содержит ссылку на импортированный файл данных.
Шаг 2 — Нажмите на вкладку Данные .
Шаг 3 — Изберите опцию « Подключения» в группе « Подключения ». Раскроется окно Подключения к книжке.
Шаг 4 — Нажмите на Характеристики . Раскроется окно параметров подключения .
Шаг 5 — Нажмите на вкладку Внедрение . Покажутся характеристики для управления обновлением .
Шаг 6 — Сейчас изберите «Обновить любые» и введите 60 минут меж каждой операцией обновления.
Шаг 7 — Нажмите ОК . Ваши данные будут обновляться любые 60 минут, другими словами любой час.
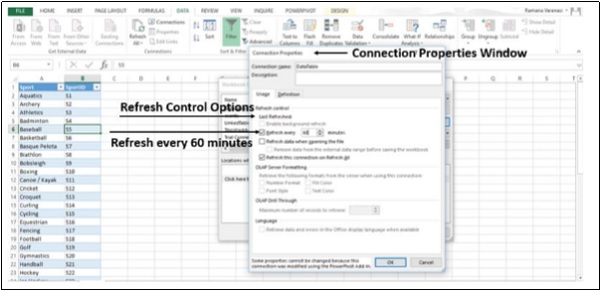
Включить фоновое обновление
Для весьма огромных наборов данных рекомендуется запустить фоновое обновление. Это возвращает для вас контроль Excel, заместо того, чтоб заставлять вас ожидать пару минут, пока обновление не завершится. Вы сможете применять эту опцию, когда вы выполняете запрос в фоновом режиме. Но вы не сможете выполнить запрос для хоть какого типа соединения, который извлекает данные для модели данных.
Шаг 1 — Щелкните всякую ячейку в таблице, которая содержит ссылку на импортированный файл данных.
Шаг 2 — Нажмите на вкладку Данные .
Шаг 3 — Нажмите на Соединения в группе Соединения . Раскроется окно Подключения к рабочей книжке.
Шаг 4 — Нажмите на Характеристики . Раскроется окно параметров подключения .
Шаг 5 — Нажмите на вкладку Внедрение . Покажутся характеристики управления обновлением .
Шаг 6 — Нажмите Включить фоновое обновление, а потом нажмите ОК .









