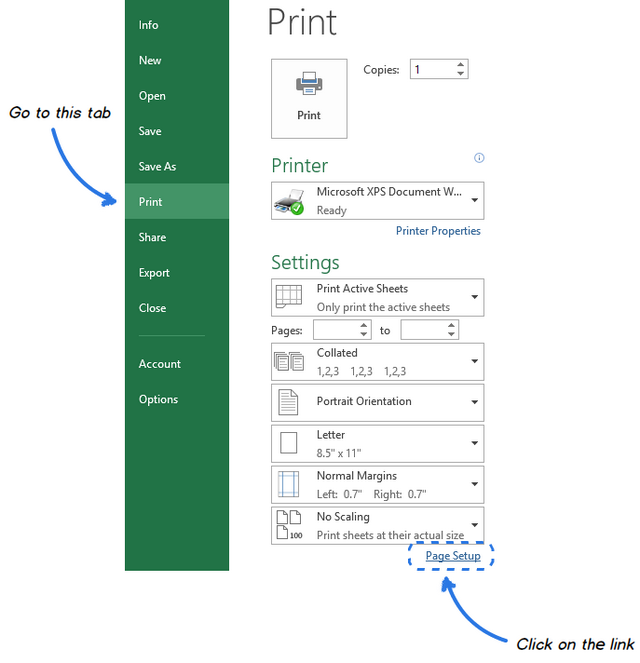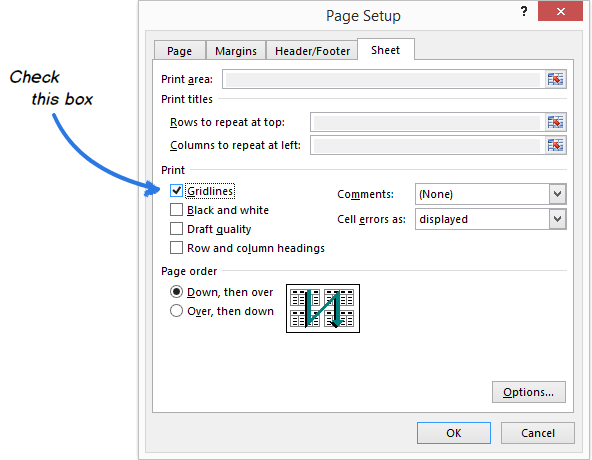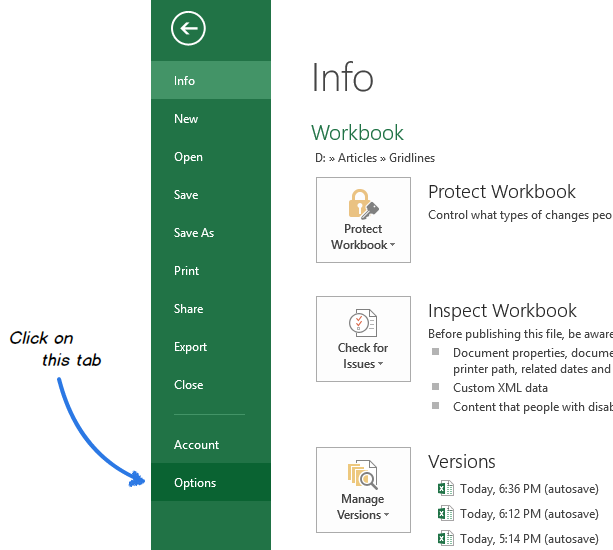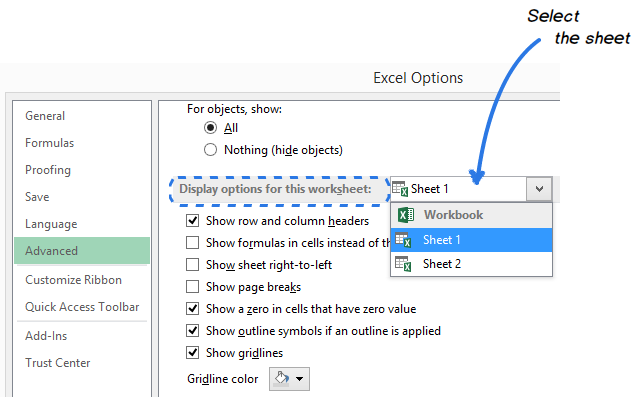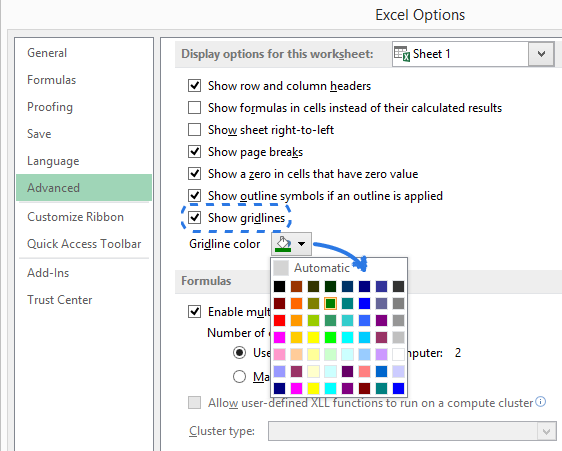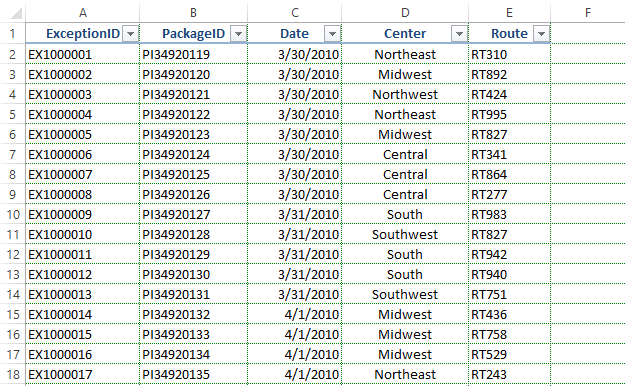Как в Excel печатать линии сетки
Основной недочет сетки в Excel – она не печатается по дефлоту. В данной для нас статье я расскажу о том, как включить печать линий сетки в Excel и как создать мерклые линии, написанные на бумаге, ярче, путём конфигурации обычного цвета линий сетки.
Не плохая привычка – запускать подготовительный просмотр рабочего листа Excel, до этого чем выслать его на печать, и инспектировать таковым образом, как документ будет смотреться на бумаге. К счастью, в Excel 2010 и 2013 меню печати и окно подготовительного просмотра находятся в одном месте – на вкладке Файл (File) в разделе Печать (Print). Заглянув в него, мы лицезреем, что сетка написана не будет. В итоге получится стопка бумаг с написанными данными, которые соединяются и перемешиваются, когда пытаешься их прочитать.
Чтоб решить эту делему, необходимо или нарисовать границы ячеек, или включить в Excel печать линий сетки. 1-ый метод может занять довольно много времени. Если Вы, как и большая часть юзеров, желаете сберечь время, читайте пристально эту статью и узнайте, как в Excel напечатать линии сетки, не рисуя границы ячеек.
Включаем режим печати сетки в Excel с помощью Ленты меню
Настройка печати сетки в Excel занимает всего несколько секунд. Необходимо всего только открыть вкладку Разметка странички (Page Layout) и в разделе Характеристики листа (Sheet Options) под заголовком Сетка (Gridlines) поставить галочку рядом с опцией Печать (Print).
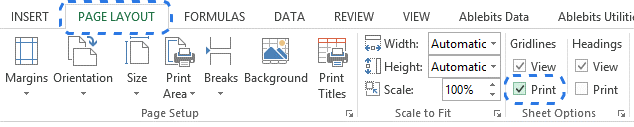
Проще обычного! И тихо продолжайте работать над своим рабочим листом.
Если желаете убедиться, что документ будет написан с сетью, то откройте Файл > Печать (File > Print) либо нажмите клавиши Ctrl+P. В области подготовительного просмотра Вы увидите, как редактируемый лист будет смотреться на печати.
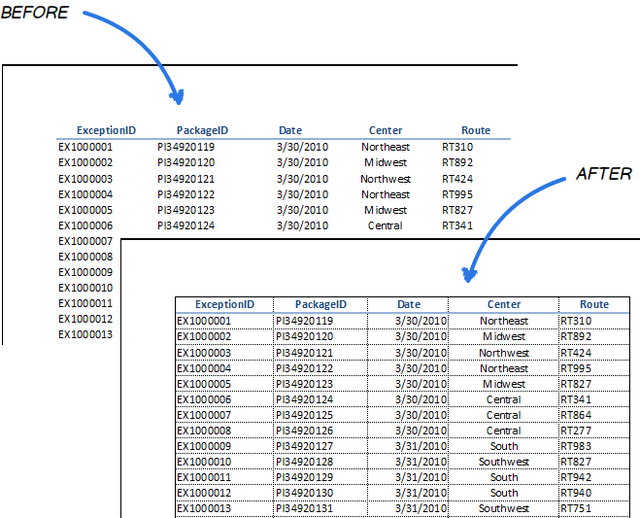
Настраиваем печать сетки в диалоговом окне «Характеристики странички»
Если Вы запамятовали включить печать сетки на Ленте меню, то это можно создать конкретно перед отправкой документа на печать. Сделайте последующие обыкновенные шаги, чтоб включить печать линий сетки в Excel при открытом подготовительном просмотре документа перед печатью.
Замечание: Если меню печати у Вас еще не открыто, то поначалу нажмите Файл > Печать (File > Print) либо Ctrl+P.
- Кликните ссылку Характеристики странички (Page Setup) в нижней части окна под группой характеристик Опции (Settings).

- В показавшемся диалоговом окне откройте вкладку Лист (Sheet).
- В группе характеристик Печать (Print) поставьте галочку в строке Сетка (Gridlines).

- Нажмите ОК.
Сходу опосля этого в области подготовительного просмотра Вы увидите собственный рабочий лист с линиями сетки.
Замечание: Excel не печатает сетку вокруг пустых ячеек. Если необходимо включить в печать пустые строчки и столбцы, используйте инструмент Область печати (Print Area) на вкладке Разметка странички (Page Layout), чтоб задать спектр печати.

Настраиваем цвет линий сетки
По дефлоту цвет сетки в Excel серый. Если рабочий лист готовится к печати на цветном принтере, то цвет линий сетки можно поменять на наиболее приметный.
- Откройте вкладку Файл (File).
- В левой части экрана нажмите Характеристики (Options), чтоб вызвать диалоговое окно Характеристики Excel (Excel Options).

- Откройте раздел Добавочно (Advanced).
- Пролистайте до группы Характеристики отображения листа (Display options for this worksheet).
- В выпадающем перечне изберите лист, для которого необходимо поменять цвет линий сетки.

- Параметр Демонстрировать сетку (Show gridlines) должен быть отмечен галочкой.
- Нажмите небольшую стрелку справа от строчки Цвет линий сетки (Gridline color).

- Изберите подходящий цвет и нажмите ОК.

Вы увидите, что сейчас лист аккуратненько расчерчен цветными линиями. Читать написанную на бумаге таблицу, которая ярко и аккуратненько оформлена, будет еще легче.
Бумажную версию листа Excel можно создать ещё наиболее лёгкой для восприятия, если, как дополнение к написанной сетке, настроить печать заголовков строк и столбцов на каждой страничке.
Сейчас Вы понимаете, как печатать сетку в Excel 2010 – 2013 и как поменять обычный цвет линий сетки. Надеюсь, эти обыкновенные приёмы окажутся для Вас полезны, и коллеги по достоинству оценят Ваши старания создать распечатанный на бумаге документ наиболее понятным.
Как распечатать Excel с линиями
Электрическая таблица по дефлоту в Microsoft Excel 2013 будет показывать строчки и столбцы ячеек, разбитых последовательностью строк. Они именуются линиями сетки и употребляются для облегчения чтения данных. Но эти линии сетки не будут печататься, если вы не измените опции по дефлоту, что может вынудить вас находить метод их добавить.
Научиться печатать линии сетки в Excel 2013 нужно всем, кому нередко приходится печатать огромные электрические таблицы. Без их быть может тяжело читать информацию в ячейках, что может привести к ошибкам.
Данные на дисплее в Microsoft Excel 2013 отлично организованы в ячейки, разбитые линиями сетки. Но когда вы собираетесь распечатать эту таблицу, опции по дефлоту не будут включать эти линии сетки. В итоге выходит лист с кучей данных, которые могут казаться объединенными, либо быть может тяжело найти, какая ячейка принадлежит какой строке либо столбцу.
Самый обычный метод создать этот документ наиболее комфортным для чтения — настроить электрическую таблицу так, чтоб линии сетки печатались. К счастью, это легкая настройка, и людям, читающим ваши распечатанные таблицы, будет легче их читать.
Как распечатать линии сетки в Excel 2013
- Откройте вашу электрическую таблицу.
- Щелкните Макет странички.
- Установите флаг Печать в разделе Линии сетки.
Наша статья длится ниже с доборной информацией о печати линий сетки в Excel 2013, включая изображения этих шагов.
Как добавить линии сетки в Excel 2013 (Управление с изображениями)
Обычно это одна из первых опций, которые я настраиваю, когда работаю над новейшей таблицей, которую, как я понимаю, мне необходимо будет распечатать. Таковым образом, я случаем не распечатаю огромную электрическую таблицу без линий, что быть может пустой растратой бумаги и времени.
Шаг 1. Откройте электрическую таблицу в Excel 2013.
Шаг 2. Щелкните вкладку «Макет странички» в высшей части окна.

Шаг 3. Установите флаг слева от пт «Печать» в разделе «Линии сетки» в разделе «Характеристики листа» на ленте в высшей части окна.
Эта группа характеристик листа также включает параметр для просмотра линий сетки на дисплее, также характеристики для просмотра и печати заголовков.

Приведенные ниже шаги длиннее, чем предшествующий способ, но откроют окно «Характеристики странички», в каком вы сможете центрировать электрическую таблицу по горизонтали либо вертикали, распечатать верхнюю строчку на каждой страничке либо сделать и отредактировать заголовок.
Шаг 1. Откройте вкладку «Макет странички».

 Отказ от ответственности: большая часть страничек в Вебе содержат партнерские ссылки, в том числе некие на этом веб-сайте.
Отказ от ответственности: большая часть страничек в Вебе содержат партнерские ссылки, в том числе некие на этом веб-сайте.
Печать таблицы на одном листе в Microsoft Excel

При распечатке таблиц и остальных данных документа Excel часто бывают случаи, когда данные выходят за границы листа. В особенности неприятно, если таблица не помещается горизонтально. Ведь в таком случае наименования строк окажутся на одной части распечатанного документа, а отдельные столбцы – на иной. Ещё наиболее грустно, если совершенно немножко не хватило места, чтоб на сто процентов расположить таблицу на страничке. Но выход из этого положения существует. Давайте разберемся, как распечатать данные на одном листе разными методами.
Печать на одном листе
До этого, чем перебегать к решению вопросца о том, как поместить данные на одном листе, следует обусловиться стоит совершенно это созодать. Необходимо осознавать, что большая часть из тех методов, о которых речь пойдет ниже, подразумевают уменьшение масштаба данных для того, чтоб уместить их на одном печатном элементе. Если за границы листа выходит относительно маленькая по размеру часть, то это полностью приемлемо. Но если не помещается существенное количество инфы, то попытка расположить все данные на один лист может привести к тому, что они будут уменьшены так, что станут нечитабельны. Может быть, в этом случае наилучшим выходом будет распечатать страничку на бумаге большего формата, склеить листы либо отыскать иной выход из положения.
Так что юзер должен найти сам, стоит пробовать вместить данные либо нет. Мы же перейдем к описанию определенных методов.
Метод 1: смена ориентации
Этот метод является одним из обрисованных тут вариантов, в каком не придется прибегать к уменьшению масштаба данных. Но он подойдет лишь в этом случае, если документ насчитывает маленькое количество строк, либо для юзера не таковым принципиальным будет то, чтоб он уместился на одну страничку в длину, а довольно будет того, что данные расположатся на площади листа в ширину.
-
До этого всего, необходимо проверить, помещается ли таблица в границы печатного листа. Для этого переключаемся в режим «Разметка странички». Для того, чтоб это создать кликаем по пиктограмме с одноименным заглавием, которая размещена на строке состояния.





Есть также другой вариант смены ориентации листа.
- Перебегаем во вкладку «Файл». Дальше перемещаемся в раздел «Печать». В центральной части открывшегося окна размещен блок опций печати. Кликаем по наименованию «Книжная ориентация». Опосля этого раскрывается перечень с возможностью выбора другого варианта. Избираем наименование «Альбомная ориентация».


Не считая того, можно поменять ориентацию через окно характеристик.
-
Находясь во вкладке «Файл», в разделе «Печать» кликаем по надписи «Характеристики странички», которая размещена в самом низу опций. В окно характеристик можно попасть и с помощью остальных вариантов, но о их мы тщательно побеседуем при описании Метода 4.


Ориентация документа будет изменена, а, как следует, расширена область печатного элемента.
Метод 2: сдвиг границ ячеек
Время от времени бывает, что место листа употребляется неэффективно. Другими словами, в неких столбцах имеется пустое пространство. Это наращивает размер странички в ширину, а означает, выводит её за границы 1-го печатного листа. В этом случае есть смысл уменьшить размер ячеек.

-
Устанавливаем курсор на панель координат на границе столбцов справа от того столбца, который вы считаете вероятным уменьшить. При всем этом курсор должен перевоплотиться в крестик со стрелками, направленными в две стороны. Зажимаем левую клавишу мыши и двигаем границу на лево. Это движение продолжаем до того времени, пока граница не достигнет данных той ячейки столбца, которая заполнена больше остальных.


По мере необходимости схожую операцию можно проделывать и со строчками.
Недочет обозначенного метода заключается в том, что он применим далековато не постоянно, а лишь в тех вариантах, когда место рабочего листа Excel было применено неэффективно. Если же данные размещены очень компактно, но все равно не помещаются на печатный элемент, то в таковых вариантах необходимо употреблять остальные варианты, о которых мы побеседуем ниже.
Метод 3: опции печати
Создать так, чтоб все данные при печати поместились на один элемент, можно также в настройках печати методом масштабирования. Но в этом случае необходимо учитывать, что сами данные будут уменьшены.
-
Перебегаем во вкладку «Файл». Дальше перемещаемся в раздел «Печать».



Также, если нет неотклонимой необходимости уменьшать все строчки на одном листе можно в параметрах масштабирования избрать пункт «Вписать столбцы на одну страничку». В этом случае данные таблицы горизонтально будут умещены на один печатный элемент, но вот в вертикальном направлении подобного ограничения не будет.

Метод 4: окно характеристик странички
Поместить данные на одном печатном элементе можно также с помощью окна, которое имеет заглавие «Характеристики странички».
-
Существует несколько методов пуска окна характеристик странички. 1-ый из их заключается в переходе во вкладку «Разметка странички». Дальше необходимо кликнуть по пиктограмме в виде наклонной стрелки, которая расположена в нижнем правом углу блока инструментов «Характеристики странички».

Аналогичный эффект с переходом в необходимое нам окно будет при клике по таковой же самой пиктограмме в нижнем правом углу группы инструментов «Вписать» на ленте.

Также существует вариант попасть в данное окно через опции печати. Перебегаем во вкладку «Файл». Дальше кликаем по наименованию «Печать» в левом меню открывшегося окна. В блоке опций, который размещен в центральной части окна нажимаем по надписи «Характеристики странички», размещенной в самом низу.




Как и в прошлом методе, в окне характеристик можно произвести опции, при которых данные будут помещаться на листе лишь в горизонтальном направлении, а в вертикальном ограничения не будет. Для этих целей требуется, переставив переключатель в позицию «Расположить не наиболее чем на», в поле «Стр. в ширину» установить значение «1», а поле «Стр. в высоту» бросить пустым.

Как лицезреем, существует достаточно огромное количество методов вместить все данные для печати на одной страничке. При этом, описанные варианты, на самом деле, очень различаются меж собой. Уместность внедрения всякого из методов обязана быть продиктована определенными обстоятельствами. К примеру, если вы оставляете очень много пустого места в столбцах, то более хорошим вариантом будет просто двинуть их границы. Также, если неувязка состоит не в том, чтоб поместить таблицу на один печатный элемент в длину, а лишь в ширину, то, может быть, есть смысл поразмыслить о смене ориентации на альбомную. Если же эти варианты не подступают, то можно применить методы, связанные с уменьшением масштабирования, но в этом случае размер данных тоже будет уменьшен.
Мы рады, что смогли посодействовать Для вас в решении препядствия.
Кроме данной для нас статьи, на веб-сайте еще 12327 инструкций.
Добавьте веб-сайт Lumpics.ru в закладки (CTRL+D) и мы буквально еще пригодимся для вас.
Отблагодарите создателя, поделитесь статьей в соц сетях.
Опишите, что у вас не вышло. Наши спецы постараются ответить очень стремительно.