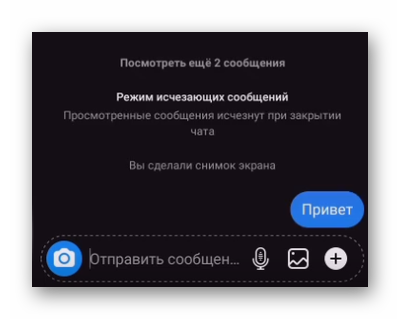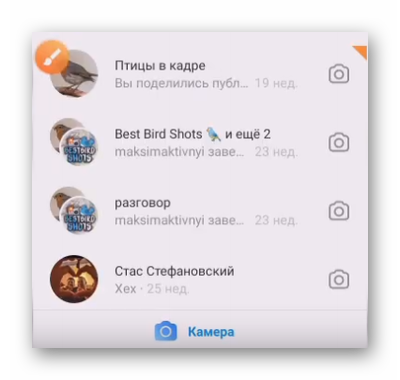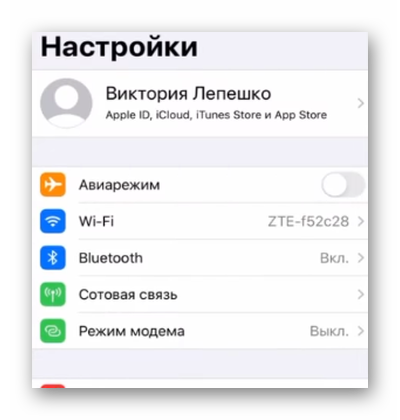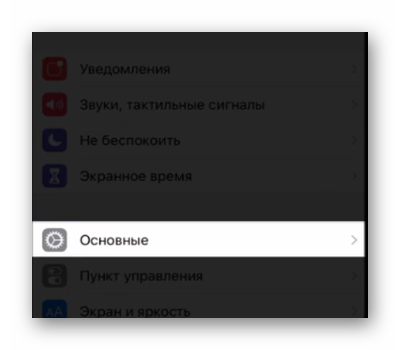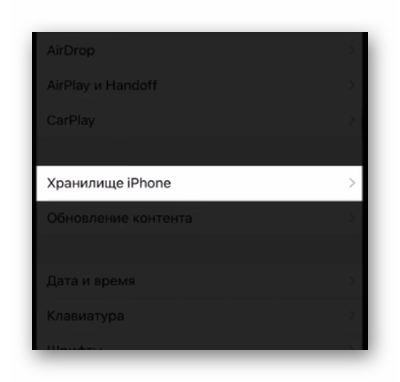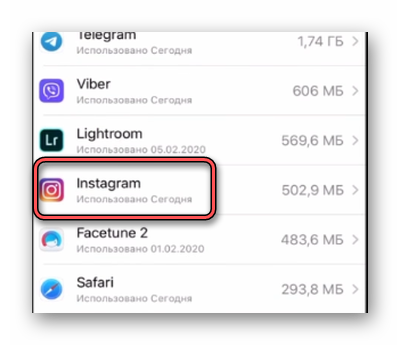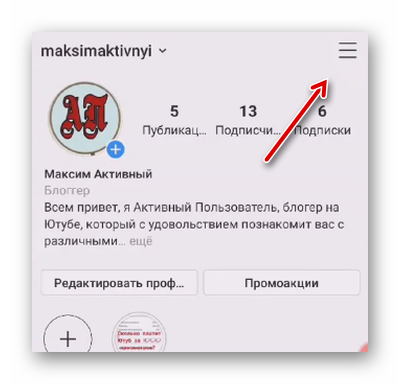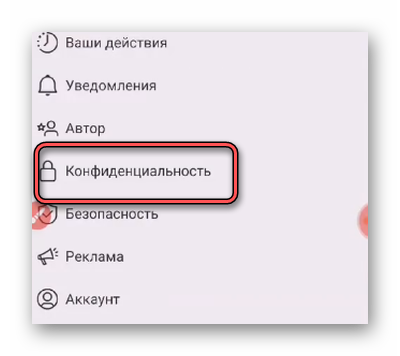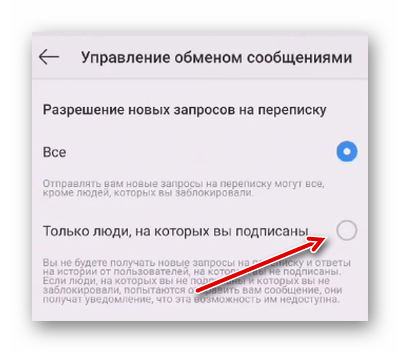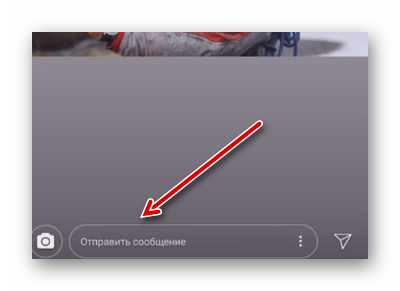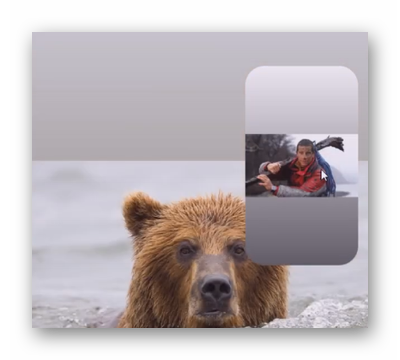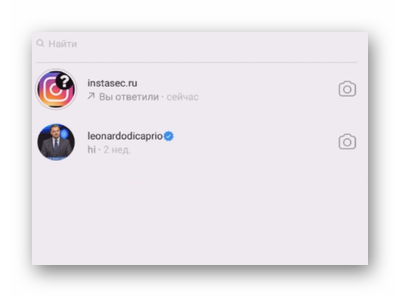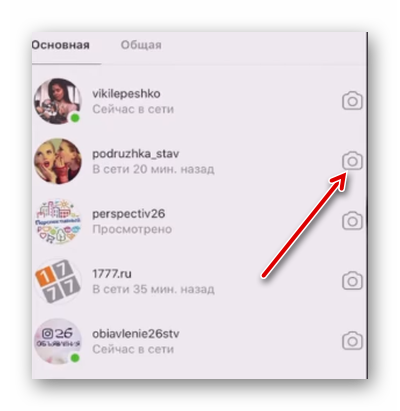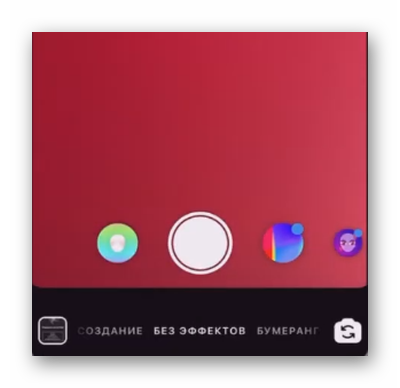Как в Excel отключить scroll lock (Windows 10, Windows 8. 1, Windows 7)
Как в Excel отключить scroll lock (Windows 10, Windows 8.1, Windows 7)
Работать с электрическими таблицами Excel можно даже если нет мыши. К примеру, при помощи клавиши Scroll Lock можно заблокировать прокрутку либо же активировать ее. Практически с ее помощью можно активировать реализацию такого же функционала, что делает колесико мыши, лишь на клавиатуре. В особенности она полезна обладателям стационарного ПК (Персональный компьютер — компьютер, предназначенный для эксплуатации одним пользователем), так как там нет трекпада, который мог бы подменять колесико мыши при помощи жестов. На неких ноутбуков данной нам клавиши и совсем нет, поэтому что она в целом, не нужна на устройствах этого типа. Чтоб достигнуть фуррора в решении данной нам препядствия, довольно просто следовать шагам, описанным в данной нам статье.
Как отключить режим Scroll lock
Функция, непременно, нужная, но что созодать, если она в данный момент не нужна и необходимо отключить блокировку для прокрутки? Если на клавиатуре есть клавиша, то препядствия в том, чтоб отключить этот режим, нет. Но что созодать, если данной нам клавиши нет, а этот режим в данный момент включен? Последовательность действий, которую нужно делать, будет несколько различаться в зависимости от применяемой версии Windows. Вообщем, механизм, как отключить этот режим, не различается. Просто нужные меню находятся в различных местах.
К слову, по статистике люди существенно почаще обращаются в поисковые машины с тем, как отключить этот режим, а не включить.
Если верно употреблять эту возможность, можно существенно прирастить скорость работы с программкой. Совершенно, практика показала, что внедрение клавиатуры – еще наиболее отменная мысль, чем применение мыши. Пальцы автоматом жмут по необходимым кнопочкам, как мозг (центральный отдел нервной системы животных, обычно расположенный в головном отделе тела и представляющий собой компактное скопление нервных клеток и их отростков) успел помыслить о этом. Если же воспользоваться курсором, придется растрачивать время на то, чтоб довести курсор мыши до подходящего пт, а позже так пару раз. Независимо от версии Windows, отыскать экранную клавиатуру (а конкретно ею нам необходимо пользоваться для того, чтоб отключить режим Scroll Lock), можно через обычные функции поиска в проводнике.
Как отключить режим Scroll lock в Windows 10
Большая часть людей на данный момент пользуется Windows 10, потому в большинстве случаев необходимо делать такую последовательность действий для отключения блокировки скроллинга. Поначалу необходимо открыть меню «Запуск», которое покажется опосля нажатия на самую крайнюю иконку в левом нижнем углу. Опосля этого исполняем последующие деяния:
- В меню нужно надавить на клавишу «Характеристики» и перейти в опции клавиатуры.
- Включаем экранную клавиатуру. Чтоб это создать, нужно надавить на клавишу экранной клавиатуры.
- Опосля того, как она покажется на дисплее, жмем на не кнопку ScrLk.
Также можно ввести в поле поиска слова «Экранная клавиатура», опосля что надавить по программке, которая покажется в качестве результата. И дальше уже создать клик левой клавишей мыши по данной нам клавише. Очередной способ – пользоваться строчкой поиска. Для этого необходимо открыть диск C (либо тот том, который обозначен, как системный) и в поле поиска справа написать «клавиатура». Где находится это поле, можно узреть на этом снимке экрана.

Опосля этого жмем дважды левой клавишей мыши по поисковому результату, и исполняем те деяния, которые написаны выше.
Как отключить режим Scroll lock в Windows 8.1
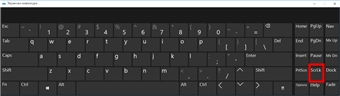
Поначалу нужно надавить на клавишу «Начните». Опосля этого делаем комбинацию кнопок Ctrl + C, а позже надавить на клавишу «Изменение характеристик компа». Опосля этого находим пункт «Особые способности – Клавиатура», и позже жмем на клавишу экранной клавиатуры. Опосля этого исполняем все аналогичным образом – делаем клик левой клавишей мыши по кнопочке ScrLk.
На снимке экрана видно, где она находится – в правой нижней части рисунки. Эта клавиша выделена красноватым прямоугольником.
Как отключить режим Scroll lock в Windows 7
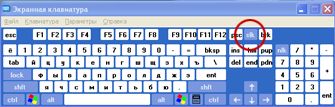
Последовательность действий в этом случае не очень различается от прошлых вариантов, принцип сохраняется. Лишь в этом случае экранная клавиатура находится в перечне программ в меню «Запуск» в разделе «Обычные – Особые способности». Очередное отличие в этом случае – заместо клавиши ScrLk нужно отыскать клавишу slk.
Опосля того, как вы отключите блокировку скроллинга, закрываем окно обычным методом. Все, сейчас мы получили подходящий итог. Как оказалось, задачка была совсем легкой, правда?
Как убрать проблемы с режимом Scroll lock
Итак, как совершенно осознать, что активирован режим блокировки прокрутки? Для этого необходимо поглядеть на статусбар, где в случае наличия этого режима покажется надпись «Scroll Lock».
На этом снимке экрана видно, где располагается эта надпись, если соответственная настройка активирована. Если данной нам надписи в строке состояния нет, а режим включен, то предпосылкой быть может то, что отключена соответственная настройка. Если такое подозрение есть, необходимо проверить, активирована ли она. Для этого делаем клик правой клавишей мыши по строке состояния и отыскиваем соответственный параметр в контекстном меню. Если флага нет, а программка ведет себя так, как как будто режим Scroll Lock активирован, то необходимо возвратить этот флаг, и соответственная надпись покажется на статусбаре.
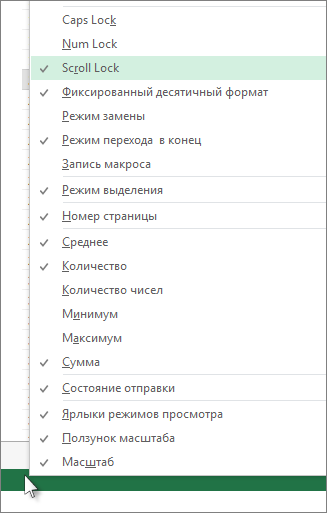
Тот пункт, который необходимо активировать, выделен на данной нам картинке отдельным цветом. Опосля того, как мы включим этот пункт, мы сможем проверить, неувязка связана с тем, что включен режим Scroll Lock либо клавиши не работают по иной причине.
Как лицезреем, нет ничего сложного в том, чтоб решить делему с режимом блокировки прокрутки, если нет клавиши, которая могла бы активировать либо деактивировать его, на клавиатуре ноутбука. Так что лицезреем, что если возникает какая-то ошибка в Excel, ее поправить можно средствами самой же программки. Довольно просто разобрать главные предпосылки, почему возникает непонятная ситуация, а решение выйдет само собой. Чувствуете некоторое оживление опосля чтения данной нам аннотации?
Может быть, опосля последующего обновления Windows последовательность действий сменится, но основное – осознать главный принцип. Нужно отыскать экранную клавиатуру и надавить подобающую клавишу. В конце концов, нет ничего отвратительного в том, чтоб незначительно поэкспериментировать.
Как отключить режим инкогнито в браузере насовсем?
«Игра в прятки» в вебе того и гляди станет российской народной забавой. Юзеры считают собственной обязанностью шифровать от правительства и окружающих всё, что имеет к ним отношение, задействовав для этого различные средства – включая VPN, Proxy, защиту от отслеживания и, естественно, режим инкогнито в браузере. Выставив такую серьезную оборону, можно смело вступать в «диванные войска» и без боязни быть разоблачённым лайкать котиков в Ютуб.
Вообщем, есть и такие уникумы, кому бессчетные «интернет-контрацептивы» кажутся бестолковыми, а тотчас даже неловкими. Люди то и дело сетуют на хвалёный режим инкогнито в браузерах (который ещё нередко именуют приватным режимом) – дескать, раскрывается сам, хотя никто ему не разрешал. Таковым пользователям я могу отдать обычной совет: отключите и забудьте! Не понимаете, как? Моя статья – к вашим услугам!
Как выйти из режима инкогнито?
С тем, как убрать режим инкогнито в “Yandex.Браузере” либо Гугл Chrome, у вас заморочек появиться не обязано. Тут совет всепригодный для всех браузеров:
Просто закрой приватное окно – и режим инкогнито пропадет!
Я тут мог бы привести море скринов, на которых указал бы стрелочкой на красноватый крестик в правом верхнем углу – но не буду этого созодать, так как верю, что ты, мой друг, окошко браузера сам закрыть в силах. Если инкогнито опосля клика по крестику не теряется, вангую, ты юзаешь Эксплорер либо Фаерфокс. В этих браузерах можно настроить автоматический переход в приватный режим, что дозволяет не сохранять историю. Придётся колупаться в настройках – что непосредственно необходимо созодать, можешь выяснить из статей по Explorer и Mozilla.

Вот лишь мне кажется, что ты, мой друг, ищешь остальных ответов и хочешь отключить инкогнито насовсем – другими словами так, чтоб его совершенно нереально было бы запустить.
Обычная ситуация: в семье кто-то повадился «заметать следы» и стирать историю, и ты подозреваешь, что это, может быть, отпрыск увлекается просмотром контента «18+» либо супруга разговаривает с субъектами обратного пола на темы, для которых приват – musthave.
В таковой ситуации просто закрыть окно не поможет – зато путём полного отключения инкогнито собьешь подозреваемого с толку и, возможно, даже выведешь «на чистую воду». Мне известны лишь 2 метода абсолютной деактивации приватного режима. Если знаешь остальные, немедля рассказывай о их в комментах!
Как отключить режим инкогнито при помощи IncognitoGone
Программку Incognito Gone можно скачать безвозмездно на malavida.com. На момент написания статьи там доступна версия 2.1, которая умеет отключать инкогнито в Гугл Chrome и Explorer. Ты можешь попробовать найти версию 2.2, которая работает ещё и с Edge.
Программка примитивная – интерфейс у неё таковой:
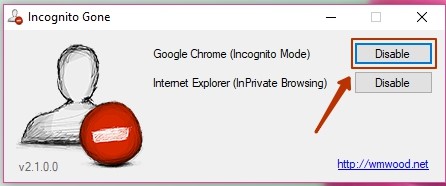
Жмёшь на «Disable», и возникает окно доказательства:
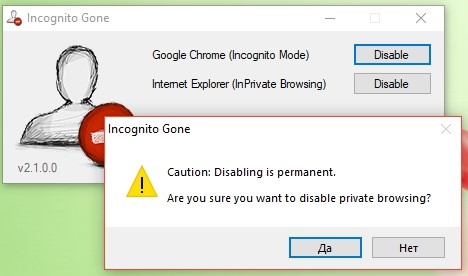
Юзера предупреждают, что оборотного пути нет – отключение приватного режима будет перманентным. Если хочет идти до конца, нажимай «Да».
Когда удаление будет завершено, на дисплее покажется окно «Removed Incognito Mode From Chrome».
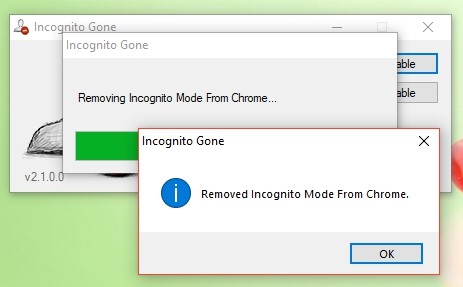
Кликни на «ОК» и запусти Хром для проверки. У меня пункт, предлагающий открытие веб-сайтов в инкогнито, пропал.

Как выключить режим инкогнито через реестр?
Действуя через реестр, ты практически руками производишь те же операции, которые делает Incognito Gone. С утилитой, естественно, проще, но я, к примеру, не любитель забивать память компютера посторонним софтом. Если ты тоже, лучше попробуй поставить запрет на инкогнито конкретно через ключ в системном реестре. Следуй таковой аннотации:
Шаг 1. Вызови редактор реестра. Нажми Win + R, в показавшемся окне набери на клавиатуре regedit и кликни на «Ок».
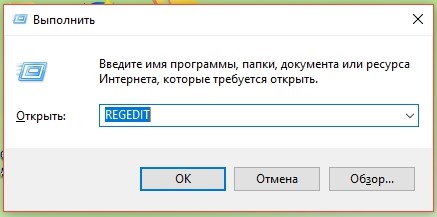
Шаг 2. В редакторе реестра проследуйте по пути: HKEY_LOCAL_MACHINE – SOFTWARE – Policies – Гугл – Chrome (1).
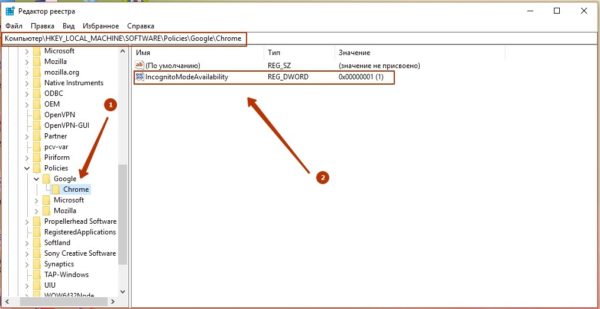
У меня уже есть ключ IncognitoModeAvailability (2), так как я до этого пользовался программкой Incognito Gone, которая расположила его. Если у тебя такового ключа нет, кликни на папку Chrome правой клавишей мыши, наведи на пункт «Сделать» и в подменю избери «Параметр DWORD (32 бита)».
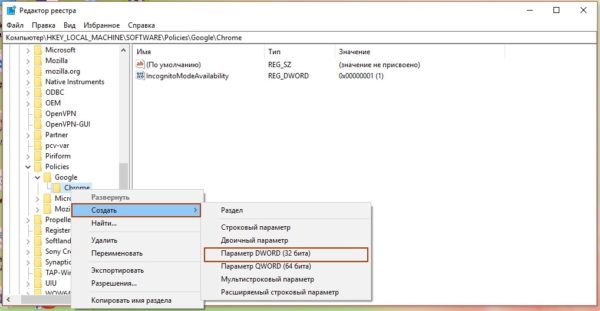
Шаг 3. Присвой параметру заглавие IncognitoModeAvailability (конкретно такое) и, кликнув на него два раза, проставь в поле «Значение» единичку. Позже нажми «ОК».
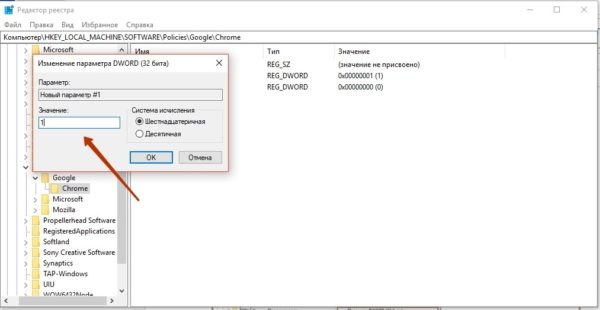
Опосля этого приватный режим в браузере пропадёт.
Удалив параметр IncognitoModeAvailability через редактор реестра, можно снять запрет на приватный режим, если данный запрет был поставлен через утилиту Incognito Gone.
Подытоживаем
Чтоб отменить режим инкогнито, довольно закрыть приватное окно – это правило животрепещуще для всех браузеров. Если ты перезагрузил браузер, но веб-сайт раскрывается всё равно в «невидимке» – означает, кто-то плохой «нахимичил» с опциями.
Если же твоя цель – избавиться от инкогнито совершенно, так, чтоб никто не сумел посидеть за твоим компютером, не оставив следов – придётся помучиться дольше. Есть 2 метода достигнуть данной нам цели:
- установить программку IncognitoGone и поставить запрет через неё;
- самому влезть в редактор реестра и сделать соответственный параметр.
Прибегнуть к программке, естественно, проще, но я не советую решать все препядствия, используя посторонний софт. Так ты превратишь собственный диск в мусорку. Попробуй поставить запрет через реестр – это по сути не так жутко и длительно, как смотрится по аннотации.
Приходилось ли для тебя думать о том, как избавиться от режима инкогнито? Расскажи, что привело тебя к таковой мысли!
Как отключить режим исчезающих сообщений в Инстаграм
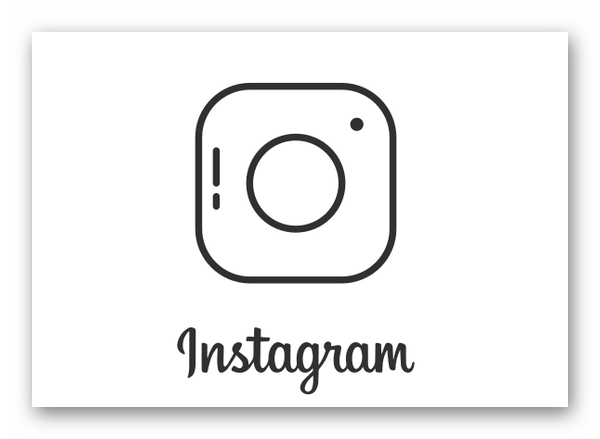
В Инстаграм юзеры могут отправлять сообщения, которые с течением времени самоуничтожаются. Без помощи других удаляются также и остальные данные, которые были высланы. Если вы не сможете отыскать опции в Инстаграм, чтоб отключить этот режим исчезающих сообщений, эта {инструкция} поможет в этом.
Что такое исчезающие сообщения в Instagram?
Данная функция не во всех странах доступна. В приложениях её нет для обитателей Стране восходящего солнца и в неких Европейских странах. Опосля активации функции юзеры могут отправлять друг дружке сообщения, видео, фото и иной контент, который опосля определённых действий исчезает. Это происходит, когда кто-либо из участников покидает чат либо через некое время выключает данную функцию. Режим доступен для приложений на Android и IOS. По дефлоту он выключен в любом клиенте.
Для его активации нужно поменять характеристики чата через опции приложения. Исчезающие сообщения владеют некими признаками и могут различаться от сообщений в остальных соц сетях.
- Посты в переписке в чате, где активированы исчезающие сообщений, нет способности копировать. Их также недозволено сохранить в архив либо отослать другому участнику;

- В таком чате можно разговаривать лишь с юзерами Instagram и ни в каком другом. Этот вид сообщений отчаливает лишь в чате для двоих, не работает в мессенджерах Facebook;
- Юзеры, с которыми вы переписывались ранее, не сумеют разговаривать с вами в этом режиме.

Приложение советует активировать этот режим лишь в тех вариантах, когда вы доверяете тому, кому пишете.
Как выключить исчезающие сообщения в Инстаграм
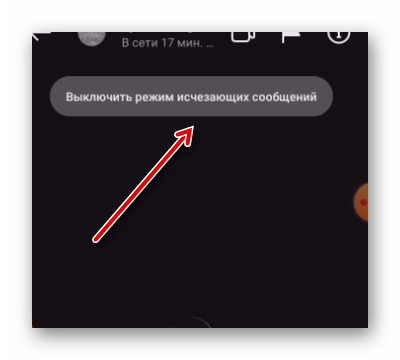
Юзер мог случаем активировать режим удаляющихся сообщений в приложении. При всем этом его экран в чате становится чёрным. А главные функции чата существенно ограничиваются. В этом режиме почти все недозволено из того, что можно в обыкновенной переписке Instagram. Но отключить режим исчезающих сообщений достаточно просто – в любом таком чате есть большая клавиша вверху, которая именуется «Выключить режим». Опосля нажатия на неё вы опять переноситесь в обыденный чат, где сможете продолжать обычную переписку.
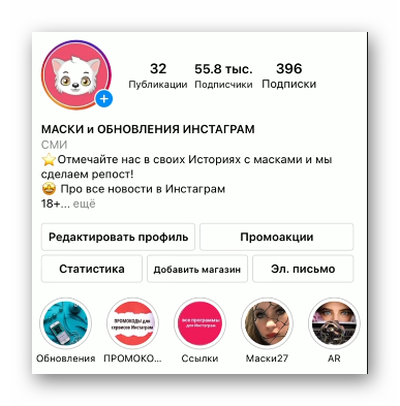
Сейчас ваши сообщения не будут удаляться и ограничиваться в способностях. Чат с удаляющимися сообщениями с чёрным фоном, когда он выключится, фон поменяется на белоснежный, и это будет свидетельствовать, что у вас вышло выключить этот режим.
Случайное включение может произойти в хоть какой момент, поэтому как врубаются исчезающее так же стремительно, как и выключаются:
- Перебегаем в чат с собеседниками в Инстаграм;

- Избираем человека, с кем хотим пообщаться;
- Тянем пальцем окно с чатом снизу-вверх, пока не покажется сообщение, что мы включили подходящий режим.

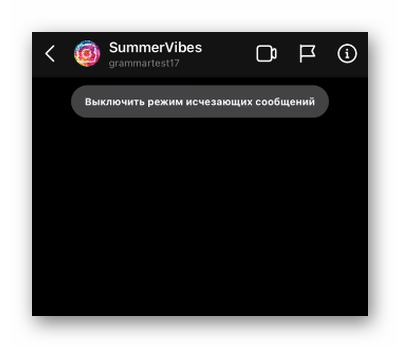
Вверху постоянно будет находиться клавиша, с помощью которой в Инстаграм режим удаляющихся сообщений отключается.
Почему в Инстаграм не врубается режим исчезающих сообщений
Юзеры Instagram могут не отыскать в собственных приложениях этого режима. Такое случается по одной причине – на вашем телефоне не крайняя версия Инстаграм. Необходимо обновить приложение через Play Market либо App Store. Проверьте опции в своём аккаунте. Для этого приложения либо для всех сходу автоматические обновления могут быть выключены. Если это так, включите их опять и запустите обновление вручную. Опосля перезагрузки телефона в приложении покажутся исчезающие сообщения.
Может пригодится очистить кэш Instagram. Для устройств с Дроид инструкций как это создать достаточно много в Вебе. Разглядим чистку кэша для приложения на IOS. В самом приложении функция отсутствует. Но всё же создать это можно:
- Изберите клавишу «Опции» в телефоне;

- Перейдите в главные опции;

- Нажмите на строчку «Хранилище iPhone»;

- Изберите в приложениях Instagram;

- Дальше нажмите на клавишу «Удалить».
Нужно будет подтвердить удаление приложения. Опосля что на дисплее телефона изберите иконку App Store и в поиске введите заглавие приложения. Опосля пуска процесса удаления файлы программки будут удалены вкупе с кэшем приложения. А новейший Инстаграм будет загружен со всеми крайними обновлениями.
Как ограничить запросы на переписку в Инстаграм
В приложении по дефлоту любой юзер может отправлять запросы, чтоб перейти в чат и разговаривать. В социальной сети часто бывает, что запросов становится очень много. Доходит до того, что человеку необходимо длительное время отклонять либо принимать такие извещения. Но вы сможете заблокировать эти запросы в настройках. Опосля что запрашивать её сумеют лишь те, кто находится в перечне ваших друзей.
- В своём аккаунте жмем на клавишу меню вверху;

- Избираем клавишу опций понизу появляющегося экрана;
- Нажмите на клавишу «Конфиденциальность»;

- Избираем строчку «Сообщения»;
- Потом переставьте флаг на «Лишь на которых вы подписаны».

Отправлять заявки на переписку будут лишь аккаунты, на которые вы подписались. У всех других при отправке покажется извещение, что юзер не воспринимает заявки. Для их сейчас единственный выход связи – остальные соцсети либо мобильная связь. Также комменты под постами с просьбой подписаться на их для перехода к переписке.
Как отвечать на истории текстовым сообщением в Инстаграм
На чужие истории можно ответить текстовым замечанием либо предложением. Таковая необходимость часто возникает у юзеров и подписчиков. Либо просто бывает необходимо задать вопросец по теме видео.
- Перейдите на историю, на которую требуется ответить;
- Понизу нажмите на «Выслать сообщение» либо нажмите на иконку с фотоаппаратом;

- Прикрепите предлагаемое изображение и напишите под ним своё сообщение;

- Если понизу окна просмотра сторис нет формы отправки сообщения, означает обладатель аккаунта выключил такую возможность;
- Вы сможете попробовать написать создателю в Direct.
Перейдите из этого раздела в анонсы в нижнем левом углу и напишите в акк. Если и тут сообщения заблокированы, придётся находить доп методы связи с сиим профилем. В том числе через остальные приложения и социальные сети.
Как выслать исчезающее фото либо видео в Инстаграме
Не считая текстовых сообщений в Instagram можно отправлять файлы – видео и фото. И они тоже будут удалены через определённое время. Этот метод незначительно различается от того, как посылать текстовые сообщения. Потому просит отдельной аннотации. Разглядим её подробнее.
- Перейдите в перечень юзеров для переписки;

- Изберите собеседника, найдите его через поисковую строчку либо нажмите на иконку фотоаппарата;

- Сделайте фотографию либо сделайте видео через камеру телефона;

- Изберите режим просмотра, которые доступны понизу экрана;
- Отправьте исчезающий файл.
Для отправляемых данных есть несколько режимов просмотра. Они будут указывать, каким образом файл будет доступен.
- Разовый просмотр – человек сумеет открыть файл лишь один раз;
- Разрешить повторный просмотр – приобретенный файл можно будет открыть ещё раз для просмотра;
- Бросить в чате – сообщение не будет удалены опосля того, как его поглядит получатель.
Эти режимы дают возможность настроить сообщение так, чтоб оно выполнило своё предназначение в различных ситуациях.
Видеоинструкция
Если не выходит выключить в Instagram режим для исчезающих сообщений, поглядите подсказку в видео.
5 советов по устранению сбоев Excel при печати в Windows

Microsoft Excel — это пользующееся популярностью приложение для работы с электрическими таблицами с сильными инструментами визуализации и анализа данных. Но несколько юзеров докладывали о сбоях Excel во время печати при помощи пакета Microsoft Office.
Эта неувязка обычно возникает, если драйверы принтера устарели либо файлы Microsoft Office повреждены. Почти все юзеры докладывали о схожих дилеммах в обществе Microsoft .
Это крайняя версия Windows 10 и крайние версии Word и Excel с подпиской Office 365.
Всякий раз, когда раскрывается экран «Печать», или вручную, или при помощи Ctrl + P, программка останавливается и зависает.
Если вас также волнует эта неувязка, вот несколько методов устранения проблем Excel, возникающих при печати.
Что я могу создать, если приложение Excel зависает и вылетает при печати?
1. Обновление Microsoft Office

- Проверьте, есть ли в вашей программке Microsoft Office ожидающие обновления. Microsoft выпускает обновления, исправляющие ошибки в программке, потому удостоверьтесь, что она животрепещуща.
- Запустите хоть какое из приложений Microsoft Office.
- Нажмите на файл и нажмите на учетную запись .
- Нажмите « Обновить» и изберите « Включить обновления», если он еще не включен.
- Опять нажмите « Обновить характеристики» и изберите « Обновить на данный момент».
- Microsoft Office проверит наличие всех ожидающих обновлений и загрузит их. Пройдите процесс установки.
- Опосля установки обновления опять запустите приложение Excel и проверьте, работает ли функция печати.
2. Запустите Excel в неопасном режиме

- Пуск приложения Excel в неопасном режиме может посодействовать найти, связана ли неувязка с программкой либо посторонним приложением.
- Нажмите и удерживайте кнопку Ctrl на клавиатуре, а потом нажмите значок Excel .
- Подтвердите действие в неопасном режиме, когда будет предложено.
- Попытайтесь напечатать хоть какой документ и проверьте, прошел ли он.
- Если задание на печать выполнено удачно, у вас быть может постороннее приложение, вызывающее препядствия с программкой Excel.
- Проверьте собственный комп на наличие не так давно установленных приложений либо надстроек для Excel и удалите все подозрительные приложения.
3. Ремонт покоробленной книжки

- Откройте приложение Excel .
- Нажмите на Файл и изберите Открыть.
- Перейдите к месту, где находится книжка, и изберите ее.
- Нажмите клавишу рядом с клавишей «Открыть» и изберите « Открыть и вернуть».
- Это обязано решить любые препядствия с Рабочей книжкой и разрешить печать.
4. Удалите и переустановите драйвер принтера.

- Если неувязка связана с вашим принтером, удаление и переустановка принтера могут решить делему.
- Вы сможете удалить принтер из Диспетчера устройств либо Опции.
- Переустановите принтер и проверьте, не происходит ли сбой Excel во время устранения ошибки печати.
5. Ремонт Microsoft Office

- Нажмите Windows Key + R, чтоб открыть Run.
- Введите control и нажмите ОК.
- Перейдите в Программки> Программки и составляющие.
- Изберите Microsoft Office и нажмите « Поменять».
- Поначалу на дисплее «Восстановление» изберите « Резвое восстановление» и нажмите « Дальше». Если это не помогает, изберите Online Repair и попытайтесь опять.
Итак, вот 5 советов, которые посодействуют для вас решить делему сбоев Excel при печати документов. Дайте нам знать, какое исправление сработало вам в комментах.