Подмена точки на запятую в Excel
Неувязка в необходимости подмены точек на запятые в Excel находится из-за различных правил записи дробных чисел. В английских странах целую часть от дробной отделяют при помощи точки, в то время как в странах СНГ (Содружество Независимых Государств — региональная международная организация (международный договор), призванная регулировать отношения сотрудничества между государствами, ранее входившими в состав СССР) и неких остальных для этого употребляется запятая. Создатели предусмотрели этот момент, потому в русской версии программки дробные числа с точкой могут совершенно не восприниматься в качестве числового формата. Поправить это можно лишь выполнив подмену точки в дробных на запятую.

Как поменять точку на запятую в Excel
Выполнить подмену точек на запятые конкретно в дробных числах можно несколькими методами. Избираемый метод будет зависеть от ваших предпочтений и особенностей документа.
Вариант 1: “Отыскать и поменять”
Один из самых обычных методов, но может востребовать много времени на реализацию. Специально для автоматической подмены одних знаков на остальные в программке Excel предусмотрен интегрированный инструмент поиска и подмены компонент снутри документа. Но, если применять данный инструмент неаккуратно, то точки могут быть изменены на запятые даже в тех местах, где это созодать не надо.
{Инструкция} к данному варианту смотрится последующим образом:
-
Подходящий нам инструмент находится во вкладке “Основная”. В группе инструментов “Редактирование” найдите “Отыскать и выделить”. При нажатии на него покажется контекстное меню, где будет нужно избрать “Поменять”.


Вариант 2: Функция “ПОДСТАВИТЬ”
Данный вариант дозволяет создать тоже резвую подмену, но без риска поменять данные в тех ячейках, где этого созодать не требуется. В таком случае подмена будет происходить не во всех ячейках, а отображаться в примыкающей либо специально избранной колонке. Это дозволяет позже скопировать данные и поменять их в соответственной ячейке.
-
Выделите первую ячейку той колонки, в которую собираетесь переносить исправленные данные. В строке функций воспользуйтесь клавишей вставки функции. Оно обозначена в виде букв fx.



Вариант 3: Применить макрос
Возможность использования макросов является одной из главный индивидуальностью Excel. Макрос — это самописный код, позволяющий заавтоматизировать определенные процессы как в самой программке, так и в определенном документе.
{Инструкция} по работе с ним смотрится последующим образом:
- Для начала необходимо убедиться, что в вашем Excel включены макросы. По дефлоту они могут быть отключены. Делается в разделе “Разраба”. Тщательно про то, как включить и управлять макросами написано в нашей отдельной статье.
- Чтоб добавить макрос к определенному документу переключитесь во вкладку “Разраб”.
- Там запустите инструмент “Visual Basic”. Он находится в группе инструментов “Код”, которая покажется сходу опосля активации работы с макросами в Excel.


Примечание. Действие макроса отменить обычными методами нереально, потому будьте внимательны при выделении ячеек.
Вариант 4: Пользоваться “Блокнотом”
Этот вариант подразумевает задействование обычного “Блокнота”. В него требуется скопировать данные из столбца, где необходимо выполнить подмену. Последующие деяния будут делается в данной программке. Броско, что заместо “Блокнота” можно применять хоть какой иной текстовый редактор, к примеру, Word и подобные.
- В таблице выделите ячейки, в которых для вас требуется провести подмену. Скопируйте данные из их. Это можно создать при помощи сочетания кнопок Ctrl+C либо кликнув правой клавишей мыши по выделенным ячейкам и выбрав в контекстном меню вариант “Копировать”.
- Сейчас откройте “Блокнот” и там воспользуйтесь сочетанием кнопок Ctrl+V для вставки данных из таблицы. Также вы сможете просто надавить правой клавишей мыши и избрать в контекстном меню вариант “Вставить”.
- В высшей части интерфейса “Блокнота” нажмите по кнопочке “Правка”. Там найдите и воспользуйтесь пт “Поменять”. Также это можно создать, используя сочетание кнопок Ctrl+H.
- Раскроется окошко подмены знаков. В поле “Что” поставьте точку, а в поле “Чем”. Подтвердите подмену, нажав клавишу “Поменять все”.
- Данные во вставленном столбце будут удачно изменены на те, что вы указали. Выделите их и нажмите правой клавишей мыши по выделению. В контекстном меню изберите вариант “Копировать” либо используйте сочетание кнопок Ctrl+C.
- Возвратите в Excel. Если выделение с того столбца, что вы выбирали ране, было снято, то выделите его опять. Кликните по нему правой клавишей мыши и изберите в контекстном меню клавишу “Сохранить лишь текст”. Она размещена в блоке “Характеристики вставки”. Имеет вид буковкы “А” на планшете.
- На весь спектр ячеек поставьте числовой формат этим же методом, как делали это ранее.
Вариант 5: поменять опции Excel
Если для вас требуется поменять точки на запятые как раз из-за неправильных опций Excel, то вы сможете это воплотить изменив опции программки, выставленные для вашей версии по дефлоту. Делается это последующим образом:
- Откройте раздел “Файл”, нажав на подобающую клавишу в верхнем меню программки.
- В открывшемся окне изберите вариант “Характеристики”. Он размещен в левой части окна.


Рекомендуется опосля окончания операции поставить опции назад.
Вариант 6: Поменять системные опции
Метод кое-чем похож на предшествующий, но лишь в этом случае изменяются системные опции, а не Excel. Может быть, данный вариант придется кому-то по нраву, но из-за собственных особенностей он не подойдет для широкого круга юзеров.
- Откройте “Панель управления”. В Windows 10 это можно создать через поисковую строчку по системе. Она раскрывается при нажатии на иконку поиска либо при использовании сочетания кнопок Win+S.
- Направьте внимание, что напротив строчки “Просмотр” обязано стоять значение “Категория”.
- Изберите категорию “Часы, язык и регион”.
- Тут перейдите в подраздел “Язык и региональные эталоны”.
- В открывшемся окне во вкладке “Форматы” нажимаем на клавишу “Доп опции”.
- Направьте внимание на поле “Разделитель целой и дробной части”. В качестве разделителя изберите знак запятой из выпадающего меню. По дефлоту там будет стоять знак точки. Нажмите “Ок” для внедрения.
- Вставьте данные в столбцы Excel поновой чтоб знаки заменяются совсем.
- Завершив работу весьма лучше возвратить системные опции в изначальное положение. В неприятном случае обычные арифметические операции могут производиться неправильно в остальных программках.
Как видите, существует большущее количество методов создать подмену точки на запятую в документе Excel. 1-ые варианты более комфортны для большинства юзеров, но в неких ситуациях лучше применять остальные рассмотренные варианты, даже если они не такие комфортные.
6 методов подмены точки на запятую в программке Microsoft Excel

Почти все юзеры программки Эксель сталкиваются с вопросцем подмены точек на запятые в таблице. Это почаще всего соединено с тем, что в английских странах принято отделять десятичные дроби от целого числа точкой, а у нас – запятой. Ужаснее всего то, что числа с точкой не воспринимаются в русских версиях Excel, как числовой формат. Потому, конкретно данное направление подмены так животрепещуще. Давайте разберемся, как поменять точки на запятые в программке Microsoft Excel разными методами.
Методы смены точки на запятую
Существует несколько испытанных методов смены точки на запятую в программке Эксель. Одни из их вполне решаются при помощи функционала данного приложения, а для внедрения остальных требуется внедрение посторониих программ.
Метод 1: инструмент «Отыскать и поменять»
Самый обычный метод подмены точек на запятые — это пользоваться способностями, которые предоставляет инструмент «Отыскать и поменять». Но, и с ним необходимо вести себя осторожно. Ведь, при неверном его использовании будут изменены все точки на листе, даже в тех местах, где они вправду необходимы, к примеру, в датах. Потому, сиим методом необходимо воспользоваться осторожно.
- Находясь во вкладке «Основная», в группе инструментов «Редактирование» на ленте нажимаем на клавишу «Отыскать и выделить». В показавшемся меню перебегаем по пт «Поменять».





Как лицезреем, подмена выполнена удачно.

Метод 2: внедрение функции ПОДСТАВИТЬ
Ещё одним вариантом подмены точки на запятую является внедрение функции ПОДСТАВИТЬ. Правда, при использовании данной для нас функции подмена происходит не в начальных ячейках, а отображается в отдельной колонке.
-
Выделяем ячейку, которая станет самой первой в колонке для вывода модифицированных данных. Кликаем по кнопочке «Вставить функцию», которая размещается слева от места нахождения строчки функций.





На этом преобразование данных закончено.
Метод 3: применение макроса
Поменять точку на запятую в Экселе можно также с помощью макроса.
-
До этого всего, необходимо включить макросы и вкладку «Разраб», если они у вас не включены.



Sub Макрос_замены_точки_на_запятую()
Selection.Replace What:=".", Replacement:=","
End Sub



Опосля этого, производится преобразование точек на запятые в выделенном спектре ячеек.
Внимание! Весьма пристально применяйте данный метод. Последствия деяния этого макроса необратимы, потому выделяйте лишь те ячейки, к которым желаете его применить.
Метод 4: внедрение Блокнота
Последующий метод подразумевает копирование данных в обычный текстовый редактор Windows Блокнот, и изменение их в данной для нас программке.
-
Выделяем в Excel область ячеек, в которых необходимо поменять точку на запятую. Кликаем правой клавишей мыши. В контекстном меню избираем пункт «Копировать».







Метод 5: изменение опций Excel
Как один из методов преобразования точки в запятые, можно применять изменение опций программки Excel.
-
Перебегаем во вкладку «Файл».






Метод 6: изменение системных опций
Этот метод похож на предшествующий. Лишь на сей раз мы меняем не опции Excel. А системные опции Windows.
-
Через меню «Запуск» входим в «Панель управления».







Крайний пункт весьма важен. Если его не выполнить, то вы не можете проводить обычные арифметические деяния с перевоплощенными данными. Не считая того, может быть неправильно будут работать и остальные программки, установленные на компе.
Как лицезреем, существует несколько методов подмены точки на запятую в программке Microsoft Excel. Естественно, большая часть юзеров предпочитают для данной процедуры применять более легкий и удачный инструмент «Отыскать и поменять». Но, к огорчению, в неких вариантах с его помощью не удаётся корректно конвертировать данные. Именно тогда на помощь могут придти и остальные варианты решения препядствия.
Мы рады, что смогли посодействовать Для вас в решении препядствия.
Кроме данной для нас статьи, на веб-сайте еще 12330 инструкций.
Добавьте веб-сайт Lumpics.ru в закладки (CTRL+D) и мы буквально еще пригодимся для вас.
Отблагодарите создателя, поделитесь статьей в соц сетях.
Опишите, что у вас не вышло. Наши спецы постараются ответить очень стремительно.
Как поменять в эксель точку на запятую
К примеру, есть некие ячейки с возвратом каретки, как показано на снимке экрана ниже. Сейчас вы желаете поменять эти знаки alt-enter пробелом либо запятой в Excel, как вы сможете с сиим совладать? Фактически, оба Отыскать и поменять функция и VBA могут посодействовать для вас решить делему.
- Поменяйте alt-enter пробелом / запятой при помощи функции поиска и подмены
- Поменяйте alt-enter пробелом / запятой на VBA
Поменяйте alt-enter пробелом / запятой при помощи функции поиска и подмены
Вы сможете просто поменять все вводимые знаки пробелом либо запятыми на Отыскать и поменять функция в Excel. Пожалуйста, сделайте последующее:
1. Изберите ячейки, в которых вы поменяйте знаки Alt-Enter, и нажмите Ctrl + H клавиши, чтоб открыть диалоговое окно «Отыскать и поменять».
2. В диалоговом окне «Отыскать и поменять» под Подменять вкладка, пожалуйста:
(1) В Найдите то, что коробочный пресс Ctrl + J клавиши для ввода знака alt-enter;
(2) В Поменять поле типа пробел либо запятая, как для вас необходимо;
(3) Щелкните значок Поменять все клавиша. Смотрите снимок экрана: 
3, Нажмите OK в показавшемся диалоговом окне Microsoft Excel. Потом закройте диалоговое окно «Отыскать и поменять».
Сейчас вы увидите, что все знаки alt-enter заменяются обозначенным вами эмблемой, к примеру запятой. Смотрите снимок экрана:
Соедините строчки / столбцы в одну ячейку и разделите их пробелом, запятой, новейшей строчкой и т. Д.
Kutools для Excel Соединить столбцы либо строчки Утилита может посодействовать юзерам Excel просто соединить несколько столбцов либо строк в один столбец / строчку без утраты данных. Не считая того, юзеры Excel могут заключать эти комбинированные текстовые строчки в знаки каретки либо твердого возврата, запятой, пробела, точки с запятой и т. Д. Полнофункциональная бесплатная 30-дневная пробная версия! 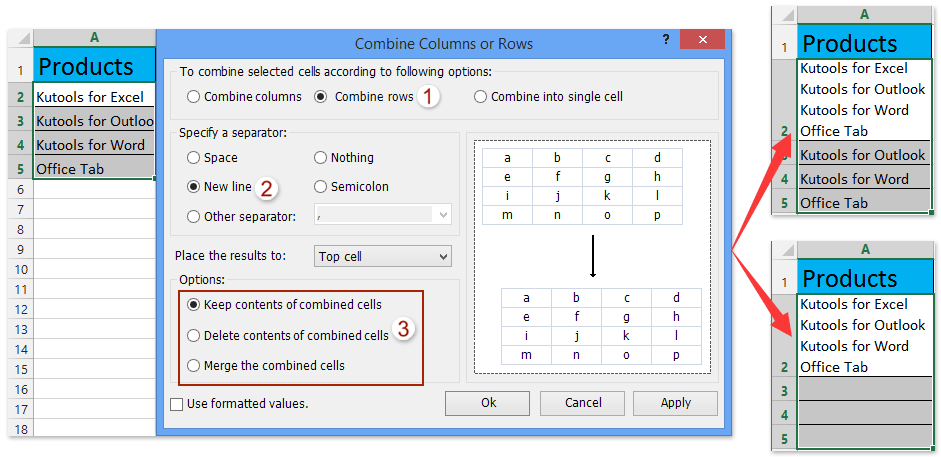
Поменяйте alt-enter пробелом / запятой на VBA
Если вы знакомы с VBA, вы также сможете поменять знаки alt-enter пробелом, запятой либо хоть каким иным эмблемой, который для вас нужен, при помощи VBA в Excel.
1, Нажмите иной + F11 клавиши, чтоб открыть окно Microsoft Visual Basic для приложений.
2. Нажмите Вставить > Модуль, а потом вставьте ниже код VBA в новое окно модуля.
VBA: поменяйте alt-enter пробелом / запятой в Excel
Внимание: Перед пуском VBA найдите код xRg.Replace Chr (10), «Ваш текст тут», xlPart, xlByColumnsи поменять Ваш текст тут с пробелом, запятой либо иным эмблемой при необходимости.
3, Нажмите F5 ключ либо щелкните Выполнить клавишу для пуска этого VBA.
4. В показавшемся диалоговом окне KuTools for Excel изберите ячейки, в которых вы желаете поменять знаки Alt-Enter, и нажмите клавишу OK клавиша. Смотрите снимок экрана: 
Сейчас вы увидите, что все знаки alt-enter заменяются обозначенным вами эмблемой, к примеру запятой. Смотрите снимок экрана: 
Узнаем как в Экселе поменять точку на запятую? Настройка Excel
Привыкая к существующему порядку вещей, мы не много задумываемся о том, что кто-то может жить по иным законам. По сути, это не изречение Далай-Ламы, а описание одной из офисных заморочек, которые может вызвать региональная настройка Excel. Сущность ее заключается в том, что в различных странах, даже использующих однообразные арабские числа, принято записывать числа несколько по-разному. Броским примером этого различия, которое обычно и приводит к дилеммам, является символ, отделяющий дробную часть числа от целой. В Рф, ну и совершенно на бывшем постсоветском пространстве, это постоянно запятая, а вот в странах Запада – точка.

Значение точки в Excel
Давайте разглядим, к каким ненужным последствиям может привести наличие в системе «неверного» либо, поточнее будет сказать, неправильного разделителя. Почти всегда число, содержащее в для себя точку, будет воспринято Excel как дата, и, соответственно, заместо «25.11» вы получите в ячейке «25.нояб».
При работе с огромным объемом данных в таблице вы сможете сходу и не увидеть такое преобразование. Тем наиболее что далековато не каждое число быть может так искажено. Например, «25.13» остается без конфигурации. Как вы уже, наверняка, додумались преобразование коснется лишь тех чисел, где до либо опосля точки будут числа от 1 до 12. Конкретно этот спектр употребляется для обозначения месяцев года и, как следует, он и воспринимается как дата. Если таковых числе попадется одно либо два на сотку, то проявится все это лишь на шаге вычислений.
Заменяем точку
Существует несколько вариантов того, как поставить запятые в «Экселе». Мы разглядим лишь самые обыкновенные и удобные, которыми может пользоваться хоть какой юзер, независимо от уровня компьютерной грамотности.

Как в «Экселе» поменять точку на запятую, используя характеристики самой программки? Для этого нужно перейти в раздел «Характеристики» табличного редактора и перейти в меню «Добавочно». В этом разделе будет нужно снять чек-бокс в пт «Употреблять системные разделители». Разблокировав таковым образом два последующих пт, вы можете поменять знаки разделения на нужные для работы с вашими данными.
Как в «Экселе» поменять точку на запятую, используя характеристики операционной системы? В панели управления Windows будет нужно отыскать раздел «Язык и региональные эталоны». В открывшемся окне на вкладке «Формат» переключаемся в подменю «Доп характеристики» и на вкладке «Числа» меняем разделители целой и дробной части на нужные.
Как в «Экселе» поменять точку на запятую с внедрением функции «Поиск и подмена»? Это меню наверное знакомо большинству юзеров и внедрение его не востребует доп объяснений. Единственное принципиальное замечание, которое будет нужно создать, это необходимость подготовительного выделения редактируемой области. Если не выполнить эту операцию, «Эксель» поменяет все доступные точки на листе и, устранив несоответствие в одной части таблицы, вы сможете получить его в иной.
Еще одним старенькым, но испытанным методом является подготовительная подмена разделителей в любом простом редакторе текста. Штатный «Блокнот» из состава обычных программ ОС Windows отлично может совладать с таковой задачей. Механизм действий аналогичен крайнему описанному способу и заключается в обычный подмене символов на нужные вашему табличному редактору.
Различия в меню офисных пакетов
В офисном пакете от Microsoft с каждой новейшей версией несколько меняется размещение пт меню. Не стал исключением и Excel 2013. Не считая дизайнерских конфигураций, которые задели цветовых схем и наружного вида пиктограмм, на ленте установок вышло смещение пт «Характеристики». Он переехал с нижней части основного выпадающего меню опций на его боковую часть.

Во всем остальном деяния юзера в Excel 2013, при использовании советов из предшествующего раздела, вполне подобны работе с ранешними версиями. Как лишь вы откроете сместившееся в сторону меню опций, вы попадете в уже знакомый интерфейс.
Если обобщить, то все версии кабинета, с разной цветовой политрой для каждой программки, содержат пункт характеристики в боковой панели. К таковым относятся версия 2013 года и все следующие, наиболее современные варианты.
Подводные камешки
Сейчас, понимая, как в «Экселе» поменять точку на запятую, разберемся с чертами обрисованных способов. Изменение характеристик операционной системы либо программных опций, естественно, может посодействовать в случае разовой необходимости, но повсевременно в таком режиме работать не весьма уютно.

Еще лучше исходя из убеждений практичности смотрится разовая подмена данных в нужной области при помощи поискового меню. В этом случае вы не рискуете искажением собственных данных в остальных таблицах и сможете зрительно надзирать процесс конфигурации дробных разделителей.
Текстовый формат и вычисления
Не считая всего описанного, еще есть одна увлекательная изюминка табличного редактора «Эксель». Текст, введенный способом копирования, в ряде случав может не распознаться как цифровая информация. Ячейка, в которой цифра была сохранена, как текст, будет обозначена зеленоватым треугольником в верхнем левом углу. Снаружи все смотрится прилично, числа не искажены, но при попытке произвести подсчеты данные из таковой ячейки в учет не пойдут.
Таковым образом, верно выглядящая таблица выдаст неверный итоговый итог, если провести в ней вычисления. Решается данная неувязка штатными средствами «Эксель». Выбрав ячейку с зеленоватым углом, рядом можно будет найти всплывший восклицательный символ в желтоватом треугольнике. Нажатие на него вызовет маленькое контекстное меню. Выбрав в нем верхний параметр «Конвертировать в число», вы без утраты данных измените их представление.

Опосля таковой нехитрой операции все вычисления будет выполнены верно. Для убыстрения можно выделять не одну такую ячейку, а несколько смежных и разом изменять их характеристики при помощи контекстного меню.
В заключение
В этом материале мы привели резвые и реально работающие методы корректировки представления вида цифровых данных в программке «Эксель». Применение их на практике поможет сохранить ваши нервишки и время при работе в электрических таблицах.









