Методы переноса таблицы из Microsoft Excel в Word

Пользующийся популярностью табличный микропроцессор Excel – это только одно из нескольких приложений, входящих в состав офисного пакета Microsoft Office. Все его составляющие тесновато соединены меж собой и имеют ряд общих функций, способностей. Так, текстовый редактор Word тоже дозволяет работать с таблицами, создавать их с нуля и редактировать. Но время от времени возникает задачка переноса частей данного типа из одной программки в другую. О том, как это делается, мы поведаем сейчас.
Перенос таблицы из Эксель в Ворд
Как уже было сказано выше, меж приложениями Excel и Word реализована достаточно тесноватая интеграция. Это предоставляет возможность комфортного импорта и экспорта совместимых объектов и файлов, обмена такими и использования функций одной программки в иной. Перенос таблицы из специально созданного для их сотворения приложения в то, что нацелено в первую очередь на работу с текстом – одна из задач, решить которую можно сходу несколькими методами, и любой из их мы тщательно разглядим дальше.
Метод 1: Копирование и вставка
Хорошим и более естественным решением будет обычное копирование таблицы из Эксель в Ворд.
- Выделите при помощи мышки таблицу, которую нужно перенести в текстовый редактор.

Примечание: До этого чем приступить к перемещению таблицы, следует обусловиться с ее размерами, а поточнее, убедиться в том, что она не выйдет за границы полей текстового документа. В случае последней необходимости вы сможете не только лишь уменьшить (либо, напротив, прирастить) ее прямо в Excel, да и также настроить поля в Word и даже поменять ориентацию странички с обычной книжной на альбомную.

- Разверните меню клавиши «Вставить» (вкладка «Основная») и кликните по первому значку в перечне – «Сохранить начальное форматирование»;
- Щелкните правой клавишей мышки (ПКМ) в месте вставки таблицы, и в показавшемся контекстном меню изберите аналогичную вышеуказанной клавишу с изображением планшета и кисти;
- Воспользуйтесь кнопками «CTRL+V» либо, что лучше, «SHIFT+INSERT».

Как вы наверное могли увидеть, в меню вставки редактора текста есть и остальные варианты. Коротко разглядим любой из их.
-
Употреблять стили конечного документа. Таблица будет вставлена без начального форматирования и выполнена в стиле, который в реальный момент употребляется вами в MS Word. Другими словами, если у вас, например, в качестве основного установлен шрифт Tahoma с размером 12, конкретно в нем и будет записано содержимое таблицы.




Читайте также: Как в Ворд конвертировать таблицу в текст
Метод 2: Копирование и особая вставка
В приложениях пакета Майкрософт Кабинет есть нужная функция «Специальной вставки», которая дозволяет перенести таблицу в виде целостного объекта, сохранив при всем этом его связь с Excel (как программкой и/либо определенным файлом-исходником). Таковой подход частично решает делему предшествующего метода, позволяя поместить даже достаточно огромные (широкие либо высочайшие) таблицы на странички текстового документа, но в самом Word все они равно могут отображаться неправильно.
-
Выделите и скопируйте таблицу из Эксель так, как мы это делали в первом шаге предшествующего метода.


- «Вставить» — добавленная таковым образом таблица при попытке ее редактирования (двойное нажатие ЛКМ) будет запускать панель инструментов Excel прямо в среде Word, что дозволяет употреблять всю основную функциональность табличного микропроцессора, не покидая при всем этом среды редактора текста.
- «Связать» — таблица вставляется ровно в том же виде, как и в прошлом случае, но все ее редактирование (вероятное по двойному нажатию ЛКМ) будет выполняться в начальном файле Эксель, из которого и осуществляется перенос. Плюс ко всему, если вы внесете в нее какие-либо конфигурации в табличном микропроцессоре, они будут отображены и в редакторе текста. На самом деле это то же, что и вариант вставки «Связать и сохранить начальное форматирование», рассмотренный в прошлом методе.

Определившись с выбором, нажмите «ОК» для доказательства, опосля что скопированный объект покажется на страничке документа Word. 
Для редактирования довольно просто два раза надавить ЛКМ по таблице, а для выхода из этого режима – кликнуть за пределами таблицы. 

Этот способ переноса таблиц из Эксель в Ворд по неким характеристикам превосходит рассмотренный выше. Он дозволяет употреблять для работы все способности табличного микропроцессора, которые значительно превосходят таковые в редакторе текста.
Метод 3: Вставка из файла
Существует вариант переноса таблицы в Word из Excel без необходимости открытия крайнего. Довольно знать только о том, где размещается подходящий файл. Очередное принципиальное условие – в нем не обязано содержаться излишних частей.
-
Установите указатель в том месте документа Ворд, в которое вы желаете поместить таблицу из Эксель, и перейдите во вкладку «Вставка».



-
Просто надавить «ОК». Таблица будет вставлена в виде объекта, размеры которого можно изменять, но содержимое недозволено будет отредактировать.


Примечание: Если документ Microsoft Excel, вставка которого осуществляется в Microsoft Word, будет открыт, покажется показанное на снимке экрана ниже извещение о ошибке. В таком случае нужно закрыть программку и повторить вышеперечисленные деяния.


Метод 4: Вставка пустой таблицы
Аналогично предшествующему способу переноса объекта из файла Эксель в Ворд, можно вставить в крайний не только лишь заполненную данными, да и пустую таблицу. Делается это фактически так же, конкретно снутри редактора текста.
-
Обусловьте в документе пространство для будущей таблицы и перейдите во вкладку «Вставка».

В Word будет вставлен лист Excel, в котором вы можете сделать свою таблицу с нуля, используя для этого все главные инструменты табличного микропроцессора, которые покажутся на панели инструментов редактора текста. 
Метод 5: Самостоятельное создание
Существует и очередной способ сотворения пустой таблицы Эксель конкретно в Ворде, и в собственной реализации он даже наиболее прост, чем рассмотренный выше.
-
Поместив указатель курсора в то пространство документа, где планируете расположить будущую таблицу, перейдите во вкладку «Вставка».


Заключение
Мы разглядели все вероятные методы переноса таблицы из Excel в Word, также затронули парочку других решений, предоставляющих возможность самостоятельного сотворения подобного рода объектов.
Мы рады, что смогли посодействовать Для вас в решении задачи.
Кроме данной для нас статьи, на веб-сайте еще 12329 инструкций.
Добавьте веб-сайт Lumpics.ru в закладки (CTRL+D) и мы буквально еще пригодимся для вас.
Отблагодарите создателя, поделитесь статьей в соц сетях.
Опишите, что у вас не вышло. Наши спецы постараются ответить очень стремительно.
Как сделать таблицу в ворде? Пошаговая {инструкция}
Нереально представить офисную работу без сотворения документов и таблиц. Жизнь становится намного проще, когда базы данных составляются в электрическом виде. Почти все предприниматели переводят документации с бумаги на комп. В связи с сиим вопросец, как создать таблицу в ворде, становится все наиболее животрепещущим.
Большая часть из нас используют текстовый редактор Microsoft Word для того, чтоб печатать тексты. Но если завладеть программкой в совершенстве, то у вас могут получиться красивые таблицы.
Перед тем, как начинать работать в Word с таблицами, необходимо осознавать, что создавать вычисления тут, как в программке Excel, не получится. Тут вы можете лишь расчертить таблицу и внести в нее информацию. Для почти всех юзеров этих функций будет довольно.
Содержание:
Как создать таблицу в Word 2003

Невзирая на то, что версии Word повсевременно обновляются, на почти всех компах и планшетах установлена программка 2003 года. Если вас интересует, как сделать таблицу в ворде данной для нас версии, то воспользуйтесь последующими советами:
- Курсор мыши необходимо установить в то пространство документа, где вы желаете узреть таблицу.
- Нажмите правую клавишу и в показавшемся меню нажмите раздел «Таблица». Все другие деяния будут интуитивными: Вставить – Таблица.
- На дисплее покажется окно, имеющее заглавие «Вставка таблицы». Тут необходимо указать, сколько строк и столбцов вы желаете созидать в собственном документе.
- Направьте внимание на раздел «Автоподбор ширины столбцов». Он дозволит создать размер столбиков таковым, каким для вас необходимо. Это зависит от количества инфы, которая обязана помещаться в ячейку. Чтоб столбцы имели схожую ширину, используйте вариант «Неизменная + авто». Комфортным вариантом для тех, кому нравится работа с таблицами, будет «по содержимому». В таком случае все ячейки будут возрастать, ориентируясь на наибольшее содержание текста. Опосля того, как вы сделали выбор, необходимо надавить Ок, чтоб сохранить конфигурации.
Как создать таблицу в ворде 2007-2010
Создание таблиц в программке Word 2007-2010 года упростилась по сопоставлению с прошлой версией. Для этого необходимо провести такие деяния:
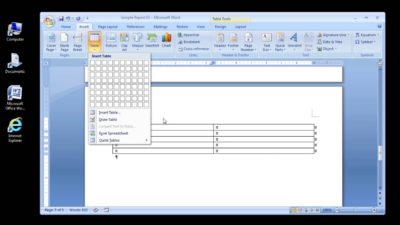
- Вверху документа есть вкладка «Вставка». Нажав на нее, можно узреть варианты вставок.
- Первой по счету предлагается иконка «Таблица». Если на нее надавить, то покажется выпадающее окно с огромным количеством столбцов и строк. Курсор мышки необходимо установить на верхнюю клеточку с левой стороны. Нажав на левую клавишу мыши, двигайте рукою вниз. Вы увидите, как у вас выделяется количество клеток. Вы сможете приостановить движение тогда, когда у вас покажется необходимое количество строк и колонок.
- Если строк в предложенном варианте не хватает, и вы еще не ответили для себя на вопросец, как вставить таблицу в ворде подходящего размера, то можно ввести варианты вручную. Для этого понизу выберете раздел «Вставить таблицу». В окне необходимо вписать, какое количество столбцов и строк для вас пригодится.
- Когда нужна таковая же таблица, как в программке Excel, то выбирайте соответственный параметр, расположенный ниже клавиши «Нарисовать таблицу».
Нужный совет! Если вы создаете схожие таблицы часто, то рекомендуется задать нужные характеристики в этом разделе, опосля что поставить галочку напротив пт «По дефлоту для новейших таблиц». Когда для вас пригодиться таблица в иной раз, для вас остается лишь открыть раздел и надавить «ОК».
Сейчас для вас обязано быть понятно, как создать таблицу в ворде 2007, чтоб продолжить свою работу с ячейками. Способности программки Word разрешают созодать экспресс варианты таблиц, отрисовывать их без помощи других. Также есть и остальные функции, которые делают работу с данными интересным занятием.
Как разбить ячейку на несколько частей
Чтоб сделать в одной ячейке несколько компонент, необходимо:
- Надавить мышкой на ячейку, которую необходимо разбить.
- Нажимая правую клавишу, вы увидите меню. В нем необходимо избрать вариант «Разбить ячейки».
- Юзер должен указать, какое количество строк и столбцов ему необходимо. Когда варианты выбраны, необходимо надавить на клавишу «Ок».
Как удалять таблицы
Есть несколько вариантов удаления. Когда юзер обусловил, как создать таблицу в ворде 2010 самым обычным методом, пора научиться удалять варианты таблиц, которые не подступают. Есть несколько вариантов создать это, но советуем пользоваться одним из методов:
- Выделение объекта, который необходимо удалить. Курсор мыши наводится на первую ячейку понизу либо вверху. Размещение курсора в этом случае непринципиально. Основное, чтоб курсор выходил за границы объекта, а не был снутри ячейки. По другому выделить таблицу верно не получится.
- Зажав левую клавишу мышки, не надо отпускать ее до того времени, пока не выделятся все элементы. Когда вы увидите, что все части «окрасились» в синий цвет, а за пределами остался «хвостик», означает, выделение прошло удачно.
- На клавиатуре находите клавишу Delete и нажимаете на нее. Если все было изготовлено верно, то таблица здесь же исчезает с документа.
- Заместо клавиши Delete можно употреблять и иной метод. Надавить правой клавишей мыши по закрашенной части объекта. Перед вами покажется перечень, из него выбирается вариант «Вырезать».

Как верно нарисовать таблицу в ворде
Большая часть служащих кабинета употребляют традиционные способы сотворения таблиц. Но есть юзеры, которые интересуются, как нарисовать таблицу в ворде. Таковой способ подойдет, когда необходимо создавать неординарные объекты. Отыскать пункт, который даст команду для рисования, легко. В версии 2003 года он находится в разделе «Таблица». В перечне выбирается задание «Нарисовать таблицу». Если вы пользуетесь программкой старше 2007 года, то функция находится во вкладке «Вставка – Таблица». Понизу будет и наш пункт.
Когда юзер выбирает эту функцию, то курсор мыши преобразуется в изображение карандаша. Это будет сигналом, что пора начинать рисование. Далее необходимо выполнить ряд шагов:
- Рисование базы. Для вас необходимо создавать прямоугольник. Он обязан иметь таковой размер, который нужен для вас для выполнения ваших операций в будущем. Создавать прямоугольник необходимо при помощи курсора. Левая клавиша мыши держит линию. Не отпускайте зажатую клавишу, пока она не станет таковой, как для вас необходимо.
- Прорисовка деталей. Нарисовать таблицу в ворде не так трудно, как может показаться. Но 1-ый раз все равно придется много потрудиться. 2-ой раз выполнение действий будет наиболее понятным. Левой клавишей мыши необходимо надавить снутри будущей таблицы. Необходимо демонстрировать ворду направление движение, а полосы уже будут прорисовываться автоматом. Не надо беспокоиться, если линия пошла не в ту сторону. Используйте клавиши вспять, чтоб отменить действие.
- Чтоб карандаш опять стал курсором, нужно надавить дважды левой клавишей мышки.
Юзеры, которые один раз попробовали отрисовывать таблицу, а не вставлять ее традиционным методом, уже не возвратятся к прежним способам. Создание сложной таблицы «электрическим карандашом» дозволяет проявить фантазию. Однообразная работа сходу преобразуется в творческую.
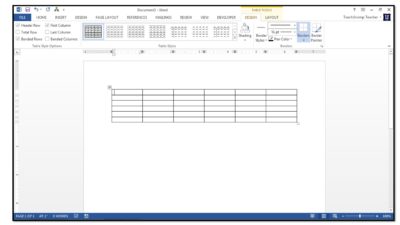
Остальные таблицы
Если у вас есть сделанные таблицы в программке Excel, то их можно перенести в Word. Пустая таблица быть может сотворена и в новеньком документе, но если данные уже были заполнены, то для их переноса необходимо пользоваться несколькими кнопками.
- Для документов версии 2003 года нужно найти специальную клавишу с нарисованными стрелками. Находится она на верхней панели в одном ряду с иными инструментами редактирования.
- Начиная с ворда 2007 года, функция перемещения документа эксель находится в разделе «Вставка». В пт «Таблицы» необходимо надавить на «Таблица Excel». Объект ставится в ту часть документа, где стоит курсор. Потому его за ранее необходимо установить в подходящую зону.
Работа в эксель дает возможность создавать автоматические расчеты по формулам. Сделав их в одной программке, можно перенести данные в ворд.
Современные версии программки имеют функцию Экспресс таблиц. Почти все юзеры избегают их, но если разобраться в их использовании, то готовые таблицы word могут понадобиться в ведении документации. К примеру, посреди шаблонов есть вариант дизайна календаря.
5 советов для продвинутых юзеров
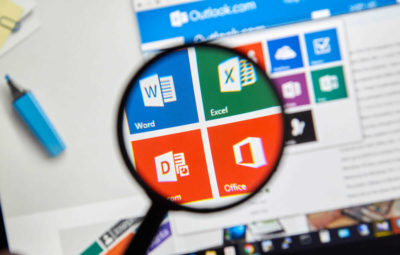
Разглядим 5 советов, которые посодействуют упростить работу с таблицами ворд:
- Чтоб вставка столбцов и строк в уже готовую таблицу была резвым делом, можно использовать таковой вариант: курсор необходимо навести на необходимое место, жмите на плюс. И потом выбирайте, что для вас следует добавить.
- Применение линейки. Сделать отступы, высоту и ширину ячеек можно при помощи линейки. Для этого зажимается кнопка Alt в тот момент, когда курсор находится на подходящем месте. Таковым же образом можно создавать маркировку выступов и отступов.
- Жаркие клавиши. Для перемещения строк вниз и ввысь – Alt + Shift + «Ввысь/Вниз». Чтоб перевоплотить строчные буковкы в большие, используйте комбинацию Ctrl + Shift + A. Нажав Tab, вы переместите курсор на последующую позицию ячеек.
- Несколькими движениями руки текст становится частью таблицы. Нужные слова выделяются, заходим в раздел Вставка/Таблицы/Конвертировать таблицу. Вы сами изумитесь, как на месте текста возникла таблица в ворде.
- Если текст в одной ячейке выбивается на фоне других и общая прекрасная картина таблицы портится, то не непременно уменьшать размер шрифта длинноватого текста, чтоб он стал в один ряд с иными данными. В ячейке необходимо надавить правой клавишей, избрать Характеристики таблицы/Ячейки. В разделе «Характеристики» необходимо поставить галочку в функции «Вписать текст». Все буковкы вместятся в ячейку, и ваш документ опять станет прекрасным.
Если вы отыскали ошибку, пожалуйста, выделите фрагмент текста и нажмите Ctrl+Enter .









