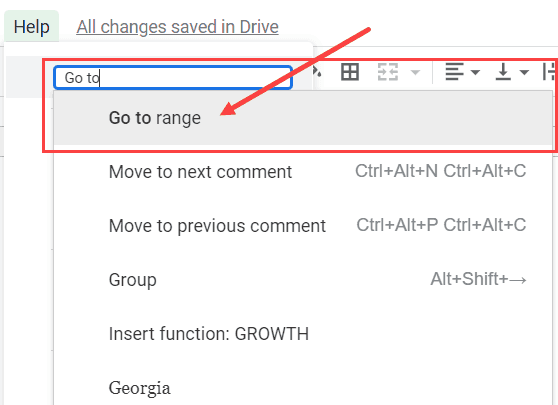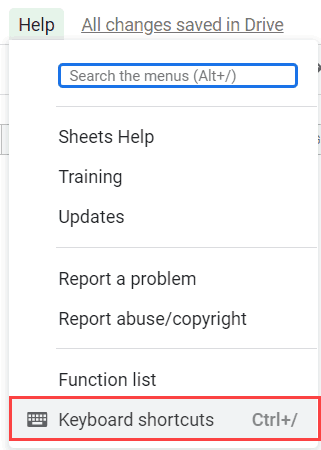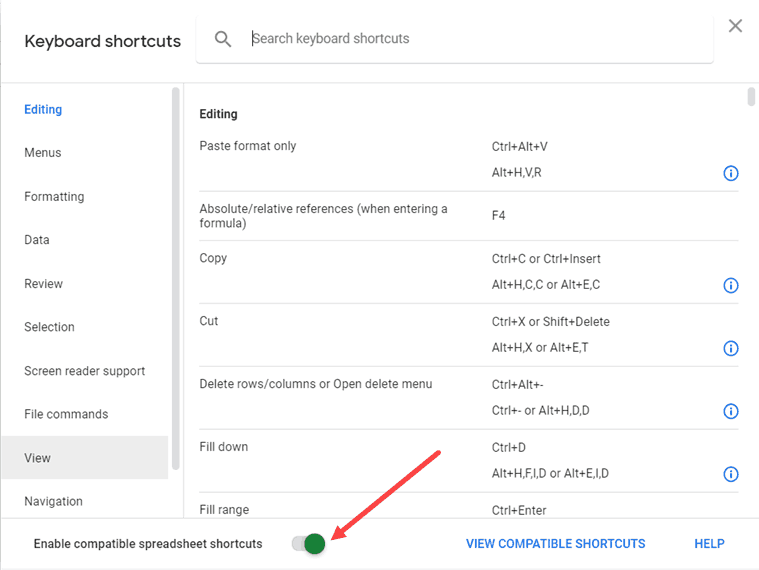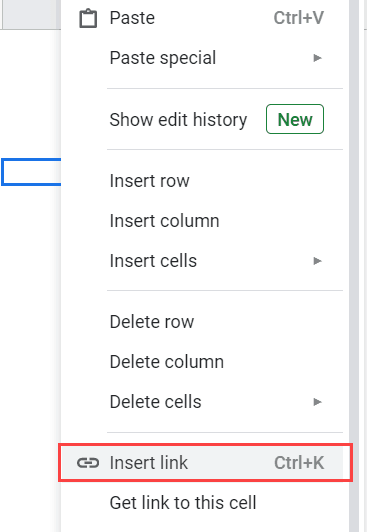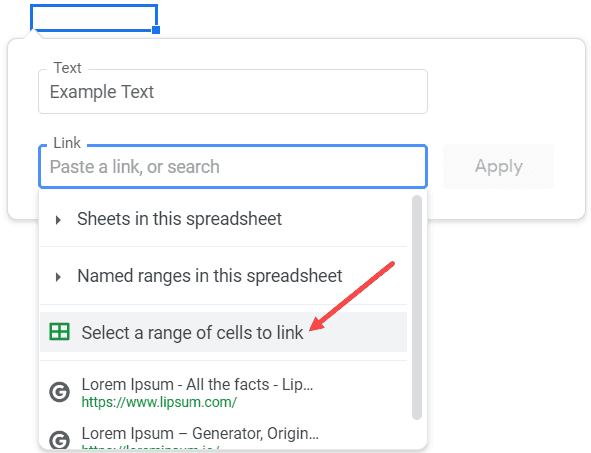Cоветы и управления по Гугл Таблицам
Как перейти к определенной ячейке либо спектру в Гугл Таблицах?
Когда вы начнете работать с огромным количеством данных в Гугл Таблицах, вы сможете ощутить необходимость резвого перехода к определенной ячейке либо спектру.
К примеру, вы сможете стремительно обратиться к определенной ячейке, которая имеет некое соответственное значение, либо к определенной строке / столбцу. К счастью, есть несколько роскошных методов, которые дозволят для вас это сделать,
В этом руководстве я покажу для вас два обычных метода стремительно перейти к определенной ячейке в Гугл Таблицах (либо перейти к определенному спектру, строке либо столбцу).
Переход к ячейкам при помощи параметра «Перейти к спектру»
В Гугл Таблицах есть метод просто ввести ссылку на ячейку (либо ссылку на спектр либо номер строчки / столбца) и стремительно перейти к ней.
Это можно сделать при помощи функции «Перейти к спектру» в Гугл Таблицах.
Но неувязка в том, что вы не можете отыскать его нигде в имеющихся вариантах.
Разрешите мне показать для вас два метода получить параметр «Перейти к спектру», а потом употреблять его для перехода к хоть какой ячейке / спектру в Гугл Таблицах.
Внедрение справки для поиска «Перейти к спектру»
Допустим, вы желаете стремительно перейти к ячейке A1 в Гугл Таблицах.
Ниже приведены шаги, чтоб получить окно поиска «Перейти к спектру» и перейти к ячейке A1:
- Откройте документ Гугл Таблиц
- Нажмите на опцию Help в меню
- В показавшейся строке поиска введите — «Перейти к спектру».
- Нажмите на опцию Go To Range. Это откроет поле «Перейти к поиску» в верхней правой части рабочего листа Гугл Таблиц.

- В поле поиска введите A1
- Нажмите кнопку Enter.
Вышеупомянутые шаги одномоментно переведут вас в ячейку.
Вы также сможете употреблять те же шаги для перехода к хоть какому определенному спектру либо строке / столбцу.
Ниже приведены примеры того, что вы должны вводить в любом случае.
- Чтоб перейти к определенному спектру (скажем, A1: A100), введите A: A100 в поле поиска.
- Чтоб перейти к определенной строке (скажем, 2-ой строке), введите 2: 2 в поле поиска.
- Чтоб перейти к определенному столбцу (скажем, столбцу B), введите B: B в поле поиска.
Вы также сможете сделать именованный спектр, а потом перейти к нему, введя имя в поле поиска «Перейти». К примеру, если вы сделали определенный именованный спектр с именованием «Данные», просто введите «Данные» в поле поиска и нажмите «Ввод».
Внедрение сочетания кнопок (F5)
Ярлычек для открытия окна поиска «Перейти» в Гугл Таблицах — F5.
Но если вы воспользуетесь сиим ярлычком, он просто обновит рабочий лист.
Чтоб убедиться, что он открывает окно поиска «Перейти к спектру», для вас нужно поначалу включить ярлычки совместимых электрических таблиц.
Ниже приведены шаги по включению совместимых ярлычков:
- Откройте документ Гугл Таблиц
- Нажмите на опцию Help в меню
- Нажмите на сочетания кнопок

- В диалоговом окне «Сочетания кнопок» включите параметр «Включить совместимые сочетания кнопок для таблиц».

Сейчас, если вы желаете перейти к определенной ячейке либо строке / столбцу, просто нажмите кнопку F5 .
Покажется поле поиска «Перейти к спектру», в котором вы можете ввести ссылку на ячейку (тут ссылка на спектр).
Примечание. Когда вы включаете совместимые сочетания кнопок для электрических таблиц, вы сможете употреблять некие сочетания кнопок, которые также доступны в остальных фаворитных инструментах для работы с электрическими таблицами, таковых как MS Excel.
Создание ссылок для перехода к ячейке / спектру на том же листе
Вы также сможете создавать ссылки на определенную ячейку либо спектр (даже на всю строчку либо столбец).
Это полезно, когда вы желаете отдать юзеру возможность щелкнуть текстовую строчку в ячейке и перейти к определенной ячейке либо спектру. Вы также сможете употреблять этот же способ для сотворения ссылок на оглавление.
Вот пошаговый процесс сотворения ссылки и перехода к определенным ячейкам:
- Изберите ячейку, в которую вы желаете вставить ссылку
- Щелкните ячейку правой клавишей мыши
- Нажмите «Вставить ссылку» (вы сможете употреблять сочетание кнопок Control + K).

- В открывшемся диалоговом окне введите текст, который вы желаете показать в ячейке.
- Щелкните поле «Ссылка». Вы заметите, что он указывает несколько вариантов. Вы сможете ссылаться на хоть какой лист в документе, на любые именованные спектры либо на определенную ячейку / спектр.
- Нажмите «Избрать спектр ячеек для связи».

- Введите ссылку на ячейку либо ссылку на спектр.
- Щелкните ОК.
Вышеупомянутые шаги добавят обозначенный текст в избранную вами ячейку, и когда вы нажмете на нее, он перейдет в ячейку / спектр, упомянутый на шаге 7.
Создание ссылок для перехода к ячейке / спектру на другом листе
Вышеупомянутые два способа дозволят для вас перейти к ячейке либо спектру на том же листе. Но что, если вы желаете перейти к определенной ячейке / спектру на другом листе. Вы тоже сможете это сделать (достаточно просто).
Представим, у вас есть два листа — Sheet1 и Sheet2, и вы желаете перейти к ячейке A1 в Sheet2, когда вы находитесь на Sheet1.
Вы сможете сделать ссылку в ячейке, и когда вы нажмете на эту ссылку, она перенесет вас в ячейку A1 в Sheet2.
Ниже приведены шаги по щелчку и переходу к ячейке / спектру на другом листе в Гугл Таблицах:
- Откройте Sheet2 (т.е. лист, на который вы желаете перейти)
- Изберите ячейку / спектр, к которому вы желаете перейти (когда вы находитесь в Sheet1)
- Щелкните правой клавишей мыши, а потом изберите параметр «Получить ссылку на эту ячейку / спектр». Это скопирует ссылку на ячейку / спектр в буфере обмена.
- Перейдите на Sheet1 и изберите ячейку, в которой вы желаете сделать ссылку. Это будет ссылка, которая при нажатии приведет к ячейке A1 в Sheet2.
- Щелкните правой клавишей мыши и нажмите «Вставить ссылку» (либо используйте сочетание кнопок Control + K).
- В открывшемся диалоговом окне вставьте ссылку и введите текст, который должен отображаться в ячейке.
- Нажмите на Применить
Сейчас, когда вы щелкаете ячейку на листе Sheet1 (где вы добавили ссылку на шагах 5 и 6), вы перейдете в ячейку A1 на листе Sheet2.