Знак галочка; где отыскать и как его поставить (2022)
Знак галочка ✔ где отыскать и как его поставить (2022)
Знак галочка не представлен раздельно на клавиатуре, потому сходу напечатать его не получится. Но существует много ситуаций, когда в текст необходимо его добавить. С помощью этого знака можно выделить самые принципиальные мысли, пожелания либо распоряжения. Ниже будет представлена подробная {инструкция}, как вставить этот знак в текстовый документ, сообщение либо пост.
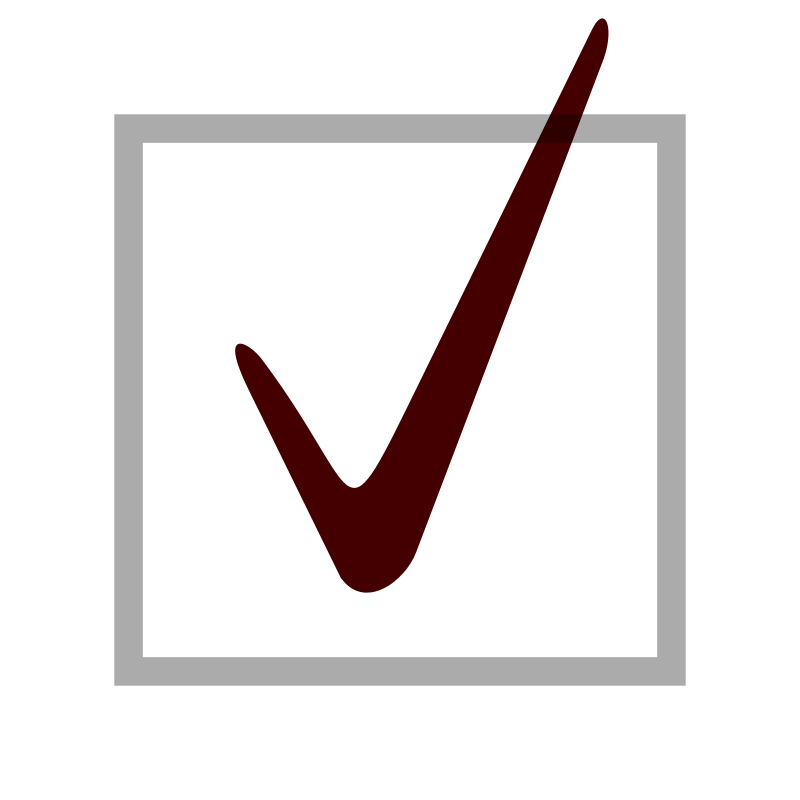
Для чего нужен знак «галочка»?
Обойтись без знака «птичка» может быть, но с его помощью можно получить доп достоинства в тексте:
- зрительное отличие и выделение подходящего текста со сплошной массы предложений;
- прекрасный структурированный текст;
- повышение мотивации текста.
Вставить знак галочка в документ “Word”
Более обычной метод поставить галочку в документе “Word” с помощью «Знаков»:
- На панели меню, которое находится сверху экрана выбираете графу «Вставка».
- Справа нажимаете на подпункт «Знак» – «Остальные знаки».
- Выбираете в пт «Знаки» шрифт “Wingdings”.
- Под кодом «252» будет находится традиционная галочка.
- Под кодом «254» находится галочка в квадрате.
- Нажимаете клавишу «Вставить» и знак показаться в тексте там, где стоял во время выполнения перечисленных действий курсор.
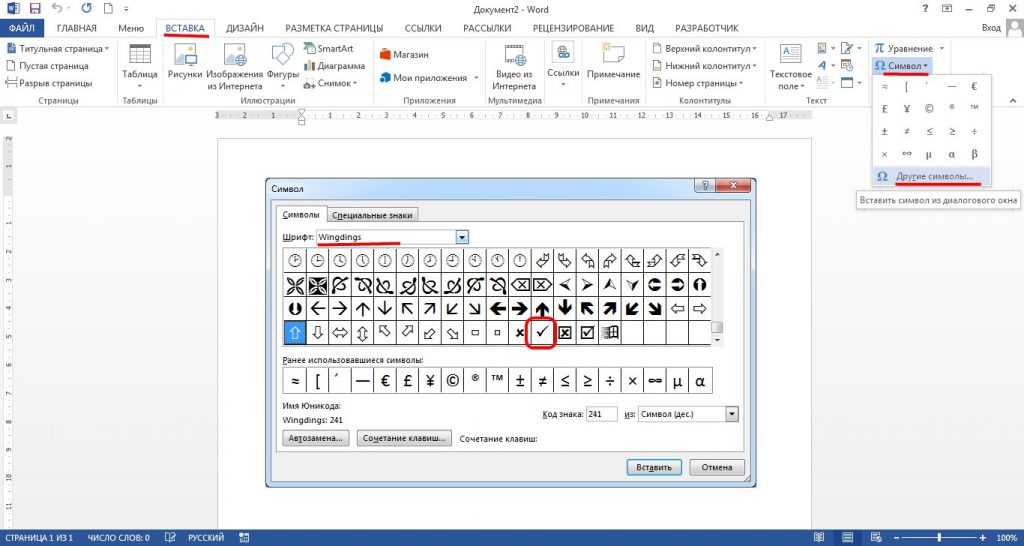
Вставить знак галочка в документ “Excel”
Поставить галочку в документе “Excel” можно 2-мя ординарными методами:
- С помощью функции «Знаки». Вставка флага происходит аналогично добавлению в “Word”. Перед вставкой знака следует выделить подходящую ячейку, потому что конкретно в неё будет поставлена галочка. В главе «Вставка» – «Знаки» будет представлен большенный список символов на выбор. Галочку в виде римской числа «5», Вы отыщите, если в пт «Шрифт» будет выбрана позиция «Обыденный текст». Если Для вас все таки нужна галочка наиболее обычного вида, в пт «Шрифт» выбираете “Wingdings” и опускаетесь в самый низ знаков. Под сиим же шрифтом есть знак галочки в квадрате.
- Замена знаков. Если документ либо сам текст носил личный нрав и не просит официального представления, возможно обойтись резвой и комфортной заменой знаков. В этом случае роль галочки будет играться британская буковка “V”. Она представлена на клавиатуре и её добавление занимает всего пару секунд.

Установка галочки в чекбоксе
Чтоб статус установки либо устранения галочки запускал какие-то сценарии, следует установить чекбокс. В сопоставлении с прошлыми инструкциями, установка чекбокса несколько труднее. Сам чекбокс имеет вид квадратика, в котором может находится либо отсутствовать знак галочки. Для работы с чекбоксом, его следует установить в документ, потому что по дефлоту эта функция отключена. Для начала необходимо зайти во вкладку:
- «Файл»;
- «Характеристики»;
- «Настроить ленту».
Справа в пт «Главные вкладки» следует поставить галочку около графы «Разраб». Подтверждает действие нажатием клавиши «Ок». Сейчас вкладка «Разраб» находится в ленте меню документа.
Дальше нужно перейти в лишь что активированный «Разраб» в меню ленты документа. Раскроется окошко «Разраба»:
- находим подпункт «Элементы управления»;
- жмем на стрелочку под словом «Вставить»;
- выбираете «Элементы управления формы» – галочку в квадрате;
- курсор перевоплотиться в крестик, ним и жмем левой клавишей мыши там, где необходимо установить чекбокс;
- высветиться пустой квадратик, для получения в нем галочки необходимо кликнуть курсором по квадратику снова.
Если Для вас мешает надпись «Флаг» с цифрой, её можно удалить, за ранее выделив этот текст. Заместо данной нам надписи можно вставить подходящую, а можно бросить лишь чекбокс. Если необходимо установить много галочек, довольно просто скопировать имеющийся и вставить в подходящую ячейку.
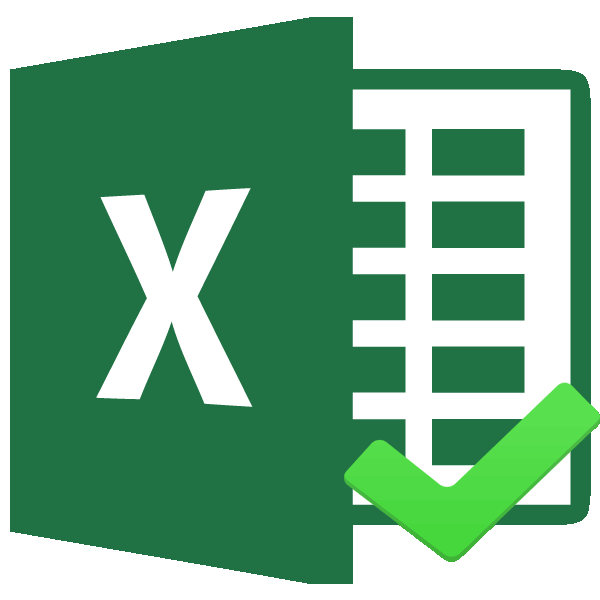
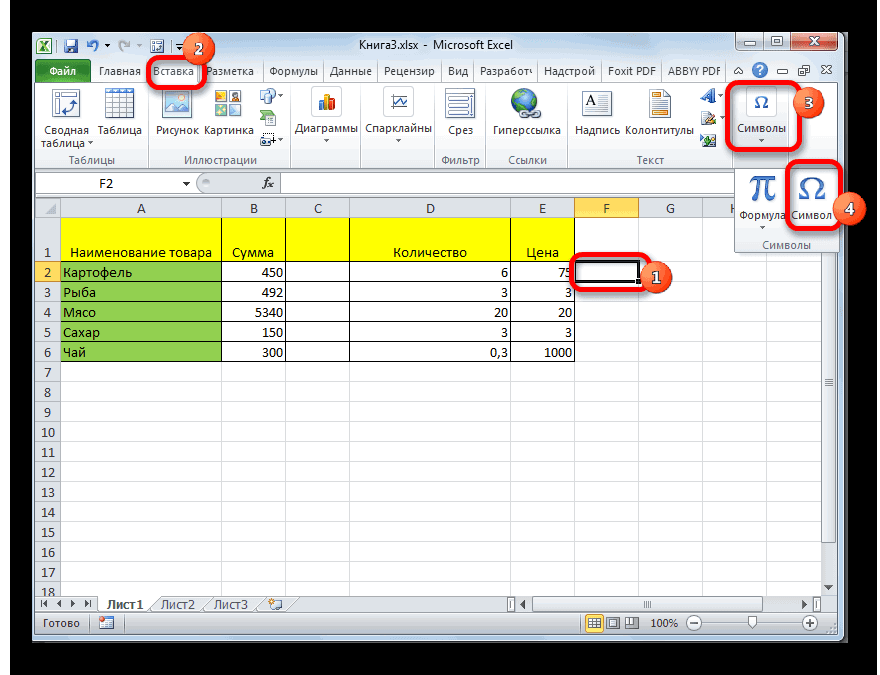
Самый обычной метод
Вставить знак «птичка» без всех сложностей за считанные минутки можно с помощью «Википедия». Совершить такое действие можно с помощью веба в любом имеющемся браузере:
- Открываем “Гугл”.
- В графу поиска вводим три слова «знак галочка википедия».
- Открываем первую ссылку в перечне списка.
- На веб-сайте «Википедия» в определении слова «галочка» в скобках будут указаны несколько знаков галочки.
- На выбор выделяете нужный и нажимаете сразу две клавиши «Ctrl» и «C».
- Наводите курсор в необходимое пространство в тексте и нажмите «Ctrl» и «V».

Создатель, спец в сфере IT и новейших технологий.
Получил высшее образование по специальности Базовая информатика и информационные технологии в Столичном муниципальном институте имени М.В. Ломоносова. Опосля этого стал профессионалом в известном интернет-издании. Спустя время, решил испытать писать статьи без помощи других. Ведет пользующийся популярностью блог на Ютубе и делится увлекательной информацией из мира технологий.
Как в excel сделать галочку
В данной нам статье я расскажу о неких разных методах вставки меток для уловок либо блоков для уловок на листе Excel.
Вставьте отметку либо отметку при помощи функции знака
Более нередко применяемый способ для вставки метки либо флага — внедрение функции знака.
1. Изберите ячейку, в которую вы желаете поставить отметку либо поле для галочки, нажмите Вставить > Знак. 
2. в Знак диалога под Знаки вкладка, тип Wingdings в шрифт текстовое поле, потом прокрутите вниз, чтоб отыскать отметку и поле для галочки.
3. Изберите подходящий знак, нажмите Вставить чтоб вставить его.
Установите отметку либо отметку при помощи функции СИМВОЛ
Функция СИМВОЛ также может вставлять галочку и галочку.
1. Изберите ячейки, в которые вы желаете вставить отметку либо поле для галочки, перейдите к шрифт группа под Основная Вкладка и изберите Wingdings из перечня шрифтов.
2. Потом вы сможете ввести функцию СИМВОЛ, чтоб поставить отметку либо поле, которое для вас необходимо.
Вставить галочку либо поле для галочки по коду знака
Не считая того, вы сможете употреблять код знака для вставки галочки и галочки.
1. Изберите ячейки, в которые вы желаете вставить отметку либо поле для галочки, перейдите к шрифт группа под Основная Вкладка и изберите Wingdings из перечня шрифтов.
2. Потом в ячейке нажмите Alt + 0251 (0252/0253/0254) чтоб поставить отметку либо отметку.
Внимание: числовые строчки нужно ввести в Число клавиатура.
Ставить галочку либо галочку при помощи ярлычков
Есть несколько ярлычков, в которые можно поставить галочку и галочку.
1. Выделите ячейки, перейдите в шрифт группа под Основная Вкладка и изберите Wingdings 2 из перечня шрифтов.
2. Потом вы сможете употреблять приведенные ниже ярлычки, чтоб поставить галочку либо поле для галочки при необходимости.
Как поставить галочку на клавиатуре? Показываем все методы
При помощи галочки в текстовых документах обозначают согласие, включение и учёт. В связи с сиим у почти всех юзеров возникает вопросец: как поставить галочку на клавиатуре? В Microsoft Office предвидено несколько вариантов решения данной нам задачки.
На клавиатуре
Напечатать галочку на клавиатуре весьма просто. Для этого нужно совершить всего пару действий.
- Активируйте цифровую клавиатуру;

На обыденных клавиатурах блок с цифрами находится справа в виде отдельного блока. В ноутбуках эту секцию объединяют с главный клавиатурой или совершенно убирают, добавляя функцию ввода цифр к кнопкам на главном блоке. Чтоб активировать цифровую клавиатуру, используйте кнопку Num Lock. На ноутбуках следует употреблять комбинацию кнопок Fn + F11/F10/F8/F12 (в зависимости от типа ноутбука). Если вы сделали все верно, кнопка с надписью Num Lock (NumLk) на клавиатуре обязана загореться.
- Используйте последующие сочетание кнопок на цифровой клавиатуре;
Рядовая галочка — ALT+10003;
Жирная галочка — ALT+10004;
Квадратик с галочкой ALT+9745.
Вот и все! В обозначенном месте покажется галочка. Не забудьте деактивировать цифровую клавиатуру, опять нажав на клавишу Num Lock либо обозначенное выше сочетание кнопок.
Поиск в меню
- Найдите вкладку «Вставка» и в ней изберите графу «Знак»;

- В показавшемся окошке находим «Остальные знаки», а потом строчку «Шрифты». Избираем Wingdings/Wingdings2;

- Посреди показавшихся знаков отыскиваем нужный и жмем на него;
- Нажимаем на клавишу «Вставить» — галочка возникает в подходящем месте текста.
Если вы вставите значок таковым образом, он автоматом попадет в число ранее использованных знаков. Потом галочку будет еще проще отыскать – сейчас она размещается конкретно под надписью «Знак». Правда, если вы будете вставлять через меню огромное количество остальных знаков, то в итоге галочка пропадет из перечня, и ее необходимо будет опять находить в соответственном поле.
Выбор знака галочки в Microsoft Excel аналогичен выбору в Word: с помощью вкладок «Вставка» — «Знак».
Автозамена
Если для вас нередко требуется знак галочки, то проще всего избрать себе определенную комбинацию кнопок, которую для вас будет комфортно употреблять в работе. Для этого нужно:

- Надавить поле «Вставка» и избрать графу «Знак»;
- Отыскать значок галочки (как его находить, смотрите выше) и надавить на его;
- Надавить на кнопку «Сочетание кнопок» (она находится в нижнем ряду) и в показавшемся окне избрать строчку «Новое сочетание кнопок»;
- Ввести в строчку ту комбинацию, которую для вас было бы комфортно употреблять на неизменной базе (к примеру, ALT+3 либо CTRL+2);
- Надавить клавишу «Назначить» и закрыть окно. Опосля этого для вас не надо будет всякий раз находить значок в меню либо активировать цифровую клавиатуру, ведь «галочка» постоянно под рукою.
Сейчас вы понимаете, как поставить галочку на клавиатуре. Как видите, ничего сложного в этом нет!











