Модель данных в Excel
Функция модели данных в Excel дозволяет просто выстраивать связи меж ординарными отчетами и их начальными наборами данных. Это существенно упрощает анализ данных. Это дозволяет интегрировать данные из огромного количества таблиц, распределенных по нескольким рабочим листам, просто выстраивая дела меж надлежащими столбцами. Он работает стопроцентно за кулисами и существенно упрощает такие функции отчетности, как сводная таблица и т. Д.
В нашей статье мы попытаемся показать, как сделать сводную таблицу из 2-ух таблиц, используя функцию модели данных, устанавливая таковым образом связь меж 2-мя объектами таблицы и создавая тем сводную таблицу.
Как сделать модель данных в Excel?
Давайте разберемся, как сделать модель данных в Excel, на нескольких примерах.
Вы сможете скачать этот шаблон данных модели Excel тут — Шаблон данных модели Excel
Пример № 1
- У нас есть перечень товаров, и у нас есть код полки для всякого продукта. Нам нужен стол, где у нас есть описание стеллажей вкупе с кодами стеллажей. Так как мы включаем описания полок в любой код полок? Может быть, почти все из нас прибегнут к использованию VLOOKUP тут, но мы стопроцентно удалим необходимость применять VLOOKUP тут, используя Excel Data Model.
- Таблица слева — это таблица данных, а таблица справа — это таблица поиска. Как видно из данных, можно сделать связь на базе общих столбцов.
- Сейчас модель данных совместима лишь с объектами таблицы. Потому время от времени может потребоваться конвертировать наборы данных в объекты таблиц. Для этого сделайте последующие шаги.
- Щелкните левой клавишей мыши в любом месте набора данных.
- Перейдите на вкладку «Вставка» и перейдите к таблице в группе «Таблицы» либо просто нажмите Ctrl + T.
- Снимите флаг либо проверьте, что у Моей таблицы есть функция Заголовок. В нашем примере он вправду имеет заголовок. Нажмите ОК.
- Невзирая на то, что мы как и раньше сосредоточены на новейшей таблице, нам нужно указать имя, которое имеет смысл в поле «Имя» (слева от строчки формул).
В нашем примере мы окрестили таблицу Personnel.
- Сейчас нам необходимо выполнить этот же процесс для таблицы поиска и именовать ее Shelf Code.
Создание отношений
Итак, во-1-х, мы перейдем на вкладку «Данные», а потом изберите «Дела» в подгруппе «Инструменты данных». Опосля того, как мы нажмем на опцию Дела, в начале, потому что нет никакой связи, как следует, у нас ничего не будет.
Поначалу мы нажмем «Сделать», чтоб сделать дела. Сейчас нам необходимо предоставить имена главный и поисковой таблиц из раскрывающегося перечня, а потом также упомянуть столбец, который является общим для 2-ух таблиц, чтоб мы могли установить связь меж 2-мя таблицами из раскрывающегося перечня. колонн.
- Сейчас первичная таблица — это таблица с данными. Это первичная таблица данных — Таблица5. С иной стороны, Сплетенная таблица — это таблица, в которой есть данные поиска — это наша таблица поиска ShelfCodesTable. Первичная таблица — это та, которая анализируется на базе справочной таблицы, которая содержит справочные данные, что в конечном итоге сделает выставленные данные наиболее важными.
- Таковым образом, общий столбец меж 2-мя таблицами — это столбец кода полки. Это то, что мы употребляли, чтоб установить связь меж 2-мя таблицами. Что касается столбцов, столбец (наружный) — это тот, который ссылается на таблицу данных, в которой могут быть повторяющиеся значения. С иной стороны, Связанный столбец (главный) ссылается на столбец в таблице поиска, где у нас есть неповторимые значения. Мы просто настраиваем поле для поиска значений из таблицы поиска в таблице данных.
- Как мы настроим это, Excel создаст дела меж 2-мя за сценой. Он соединяет воединыжды данные и делает модель данных на базе общего столбца. Это не только лишь упрощает требования к памяти, да и намного резвее, чем внедрение VLOOKUP в огромных книжках. Опосля определения модели данных Excel будет обрабатывать эти объекты как таблицы модели данных заместо таблицы рабочего листа.
- Сейчас, чтоб узреть, чем занимался Excel, мы можем щелкнуть Управление моделями данных в разделе Данные -> Инструменты данных.
- Мы также можем получить схематическое представление модели данных, изменив представление. Мы нажмем на опцию просмотра. Это откроет варианты просмотра. Потом мы выберем представление схемы. Потом мы увидим схематическое представление, показывающее две таблицы и связь меж ними, т.е. общий столбец — Код полки.
- На приведенной выше диаграмме показано отношение «один ко почти всем» меж неповторимыми значениями таблицы поиска и таблицей данных с дублированными значениями.
- Сейчас нам необходимо будет сделать сводную таблицу. Для этого перейдем на вкладку «Вставка» и потом щелкните опцию «Сводная таблица».
В диалоговом окне «Создание сводной таблицы» в сводной таблице мы выберем источник «Употреблять модель данных данной нам книжки».
- Это создаст сводную таблицу, и мы увидим, что обе начальные таблицы доступны в разделе источников.
- Сейчас мы сделаем сводную таблицу, показывающую количество всякого человека, у которого есть полки.
- Мы выберем Персонал в разделе Строчки из Таблицы 5 (таблица данных), а потом Описание (Таблица поиска).
- Сейчас перетащите код полки из таблицы 5 в раздел «Значения».
- Сейчас мы добавим месяцы из таблицы 5 в раздел строк.
- Либо мы могли бы добавить месяцы в качестве фильтра и добавить его в раздел «Фильтры».
Пример № 2
- Сейчас у нас есть государь Басу, управляющий заводом под заглавием Компания Басу. Г-н Басу пробует оценить выручку за 2019 год на базе данных за 2018 год.
- У нас есть таблица, в которой мы имеем доход за 2018 год и следующий доход на различных уровнях приращения.
- Итак, у нас выручка на 2018 год — 1, 5 млн баксов, а малый рост, ожидаемый в последующем году, составляет 12%. Г-н Басу желает таблицу, которая будет демонстрировать доход на различных уровнях.
- Мы сделаем последующую таблицу для прогнозов на различных доп уровнях на 2019 год.
- Сейчас мы дадим в первой строке «Доход» ссылку на предполагаемый малый доход на 2019 год, т. Е. $ 1, 68 млн.
- Опосля использования формулы ответ показан ниже.
- Сейчас мы выберем всю таблицу, другими словами D2: E12, а потом перейдем в Данные -> Прогноз -> Анализ «что если» -> Таблица данных.
- Это откроет диалоговое окно Data Table. Тут мы введем малый процент приращения от ячейки B4 в ячейке ввода столбца. Причина этого заключается в том, что наши предсказуемые процентные толики роста в таблице размещены в столбчатой форме.
- Как мы нажмем клавишу ОК, анализ «Что, если» автоматом заполнит таблицу предсказуемым доходом с разными дополнительными процентами.
Пример № 3
- Сейчас представим, что у нас этот же сценарий, что и выше, кроме того, что сейчас у нас еще есть одна ось для рассмотрения. Представим, в дополнение к показу предсказуемой выручки в 2019 году на базе данных за 2018 год и малого ожидаемого темпа роста, у нас сейчас также есть предполагаемая ставка дисконтирования.
- Во-1-х, у нас будет таблица, показанная ниже.
- Сейчас мы дадим ссылку на малый предсказуемый доход на 2019 год, т.е. от ячейки B5 до ячейки D8.
- Сейчас мы выберем всю таблицу, т. Е. D8: J18, а потом перейдем в Данные -> Прогноз -> Анализ «что если» -> Таблица данных.
- Это откроет диалоговое окно Data Table. Тут мы введем малый процент приращения от ячейки B3 в ячейке ввода столбца. Причина этого заключается в том, что наши предсказуемые процентные толики роста в таблице размещены в столбчатой форме. Сейчас мы также добавочно введем малый процент скидки от ячейки B4 в ячейке ввода строчки. Причина этого заключается в том, что наши предсказуемые проценты дисконтирования в таблице размещены в ряд.
- Нажмите ОК. Это дозволит анализу «что, если» автоматом заполнить таблицу предсказуемым доходом с разными процентами приращения в согласовании с процентами дисконта.
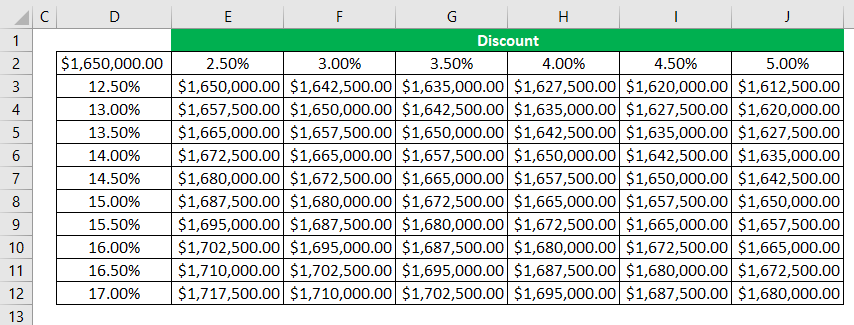
Что необходимо держать в голове о модели данных в Excel
- Опосля удачного вычисления значений из таблицы данных обычная отмена, другими словами Ctrl + Z, не будет работать. Но можно вручную удалить значения из таблицы.
- Нереально удалить одну ячейку из таблицы. Он описывается как массив снутри Excel, потому нам придется удалить все значения.
- Нам необходимо верно избрать ячейку ввода строчки и ячейку ввода столбца.
- Таблицу данных, в отличие от сводной таблицы, не надо обновлять всякий раз.
- Используя модель данных в Excel, мы можем не только лишь повысить производительность, да и облегчить требования к памяти в огромных рабочих листах.
- Модели данных также существенно упрощают наш анализ по сопоставлению с внедрением ряда сложных формул по всей книжке.
Рекомендуемые статьи
Это управление по модели данных в Excel. Тут мы обсудим, как сделать модель данных в Excel вкупе с практическими примерами и загружаемым шаблоном Excel. Вы также сможете просмотреть наши остальные предлагаемые статьи —
Таблица данных с 2-мя переменными в Excel
Как сделать таблицу данных с 2-мя переменными в Excel?
Таблица данных с 2-мя переменными помогает нам проанализировать, как сочетание 2-ух различных переменных влияет на общую таблицу данных. Само слово подразумевает две переменные, включенные в эту таблицу данных. Проще говоря, когда две переменные изменяются, что влияет на итог. В одной таблице данных переменных меняется лишь одна переменная, но тут две переменные меняются сразу.
Примеры
Давайте разглядим несколько примеров, чтоб узреть, как мы можем сделать таблицу данных с 2-мя переменными в Excel.
Пример # 1
Представим, вы берете ссуду в банке и обсуждаете с менеджером банка вашу процентную ставку и срок выплаты. Для вас нужно проанализировать при различных процентных ставках и в различные периоды погашения, какую каждомесячную сумму EMI для вас необходимо платить.
Не считая того, представим, что вы наемный работник и опосля всех ваших каждомесячных обязанностей вы сможете сберечь максимум рупий. 18 500 / -.
Первоначальное предложение сформировывает банк как мех.

При процентной ставке 22% каждомесячный EMI за 3 года составляет 19 095.
Сделайте такую таблицу.

Сейчас в ячейку F8 дайте ссылку на ячейку B5 (которая содержит расчет EMI).

Изберите таблицу данных, которую мы сделали для сотворения сценариев.
Перейдите в раздел «Данные», потом изберите «Что, если», анализ и таблица данных.

Сейчас щелкните Таблица данных. Раскроется диалоговое окно, показанное ниже.

Мы расположили наши новейшие таблицы, как различные процентные ставки по вертикали и различные годы по горизонтали.
В нашем начальном расчете процентная ставка находится в ячейке B4, а ячейка количества лет — в ячейке B2.
Как следует, для ячейка ввода строчки дайте ссылку на B2 (который содержит годы, а в нашей таблице годы размещены по горизонтали) и для ячейка ввода столбца дайте ссылку на B4 (который содержит процентную ставку, а в нашей таблице процентная ставка находится вертикально)

Сейчас нажмите ОК. Это одномоментно создаст таблицу сценария.

Итак, сейчас перед вами все сценарии. Ваша каждомесячная экономия составляет 18500 в месяц.
Вариант 1: Если для вас не необходимы излишние средства.
Для вас необходимо условиться с банком о процентной ставке 18,5% годичных на 3 года. Если вы сможете условиться о данной нам ставке, для вас нужно каждый месяц платить EMI в размере рупий. 18202.
Вариант 2: Если для вас необходимы излишние средства.
В этом нестабильном мире для вас всегда необходимы средства. Так что недозволено издержать все 18500 сбережений на заработную плату.
Если вы желаете, допустим, 3000 в месяц в качестве вольных валютных средств, для вас необходимо условиться с банкиром о наибольшей сумме 15,5% в течение 3,5 лет. В этом случае для вас нужно каждый месяц платить 15 499 EMI в месяц.
Вау!! Таковой нужный инструмент есть у нас в Excel. Мы можем проанализировать и подобрать план либо идею в согласовании с нашими пожеланиями.
Пример # 2
Представим, вы вкладываете средства в паевые вкладывательные фонды средством SIP-планирования. Каждый месяц вы инвестируете в 4500. Для вас нужно провести анализ, чтоб выяснить, какой будет доход от инвестиций через определенные годы.
Вы не убеждены, когда закончить вкладывать средства и какой процент ждете.
Ниже приведены главные сведения для анализа чувствительности.
Примените функцию FV, чтоб выяснить будущую стоимость опосля 25 лет инвестиций.

Отлично, будущая стоимость ваших инвестиций через 25 лет составит 65 лакхов.
Сейчас для вас необходимо знать, в различные годы и по различным ставкам, какой будет возврат инвестиций. Сделайте такую таблицу.

Сейчас дайте ссылку на ячейку F4 из B5 (которая содержит будущую стоимость наших начальных инвестиций).

Изберите таблицу, которую мы сделали.

Перейдите в раздел «Данные», потом изберите «Что, если», анализ и таблица данных.

Сейчас щелкните Таблицу данных. Раскроется диалоговое окно, показанное ниже.

в СТРОКА, ячейка ввода изберите укажите ссылку на ячейку B2 (которая содержит количество лет). Причина, по которой мы избрали эту ячейку, поэтому что мы сделали новейшую таблицу, и в данной нам таблице наши годы в формате строчки, другими словами по горизонтали.
в COLUMN, входная ячейка select отдать ссылку на ячейку B4 (которая содержит ожидаемый процент возврата). Причина, по которой мы избрали эту ячейку, поэтому что мы сделали новейшую таблицу, и в данной нам таблице наши ожидаемые проценты представлены в формате столбца, т. Е. По вертикали.
Нажмите Ok, это создаст вам таблицу сценариев.

Поглядите на ячейки, которые я выделил. В первой попытке нам необходимо подождать 25 лет, чтоб получить сумму в 65 лакхов при доходности 10,5%. Но при доходности 13% мы получим эту сумму через 22 года. Буквально так же при ставке возврата 15% мы получаем эту сумму всего за 20 лет.
Ах так мы можем провести анализ чувствительности, используя таблицу данных с 2-мя переменными в Excel.
Таблица данных в excel

Tableau — один из самых фаворитных инструментов бизнес-аналитики в мире, его употребляют наикрупнейшие компании для обработки неструктурированных данных в человекочитаемую форму, графической визуализации данных и сотворения дашбордов. В этом курсе вы познакомитесь с главными способностями Tableau, научитесь подключаться к данным, строить разные типы визуализаций и соединять воединыжды их в интерактивные дашборды
Получаемые способности
Tableau Software, бизнес-аналитика, визуализация данных
Введение. Подключение к данным
В этом модуле учащиеся выяснят про экосистему Tableau, познакомятся с интерфейсом, относящимся к подключению данных, также выяснят про методы объединения разных данных
Педагоги

Александр Тихоиванов
Аналитик в ООО "Yandex.Пища"
Текст видео
Здрасти! Урок "Загрузка данных в отчет из csv-файла либо файла Exel". Сейчас мы приступим к нашему первому маленькому практическому занятию. Для этого я предлагаю для вас скачать и установить Tableau Public. Потом при запуске этого файла для вас необходимо будет избрать посреди коннекторов csv-файл. Непосредственно такового раздела нет, потому для того, чтоб прочесть csv-файл, для вас будет нужно коннектор Text files. Потом мы с вами проверим правильность подгружаемых данных и построим несколько базисных визуализаций, чтоб оценить простоту данного инструмента. Перебегаем к работе. Для первого знакомства с инвентарем я предлагаю избрать Tableau Public. Для этого необходимо перейти по ссылке и скачать его для себя на комп, опосля что установить, и при открытии вы увидите то же самое, что на данный момент видите на моем экране. У Tableau Public вправду весьма ограниченное количество вероятных источников данных, другими словами из обычных это лишь Microsoft Excel и текстовые файлы, другими словами на самом деле CSV. Давайте подключимся к текстовому файлу. Мы попадаем на экран с источниками данных, мы подключились к csv-файлу, потому я употреблял подключение к текстовому файлу, поэтому что CSV — это текстовый файл. И сходу кидается в глаза, что он прочитан не совершенно корректно. Если направить внимание на заглавия столбцов, то видно, что 1-ые два вроде как похожи на правду (хотя не совершенно, очевидно что-то соединяется воединыжды), то позже идут наименования F3, F4, F5 — просто какие-то технические поля. Это все вышло поэтому, что был избран неверный разделитель по дефлоту, мы на данный момент его как раз скорректируем. Для этого необходимо щелкнуть правой клавишей на нашей таблице (по сути это не таблица, а группа таблиц, но про это мы побеседуем позже) и избрать "Характеристики текстового файла". Тут у вас покажется несколько параметров, и нам до этого всего необходимо поменять разделитель, избрать в качестве разделителя запятую. Опосля того как я поменял тип разделителя, вы видите, что мои данные представлены в виде таблицы. Сейчас все корректно разделилось: я вижу, что у меня есть создатель, есть заглавие книжки, есть пользовательский рейтинг, отзывы, стоимость, год и жанр. В этом случае я употреблял набор данных по продажам книжек от определенных создателей. Тут мы можем сходу поглядеть приблизительно, как верно наши данные были открыты, проверить типы наших данных. И мы всем сиим подробнее займемся на последующих упражнениях. А на данный момент давайте сходу перейдем у подсказки Tableau, видите, он напористо дает нам перейти на рабочий лист, мы перейдем на него и начнем строить сходу визуализацию. При клике на рабочий лист мы попадаем, как ни удивительно, на рабочий лист, в котором слева указана наша таблица (она у нас единственная в данном случае) и применяемые поля. Давайте построим наш 1-ый график. Что тут быть может любопытно? К примеру, сумма продаж по годам. Прямо так это и создадим: перетащим наш год в столбцы, пока выберем "OK" и потом тут в раскрывающемся перечне выберем "Дискретные значения", а потом сюда перенесем в строчки нашу стоимость. Мы получили суммарные реализации по годам. Все весьма просто, другими словами не надо никакого программирования либо каких-либо хитрых действий, необходимо просто перетащить с некими переменами полей (как мы сделали с годом), и мы получаем итог. Давайте сделаем 2-ой лист, просто кликнув на подобающую иконку, и построим иной график. В этом случае в качестве графика я желаю узреть таблицу с жанрами для того, чтоб просто осознать, какие жанры у нас есть. Я просто переношу так именуемую "таблетку" из полей таблиц в строчки и вижу, что в наборе данных у меня есть два значения. И давайте проделаем похожую функцию с наименованиями наших книжек и добавим сюда количество: сколько раз они у нас встречаются в нашем наборе данных. Для этого есть также особое поле. Вот оно так именуется: в скобках (Count), количество. Можно его применять, и перетянем его сюда. Мы получили таблицу с количествами встречающихся заглавий в наших книжках. Разумно, что большая часть из их неповторимы, и лишь некие встречаются пару раз. Принципиально знать про Tableau Public то, что его, к огорчению, недозволено сохранить локально на ваш комп. Вы сможете лишь сохранить его в облаке, в Public, и оно будет доступно всем по механике, идентичной с Гугл Документами, другими словами будет сотворена некоторая ссылка, зная которую можно поглядеть ваш отчет. И также в настройках вы можете задать (но уже не тут, не при помощи десктопной версии, а в облаке), сумеют ли все созидать этот отчет и отыскивать его или лишь те, кто понимает вашу ссылку. На этом мы закончим данный блок и перейдем к последующему. Сейчас вы научились подключаться к вашему первому источнику данных, это Exel-таблицы либо csv-файлы. Весьма комфортно, весьма просто, и можно сходу же строить достойные внимания визуализации для того, чтоб поделиться ими с сотрудниками.









