Как в Excel настроить фильтр по дате; Информатика
Как в Excel настроить фильтр по дате — Информатика
Как в Excel настроить фильтр по дате — Разбираем тщательно
Таблицы, составленные в Microsoft Office Excel, можно отфильтровать по дате. Выставив соответственный фильтр, юзер сумеет узреть нужные ему деньки, а сам массив сократится. В данной статье будут рассмотрены методы опции фильтра по дате в Excel при помощи интегрированных в программку инструментов.
Как наложить фильтр по дате на табличный массив
Существует ряд обычных способов выполнения поставленной задачки, любой из которых имеет свои аспекты. Для полного осознания темы, нужно обрисовать любой метод по отдельности.
Метод 1. Внедрение функции «Фильтр»
Самый обычный метод фильтрации табличных данных в Excel, который предполагает соблюдение последующего метода действий:
- Составить табличку, на которую нужно наложить фильтр по дате. В этом массиве должны находиться определенные числа месяца.
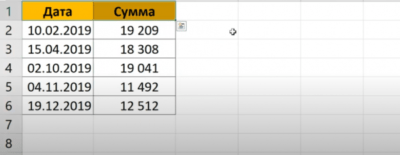
Начальный табличный массив
- Выделить составленную таблицу левой кнопкой манипулятора.
- Перейти во вкладку «Основная» в верхней панели инструментов головного меню Excel.
- Надавить на клавишу «Фильтр» в отобразившейся панели опций. Также в этом разделе есть функция «Сортировка», которая меняет порядок отображения строк либо столбцов в начальной таблице, сортируя их по какому-либо параметру.
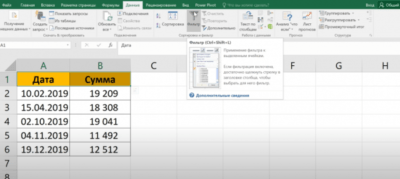
- Опосля выполнения предшествующей манипуляции на таблицу будет наложен фильтр, т.е. в заглавии столбцов массива покажутся маленькие стрелочки, нажав на которые можно будет раскрыть варианты фильтрации. Тут необходимо кликнуть по хоть какой стрелке.
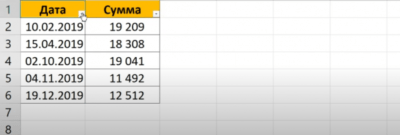
Стрелочки в заголовках столбцов, которые отобразятся опосля наложения фильтра
- В открывшемся контекстном меню отыскать раздел «Область поиска» и избрать месяц, по которому будет производиться фильтрация. Тут показываются лишь те месяцы, которые есть в начальном табличном массиве. Юзеру нужно поставить галочку напротив соответственного месяца и надавить на «ОК» понизу окошка. Допустимо избрать сходу несколько вариантов.
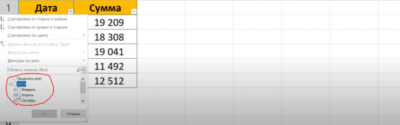
- Проверить итог. В табличке остается лишь информация по месяцам, избранным юзером в окне фильтрации. Соответственно излишние данные пропадут.
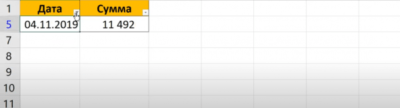
Финишный итог фильтрации
Направьте внимание! В меню наложения фильтра можно отфильтровать данные по годам.
Метод 2. Внедрение функции «Фильтр по дате»
Это особая функция, позволяющая сходу же фильтровать информацию в табличном массиве по датам. Чтоб ее активировать, нужно сделать пару шажков:
- Аналогичным образом наложить фильтр на начальную таблицу.
- В окне фильтрации отыскать строчку «Фильтр по дате» и левой кнопкой манипулятора кликнуть по стрелочке, расположенной справа от нее.
- Откроется выпадающее меню. Тут представлены варианты фильтрации данных по дате.
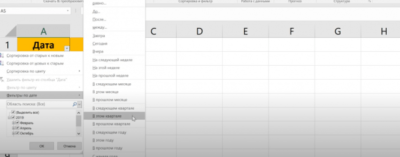
- Например, надавить на клавишу «Меж…».
- Раскроется окошко «Пользовательский автофильтр». Тут в первой строке нужно указать исходную дату, а во 2-ой конечную.
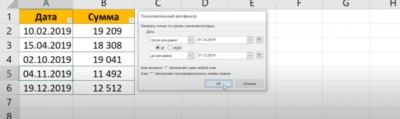
- Проверить итог. В таблице останутся лишь значения, находящиеся в промежутке меж обозначенными датами.
Метод 3. Выполнение фильтрации вручную
Данный способ прост по реализации, но отбирает у юзера много времени, в особенности если приходится работать с большенными по размеру таблицами. Чтоб вручную выставить фильтр, нужно:
- В начальном табличном массиве отыскать даты, которые не необходимы юзеру.
- Выделить отысканные строчки левой кнопкой мышки.
- Надавить на клавишу «Backspace» с клавиатуры компа, чтоб удалить выделенные значения.
Доборная информация! В Microsoft Office Excel можно сразу выделить несколько строчек в табличном массиве, чтоб сходу удалить их для экономии пользовательского времени.
Метод 4. Внедрение расширенного фильтра по дате
Выше был рассмотрен способ фильтрации значений в табличном массиве на базе функции «Меж…». Для полного раскрытия темы нужно обсудить несколько вариантов расширенного фильтра. Разглядывать все разновидности фильтра нецелесообразно в рамках данной статьи. Чтоб наложить на таблицу тот либо другой фильтр по дате, нужно:
- Наложить фильтр на таблицу через вкладку «Основная». О том, как это создать, было поведано выше.
- Раскрыть выпадающий перечень в заголовке хоть какого столбика в таблице и щелкнуть ЛКМ по строке «Фильтр по дате».
- Указать хоть какой из вариантов. Для примера кликнем по строке «Сейчас».
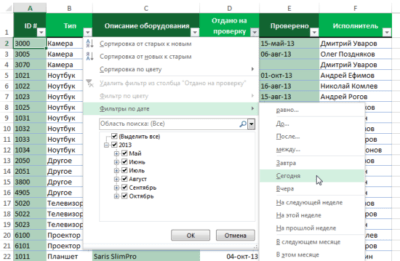
- Информация в массиве отфильтруется по обозначенной дате. Т.е. в таблице останутся лишь те данные, у каких указана нынешняя дата. При выставлении такового фильтра Excel будет ориентироваться по дате, выставленной на компе.
- Выбрав вариант «Больше…», юзеру придется задать определенное число. Опосля этого в табличном массиве останутся даты, которые больше обозначенной. Все другие значения будут удалены.
Принципиально! Аналогичным образом используются другие варианты расширенной фильтрации.
Как отменить фильтр в Excel
Если юзер случаем указал фильтр по дате, то для его отмены пригодится выполнить последующие деяния:
- Выделить ЛКМ табличку, к которой использована фильтрация.
- Перейти в раздел «Основная» и щелкнуть по кнопочке «Фильтр». Откроется выпадающее меню.
- В контекстном меню нужно надавить на клавишу «Очистить». Опосля выполнения этого деяния фильтрация отменится, и табличный массив воспримет начальный вид.
Направьте внимание! Отменить предшествующее действие можно при помощи клавиш «Ctrl+Z».
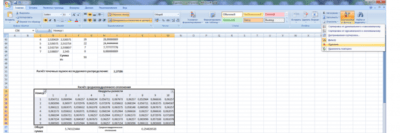
Клавиша «Очистить» для отмены фильтрации в Excel
Заключение
Таковым образом, фильтр по дате в Microsoft Office Excel дозволяет в кратчайшие сроки убрать из таблицы ненадобные числа месяца. Главные методы фильтрации были описаны выше. Для осознания темы с ними нужно пристально ознакомиться.









