Способы защиты электрических документов от копирования и редактирования
С момента изобретения письменности население земли сделалось переносить личные, муниципальные и вселенские потаенны на пригодные вещественные носители. Как праотцы не ухищрялись в том, чтоб тексты не были прочитаны чужими очами. Самым старым и нужным методом защиты по праву является криптограмма (в переводе с греческого значит «криптография»). К примеру, священные иудейские тексты шифровались способом подмены — заместо первой буковкы алфавита писалась крайняя буковка, заместо 2-ой — предпоследняя и т.д. Этот старый шифр именуется Атбаш.
Также предпринимались шаги для защиты передаваемых скрытых сообщений от перехвата и замены. Обычно для этого употребляли вооружённую охрану, но не отрешались и от других методов — стращали Божьим гневом и старыми проклятьями, что было очень результативно для тех лет.
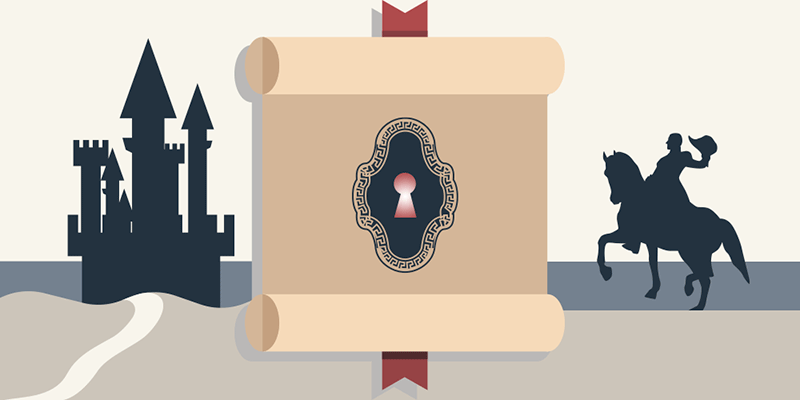
Люди придумали величавое огромное количество методов защитить бумажные документы от копирования и редактирования (замены). Часть из их перебрались в «цифру», а часть была выдумана специально для защиты электрических документов.
Для чего защищать документы от копирования и редактирования
В главном, защита от копирования и редактирования требуется для рабочих документов в форматах DOCX и PDF. Аналитические агентства, проектные университеты и остальные компании, предлагающие информационные продукты, предоставляют результаты исследовательских работ в защищенном формате, чтоб предупредить несанкционированное внедрение и распространение. Также для бизнеса принципиально обеспечить защиту от замены – для понижения рисков необходимо гарантировать, что документ навечно остается в постоянном виде.
Но защита от копирования и редактирования может понадобиться и для личных целей, к примеру, при разработке книжки, курса обучения, оказании консалтинговых услуг. Другими словами таковой функционал может понадобиться любому, кто разрабатывает умственные продукты и желает надзирать их распространение.
Защита электрических документов DOC и PDF в наши деньки
Давайте коротко пробежимся по самым всераспространенным способам.
Маркировка
На документ можно нанести информацию о том, что он имеет особенный статус и его недозволено редактировать и копировать. Время от времени маркировку делают неприметной, чтоб выявить «крота» — источник утечки. В обычной реализации точку в документе ставят в различных местах и выслеживают какой вариант «выплывет». Улучшенный вариант – внедрение специализированных программно-аппаратных комплексов в связке с МФУ, позволяющих поменять интервалы и кегль шрифта персонально для всякого экземпляра документа. Таковая защита носит реактивный нрав, другими словами дозволяет выявить виноватого по факту обнаружения инцидента. Дальше мы поглядим способы, имеющие проактивный нрав.
Пароль
Самый всераспространенный и доступный всем метод защитить электрические документы от несанкционированного доступа заключается в установке пароля на документ либо архив. Обычно это делается встроенными инструментами программки, к примеру, в приложении Acrobat можно ограничить редактирование, копирование содержимого и печать (ссылка на аннотацию). Но необходимо учесть последующее – сам файл можно копировать, и если выложить защищенный таковым образом документ и пароль в веб, то его просто сумеет открыть любой желающий.
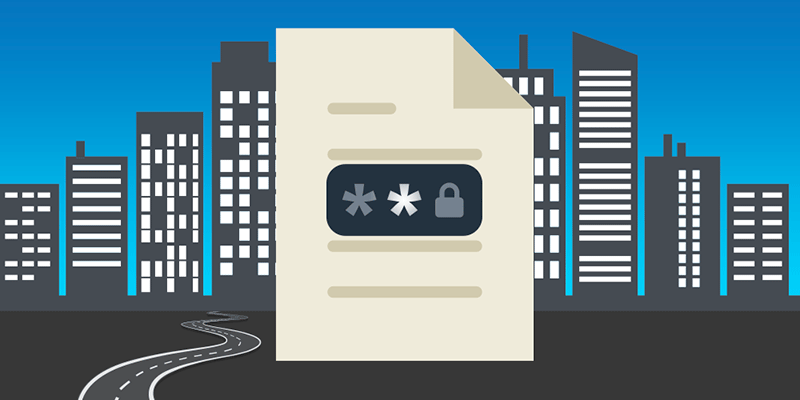
Доступ по цифровому ключу (флешке)
Способ основывается на наличии у юзера физического ключа (флешки либо SD карты) для расшифровки документа. Есть флешка – есть доступ. Другими словами файл можно копировать, но копию недозволено открыть без определенного вещественного носителя. Это решает делему несанкционированного распространения, но с ограничениями. Во-1-х, флешка либо SD карта стоит средств, и, во-2-х, необходимо обеспечить доставку этого предмета до юзера, что наращивает стоимость и затрудняет обмен документами в оперативном режиме. В-3-х, юзеру постоянно придется иметь этот ключ при для себя, и, в-4-х, неважно какая техника имеет свойство ломаться – и для вас необходимо будет клеветать срок гарантии и обеспечивать подмену в случае поломки.
Система управления правами доступа
В главном этот способ защиты документов употребляется для корпоративных юзеров на базе службы управления правами Active Directory (AD RMS). Документы, защищенные AD RMS, шифруются, а создатель может устанавливать разрешения для тех, кто получит доступ к файлам.
- Чтение, изменение, печать.
- Срок деяния документа.
- Запрет пересылки электрического письма.
- Запрет печати электрического письма.
Но что созодать, если документ как раз необходимо выслать наружному адресату?
Комбинированные способы защиты документов
Во всех перечисленных выше способах есть свои плюсы и недочеты. Производители систем защиты документов повсевременно работают над тем, чтоб соединить мощные стороны в одном решении. Безупречной кажется таковая композиция:
- предоставление доступа к документу по паролю, который можно выслать по электрической почте либо продиктовать по телефону;
- привязка к неповторимому вещественному носителю, но чтоб не надо было его добавочно брать и доставлять до конечного юзера;
- управление правами доступа через веб, чтоб можно было предоставлять и отзывать доступ к файлу в режиме настоящего времени;
- отображение на документе особых меток для обозначения особенного режима распространения.
В качестве неповторимого вещественного носителя в итоге можно применять комп либо мобильное устройство юзера, к примеру, операционная система и микропроцессор имеют собственные серийные номера, которые недозволено подделать. Это дозволит надзирать количество копий защищенного документа.
Управление правами доступа через веб обеспечивает DRM. При разработке пароля задаются характеристики доступа: на скольких устройствах можно открыть документ, сколько времени доступ будет действовать, может быть ли оперативно отозвать доступ. При активации пароля начинают действовать все данные ограничения.
Метки сами по для себя не обеспечивают защиту, но разрешают детектировать утечку по цифровому отпечатку, так как для всякого юзера формируется неповторимая композиция цифр и букв, отображаемых на документе.
На данный момент на рынке существует несколько проф решений на базе комбинированных способов для защиты электрических документов от копирования и утечки. Проанализировав несколько вариантов, предлагаю познакомиться с сервисами SFContent.com и SFLetter.com.
SFContent.com
Проф онлайн-сервис для защиты документов, включающий DRM, привязку к устройству юзера, водяные метки и серийные номера (заместо паролей). Данный веб-сайт дает услуги на платной базе, но есть бесплатное тестирование. Если доступ к файлам необходимо предоставлять не наиболее чем на 14 дней, то можно воспользоваться лишь тестовыми серийными номерами, всякий раз открывая новое место (проект) в собственном аккаунте.

Если 14 дней недостаточно, то можно приобрести лицензию на 30 дней. В ее стоимость входят 10 серийных номеров с неограниченным сроком использования. Лицензия дает право на трансформацию файлов в защищенный формат. Когда срок деяния лицензии завершится, файлы останутся в защищенном виде, и серийные номера продолжат работать, но для того, чтоб трансформировать новейшие файлы в защищенный формат необходимо приобрести продление лицензии либо лицензию на новейший проект.
В целом решение достойное и вправду дозволяет обеспечить защиту от копирования и редактирования для документов в форматах PDF, DOCX и ряда остальных. Если есть вопросцы, на веб-сайте sfcontent.com установлен онлайн-чат.
SFLetter.com
Создатели данного сервиса позаботились о юзерах чуток больше, чем нужно. Они сделали не только лишь инструмент для надежной защиты документов от копирования и редактирования, да и всеполноценную электрическую почту, чтоб вы буквально были убеждены, что ваши данные улетят к получателю в целостности и сохранности.

Главный функционал сервиса доступен безвозмездно, такие функции как отзыв доступа к письму, установка таймера на просмотр, отправка от собственного доменного имени предоставляются в рамках платных тарифных планов. Совершенно подступает для платных рассылок. Под простотой интерфейса кроются суровые технологии защиты, но для вас о их мыслить не надо – ставите галочку и письмо с документом защищено и отправлено по списку адресов. Если вы создатель с ответственным подходом к защите инфы, то для вас сюда.
Если гласить о недочетах этого решения, то для просмотра требуется установить программу-просмотрщик по аналогии с PDF. Она есть для всех платформ не считая Linux.
Защита документов от копирования и редактирования постоянно накладывает ограничения на внедрение. Принципиально сохранить баланс меж удобством, защищенностью и стоимостью.
Как защитить части документа Word от редактирования

Если вы не сохраните документ Word как доступный лишь для чтения, хоть какой, у кого есть копия файла, может его редактировать. Также почти всегда достаточно просто обойти защиту файла лишь для чтения. Это затрудняет защиту документа от ненадобных конфигураций, если вы не решите поменять формат и сохранить его как PDF.
Но это ограничивает любые конфигурации документа в целом. К счастью, Microsoft Word включает доп элементы управления, которые разрешают защитить части документа Word от редактирования.
Вы сможете ограничить конфигурации, ограничив доступные характеристики форматирования либо ограничив области, которые можно редактировать. Если вы являетесь частью домена Windows, вы также сможете применять службу управления правами (RMS), чтоб ограничить редактирование документов на базе вашей учетной записи. Вот что для вас нужно создать, чтоб защитить части документа Word от редактирования.
Ограничение редактирования документа Word при помощи стиля форматирования
Если вы желаете разрешить конфигурации в документе Word, но ограничить тип форматирования, который можно применять (к примеру, для поддержания данного стиля), вы сможете создать это при помощи Ограничить редактирование меню.
Чтоб получить к нему доступ, откройте документ Word. На ленте нажмите Обзор> Ограничить редактирование. Покажется панель меню справа.

Чтоб ограничить внедрение определенных стилей форматирования, изберите Ограничьте форматирование набором стилей флаг, потом нажмите Опции вариант понизу.

В меню изберите стили, которые вы желаете разрешить в собственном документе. Если вы желаете применять малый рекомендуемый вариант Word (с доступными лишь базисными стилями), нажмите Рекомендуемый минимум. Либо нажмите Никто либо же Все для выбора либо снятия отметок со всех частей.
Когда вы будете довольны избранными параметрами форматирования, нажмите Отлично для сохранения опций.

Опции форматирования будут использованы опосля того, как вы внесете конфигурации в силу. Для этого нажмите клавишу Да, начать усиление защиты вариант.

в Начать усиление защиты введите контрольный пароль. Это не дозволит юзерам без пароля отключить защиту. Но, так как документ не зашифрован, эти ограничения можно просто обойти.
Либо изберите Аутентификация юзера, лишь авторизованным юзерам в домене Windows разрешено удалять пароль. Документ будет зашифрован, но этот выбор ограничен корпоративными либо образовательными юзерами, использующими службу управления правами (RMS).
Нажмите Отлично чтоб сохранить собственный выбор.

Опосля сохранения в документе будут доступны лишь избранные вами характеристики форматирования. Вы не можете применять остальные характеристики форматирования, не отключив принудительное выполнение и не возвратив документ в обычное состояние.
Ограничить редактирование документа Word по выделению
Если вы желаете ограничить конфигурации вашего документа определенными областями (к примеру, отдельными абзацами либо строчками), вы также сможете создать это при помощи Ограничить редактирование меню.
Начните с открытия документа и нажатия Обзор> Ограничить редактирование. На панели меню справа щелкните значок Разрешить в документе лишь этот тип редактирования флаг, потом изберите Без конфигураций (лишь чтение) вариант.


Это предупредит редактирование областей, на которые не распространяются исключения. Чтоб добавить исключение, изберите область документа (от 1-го слова до целого абзаца либо странички), потом нажмите клавишу Все флаг, обозначенный под Исключения (необязательно) категория.


Это дозволит всем, у кого есть доступ к файлу, возможность редактировать этот раздел вашего документа. Если заместо этого вы желаете добавить наиболее твердые ограничения (к примеру, чтоб разрешить лишь отдельным юзерам право редактировать раздел), изберите контент, потом нажмите клавишу Больше юзеров вариант.


Во всплывающем окне Добавить юзеров в меню добавьте имена локальных юзеров Windows либо учетные записи юзеров в домене Windows. Нажмите Отлично чтоб сохранить собственный выбор.


Выбрав контент, установите флаг рядом с его именованием юзера, отображаемый в Физическим лицам раздел. Лишь этот юзер сумеет заносить конфигурации. Удостоверьтесь, что Все флаг отключен, если вы желаете, чтоб это было так.


Чтоб подтвердить ограничения, нажмите клавишу Да, начать усиление защиты клавиша.


в Начать усиление защиты поле, введите пароль управления либо изберите Аутентификация юзера заместо этого предоставить контроль авторизованным юзерам домена. Нажмите Отлично сохранить.



Опосля сохранения лишь избранные области документа будут поддерживать редактирование (выделены сероватым в документе). Если не обозначено другое, лишь юзеры, имеющие доступ к файлу, сумеют заносить конфигурации в эти разделы.
Внедрение службы управления правами (RMS) для ограничения конфигураций в документах Word
В Служба управления правами (RMS) в Windows помогает предупредить просмотр, редактирование либо печать определенных документов неавторизованными юзерами. Этот тип защиты доступен лишь для юзеров домена Windows, к примеру для институтских либо корпоративных юзеров.
Для вас необходимо будет гласить с админом сети, чтоб подтвердить, что в вашей сети включен RMS. Для вас также будет нужно достаточный пользовательский доступ, чтоб ограничить редактирование документа таковым образом.
Если вы находитесь в домене Windows с поддержкой и доступом RMS, откройте документ Word. На ленте нажмите Файл> Информация.
В меню нажмите Защитить документ> Ограничить доступ> Ограниченный доступ и включить Ограничить разрешение на этот документ флаг установлен. В неприятном случае нажмите Подключитесь к серверам управления правами и получите шаблоны для подключения к пригодному серверу аутентификации в вашем домене.


При возникновении запроса добавьте адреса электрической почты остальных юзеров, чтоб предоставить им удачный доступ к вашему документу. Это дает сиим юзерам доступ к файлу, выбирая Читать либо же + Поменять чтоб предоставить им доступ для чтения либо записи. Нажмите Отлично чтоб сохранить конфигурации.
Опосля установки лишь эти юзеры будут иметь доступ для просмотра либо редактирования документа. Доступ также разрешен лишь авторизованным юзерам домена.
Защита офисных документов
Защищая части документа Word от редактирования, вы сможете разрабатывать наиболее различные типы документов. К примеру, ограничив некие разделы от конфигураций, вы сможете перевоплотить документ Word в заполняемую форму, которую юзеры могут заполнить и возвратить. Остальные документы Office можно защитить аналогичным образом, с возможностью шифрования записных книг OneNote и защиты отдельных страничек и разделов.
Если вы экспортируете документ Word в иной формат, вы все равно сможете защитить файл от конфигураций. Если вы решите добавить пароли, к примеру, к файлам PDF, вы сможете ограничить круг лиц, имеющих доступ к файлу, защитив его от ненадобных просмотров.
Как защитить документ паролем


Здрасти Друзья! В прошлых статьях мы с вами научились созодать архивы с паролем и взламывать их. В данной статье разберемся как защитить документ Microsoft Word паролем. Для этого нам не надо никаких доп программ. Защита документа обеспечивается функциями самого документа (как в архиве) и может различаться. Можно (и это самый надежный метод) защитить документ стопроцентно паролем. Другими словами при открытии будет требоваться пароль и если он будет введен не верно либо не введен, то документ не раскроется. Можно защитить документ от редактирования, другими словами без ввода пароля юзер не сумеет добавить либо поменять информацию в документе. Еще есть одни вариант защиты о котором расскажу в конце, а так же расскажу как можно обойти эту защиту.
Как зашифровать документ Microsoft Word паролем
Самая надежная защита это требование пароля на открытие документа. Делается это последующим образом. Перебегайте на вкладку Файл, выбираете раздел Сведения в поле Разрешения нажимаете Защитить документ. Из выпадающего перечня выбираете Зашифровать паролем


Покажется окошко для ввода пароля. Задаете пароль, лучше неплохой (латинские буковкы в нижнем и верхнем регистре + числа + особые знаки, если добавите к тому же буковкы в российской раскладке будет еще лучше), не меньше 8 символов. Нажимаете ОК
Возникает такое же окошко с требованием повторить ввод пароля. Повторяем и нажимаем ОК
Поле Разрешение принимаем последующий вид
Сейчас без пароля этот документ не открыть.
Пароль советуют куда-то записать по другому если его забудешь, то придется прибегнуть к платным программкам для восстановления. Так же это займет весьма много времени. (Зависит от трудности пароля и от мощности микропроцессора и вашей видеоплаты).
Защита документа от редактирования
К примеру для вас необходимо что бы документ могли открыть, но не могли поменять. На изменение документа можно также поставить пароль, без которого ничего не получиться. Идем на вкладку Файл > Сведения > Разрешения. Жмем клавишу Защитить документ и избираем Ограничить редактирование



В правой части раскрывается поле Ограничить форматирование и редактирование документа. Нас интересует раздел 2. Ограничения на редактирование. Из выпадающего перечня избираем лишь чтение


Потом спускаемся в вниз и нажимаем клавишу Да, включить защиту
Вводим пароль дважды и жмем ОК.
Поле справа принимаем последующий вид


Сейчас для внесения конфигураций в этот документ требуется отключить защиту введя верный пароль
Если с паролем ошиблись увидите предупреждение
Таковым образом можно ограничить редактирование этого документа.
Из этого положения можно отыскать выход скопировав содержимое в иной документ и внеся требуемые поправки. Но, это уже будет иной документ. Что бы пресечь копирование таковым образом, можно прибегнуть к третьему варианту.
Как защитить документ от копирования
Идем по уже знакомому пути Вкладка Файл > Сведения > Разрешения. Жмем клавишу Защитить документ и избираем Ограничить редактирование



В показавшимся поле справа в разделе 2. Ограничения на редактирования из выпадающего перечня выбираете Ввод данных в поля форм


Нажимаете на клавишу понизу Да, включить защиту
Возникает уже знакомое для вас окошко с требованием ввести пароль и доказательство. Опосля этого документ будет защищен от копирования. Нереально будет выделить и скопировать какой-нибудь кусочек текста.
Выше разглядели три метода защиты документа Microsoft Word: защита на открытие и просмотр документа, защита от редактирования документа и защита от копирования. Выбирайте что для вас нужно и защищайте свою информацию.
Методы обхода защиты документа
С защитой разобрались самое время разглядеть методы ее обхода.
Сходу скажем, что если документ просит при открытии пароль, то обойти такую защиту не получиться. Лишь подбор пароля при помощи специализированных программ. Это займет время в зависимости от трудности пароля.
Разглядим метод обхода защиты от конфигурации документа и от копирования. Есть одна поправка. Это сработает с документами изготовленным в Microsoft Word 2007 и старше. Другими словами для документов с расширением docx
Создать необходимо последующее:
- Меняете расширение документа на zip
- Открываете приобретенный архив и вытаскиваете из него файл settings.xml
- Открываете на редактирование settings.xml и убираете из него информацию <w:documentProtection…. со всеми атрибутами и сохраняете конфигурации
- Запаковываете файл settings.xml в то же пространство
- Меняете расширение архива на docx
Защиты документа от конфигурации и от копирования нет.
Что созодать если для вас все же попался документ наиболее старенькой ревизии с расширением doc? Можно испытать открыть этот документ при помощи OpenOffice. Этот вариант не пробовал, но молвят помогает. Кто попробует отпишитесь пожалуйста в комментах, так ли это.
Заключение
В статье разглядели разные варианты защиты документа: на открытие, на редактирование и на копирование. Самая суровая защита это шифрование документа паролем на открытие. Здесь уже ничем не откроешь, лишь вспоминать либо применять особые программки. По поводу остальных защит, есть вариант с переименованием в архив. Он непревзойденно работает для документов Microsoft Word 2007 и выше. Для наиболее стареньких версий это не вариант. Попробовал эти документы открыть для редактирования в OpenOffice. Ничего не выходит. Единственное что можно это скопировать содержимое документа защищенного от копирования и вставить в иной документ для редактирования.
Друзья, на этом все. Не запамятовывайте делиться статьей со своими друзьями в соц сетях. Всего для вас хорошего!
Хорошего утра, Антон!
Приятно было познакомиться.
Привет геройскому Донецку из Симферополя!
Спасибо за увлекательный и нужный веб-сайт.
Тормознул на статье «Как защитить документ паролем». Года 3 вспять моя жена поставила защиту на весьма принципиальные документы WORD и EXCEL (дитя побаловалось, а записать мудрёные пароли, как постоянно, забыла!). Порыскал по инету и нашёл весьма увлекательный метод снятия защиты. Ниже поделюсь.
На твой запрос отписываюсь:
«Что созодать если для вас все-же попался документ наиболее старенькой ревизии с расширением doc? Можно испытать открыть этот документ при помощи OpenOffice…»
Ответ обычной:
Пересохранить его прямо в WORD с новеньким расширением «docx». То же самое относится и к файлам EXCEL «xls» – необходимо пересохранить его в «xlsx». И всё!









