Как изменять направление текста в ворде
Microsoft Word не дозволяет изменять направление обыденного текста в абзаце.
Тем не наименее, это дозволяет для вас изменить направление текста в случае с таблицами, фигурами либо текстовым полем. Желаете ли вы изменить текст с вертикального на горизонтальный либо напротив, это может быть при помощи фигур и таблиц.
С учетом вышесказанного я продемонстрирую, как можно употреблять таблицы, фигуры либо текстовые поля для конфигурации направления текста в Word.
Изменить направление текста в фигурах
Чтоб изменить направление текста в Word при помощи фигур либо текстовых полей, сделайте последующие аннотации.
Поначалу вставьте прямоугольную форму либо текстовое поле, которое будет содержать текст. Если вы не понимаете, как вставить фигуру в Word, сделайте последующие деяния:
- Нажмите на вкладку «Вставка».
- Нажмите клавишу «Фигуры» в группе «Иллюстрации».
- Изберите и нарисуйте прямоугольник.
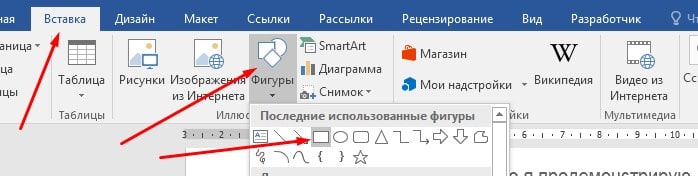
Эта форма будет содержать текст. Не беспокойтесь, если у вас будет цветная форма, я скоро покажу для вас, как убрать границу формы и цветную заливку, чтоб она была невидимой
- Щелкните правой клавишей мыши на прямоугольнике и изберите «Добавить текст».
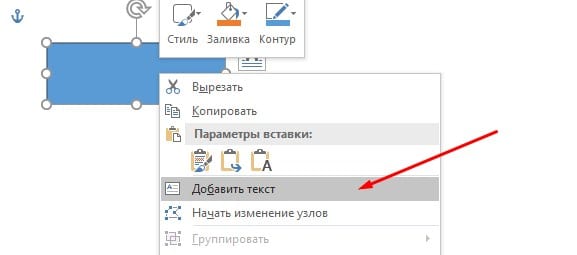
- Сейчас введите текст снутри фигуры.
Другие шаги сейчас покажут для вас, как изменить направление текста в Word.
- Самый обычный метод — щелкнуть и наложить значок поворота фигуры. (см. снимок экрана)
Для другого метода изменить направление текста в форме, сделайте последующие шагами.
- Нажмите на вкладку Формат инструмента рисования
- В группе «Текст» нажмите клавишу «Направление текста».
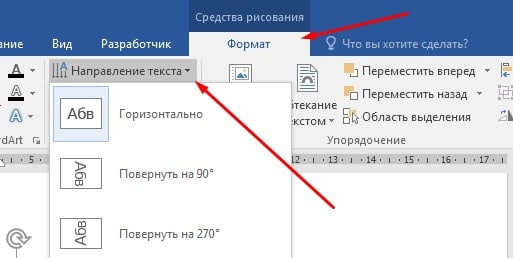
- В раскрывающемся перечне изберите направление текста. Если для вас не нравится поворот на 90 ° либо 270 °, щелкните характеристики «Направление текста», чтоб получить доп характеристики.
При изменении направления текста размер фигуры будет автоматом масштабироваться в согласовании с вашим текстом. Может быть, для вас также придется потом отрегулировать форму, чтоб создать текст в форме наиболее представительным.
Удалить цвет фигуры и границы.
Если вы новичок в формах в Word, у вас могут появиться трудности с удалением границ формы и заливки. Если граница и заливка для вас нужна, тогда проигнорируйте этот шаг.
Чтоб удалить внутреннюю заливку фигуры, нажмите на фигуру и перейдите на вкладку «Формат инструмента рисования». В группе стилей фигур, нажмите на «Заливка фигуры» и изберите «Нет заливки».
В этом случае вы должны изменить цвет текста в форме на темный. Белоснежный текст может стать невидимым на белоснежном фоне.
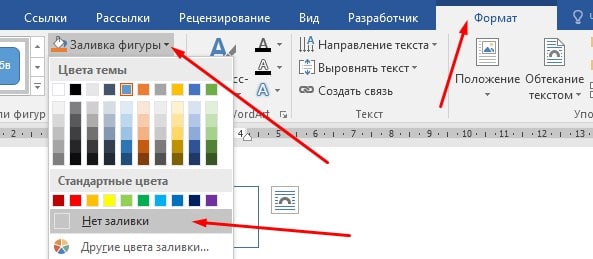
Те же шаги сделайте и для контура фигуры.
Направление текста в таблице
Итак, чтоб изменить направление текста в таблице, следуйте инструкциям ниже:
- Нажмите снутри ячейки, содержащей текст, у которого вы желаете изменить направление.
- Если вы желаете изменить направление текста группы ячеек, изберите эту группу ячеек, щелкая и перетаскивая ячейки.
- Нажмите на вкладку «Макет» в работе с таблицами.
- В группе «Сглаживание» нажмите клавишу «Направление текста».
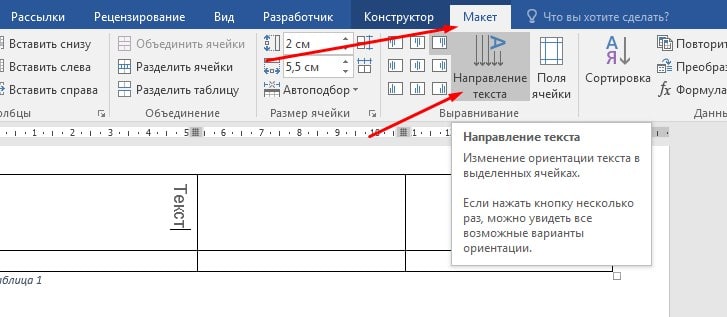
- Всякий раз, когда вы нажимаете клавишу «Направление текста», текст меняет направление на 90 градусов.
- Продолжайте жать на эту клавишу, пока вы не будете удовлетворены вашим результатом.
При изменении направления текста размер ячейки автоматом масштабируется в согласовании с вашим текстом. Может быть, для вас придется также настроить строчки и столбцы опосля этого, чтоб создать вашу таблицу пригодной для просмотра.
Как создать текст в Гугл Таблицах вертикальным (повернуть текст)
При работе с текстовыми данными в Гугл Таблицах время от времени может появиться необходимость изменить поворот текста. В неких вариантах вы сможете создать его вертикальным.
К примеру, если вы соединили ячейки в строчки и желаете, чтоб текст в объединенном столбце отображался вертикально. Это поможет сберечь пространство, в особенности если вы желаете распечатать данные.
В этом уроке я покажу для вас, как создать текст вертикальным в Гугл Таблицах, также все остальные варианты поворота текста в Гугл Таблицах.
Повернуть текст по вертикали в Гугл Таблицах
Когда дело доходит до поворота текста по вертикали в Гугл Таблицах, у вас есть три варианта:
- Сложите текст вертикально
- Повернуть текст ввысь
- Повернуть текст вниз
Давайте поглядим на любой из этих вариантов.
Сложить вертикально в Гугл Таблицах
Представим, у вас есть набор данных, показанный ниже, и вы желаете расположить текст вертикально в объединенных ячейках в столбце A.
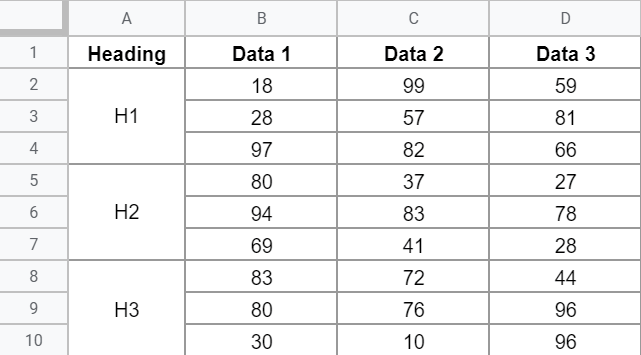 Ниже приведены шаги для вертикального расположения текста (см. как вставить текстовое поле в Google Таблицы):
Ниже приведены шаги для вертикального расположения текста (см. как вставить текстовое поле в Google Таблицы):
- Выделите ячейки, в которых вы желаете создать вертикаль
- На панели инструментов щелкните значок поворота текста
- Нажмите на опцию «Сложить вертикально».
Вышеупомянутые шаги поместят ваш текст вертикально и дадут для вас итог, как показано ниже.
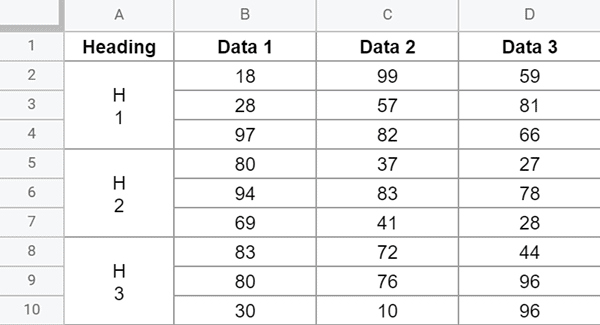 Когда вы применяете это форматирование, размер ячейки автоматом настраивается для размещения новейшего вертикального текста (т. е. Высота ячейки по мере необходимости быть может увеличена).
Когда вы применяете это форматирование, размер ячейки автоматом настраивается для размещения новейшего вертикального текста (т. е. Высота ячейки по мере необходимости быть может увеличена).
Направьте внимание, что при таком вертикальном наложении любой алфавит размещается прямо под верхним. Это незначительно различается от вертикальной укладки с поворотом ввысь и вниз, которую мы увидим позднее.
Лично я изредка использую этот вариант. Единственный сценарий, в котором вы отыщите это полезным, — это когда у вас весьма не много текста в ячейке (как в моем примере). Если у вас есть пригодные слова либо строчки и вы желаете их повернуть, идеальнее всего употреблять опцию «Повернуть ввысь» либо «Вниз».
Повернуть текст ввысь
Неким людям может не приглянуться вариант вертикальной укладки, потому что текст в ячейке тяжело читать.
В этом случае вы сможете испытать вариант «Повернуть ввысь».
Он работает так же, как вертикальное наложение, но заместо того, чтоб располагать любой алфавит ниже предшествующего, он просто поворачивает текст на 90 градусов, чтоб создать его вертикальным, где текст начинается снизу и идет ввысь.
Представим, у вас есть набор данных, показанный ниже, и вы желаете повернуть текст по вертикали в объединенных столбцах.
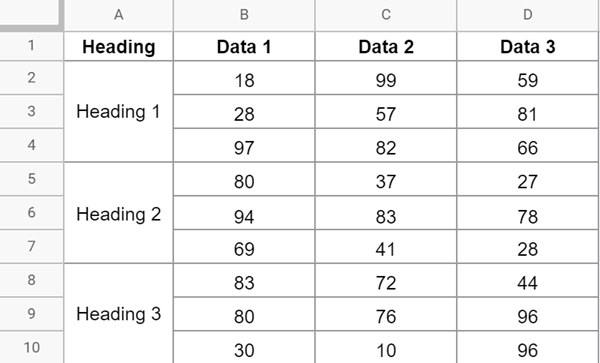 Ниже приведены аннотации, как это создать:
Ниже приведены аннотации, как это создать:
- Выделите ячейки, в которых вы желаете создать вертикаль
- На панели инструментов щелкните значок поворота текста
- Нажмите на опцию Повернуть ввысь
Вышеупомянутые шаги повернут текст по вертикали и дадут для вас итог, как показано ниже.
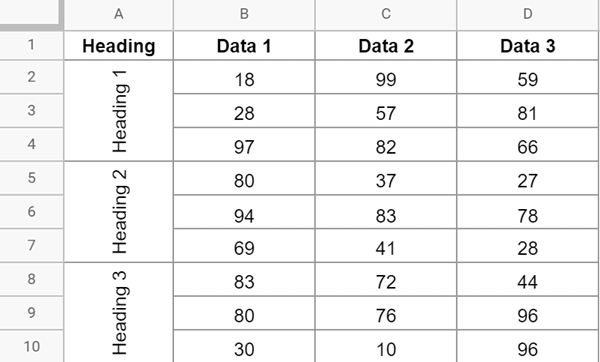 Как вы могли додуматься, применение этого форматирования просто изменило поворот текста на 90 градусов.
Как вы могли додуматься, применение этого форматирования просто изменило поворот текста на 90 градусов.
Лично я считаю это незначительно наиболее читаемым, чем вертикальное наложение. Потому, если у вас больше текста, вы сможете обернуть текст и настроить высоту ячейки, чтоб вы могли получить текст в одной ячейке, либо вы сможете получить текст в виде нескольких строк в одной ячейке.
Повернуть текст вниз
Поворот текста вниз аналогичен варианту поворота ввысь, где направление меняется (-90 градусов).
Таковым образом, заместо текста, начинающегося снизу и идущего вверху (как это было в случае с параметром поворота ввысь), текст будет начинаться с высшей части ячейки и идти вниз по вертикали.
Представим, у вас есть набор данных, показанный ниже, и вы желаете повернуть текст вертикально вниз в объединенных столбцах.
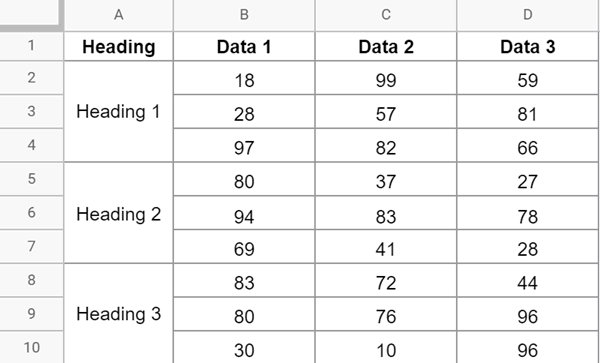 Ниже приведены аннотации, как это создать:
Ниже приведены аннотации, как это создать:
- Выделите ячейки, в которых вы желаете создать вертикаль
- На панели инструментов щелкните значок поворота текста
- Нажмите на опцию Повернуть вниз
Вышеупомянутые шаги повернут текст вниз по вертикали и дадут для вас итог, как показано ниже.
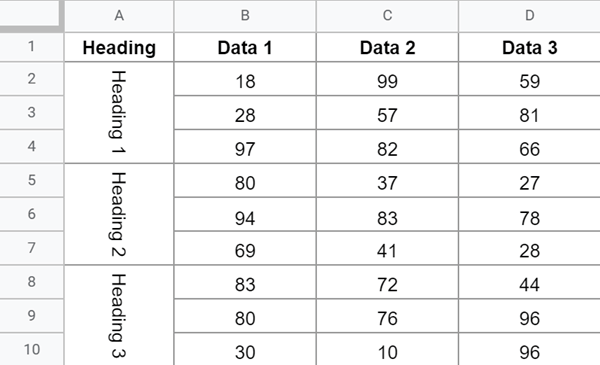
Удаление поворота текста (получение текста по дефлоту слева вправо)
Если вы уже сделали последующую вертикаль (либо повернули на угол), вы сможете просто получить лево-правый текст по дефлоту одним щелчком мыши.
Для этого перейдите на панель инструментов, изберите значок поворота текста и нажмите «Нет».
Это приведет к удалению всех опций поворота и предоставлению для вас значения по дефлоту.
Кроме поворота текста по вертикали при помощи 3-х опций, обрисованных в этом руководстве, у вас также есть возможность наклонить текст под определенным углом. Она именуется опциями наклона ввысь и вниз, и вы также сможете указать направление и величину направления прямо на данной нам панели инструментов, указав градусы.
Это весьма полезно, когда вы желаете сберечь пространство при помощи заголовков столбцов и наклонить их под углом заместо того, чтоб созодать его на сто процентов вертикальным.
Итак, это варианты, доступные для вас, когда вы желаете создать текст вертикальным в Гугл Таблицах.
Как изменить направление текста в «Ворде»: варианты, примеры
Существует огромное количество графических редакторов, позволяющих созодать наикрасивейшие макеты объявлений, приглашений и баннеров, и располагать в их подходящую информацию, поворачивая и преображая ее каким угодно образом. Но в ежедневной жизни нужно уметь подать прекрасно даже обыденный текстовый документ. Успешно размещенная надпись способна на сто процентов преобразить самый сухой текст, привлекая к нему внимание необыкновенным оформлением.
В нашей статье пойдет речь о том, как изменить направление текста в «Ворде» – редакторе текста, создающем те же «сухие» документы, которые без таблиц, рисунков и диаграмм смотрятся весьма буднично и не вызывают желания их читать.
Естественно, есть и удобная сторона вопросца конфигурации направления текста. Она заключается в том, что иногда просто-напросто не хватает места для обычного размещения текста. В этом случае наша статья так же станет полезна.
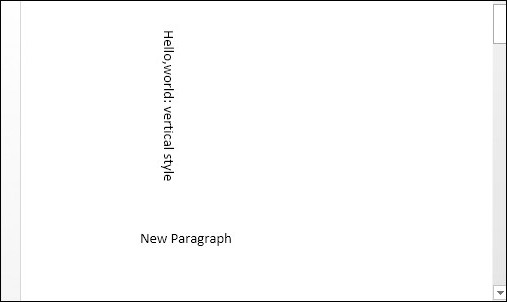
Доступные методы
Тем, кто задается вопросцем: «Где в «Ворде» направление текста изменить?», мы можем предложить три увлекательных варианта:
- Вставка фигуры «Надпись», позволяющей изменять направление текста снутри нее хоть каким комфортным образом.
- Внедрение таблицы, прямо до одной единственной ячейки, где текст также можно расположить разным образом.
- Вертикальное размещение текста методом сотворения колонок, конфигурации междустрочного интервала и роста шрифта.
В последующих разделах разглядим любой из этих методов подробнее. Все примеры будут приведены для версии «Майкрософт Кабинет» 2007.
Смена направления текста при помощи надписи
Как изменить направление текста в «Ворде» при помощи надписи? Следуйте вот сиим обычным шагам:
- На вкладке «Вставка» панели резвого доступа «Ворда» перейдите к группе «Текст» и найдите там элемент «Надпись».
- Нажмите единожды на элемент и изберите тип надписи «Обычная надпись». Надпись со обычным текстом разместится в середине листа.
- Поменяйте обычный текст необходимым для вас текстом.
- На панели резвого доступа покажется новейший раздел – «Работа с надписями». Когда вы по нему щелкнете, в левой части панели покажется группа «Текст», один из частей которой – «Направление текста». Нажмите на него пару раз, и вы увидите, как направление текста изменяется.
- Наведите курсор мыши на рамку объекта и перетащите его в необходимое пространство. Осталось дело за малым – убрать рамку, чтоб она не мешала.
- Там же в разделе «Работа с надписями» в группе «Стили надписей» перейдите к выпадающему списку «Контур фигуры». Изберите из предложенного «Нет контура».
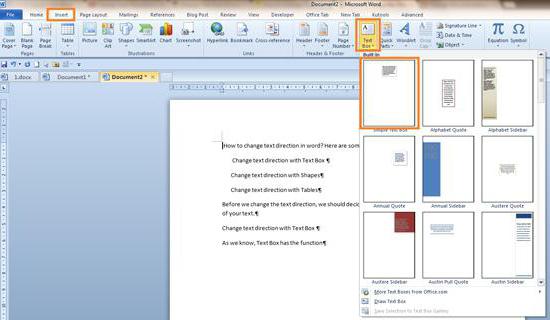
Поглядим дальше, как изменять направление текста в «Ворде» с помощью таблицы.
Смена направления текста при помощи таблицы
Представим аннотацию так же в виде поочередных шагов:
- На вкладке «Вставка» панели резвого доступа перейдите к группе «Таблицы» и элементу «Таблица».
- При помощи выбора одной ячейки сделайте табличку, состоящую из одной строчки и 1-го столбца.
- Напечатайте снутри ячейки подходящий текст.
- Установите курсор мыши снутри ячейки и произведите щелчок правой кнопкой для вызова контекстного меню.
- В показавшемся перечне изберите пункт «Направление текста».
- Перед вами раскроется новое окно, в котором вы можете изменить ориентацию текста на подходящую.
- Скорректируйте границы табличной рамки, чтоб текст помещался в ней необходимым образом.
- Осталось так же избавиться от контурной рамки. Щелкните мышью снутри вашей ячейки, и вы увидите, что на панели резвого доступа возникла новенькая вкладка – «Работа с таблицами». Перейдите к ней и дальше в группу «Стили таблиц». Элемент «Границы» представляет собой выпадающий перечень, при нажатии на который нам необходимо избрать подходящий пункт – «Нет границы».
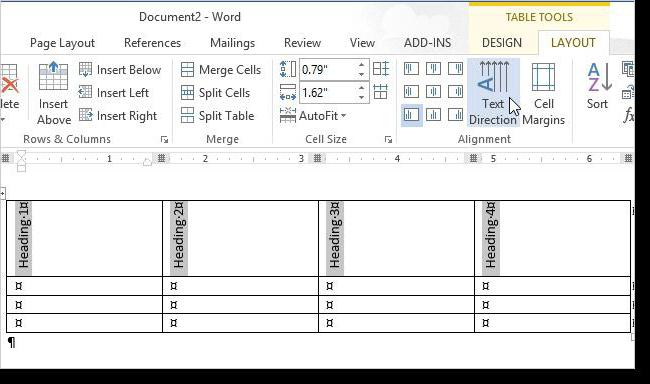
А есть ли еще методы, как изменить направление текста в «Ворде»? Да, хотя крайний метод не совершенно обыденный.
Смена направления текста при помощи конфигурации шрифта и междустрочного интервала
Крайний вариант подразумевает, что текст будет размещаться строго вертикально.
- На пустой страничке «Ворда» напечатайте необходимое слово либо текст.
- На вкладке «Разметка странички» панели резвого доступа перейдите к группе «Характеристики странички» – «Колонки». В раскрывающемся перечне изберите «Остальные колонки», где в открывшемся окне задайте очень вероятное число колонок – 12.
- Выделите собственный текст, и на вкладке «Основная» в группе «Шрифт» измените размер знаков на 40.
- На той же вкладке, лишь в группе «Абзац» задайте междустрочный интервал с множителем 0,6.
В итоге выполнения данной группы шагов вы получите текст, расположенный в несколько колонок строго вертикально. Если пригодится, добавьте еще размер к шрифту, либо принудительно поставьте Enter опосля букв, которых в строке вышло по две.
Естественно, из вариантов как изменить направление текста в «Ворде», данный вариант, пожалуй, не самый успешный, ведь в оставшихся колонках не разместишь ничего ценного. Но и таковой вариант иногда требуется.









