Функция СКИДКА в Excel для денежных расчетов и анализов
Функция СКИДКА в Excel возвращает значение ставки дисконтирования для облигаций, векселей и иных ценных бумаг, которая является одним из характеристик функции ПОЛУЧЕНО.
Функция СКИДКА в Excel и описание ее аргументов
Функция СКИДКА употребляется для выполнения денежных расчетов вместе с иными функциями (ПОЛУЧЕНО, ИНОРМА, ПС, ЦЕНАСКИДКА и др.) и имеет последующий синтаксис:
Описание аргументов (1-ые 4 параметра являются неотклонимыми для наполнения):
- Дата_согл – значение типа Дата либо числовое значение в коде времени Excel, соответственное моменту покупки ценных бумаг инвестором (дата согласования обязана быть позже момента выпуска).
- Дата_вступл_в_силу – значение типа Дата либо Число в коде времени Excel, соответственное моменту окончания срока деяния ценных бумаг.
- Стоимость – значение типа Валютный либо Денежный, характеризующее стоимость на 100 рублей номинальной цены.
- Погашение – значение денежного либо валютного типа в Excel, характеризующее выкупную стоимость векселей, облигаций и иных ценных бумаг на 100 рублей их номинальной цены.
- [базис] – числовое значение в спектре от 0 до 4, соответственное одному из 5 всераспространенных методов определения количества дней в году (Южноамериканский, Фактический/фактический и остальные). Данный параметр является необязательным, по дефлоту ([базис] очевидно не указан )употребляется вариант «Южноамериканский 30/360».
Математический смысл функции СКИДКА:
- A2 – выкупная стоимость;
- B2 – стоимость на момент выпуска;
- C2 – количество дней в году (соответствует смыслу параметра [базис]);
- D2 – число дней меж моментом согласования и датой вступления в силу.
- Функция оперирует 2-мя значениями дат: дата соглашения (момент реализации ценной бумаги) и вступления в силу (момент окончания срока деяния). К примеру, вексель был выпущен 30.06.2018, реализован спустя полгода, а срок его деяния составляет 3 года. Означает, датой соглашения является 30.12.2018, а датой погашения – 30.06.2021.
- Значения характеристик [базис], дата_вступл_в_силу и дата_согл округляются до наиблежайшего целого числа.
- Функция СКИДКА возвращает код ошибки #ЗНАЧ! в вариантах, если значения характеристик дата_вступл_в_силу и дата_согл принимают недопустимые значения.
- Для корректной работы функции СКИДКА дата_вступл_в_силу и дата_согл должны принимать результаты работы функций, возвращающих значения в формате даты либо числа в коде времени Excel. При вводе даты в виде текстовой строчки могут возникать ошибки вычислений.
- Код ошибки #ЧИСЛО будет возвращен в последующих вариантах:
- Значения характеристик стоимость и погашение взяты из спектра отрицательных чисел либо равны 0 (нулю);
- Значение параметра [базис] не является числом либо находится вне спектра от 0 до 4 включительно;
- Если дата реализации бумаг соответствует дате вступления в силу либо позднее ее.
Примеры денежных расчетов с внедрением функции СКИДКА
Пример 1. Организация выпустила векселя, которые были реализованы 20.06.2018 по стоимости 1,2 млн. рублей. Срок окончания деяния векселей – 28.09.2020, а стоимость на момент погашения – 1,34 млн. рублей. Найти размер учетной ставки (скидки).
Внесем данные в таблицу:
Формула для расчета:

- B2 – дата покупки векселей;
- B3 – момент окончания срока деяния;
- B4 – стоимость в момент реализации;
- B5 – стоимость на момент погашения;
- B6 – избранный метод расчета числа дней в году (Фактический/фактический).
В итоге получим:

Другими словами, дисконт составляет приблизительно 4,6%.
Расчет количественного конфигурации ставки дисконта облигаций в Excel
Пример 2. Облигации с исходной стоимостью 1 млн. рублей на момент погашения были оценены в 1,4 млн.рублей, но фактическая стоимость составила 1,33 млн. рублей. Даты реализации и окончания срока деяния: 01.01.2018 и 01.01.2022 соответственно. Найти количественное изменение дисконта облигаций.
Таблица начальных данных:

Для решения используем формулу:

В этом случае производится расчет разности ожидаемого и фактического значений дисконта, которые возвращают функции СКИДКА, смысл аргументов которых соответствует описанному в Примере 1.
Автоматический анализ инвестиций в ценные бумаги при помощи Excel
Пример 3. Трейдер заавтоматизировал процесс принятия решения о инвестировании в ту либо иную ценную бумагу, делая упор на показатель дисконта. Он изучает предложение на рынке и заносит надлежащие данные в таблицу Excel. По его воззрению, инвестиции в облигации являются целесообразными при размере дисконта не наименее 5%. Разглядим на примере, как осуществляется процесс принятия решения.

1-ые четыре параметра могут быть переданы из БД либо введены вручную. В ячейке B6 записана последующая формула:
Для простоты осознания разгляди ее по частям:
- «ЕСЛИ(И(B2<>0;B3<>0;B4<>0;B5<>0);» — часть формулы, выполняющая проверку наличия данных в ячейках. Если ячейки пустые, заместо кода ошибки #ЗНАЧ! Будет отображен текст «Значения не введены».
- «ЕСЛИ(СКИДКА(B2;B3;B4;B5;1)>=0,05» — часть, отвечающая за проверку размера дисконта. Если условие производится, в ячейке B6 отобразится текст «Можно инвестировать».
Проверим работоспособность формулы:

Подготовительный анализ подразумевает положительный ответ на необходимость инвестирования денежных средств по текущим показателями ставки дисконтирования при начальных критериях и ценах.
Excel формула скидки в excel

Расчет незапятанной приведенной цены в Excel подводит закономерный результат нашим серьезным публикациям, посвященным теме приведенной цены совершенно и незапятанной приведенной цены (NPV) – в частности.
Кроме особых калькуляторов и таблиц, более действенным на текущий момент представляется расчет незапятанной приведенной цены конкретно средствами Excel, хотя бы поэтому, что это просто, комфортно и отвечает современным представлениям о действенных расчетах.
В нынешней статье мы разберем обычную функцию ЧПС, применяемую для нахождения значений незапятанной приведенной цены в таблицах Microsoft Excel, уделив внимание ее синтаксису и приведя несколько приятных примеров ее практического внедрения.
Подготовительные данные о незапятанной приведенной цены
Освежить свои представления о приведенной и незапятанной приведенной цены можно соответственно тут и тут.
Ради экономии вашего (до этого всего) времени ограничусь только напоминанием общеизвестной формулы, которую нам придется потом увязывать со обычной функцией Excel.
Как мы помним, когда идет речь о расчете незапятанной приведенной цены n-ного количества валютных потоков, мы прибегаем к помощи последующей очень роскошной математической конструкции:
Тут Pi обозначает численное значение валютного потока (которое, к слову говоря, может иметь и отрицательное значение, когда идет речь о оттоках валютных средств), а r – некая процентная ставка (ставка дисконтирования).
Создатели Excel позаботились о том, чтоб максимально упростить стоящую перед нами задачку расчета данного показателя, разработав функцию ЧПС, имеющую последующий формат:
Неотклонимыми в данной функции являются лишь два параметра: r – размер процентной ставки и P1 – валютный поток в 1-ом периоде. Остальными параметрами можно пренебречь.
Всего формула дозволяет обработать 254 значения Pi.
Значения P1, P2, …, Pnмогут быть положительными (в случае ПОСТУПЛЕНИЯ валютных средств) либо отрицательными (когда имеют пространство будущие ВЫПЛАТЫ).
В свою очередь, итог функции ЧПС будет впрямую зависеть от исследуемых эмпирических данных и, как следствие, может принимать как положительные, так и отрицательные значения.
Индивидуальности использования функции ЧПС
Ввести мгновенно 254 значения в одну ячейку бывает очень мучительно.
Лучше заблаговременно заполнить численными значениями некий спектр, а потом подставлять в формулу ЧПС ссылки на входящие в спектр ячейки.
Таковой подход дозволит просто сочетать данные и исправлять вероятные ошибки.
Следует держать в голове, что для расчета функции ЧПС важен ПОРЯДОК, в котором следуют значения P1, P2, …, Pn. Изменение этого порядка приведет к различным значениям нашей функции.
Предполагается также, что расчет делается для варианта, когда выплаты либо поступления отстоят друг от друга на один и этот же период (неделька, месяц, год и т.д.), другими словами имеет пространство равномерное распределение валютных потоков во времени.
Все аргументы обязаны иметь численный формат. Неверно введенные в формулу ЧПС буквенные значения либо знаки при расчетах будут проигнорированы.
Пример расчета незапятанной приведенной цены
Не смею больше испытывать ваше терпение и предлагаю немедленно погрузиться в привораживающий мир расчета незапятанной приведенной цены при помощи функции ЧПС.
Итак, обещанный пример. Пристально смотрим на иллюстрацию ниже:

Организуйте на листе вашей таблицы Excel размещение данных, подобных вышеприведенным.
Тут принципиально заполнить ячейки A1, A2, A3, A4 и A5 определенными числовыми данными, а в ячейку A7 поместить (важен любой знак) выражение =ЧПС(A1; A2; A3; A4; A5).
Значение ячейки A7 как раз и будет содержать итог вычисления незапятанной приведенной цены ряда A2:A5.
Соответственный спектр, естественно, вы сможете расширить либо сузить, как для вас заблагорассудится, а результирующее значение поместить в всякую другую комфортную вам ячейку.
Тут основное — осознать принцип.
Направьте внимание, что значение в ячейке A3 имеет отрицательное значение (-5350).
Это значит, что имеет пространство выплата валютных средств (что в данном случае соответствует размеру начальных инвестиций).
Значения всех последующих аргументов являются положительными, потому что мы имеем дело с поступлениями, символизирующими отдачу от наших инвестиций.
Заметим также, что наша функция в ячейке A7 может иметь и наиболее лаконичный вид: =ЧПС(A1; A2:A5).
Таковая запись соответствует синтаксическим эталонам Excel и дозволяет сберечь в ряде всевозможных случаев и время, и нервишки…
Итоговое значение (4110,00р) в валютном формате отображено во все той же ячейке A7.
Непременно ВРУЧНУЮ проработайте приведенный выше пример.
Вы получите весьма принципиальный навык расчета настоящего денежного показателя – незапятанной приведенной цены — при помощи таблиц Excel.
Если вы планируете серьезно погрузиться в мир инвестиций, для вас придется кое-что уметь и кое в чем разбираться.
Умение считать не на бумажке, а с внедрением современного программного обеспечения – один из таковых способностей.
Доборная информация по теме представлена в статье Расчет NPV в Excel (пример).
Free API Мосбиржи в формулах Microsoft Excel
Ранее уже писал про получение данных с Столичной биржи через формулы Гугл Таблиц. Но остался вопросец — можно ли получать эти же данные при локальном использовании Microsoft Excel либо его вольного аналога LibreOffice Calc? Без использования скриптов либо ручного копирования.
Microsoft Excel с формулами получения данных с Мосбиржи
И на этот вопросец можно отдать положительный ответ. Это даже наиболее комфортно, так как не приходится ждать загрузки результатов работы функции IMPORTXML в Google Таблицах.
Аналогом данной функции в Excel и Calc выступает связка формул: WEBSERVICE (ВЕБСЛУЖБА) + FILTERXML (ФИЛЬТР.XML).
При работе с Microsoft Excel есть некие аспекты:
- Эти функции доступны лишь в Excel 2013 и наиболее поздних версиях для Windows.
- Эти функции не будет возвращать результаты на компе Mac.
- Требуется LibreOffice 4.2 и выше.
- Нет ограничений на применяемую ОС. Работает под:
Windows
Linux
Mac OS - Файл Excel .xlsx раскрывается и работоспособен, но зрительно форматирование быть может нарушено.
Протестировал этот файл в Microsoft Excel 2019 под Windows 10 и в LibreOffice Calc 6.4 под Linux Mint 19.3. Под Mac OS у меня способности протестировать не было.
API Столичной биржи в формулах MS Excel
В общем виде все запросы, которые можно выслать к API Мосбиржи есть в справочнике. Но лично для меня этот справочник до сего времени не особо понятен, хотя с API контактирую достаточно нередко.
Идентификатор режима торгов
В API Столичной биржи весьма почти все зависит от параметра «Идентификатор режима торгов» (primary_boardid), который можно поглядеть прямо у их на веб-сайте через форму поиска.
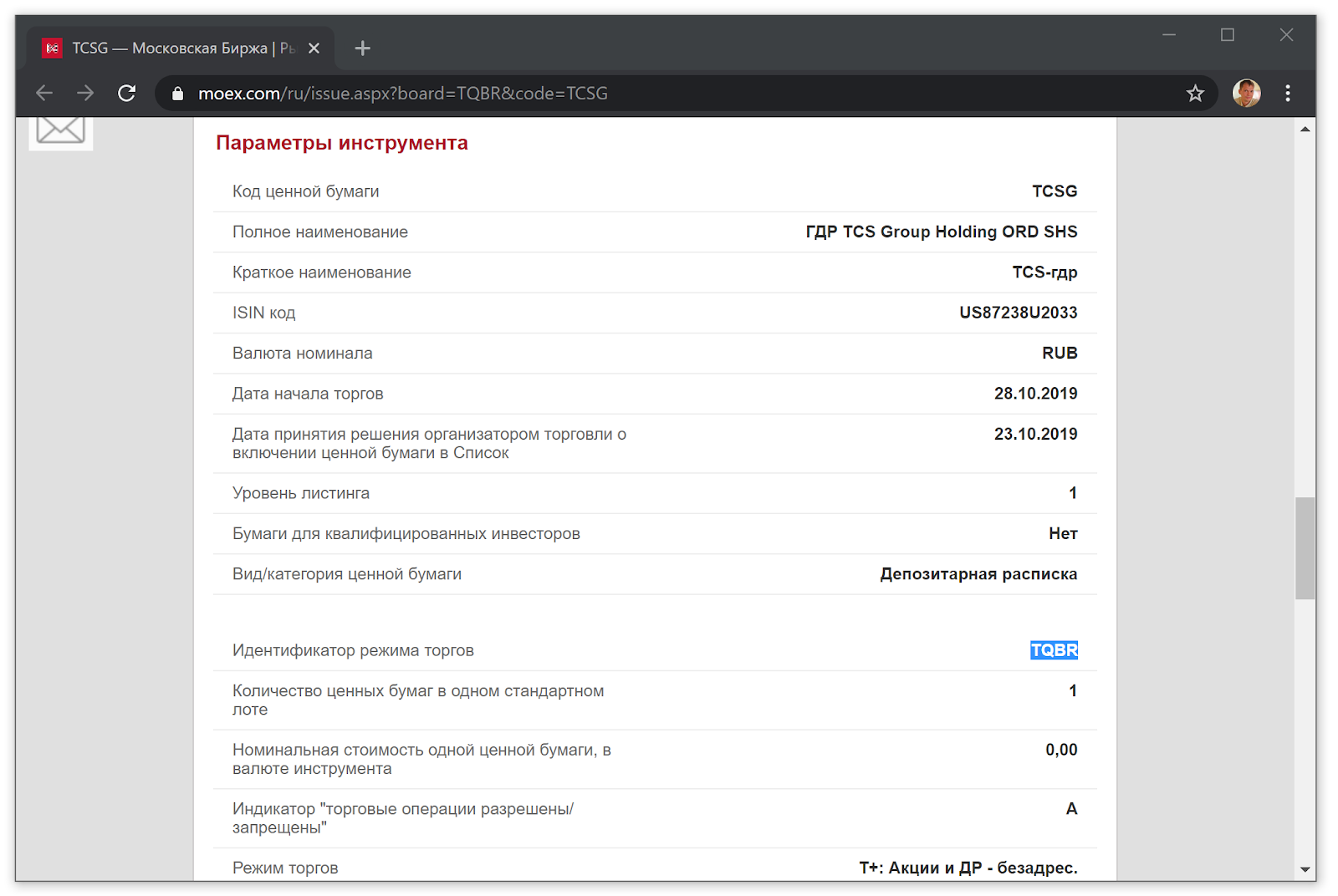
Идентификатор режима торгов для акций Тинькофф
Также этот идентификатор можно поглядеть через обыденный HTTP-запрос к API:
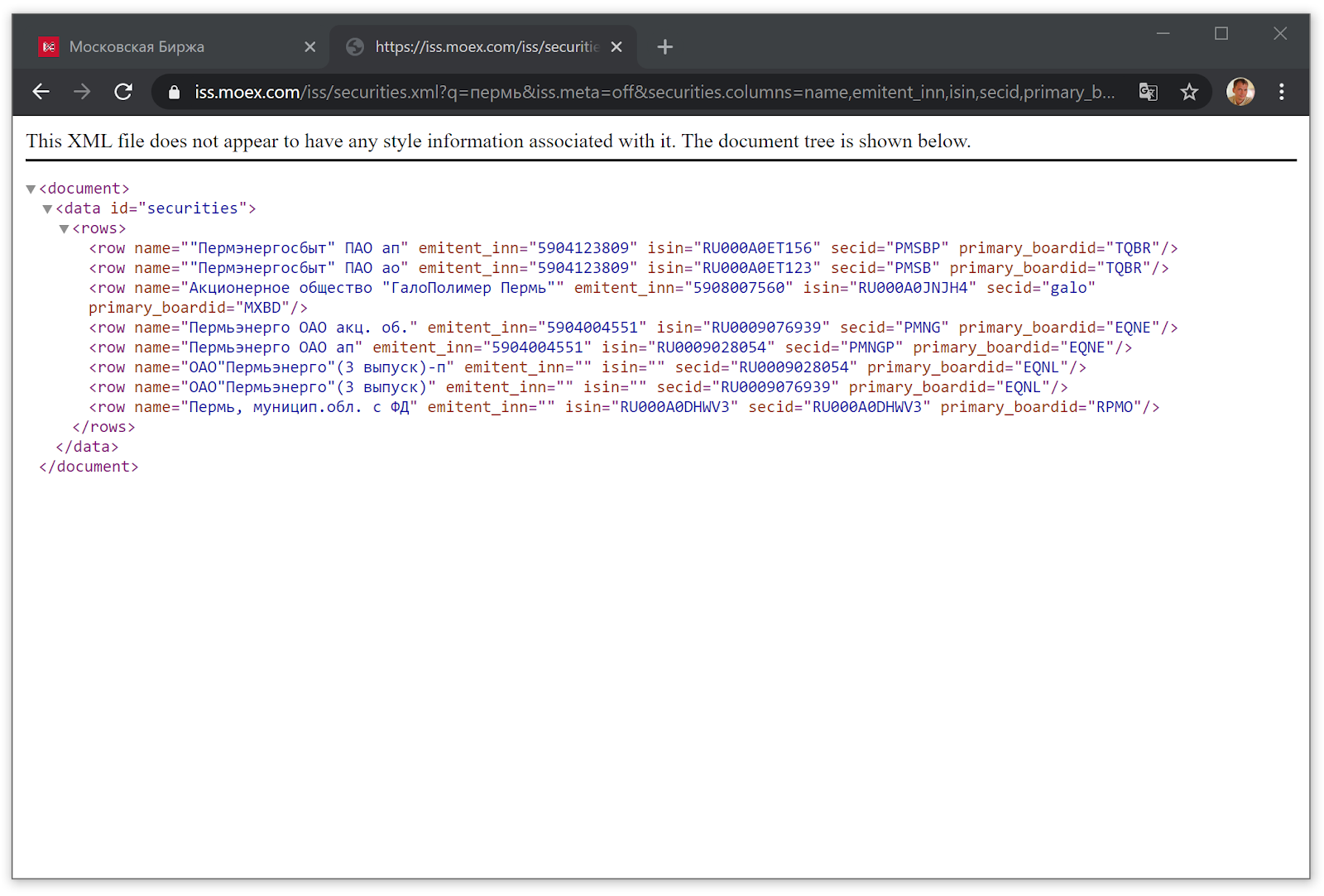
Поиск через HTTP-запрос к API Мосбиржи по слову Пермь
Автоматическое получение имени акций, облигаций и ETF
Весьма комфортно, что можно получить полное либо короткое наименование инструмента. Для облигаций полное заглавие в особенности понятно.
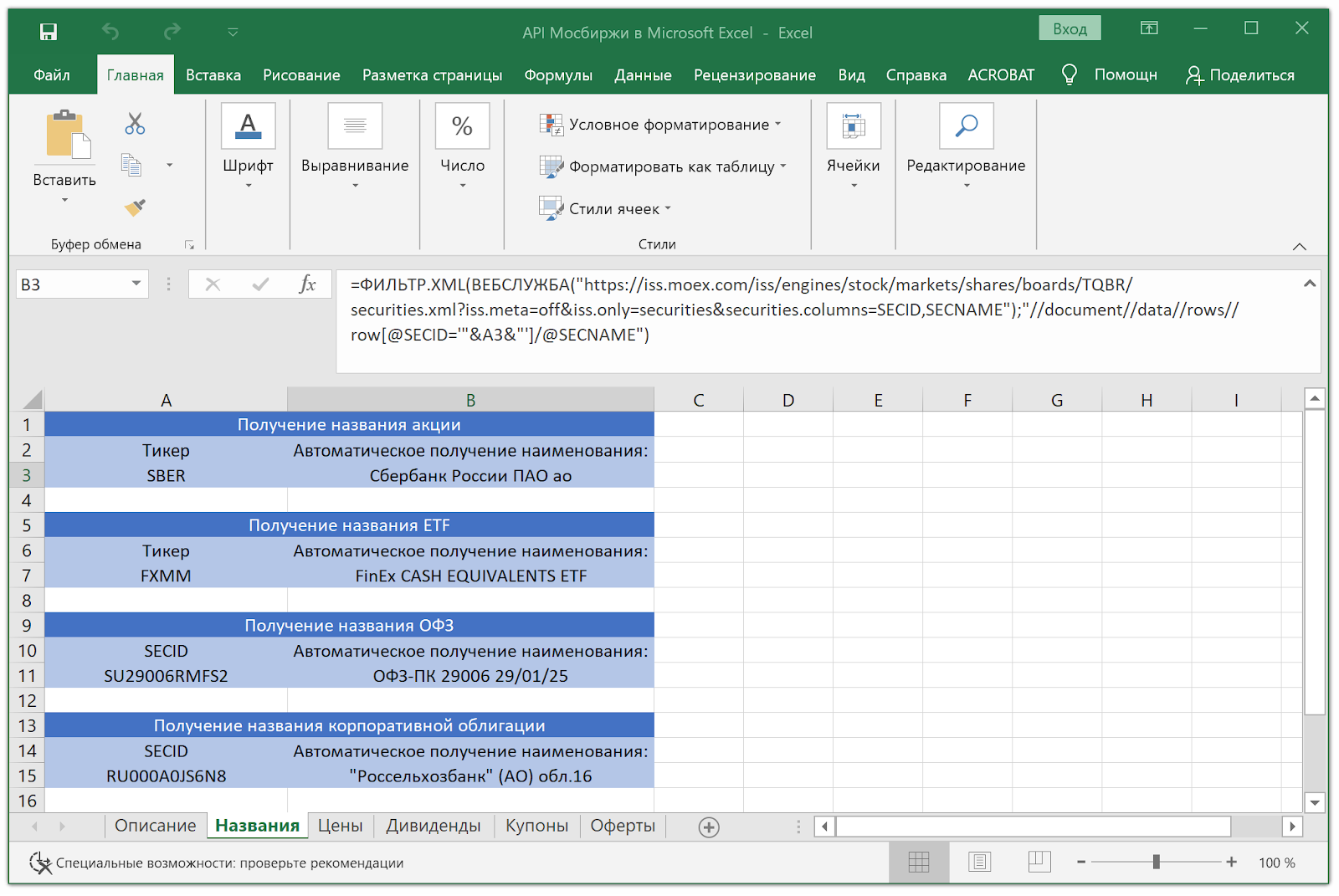
Файл « API Мосбиржи в Microsoft Excel.xlsx » с примерами автоматического получения имени для различных классов активов. Корректно работает и в LibreOffice Calc
Автоматическое получение текущих цен
На данной вкладке представлены животрепещущие примеры для получения цен акций, облигаций и ETF с Столичной биржи.
Стоимость предшествующего денька берётся через PREVADMITTEDQUOTE, а не LAST с 15 минутной задержкой, так как по неким низковато ликвидным инструментам через LAST цены может просто не быть.
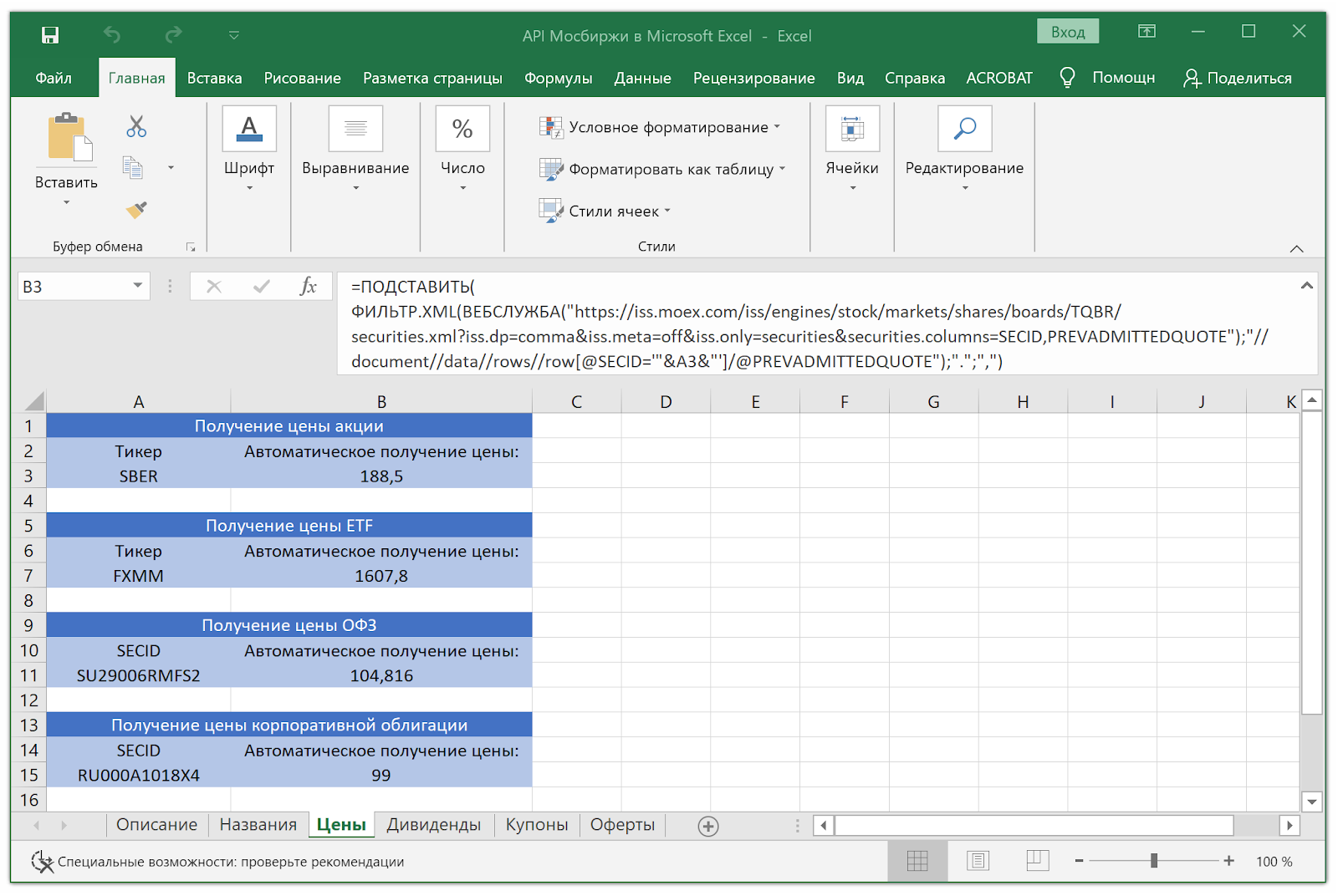
Файл « API Мосбиржи в Microsoft Excel.xlsx » с примерами автоматического получения имени для различных классов активов. Корректно работает и в LibreOffice Calc
Автоматическое получение дивидендных выплат для акций
Весьма комфортная функция Мосбиржи, которая дозволяет получать не только лишь значение текущей выплаты, да и историю выплат дивидендов вкупе с датами и значениями.
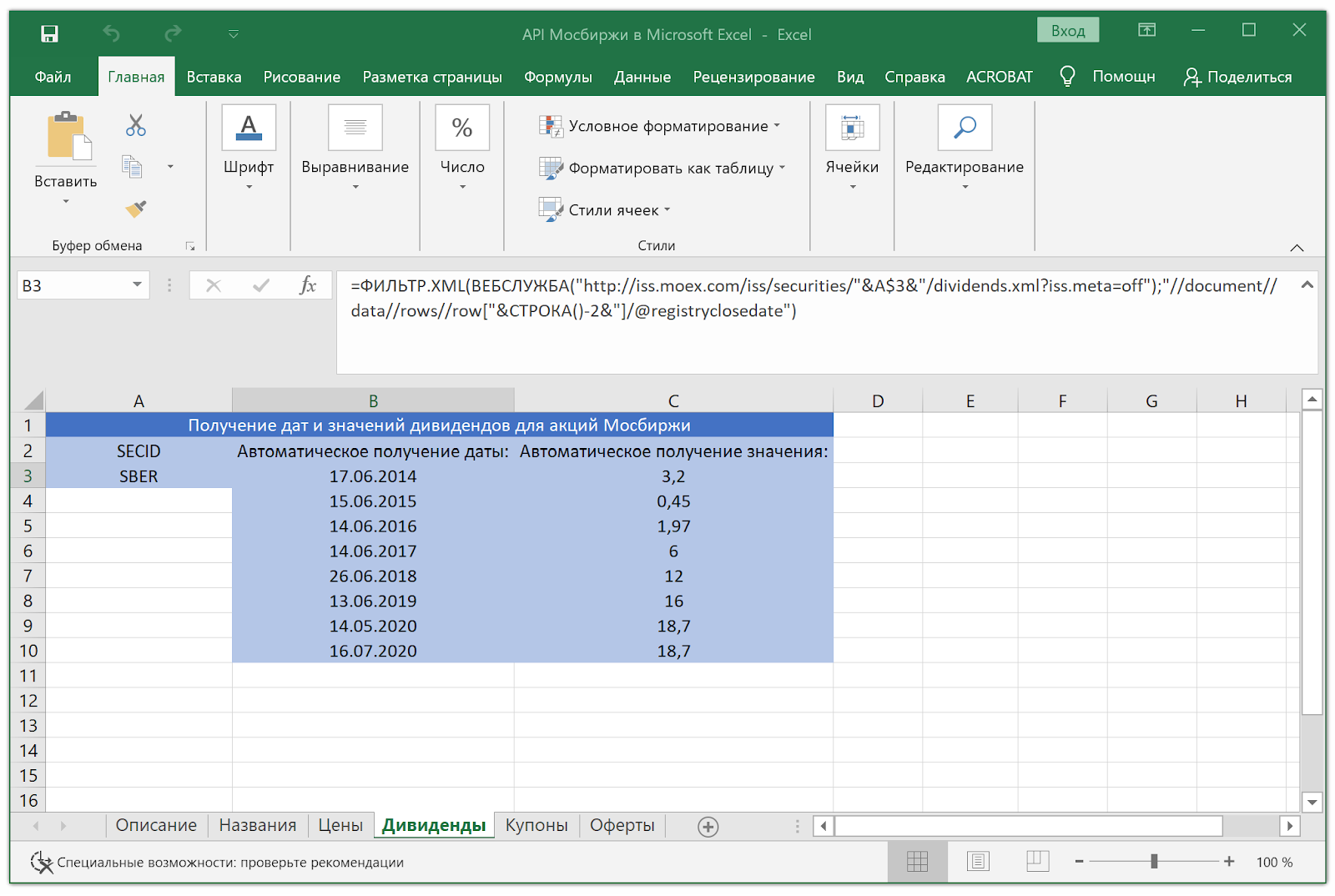
Файл « API Мосбиржи в Microsoft Excel.xlsx » с примерами автоматического получения имени для различных классов активов. Корректно работает и в LibreOffice Calc
Автоматическое получение облигационных выплат
По облигациям (не только лишь корпоративным, но также ОФЗ и еврооблигациям) можно автоматом получать дату выплаты последующего купона и его значение.
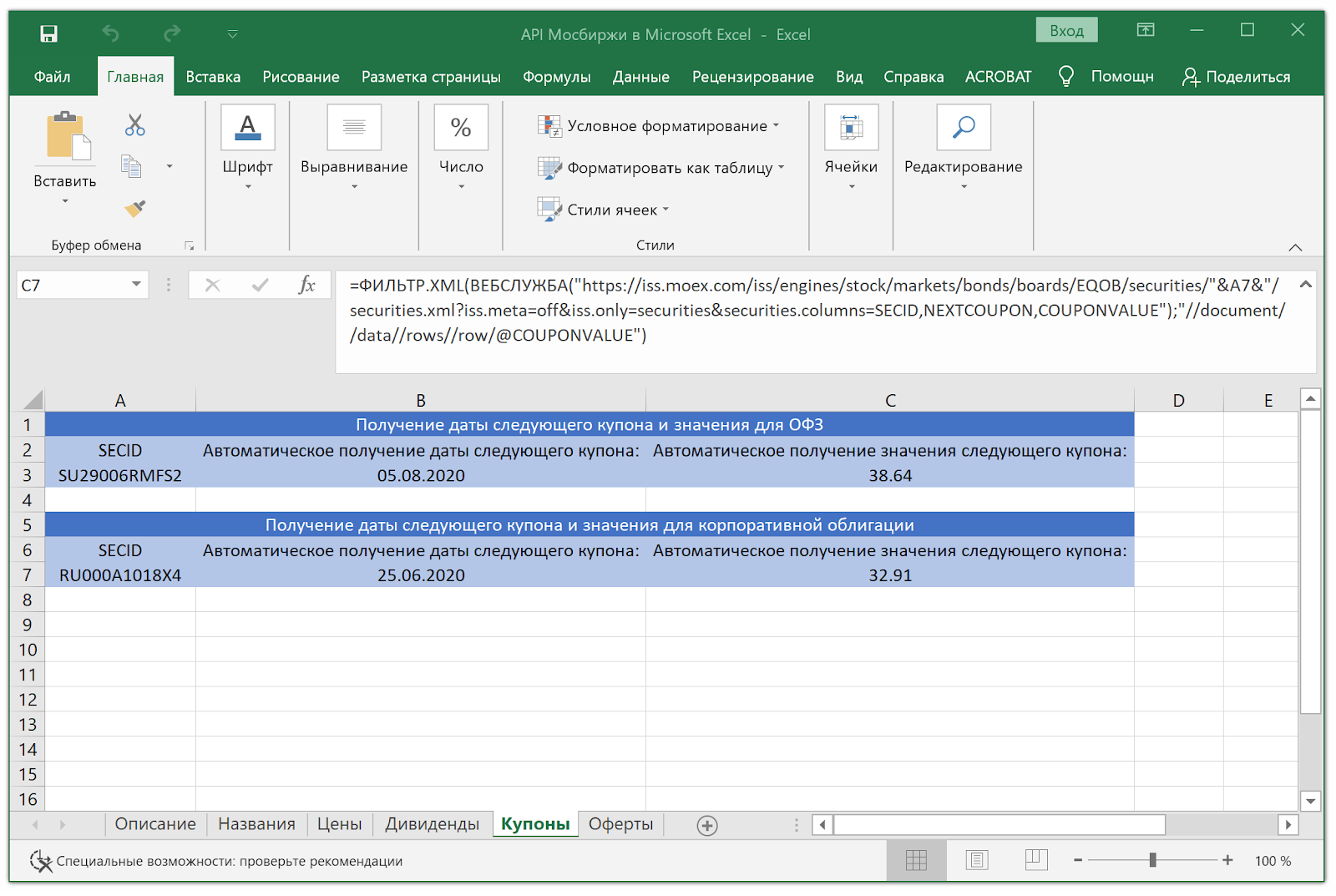
Файл « API Мосбиржи в Microsoft Excel.xlsx » с примерами автоматического получения имени для различных классов активов. Корректно работает и в LibreOffice Calc
Автоматическое получение дат оферт
Комфортно планировать собственные деньги, получая даты оферт (дата, в которую инвестор либо эмитент имеют право досрочно погасить облигацию по стоимости номинала) автоматом.
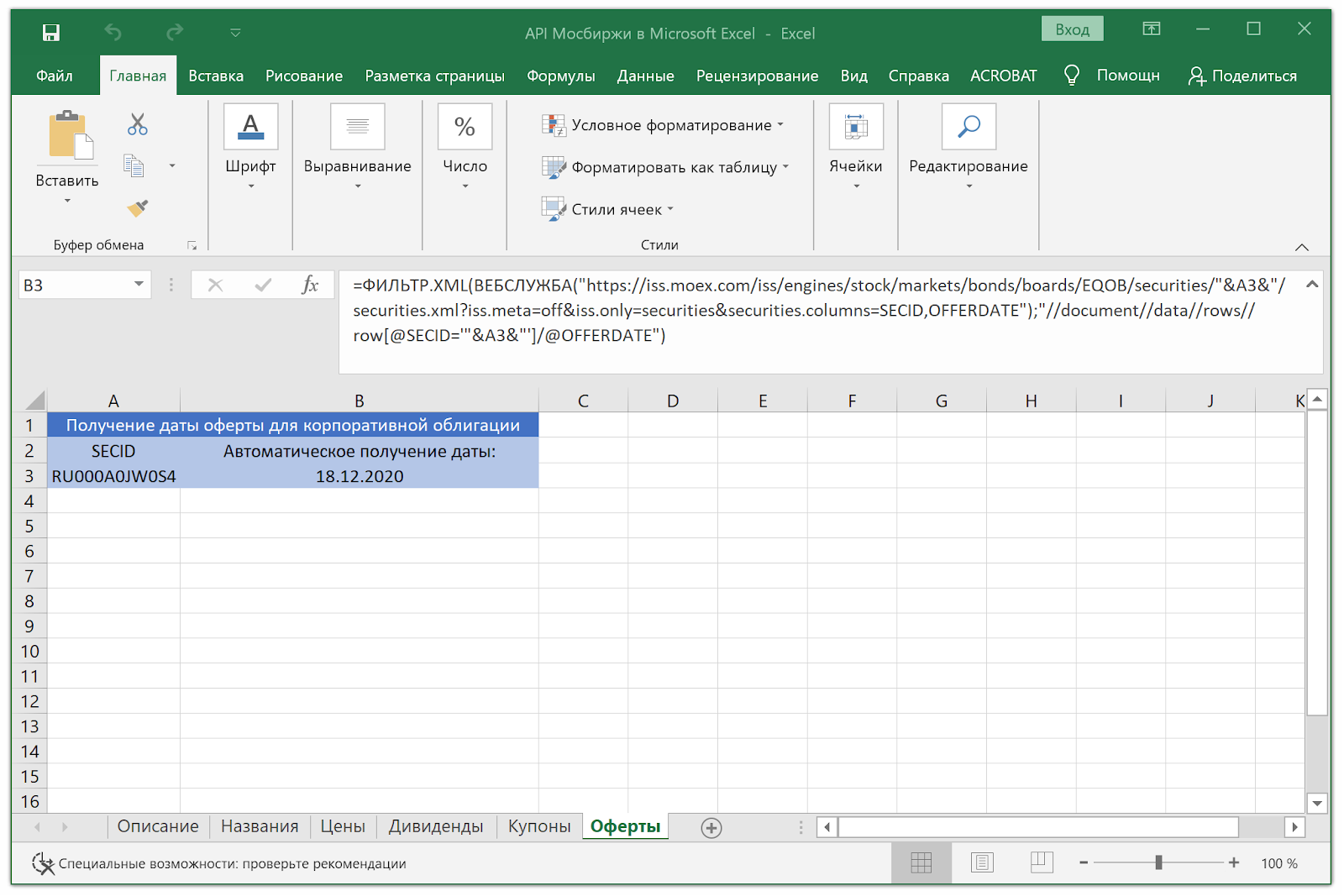
Файл « API Мосбиржи в Microsoft Excel.xlsx » с примерами автоматического получения имени для различных классов активов. Корректно работает и в LibreOffice Calc
UPD. Юзер mixei дает подсказку, что автоматическое обновление настраивается через Характеристики — Центр управления сохранностью — вкладка Наружное содержимое — там нужно поставить все флажки где не рекомендуется 🙂 Но это на ужас и риск юзеров.
API Столичной биржи предоставляет широкие способности, которые еще обширнее чем описанные в данной статье. Это статья типичная шпаргалка для длительного личного инвестора, который ведёт учёт в локальном файле на своем компе.
Также желаю отметить, что я никак не связан с Столичной биржей и использую ИСС Мосбиржи лишь в личных интересах.









