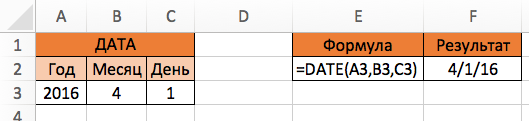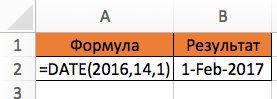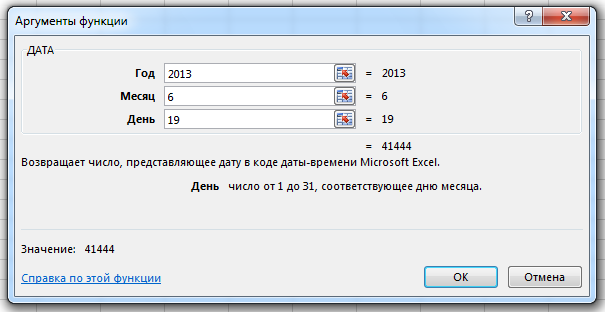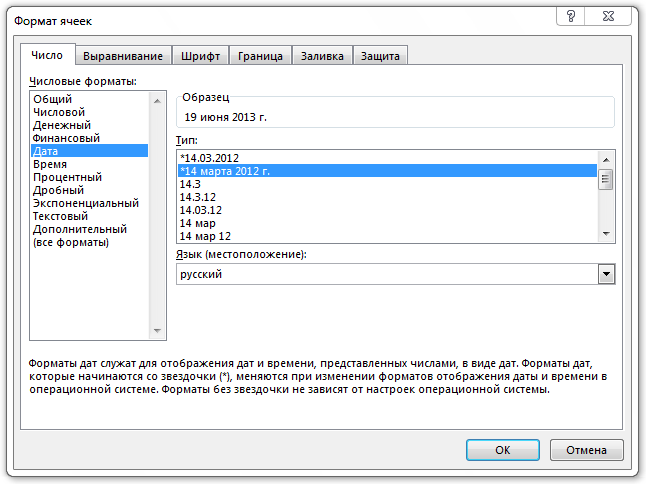Как применять функцию DATE (ДАТА) в Excel
Как применять функцию DATE (ДАТА) в Excel
Функция DATE (ДАТА) возвращает числовое значение в формате даты, в виде определенного денька, месяца и года.
Когда применять функцию
Ее употребляют когда нужно показать дату в формате денька, месяца, года, как некоторое неповторимое значение, по которому в предстоящем можно сортировать данные.
К примеру, при учете данных по продажам и транзакциям, при учете служащих при приеме на работу и.т.д.
Нередко значение даты является результатом какой-нибудь формулы либо вычисления.
Какие данные показывает формула
Значение формулы хранится в Excel в числовом формате. К примеру значение “42370” при использовании данной формулы вернёт значение “Январь 2016”. Таковым образом, формула конвертирует числовое значение в обычный формат даты.
Синтаксис
=DATE(year, month, day) – британская версия
=ДАТА(год; месяц; денек) – российская версия
Аргументы
- Year (Год) – значение года, которое принципиально показать в дате;
- Month (Месяц) – значение месяца, которое принципиально показать в дате;
- Day (Денек) – значение денька, которое принципиально показать в дате.
Доборная информация
- то, как показываются значения формулы в ячейке зависит от того, в котором формате ячейка. К примеру:
- Если ячейка имеет формат как General, то значение даты будет отображаться в обычном формате даты (день-месяц-год). Из текста выше вы помните что значение даты, обрабатываемое в Excel, хранится в числовом формате.
- Чтоб получить значение даты в числовом формате, нужно поменять формат ячейки с датой на Number.
Примеры использования функции DATE (ДАТА) в Excel
Пример 1: Получение числового значения даты, с внедрением данных Года, Месяца, Денька
Вы сможете получить числовое значение даты с указанием Года, Месяца, Денька.

В приведенном выше примере, функция DATE (ДАТА) употребляет три аргумента: значение “2016” в качестве значения года, значение “4” в качестве месяца и “1” в качестве значения денька.
Функция возвращает “42461”, когда ячейка отформатирована как “General” (Общие), и возвращает “4/1/16”, когда ячейка отформатирована как ‘Date’.
Направьте внимание, что Excel хранит дату либо время как числовое значение.
Формат даты может изменяться зависимо от региональных опций. К примеру, формат даты в Рф ДД-ММ-ГГГГ, в то время как в Англии это ММ-ДД-ГГГГ.
Если в вашей таблице есть данные Года, Месяца и Денька в различных ячейках, то вы сможете применять их при помощи формулы, как это показано на примере ниже:

Пример 2: Внедрение отрицательных значений в функции DATE (ДАТА)Вы сможете применять отрицательные значения при указании Месяца и Денька в ячейке. При использовании отрицательных значений при указании месяца, скажем, “-1”, Excel отнимет 1 месяц от Года.
К примеру, если вы используете формулу =DATE(2017,-1,1) либо =ДАТА(2017;-1;1) , она возвратит дату 1 ноября 2016 года. Вкупе с тем, вы сможете применять хоть какое отрицательное число в значении Месяца.

Та же логика работает, когда вы используете значение месяца наиболее чем “12”. В этом случае, Excel добавляет к значению Года столько месяцев, на сколько начальное значение Месяца больше 12.
К примеру, если вы используете формулу =DATE(2016,14,1) либо =ДАТА(2016;14;1) , она возвратит дату 1 февраля 2017 года.

Примечание: Формат даты обозначенный в приведенных выше примерах, основан на настройках моей системы. Она может варьироваться зависимо от опций вашей системы.
Не считая того, вы сможете также применять отрицательные значения Денька, либо те что больше, чем “31” – функция DATE (ДАТА) будет корректировать дату по логике описанной чуть повыше.
Еще более нужных приемов в работе со перечнями данных и функциями в Excel вы узнаете в практическом курсе “От новенького до мастера Excel“. Успей зарегистрироваться по ссылке!
Exceltip
Блог о программке Microsoft Excel: приемы, хитрости, секреты, трюки
Функция ДАТА — как применять формулу ДАТА в Excel
Функция ДАТА возвращает число, представляющее дату определенного денька, месяца и года. Функция дата употребляется, обычно, для построения даты из составных частей, таковых как денек, месяц и год. Малое и наибольшее значение дат, которое может принять Excel — 1 января 1900 года и 31 декабря 9999 года соответственно.
Синтаксис функции ДАТА
Формула ДАТА состоит из 3-х частей:
ДАТА(год; месяц; денек)

Год – 1-ый аргумент, который показывает год конструируемой даты. Наибольшее значение, которое быть может обозначено – 9999.
Месяц – 2-ой аргумент, который показывает, какой месяц будет фигурировать в нашей дате. Направьте внимание, что значения месяца не ограничены рамками от 1 до 12, а могут принимать любые значения, даже отрицательные. Например, если вы напишите формулу =ДАТА(2013;13;1), Excel возвратит дату, которая отстоит от 1-го января 2013 года на 13 месяцев, т.е. 1/1/2014.
Денек – часть функции, которая задает денек нужной даты. Так же, как и аргумент Месяц, может принимать любые значения (не только лишь от 1 до 31). Например, если вы введете формулу =ДАТА(2013;01;35), Excel возвратит дату, которая отстоит от 1-го января 2013 года на 35 дней, т.е. 4/02/2013. Буквально так же вы сможете применять отрицательные значения, чтоб создавать прошедшие даты.
Давайте разглядим пример использования функции ДАТА. Представим, что у нас имеется год, месяц и денек, находящиеся в 3-х разных полях. Нужно соединить все три значения для сотворения даты. Как показано выше, вводим формулу =ДАТА(A2;B2;C2). Результатомм в этом случае будет дата 19-го июня 2013 года.
Формат даты в Excel
Всякий раз, когда вы презентуете данные содержащие даты, удостоверьтесь, что они отформатированы подабающим образом. Существует целый ряд форматов дат, которые употребляется каждым отделом, компанией либо государством по-разному. Лично я предпочитаю формат ДД-MMM-ГГГГ, который исключает двусмысленности.
Для форматирования даты щелкните правой клавишей мыши по ячейке содержащей значение, из выпадающего меню изберите Формат ячеек. В показавшемся диалоговом окне перейдите во вкладку Число, в поле Числовые форматы изберите Дата, в показавшемся справа поле изберите более пригодный формат.

Вероятные ошибки формул ДАТА
Функция дата может возвратить последующие ошибки:
Ошибка #ЧИСЛО! формулы ДАТА выдается, когда введенная дата выходит за границы допустимых значений (с 0/1/1900 по 31/12/9999). Например, если вы желали ввести год 2013, но по ошибке ввели 20013, скажем =ДАТА(20013;6;19), Excel возвратит ошибку.
Ошибка #ИМЯ! формулы ДАТА ворачивается, когда один из аргументов введен не корректно (ввод текста заместо числового значения). Например, вы ввели «июнь» как аргумент месяц, заместо 6 (порядковый номер месяца июнь) и ввели последующую формулу =ДАТА(2013; июнь; 19). В этом случае Excel возвратит ошибку #ИМЯ!
Для вас также могут быть увлекательны последующие статьи
6 объяснений
Можно ли сздать формулу дата не используя в ней информацию из остальных ячеек (=ДАТА(A2;B2;C2)), а используя в ней числа которые не ссылаються на остальные ячейки (=ДАТА(2014;08;26))?
либо непременно необходимы данные из остальных ячеек?
Не непременно применять ссылки на остальные ячейки, абсолютные значения тоже подходят
Как конвертировать в формат гггг-мм-дд уже внесенные даты рождения (20 тыс шт) в формате дд.мм.гггг ? На установку формата ячеек, в т.ч. и с установкой фолрмата системного времени через часы) не реагирует. Информация нужна срочно.
28/05/2015Excel функция дата
В книжке Excel функция ДАТА может посодействовать нам соединить числа года, месяца и денька из отдельных ячеек в действительную дату.

Синтаксис:
Синтаксис функции ДАТА в Excel:
Аргументы:
year — Число от 1 до 4 цифр, которое показывает номер года.
- Если год находится в спектре от 0 до 1900, Excel автоматом добавит 1900 к году.
- Если год находится меж 1900 и 9999, значение будет употребляться как значение года.
month — Число показывает значение месяца. (Обычно от 1 до 12)
- Если значение month больше 12, Excel добавит количество месяцев к первому месяцу обозначенного года. К примеру, DATE (2018,14,2) возвратит дату 2/2/2019.
- Если месяц меньше 1, Excel вычтет абсолютное значение месяца плюс 1 из первого месяца обозначенного года. К примеру, ДАТА (2018, -4,15) возвратит дату 8.
day — Число показывает значение денька. (Обычно от 1 до 31)
- Если число дней больше, чем количество дней в обозначенном месяце, Excel добавит это количество дней к первому деньку месяца. К примеру, DATE (2018,1,35) возвратит дату 2.
- Если денек меньше 1, Excel вычтет абсолютное значение денька плюс 1 из первого денька обозначенного месяца. К примеру, DATE (2018,9, -10) возвратит дату 8.
Возвратить:
Возвратить действительную дату на базе столбцов года, месяца и денька.
Примеры:
Вот несколько примеров формул DATE в Excel:
Пример 1: Используйте функцию DATE, чтоб соединить номера года, месяца и денька, чтоб получить действительную дату:
Введите либо скопируйте приведенную ниже формулу в пустую ячейку, в какой вы желаете получить итог, а потом перетащите дескриптор наполнения вниз в ячейки, которые нужно заполнить данной формулой, см. Скриншот:
Внимание: A2, B2, C2 — ячейки содержат раздельно числа года, месяца и денька.



Пример 2: Используйте функцию DATE, чтоб возвратить 1-ый денек текущего года и месяца:
Введите либо скопируйте последующую формулу в пустую ячейку и нажмите Enter key, и ворачивается 1-ый денек текущего года и месяца, см. скриншот:


Пример 3: Используйте функцию ДАТА, чтоб добавить либо отнять количество дней к определенной дате:
Используйте эту формулу: =DATE(year, month, day)+days or =DATE(year, month, day)-days , укажите номер года, месяца и денька без помощи других, к примеру:


Относительный DATE статьи:
Наилучшие инструменты для работы в кабинете
Kutools for Excel — поможет для вас выделиться из толпы
Желаете стремительно и идеально делать свою ежедневную работу? Kutools for Excel дает массивные расширенные функции 300 (объединение книжек, сумма по цвету, разделение содержимого ячеек, дата преобразования и так дальше . ) и экономия 80% времени вам.
Как отнять даты в Excel
Вычислить разницу меж датами в Excel просто, но это может стать сложным зависимо от того, как вы желаете высчитать определенные значения. К примеру, если вы желаете выяснить количество месяцев меж 5/5/2016 и 15.01.2016, должен ли ответ быть 0 либо 1? Некие люди могут сказать 0, поэтому что меж датами не полный месяц, а остальные могут сказать 1, поэтому что это иной месяц.
В данной статье я покажу для вас, как высчитать разницу меж 2-мя датами, чтоб отыскать количество дней, месяцев и лет с разными формулами зависимо от ваших предпочтений.
Деньки меж 2-мя датами
Самый обычной расчет, который мы можем создать, это получить количество дней меж 2-мя датами. Преимущество расчета дней заключается в том, что по сути есть лишь один метод вычисления значения, потому для вас не надо волноваться о различных формулах, дающих различные ответы.
В моем примере выше у меня есть две даты, хранящиеся в ячейках A2 и A3. Справа вы видите разницу меж этими 2-мя датами — 802 денька. В Excel постоянно есть несколько методов вычислить одно и то же значение, и это то, что я сделал тут. Давайте поглядим на формулы:
1-ая формула представляет собой обычное вычитание 2-ух дат, A3 — A2. Excel понимает, что это дата, и просто вычисляет количество дней меж этими 2-мя датами. Просто и весьма просто. Не считая того, вы также сможете применять ДНИ функция.
Эта функция воспринимает два аргумента: дату окончания и дату начала. Если вы переключите даты в формуле, вы просто получите отрицательное число. В конце концов, вы сможете применять функцию под заглавием DATEDIF, которая включена в Excel из Lotus 1-2-3 денька, но не является официально поддерживаемой формулой в Excel.
Когда вы наберете формулу, вы увидите, что Excel не дает никаких предложений для полей и т. Д. К счастью, вы сможете узреть синтаксис и все поддерживаемые аргументы для Функция DATEDIF Вот.
В качестве доп приза, что если вы желаете высчитать количество дней недельки меж 2-мя датами? Это довольно просто, поэтому что у нас есть интегрированная формула:
Подсчет количества дней и дней недельки довольно прост, потому давайте побеседуем о месяцах.
Месяцы меж 2-мя датами
Самым хитрецким расчетом является количество месяцев из-за того, как вы сможете округлять либо наращивать, зависимо от того, является ли этот месяц полным либо неполным. Сейчас в Excel есть функция MONTHS, но она весьма ограничена, так как при расчете различия будет учитываться лишь месяц, а не год. Это значит, что это полезно лишь для расчета различия меж 2-мя месяцами в одном и том же году.
Так как это глупо, давайте поглядим на некие формулы, которые дадут нам верный ответ. Microsoft предоставила эти Вот, но если для вас лень перебегать по ссылке, я предоставил и их ниже.
Сейчас это две достаточно длинноватые и сложные формулы, и для вас вправду не надо осознавать, что происходит. Вот формулы в Excel:
Направьте внимание, что вы должны отредактировать формулу округления вниз в самой ячейке, поэтому что по некий необычной причине вся формула не отображается на панели формул. Чтоб узреть формулу в самой ячейке, нажмите на Формулы вкладка, а потом нажмите Показать формулы,


Итак, каковой окончательный итог 2-ух формул в нашем текущем примере? Давайте поглядим ниже:
Округление дает мне 27 месяцев, а округление дает мне 26 месяцев, что буквально, зависимо от того, как вы желаете на это глядеть. В конце концов, вы также сможете применять функцию DATEDIF, но она рассчитывает лишь полные месяцы, потому в нашем случае ответ будет 26.
Годы меж 2-мя датами
Как и в месяцах, годы также могут быть рассчитаны зависимо от того, желаете ли вы считать 1 год полными 365 деньками либо учитывается ли изменение года. Итак, давайте возьмем наш пример, где я употреблял две различные формулы для расчета количества лет:
Одна формула употребляет DATEDIF, а иная — функцию YEAR. Так как разница в количестве дней составляет всего 802, DATEDIF указывает 2 года, тогда как функция YEAR указывает 3 года.
Снова же, это вопросец предпочтений и зависит от того, что конкретно вы пытаетесь высчитать. Полезно знать оба способа, чтоб можно было решать разные задачки при помощи различных формул.
Пока вы кропотливо смотрите за тем, какие формулы вы используете, достаточно просто буквально высчитать, что вы ищете. Кроме перечисленных мною функций, имеется еще больше функций даты, потому вы сможете проверить их также на Служба саппорта веб-сайт. Если у вас есть какие-либо вопросцы, не стесняйтесь объяснять. Услаждайтесь!