Как убрать ошибки в ячейках Excel
При неверных вычислениях, формулы показывают несколько типов ошибок заместо значений. Разглядим их на практических примерах в процессе работы формул, которые дали неверные результаты вычислений.
Ошибки в формуле Excel отображаемые в ячейках
В данном уроке будут описаны значения ошибок формул, которые могут содержать ячейки. Зная значение всякого кода (к примеру: #ЗНАЧ!, #ДЕЛ/0!, #ЧИСЛО!, #Н/Д!, #ИМЯ!, #ПУСТО!, #ССЫЛКА!) можно просто разобраться, как отыскать ошибку в формуле и убрать ее.
Как убрать #ДЕЛ/0 в Excel
Как видно при делении на ячейку с пустым значением программка принимает как деление на 0. В итоге выдает значение: #ДЕЛ/0! В этом можно убедиться и при помощи подсказки.
В остальных арифметических вычислениях (умножение, суммирование, вычитание) пустая ячейка также является нулевым значением.
Итог неверного вычисления – #ЧИСЛО!
Неверное число: #ЧИСЛО! – это ошибка невозможности выполнить вычисление в формуле.
Несколько практических примеров:
Ошибка: #ЧИСЛО! возникает, когда числовое значение очень велико либо же очень малеханькое. Так же данная ошибка может появиться при попытке получить корень с отрицательного числа. К примеру, =КОРЕНЬ(-25).
В ячейке А1 – очень огромное число (10^1000). Excel не может работать с таковыми большенными числами.
В ячейке А2 – та же неувязка с большенными числами. Чудилось бы, 1000 маленькое число, но при возвращении его факториала выходит очень огромное числовое значение, с которым Excel не совладать.
В ячейке А3 – квадратный корень не быть может с отрицательного числа, а программка отобразила данный итог данной же ошибкой.
Как убрать НД в Excel
Значение труднодоступно: #Н/Д! – означает, что значение является труднодоступным для формулы:
Записанная формула в B1: =ПОИСКПОЗ(„Максим”; A1:A4) отыскивает текстовое содержимое «Максим» в спектре ячеек A1:A4. Содержимое найдено во 2-ой ячейке A2. Как следует, функция возвращает итог 2. 2-ая формула отыскивает текстовое содержимое «Андрей», то спектр A1:A4 не содержит таковых значений. Потому функция возвращает ошибку #Н/Д (нет данных).
Ошибка #ИМЯ! в Excel
Относиться к группы ошибки в написании функций. Недопустимое имя: #ИМЯ! – означает, что Excel не распознал текста написанного в формуле (заглавие функции =СУМ() ему непонятно, оно написано с ошибкой). Это итог ошибки синтаксиса при написании имени функции. К примеру:
Ошибка #ПУСТО! в Excel
Пустое огромное количество: #ПУСТО! – это ошибки оператора пересечения множеств. В Excel существует такое понятие как пересечение множеств. Оно применяется для резвого получения данных из огромных таблиц по запросу точки пересечения вертикального и горизонтального спектра ячеек. Если спектры не пересекаются, программка показывает неверное значение – #ПУСТО! Оператором пересечения множеств является одиночный пробел. Им делятся вертикальные и горизонтальные спектры, данные в аргументах функции.

В данном случаи пересечением диапазонов является ячейка C3 и функция показывает ее значение.
Данные аргументы в функции: =СУММ(B4:D4 B2:B3) – не образуют пересечение. Как следует, функция дает значение с ошибкой – #ПУСТО!
#ССЫЛКА! – ошибка ссылок на ячейки Excel
Некорректная ссылка на ячейку: #ССЫЛКА! – означает, что аргументы формулы ссылаются на неверный адресок. Почаще всего это несуществующая ячейка.

В данном примере ошибка появлялся при неверном копировании формулы. У нас есть 3 спектра ячеек: A1:A3, B1:B4, C1:C2.
Под первым спектром в ячейку A4 вводим суммирующую формулу: =СУММ(A1:A3). А далее копируем эту же формулу под 2-ой спектр, в ячейку B5. Формула, как и до этого, суммирует лишь 3 ячейки B2:B4, минуя значение первой B1.
Когда та же формула была скопирована под 3-ий спектр, в ячейку C3 функция возвратила ошибку #ССЫЛКА! Потому что над ячейкой C3 быть может лишь 2 ячейки а не 3 (как того добивалась начальная формула).
Примечание. В этом случае более удобнее под каждым спектром перед началом ввода надавить комбинацию жарких кнопок ALT+=. Тогда вставиться функция суммирования и автоматом обусловит количество суммирующих ячеек.
Так же ошибка #ССЫЛКА! нередко возникает при неверном указании имени листа в адресе трехмерных ссылок.
Как поправить ЗНАЧ в Excel
#ЗНАЧ! – ошибка в значении. Если мы пытаемся сложить число и слово в Excel в итоге мы получим ошибку #ЗНАЧ! Увлекателен тот факт, что если б мы попробовали сложить две ячейки, в которых значение первой число, а 2-ой – текст при помощи функции =СУММ(), то ошибки не возникнет, а текст воспримет значение 0 при вычислении. К примеру:
Сетки в ячейке Excel
Ряд решеток заместо значения ячейки ###### – данное значение не является ошибкой. Просто это информация о том, что ширина столбца очень узенькая для того, чтоб вместить корректно отображаемое содержимое ячейки. Необходимо просто расширить столбец. К примеру, сделайте двойной щелчок левой клавишей мышки на границе заголовков столбцов данной ячейки.
Так сетки (######) заместо значения ячеек можно узреть при негативно дате. К примеру, мы пытаемся отнять от старенькой даты новейшую дату. А в итоге вычисления установлен формат ячеек «Дата» (а не «Общий»).
Неверный формат ячейки так же может показывать заместо значений ряд знаков сетки (######).
Как удалить повторяющиеся строчки в Excel?
Совершенно не так давно на моём веб-сайте возникла статья о том, как отыскать дубли в Excel, но в ней речь шла лишь о поиске дублированных ячеек. В данной статье мы копнём поглубже и научимся автоматом удалять в Excel однообразные строчки. И к слову, у нас сейчас будет хороший шанс ощутить себя «Пьерами Вудманами» либо на худенький конец «Октавами Паранго» (знатоки французской литературы усвоют) – мастерами модельных кастингов, в общем, так как наша подборка будет содержать имена женщин и их рост.
Я расскажу сходу о 2 методах удаления, которые, на мой взор, в равной степени комфортны.
Как в Эксель удалить повторяющиеся строчки через «Расширенный фильтр»
1-ый метод удаления подкупает тем, что дозволяет сохранить начальную подборку. Список неповторимых строчек можно поместить в иной спектр ячеек.
Шаг 1. В основном меню Эксел перебегаем в раздел «Данные».

Шаг 2. Отыскиваем блок «Сортировка и фильтр». В этом блоке кликаем на клавишу «Добавочно».
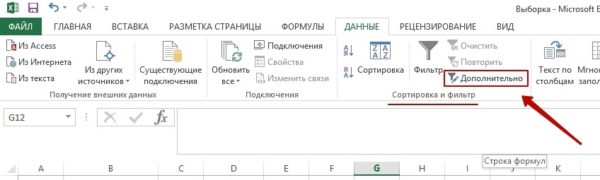
Спектр значений при всем этом окажется выделен автоматом.
Шаг 3. Настраиваем фильтр. Покажется такое окошко.
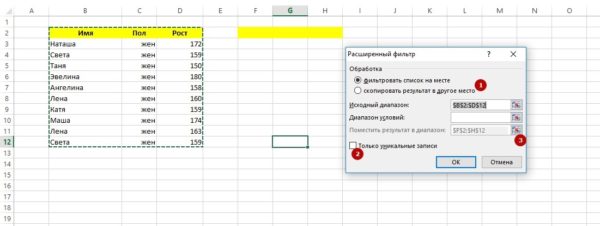
- Ставим флаг напротив «Скопировать итог в другое пространство» (1).
- Избираем спектр таблицы Excel, в который необходимо поместить список неповторимых строк (2).
- Устанавливаем галку напротив «Лишь неповторимые записи» (3).
Обязано смотреться так:
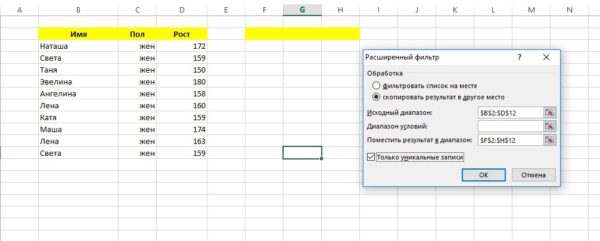
Шаг 4. Жмём «ОК» и лицезреем, что у нас сейчас 2 перечня.
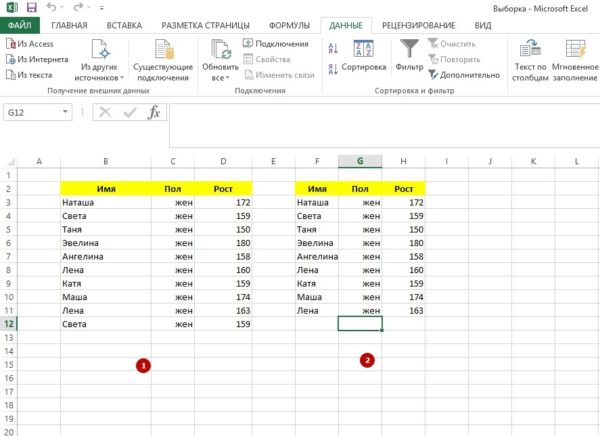
2-ой короче первого, так как одна из Свет «отправилась восвояси». Строчки с именованием «Света» дублировались по всем характеристикам.
Просто, не так ли? Правда, удаление дублей в Excel 2013 таковым методом не дозволяет отфильтровать строчки, которые сходятся по одному либо двум аспектам – к примеру, сохранить в списке лишь женщин с неповторимыми именами. Останутся две «Елены», так как они различного роста. Наиболее гибкий фильтр можно настроить, прибегнув к последующему способу.
Как убрать дубли в Excel через функцию «Удалить дубликаты»
Этот метод ещё проще. Действуем так:
Шаг 1. Перебегаем в раздел «Данные» в главном меню и кликаем на клавишу «Удалить дубликаты» (в блоке «Работа c данными»).

Шаг 2. Покажется такое окно:
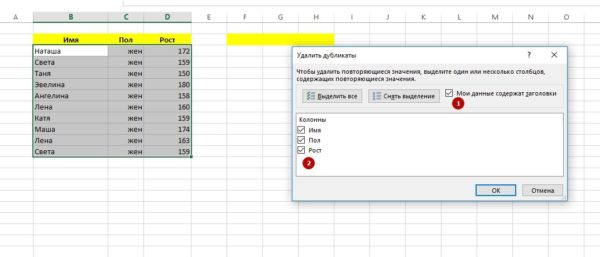
В этом окне необходимо поначалу поставить галку напротив «Мои данные содержат заглавия» (естественно, если заглавия у столбцов есть), следом избрать характеристики (здесь внимание!), при единовременном совпадении которых строчка будет удалена из списка.
Приведу пример. Мы желаем бросить в таблице лишь один вариант дамского пола (параметр «Пол») и ростом 159 см (параметр «Рост»). Означает, в окошке выделяем колонки «Пол» и «Рост». Жмём «ОК».
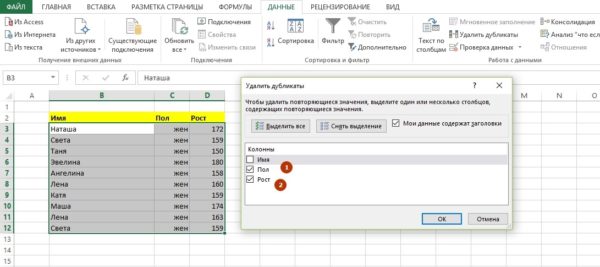
И вот что у нас вышло:
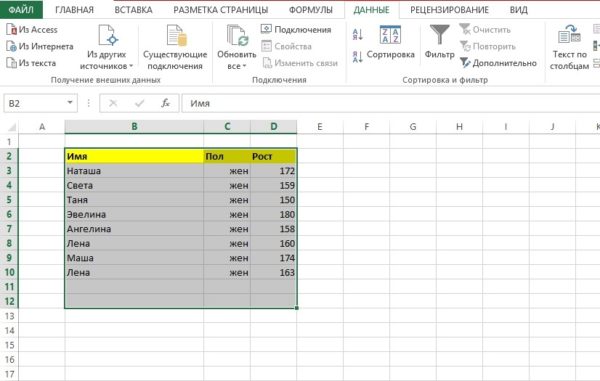
Из 159-сантиметровых женщин осталась лишь 1-ая Света. Катя и 2-ая Света, имея аналогичный рост, оказались исключены из таблицы. Сама таблица сократилась до 8 строчек.
Заключение
У обоих методов убрать повторяющиеся значения в столбце Excel есть свои плюсы и недочеты:
- Действуя через «Расширенный фильтр», можно сохранить начальную подборку – к примеру, для предстоящего сопоставления. Но же этому способу очевидно недостаёт гибкости.
- Способ удаления повторов через клавишу «Удалить дубликаты» смотрится наиболее гибким – можно, в частности, исключить строчки совпадающие не по всем характеристикам. Но при использовании этого метода первоначальную подборку получится сохранить, только за ранее скопировав её на иной лист либо в иной спектр.
Фактически, так я для тебя и советую создать, мой друг. Заведи лист-болванку и храни нам нём таблицы в том варианте, в котором они были, пока ты до их не добрался. И тогда переживать по поводу того, что твой косяк приведёт к потере принципиальной инфы, не будешь.
А какой из методов удаления циклических значений в Эксель для тебя больше по нраву? Поделись своими симпатиями в комментах!
ЛОЖЬ в Excel (значение и функция)
ЛОЖЬ в Excel это логическое значение, которое могут возвращать почти все функции. Практически само значение ЛОЖЬ представляет собой предопределённую константу. Также есть особая функция ЛОЖЬ(), которая возвращает одноимённое значение.
Особое слово ЛОЖЬ в Excel является интегрированным логическим (другими словами булевым) значением, которое прописано снутри программки. Это стоит учесть при использовании данного слова в отдельных ячейках. У данного логического значения есть обратный аналог.
Так как значение ЛОЖЬ в Excel встречается весьма нередко, разглядим подробнее, что же все-таки это такое и для чего употребляется. Опосля статьи прикреплён файл Excel с примерами.
Логическое значение ЛОЖЬ
Если Вы напишете ЛОЖЬ в Excel в отдельную ячейку, то сходу заметите особенное отношение Excel к этому слову: оно преобразуется в верхний регистр, другими словами будет написано большенными знаками. Происходит это поэтому, что слово ЛОЖЬ Excel принимает совсем не как обычной текст, как особое логическое значение.
Ранее мы разглядывали Диспетчер имён, с помощью которого можно присваивать имена константам, ячейкам и спектрам. В данном же случае слово ЛОЖЬ уже вроде бы является переменной, а поточнее заблаговременно предопределённой специальной константой. Таковым образом, Вы сможете применять ЛОЖЬ в Excel без каких-то подготовительных операций по заданию имени.
Данное значение весьма нередко ворачивается как итог выполнения интегрированных обычных формул, потому необходимо осознавать, что оно значит. Ниже приведена памятка, которую отлично бы уяснить.
ЛОЖЬ в Excel это не ошибка! Если функция возвращает ЛОЖЬ, означает это обычный итог выполнения некий логической операции.
Также нередко можно иметь дело с вопросцем: «как убрать слово ЛОЖЬ в Excel». Вправду, если Для вас не надо впрямую выводить ЛОЖЬ в ячейку, то это обычное логическое значение можно просто поменять на что-то другое. К примеру, это можно создать с помощью формулы ЕСЛИ, рассмотренной ранее.
Функция ЛОЖЬ в Excel
Функция ЛОЖЬ в Excel специально предусмотрена для сопоставимости с иными системами электрических таблиц, в которых заместо значения ЛОЖЬ употребляется что-то другое. Использовать данную функцию в Excel обычно нет необходимости, потому что можно написать само значение ЛОЖЬ просто вручную.
Если Для вас когда-нибудь будет нужно пользоваться формулой ЛОЖЬ в Excel, то её можно добавить в ячейку как с помощью Мастера, так и просто вручную.
Функция ЛОЖЬ в Excel имеет последующий синтаксис:
ЛОЖЬ()
Как видите, формула не воспринимает никаких аргументов, так как её единственное предназначение заключается в возврате логического значения ЛОЖЬ. Каких-либо особенностей функция не имеет, но Вы сможете прочесть обычную справку по ней в самом Excel либо опосля данной статьи в виде PDF.
ЛОЖЬ в Excel на примерах
Скачайте и запустите прикреплённый файл Excel, в котором приведены обыкновенные примеры, иллюстрирующие логическое значение ЛОЖЬ, также одноимённую функцию. Сможете без помощи других придумать какой-либо пример для тренировки.
Обозначенный файл с примерами рассмотрен на видео.
Работа в Excel весьма отлично рассмотрена в нашем видеокурсе по данной программке. Советуем ознакомиться, если Вы желаете воспользоваться Excel без сторонней помощи.
Глядеть видео
ЛОЖЬ в Excel (значение и функция)

Прикреплённые документы
Вы сможете просмотреть хоть какой прикреплённый документ в виде PDF файла. Все документы открываются во всплывающем окне, потому для закрытия документа пожалуйста не используйте клавишу «Вспять» браузера.
- Справка по функции ЛОЖЬ в Excel.pdf
Файлы для загрузки
Вы сможете скачать прикреплённые ниже файлы для ознакомления. Обычно тут располагаются разные документы, также остальные файлы, имеющие конкретное отношение к данной публикации.









