Эксель преобразовать строки в столбцы
Когда возникает вопросец преобразования в excel столбца в строчку, то имеется ввиду перемещение данных находящихся в столбце в строчку. Либо так называемое транспонирование. Очень всераспространенная ситуация при перекладке данных из 1-го формата в иной.
Для того чтоб преобразовать в excel столбец в строчку можно пользоваться 2-мя методами:
1-ый метод – внедрение специальной вставки.
Выделяем данные в столбце и копируем их. Потом правой клавишей мыши вызываем контекстное меню, и избираем пункт Особая вставка. В показавшемся диалоговом окне ставим галочку «транспонировать» и жмем ОК.
Данные из столбца в excel будут преобразованы (транспонированы) в строчку.
2-ой метод – внедрение функции ТРАНСП.
Функция ТРАНСП конвертирует вертикальный спектр ячеек (столбец) в горизонтальный (строчку).
Функция ТРАНСП имеет весьма обычной синтаксис:
=ТРАНСП(массив), где массив – преобразуемый из столбца в строчку массив данных.
Чтоб транспонировать данные в excel из столбца в строчку, с помощью данной для нас функции нужно:
1) Выделить горизонтальный спектр: внимание! – с количеством ячеек соответственный количеству ячеек в вертикальном спектре.
2) В первую ячейку горизонтального спектра ввести формулу =ТРАНСП(массив), где массив – это вертикальный спектр ячеек.
3) Надавить комбинацию кнопок Ctrl + Shift + Enter. Формула будет введена как формула массива в фигурных скобках
Какой метод избрать при преобразовании в excel столбца в строчку?
В первом случае, данные будут вставлены значениями, без связи с источником. Во 2-м случае, данные из столбца будут преобразованы в строчку с сохранением связи с источником, и при изменении данных в столбце, будут изменяться данные в строке.
Как в excel преобразовать строки в столбцы?
Как вы верно додумались, чтоб преобразовать данные в excel из строки в столбец необходимо сделать подобные операции, что и при преобразовании столбца в строчку. Можно пользоваться как специальной вставкой, так и функцией ТРАНСП.
Если у вас есть лист с данными из столбцов, которые необходимо повернуть, чтоб поменять порядок строк, используйте функцию транспонировать . С его помощью можно стремительно переключать данные из столбцов в строки и напротив.
К примеру, если данные смотрятся последующим образом: области продаж в заголовках столбцов и кварталов в левой части экрана, сделайте обозначенные ниже деяния.

Функция транспонировать переупорядочивает таблицу таковым образом, что кварталы показываются в заголовках столбцов, а области продаж — в левой части, как показано ниже.



Примечание: Если данные хранятся в таблице Excel, функция Транспонирование будет недосягаема. Можно поначалу преобразовать таблицу в спектр либо пользоваться функцией ТРАНСП, чтоб повернуть строки и столбцы.
Ах так это создать:
Выделите спектр данных, который требуется переупорядочить, включая заглавия строк либо столбцов, а потом нажмите клавиши CTRL+C.
Примечание: Удостоверьтесь, что вы желаете скопировать данные для этого, потому что при использовании команды Вырезать либо CTRL + X не работает.
Изберите новое размещение на листе, куда вы желаете вставить таблицу, и удостоверьтесь в том, что для вставки данных довольно места. Новенькая вставленная таблица будет вполне перезаписывать все уже имеющиеся данные и форматирование.
Щелкните правой клавишей мыши верхнюю левую ячейку в том месте, куда необходимо вставить таблицу, а потом изберите команду транспонировать .



Опосля удачного поворота данных вы сможете удалить начальную таблицу, и данные в новейшей таблице останутся без конфигураций.
Советы по транспонированию данных
Если данные содержат формулы, Excel автоматом обновит их в согласовании с новеньким расположением. Проверка использования абсолютных ссылок в формулах (в неприятном случае можно переключаться меж относительными, абсолютными и смешанными ссылками перед поворотом данных.
Если вы желаете стремительно поворачивать данные, чтоб просмотреть их в различных угловых обозначениях, попытайтесь сделать сводную таблицу для резвой группировки данных методом перетаскивания полей из области строки в область столбцы (либо напротив) в перечне полей сводной таблицы.
Вы сможете вставлять данные в книжку как данные. Транспонировать перенакладывает содержимое скопированных ячеек при вставке. Данные строк будут вставлены в столбцы, и напротив.



Ах так можно транспонировать содержимое ячейки:
Копирование спектра ячеек.
Выделите пустые ячейки, в которые необходимо вставить данные.
На вкладке Основная щелкните значок Вставить и изберите команду Вставить транспонировать.
Доп сведения
Вы постоянно сможете задать вопросец спецу Excel Tech Community, попросить помощи в обществе Answers community, также предложить новейшую функцию либо улучшение на сайте Excel User Voice.
Примечание: Эта страничка переведена автоматом, потому ее текст может содержать некорректности и грамматические ошибки. Для нас принципиально, чтоб эта статья была для вас полезна. Была ли информация полезной? Для удобства также приводим ссылку на оригинал (на британском языке).
Get expert help now
Don’t have time to figure this out? Our expert partners at Excelchat can do it for you, 24/7.
Постановка задачки
Желаем, упрощенно говоря, повернуть таблицу на бок, т.е. то, что размещалось в строке – пустить по столбцу и напротив:
Метод 1. Особая вставка
Выделяем и копируем начальную таблицу (правой клавишей мыши – Копировать). Потом щелкаем правой по пустой ячейке, куда желаем поместить повернутую таблицу и избираем из контекстного меню команду Особая вставка (Paste Special) . В открывшемся диалоговом окне ставим галочку Транспонировать (Transpose) и нажимаем ОК.
Минусы : не постоянно корректно копируются ячейки с формулами, нет связи меж таблицами (изменение данных в первой таблице не воздействует на вторую).
Плюсы : в транспонированной таблице сохраняется начальное форматирование ячеек.
Метод 2. Функция ТРАНСП
Выделяем необходимое количество пустых ячеек (т.е. если, к примеру, начальная таблица была из 3 строк и 5 столбцов, то выделить непременно необходимо спектр из 5 строк и 3 столбцов) и вводим в первую ячейку функцию ТРАНСП (TRANSPOSE) из группы Ссылки и массивы (Lookup and Reference):
Опосля ввода функции нужно надавить не Enter, а Ctrl+Shift+Enter, чтоб ввести ее сходу во все выделенные ячейки как формулу массива . Если ранее не сталкивались с формулами массивов, то советую почитать здесь – это очень экзотичный, но весьма мощнейший инструмент в Excel.
Плюсы : меж таблицами сохраняется связь, т.е. конфигурации в первой таблице здесь же отражаются во 2-ой.
Минусы : не сохраняется форматирование, пустые ячейки из первой таблицы показываются в виде нулей во 2-ой, недозволено редактировать отдельные ячейки во 2-ой таблице, так как формулу массива можно поменять лишь полностью.
Метод 3. Формируем адресок сами
Этот метод частично похож не предшествующий, но дозволяет свободно редактировать значения во 2-ой таблице и заносить в нее любые правки по мере необходимости. Для сотворения ссылок на строки и столбцы нам пригодятся четыре функции из группы Ссылки и массивы:
- Функция АДРЕС(номер_строки; номер_столбца) – выдает адресок ячейки по номеру строки и столбца на листе, т.е. АДРЕС(2;3) выдаст, к примеру, ссылку на ячейку C2.
- Функция ДВССЫЛ(ссылка_в_виде_текста) – конвертирует текстовую строчку, к примеру, "F3" в реальную ссылку на ячейку F3.
- Функции СТРОКА(ячейка) и СТОЛБЕЦ(ячейка) – выдают номер строки и столбца для данной ячейки, к примеру =СТРОКА(F1) выдаст 1, а =СТОЛБЕЦ(А3) выдаст 3.
Сейчас соединяем эти функции, чтоб получить подходящую нам ссылку, т.е. вводим в всякую вольную ячейку вот такую формулу:
в британской версии Excel это будет =INDIRECT(ADDRESS(COLUMN(A1),ROW(A1)))
А потом копируем (протягиваем) формулу на примыкающие ячейки как обычно черным крестом. В итоге обязано получиться приблизительно последующее:
Т.е. при копировании формулы вниз по столбцу, она выдает ссылку, которая уходит на право по строке и напротив. Чего же и требовалось.
Плюсы : сохраняются связи меж таблицами, можно просто заносить конфигурации во вторую таблицу.
Минусы : форматирование не сохраняется, но его можно просто воспроизвести Специальной вставкой (вставить лишь Формат с флагом Транспонировать
Как преобразовать строки в столбцы в Гугл Таблицах


Измените макет электрической таблицы стремительно и просто при помощи функции транспонирования. Ах так преобразовать строки в столбцы в Гугл Таблицах.
Когда вы создаете электрическую таблицу, время от времени осознаете, что данные лучше отформатировать по-другому. И хотя приятно знать это до того, как вы начнете вводить свои данные, так бывает не постоянно.
Вы сможете настроить несколько столбцов лишь для обнаружения; они лучше подступают в виде рядов либо напротив. Как и функция транспонирования в Microsoft Excel, Гугл Таблицы предоставляют такую же возможность. Это дозволяет просто преобразовывать строки в столбцы либо напротив.
Преобразование строк и столбцов в Гугл Таблицах
Вы будете применять этот же процесс в Гугл Таблицах для преобразования строк в столбцы, как столбцы в строки. Итак, войдите в Таблицы, откройте книжку и изберите лист, который желаете применять.
- Выделите ячейки, которые желаете транспонировать. Вы сможете просто создать это, выбрав первую ячейку, а потом перетащив другие.
- Или щелкните правой клавишей мыши и изберите Копировать либо щелкните Редактировать >Копировать из меню.
- Изберите ячейку, в которую вы желаете поместить перевоплощенные данные.
- Щелкните правой клавишей мыши либо щелкните Редактировать из меню. Выбирать Особая паста >Вставить транспонированный.

Опосля этого вы должны узреть, как ваши данные перевернуты в новейший макет. Для этого практического управления мы преобразовали строки в столбцы, как показано на снимке экрана ниже.


Удалить начальные данные
Сейчас, когда вы преобразовали свои строки в столбцы либо напротив, у вас все есть еще начальные данные. Таковым образом, даже если вы используете действие «Вырезать» заместо «Копировать» на шаге 2 выше, эти данные останутся. Но вы сможете просто удалить его, удалив данные в ячейках либо удалив эти столбцы.
- Изберите ячейки, содержащие начальные данные, и нажмите Удалить ключ.
- Изберите столбцы, перетаскивая их. Щелкните правой клавишей мыши либо щелкните стрелку рядом с заголовком столбца и изберите Удалить столбцы X — X.


В зависимости от того, куда вы вставили транспонированные данные, вы также сможете удалить строки. Просто удостоверьтесь, что ваши перевоплощенные данные не пострадают.
- Выделите строки, перетащив их, щелкните правой клавишей мыши и изберите Удалить строки X — X.


Краешек: Если вы случаем удалили данные, нажмите Отменить в левой части панели инструментов. Вы сможете жать клавишу безпрерывно, чтоб отменить каждое крайнее действие по порядку.
Сделайте так, чтоб макет Гугл Таблиц работал на вас
Для вас не надо зацикливаться на макете, который вы выбираете при первом разработке электрической таблицы. При помощи таковых нужных функций, как транспонирование, вы сможете просто преобразовывать строки и столбцы для лучшего отображения данных и работы с ними.
По связанным темам при работе с электрическими таблицами, поглядите, как закрепить, скрыть либо сгруппировать столбцы и строки либо как получить статистику столбцов в Гугл Таблицах.
Как преобразовать столбцы в строки excel
Необходимость преобразовать строчку в столбец в Excel возникает достаточно нередко. Допустим, мы получаем выгрузку данных либо уже готовую таблицу (направленную горизонтально) и для анализа этих данных нам требуется развернуть строчку в столбец (вертикально ориентировать таблицу). Операцию преобразования строки в столбец можно проводить как для 1-го столбца (строки) так и для группы столбцов (строк), основное чтоб размер разворачиваемых данных не превосходил количества доступных строк (столбцов) в Excel.
Чтоб решить нашу делему и преобразовать строчку в столбец нам будет нужно функция транспонирования (операция поможет развернуть наши данные как из строки в столбец, так и из столбца в строчку).
Разглядим пример: у нас есть две строки, которые по каким-то причинам мы желаем развернуть в Excel:
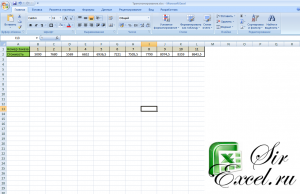
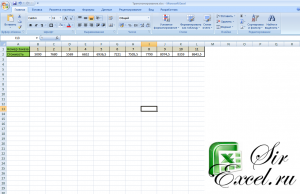
Данные для преобразования
Скопируем спектр данных A1:L2 для преобразования. Кликнем правой клавишей мыши на вольную ячейку ниже и в открывшемся меню выберем «Особая вставка»:
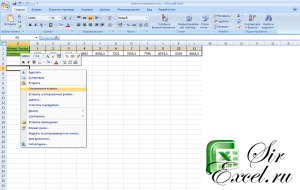
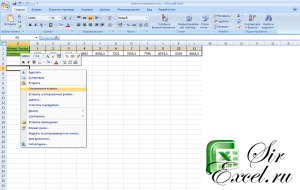
Контекстное меню- особая вставка
В открывшемся окне поставим галочку «Транспонировать»:
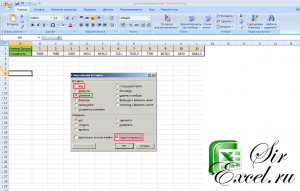
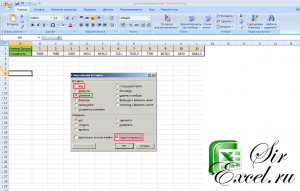
Если добавочно мы отметим точкой «Значения», то будут вставлены лишь значения (принтскрин ниже, слева), если «Все» то вставка осуществится совместно с форматом (принтскрин ниже, справа):
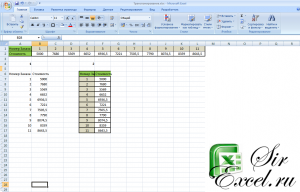
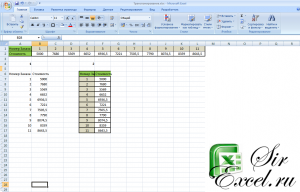
Итог перевода строк в столбцы
Для оборотного преобразования (столбцов в строки) необходимо выполнить туже самую операцию транспонирования.
Если есть вопросцы — задавайте!
Будем признательны, если Вы нажмете +1 и/либо Мне нравится понизу данной статьи либо поделитесь с друзьями при помощи клавиш расположенных ниже.
17.10.2013 Григорий Цапко Полезные советы
Когда возникает вопросец преобразования в excel столбца в строчку, то имеется ввиду перемещение данных находящихся в столбце в строчку. Либо так называемое транспонирование. Очень всераспространенная ситуация при перекладке данных из 1-го формата в иной.
Для того чтоб преобразовать в excel столбец в строчку можно пользоваться 2-мя методами:
1-ый метод – внедрение специальной вставки.
Выделяем данные в столбце и копируем их. Потом правой клавишей мыши вызываем контекстное меню, и избираем пункт Особая вставка. В показавшемся диалоговом окне ставим галочку «транспонировать» и жмем ОК.
Данные из столбца в excel будут преобразованы (транспонированы) в строчку.
2-ой метод – внедрение функции ТРАНСП.
Функция ТРАНСП конвертирует вертикальный спектр ячеек (столбец) в горизонтальный (строчку).
Функция ТРАНСП имеет весьма обычной синтаксис:
=ТРАНСП(массив), где массив – преобразуемый из столбца в строчку массив данных.
Чтоб транспонировать данные в excel из столбца в строчку, с помощью данной для нас функции нужно:
1) Выделить горизонтальный спектр: внимание! – с количеством ячеек соответственный количеству ячеек в вертикальном спектре.
2) В первую ячейку горизонтального спектра ввести формулу =ТРАНСП(массив), где массив – это вертикальный спектр ячеек.
3) Надавить комбинацию кнопок Ctrl + Shift + Enter. Формула будет введена как формула массива в фигурных скобках
Какой метод избрать при преобразовании в excel столбца в строчку?
В первом случае, данные будут вставлены значениями, без связи с источником. Во 2-м случае, данные из столбца будут преобразованы в строчку с сохранением связи с источником, и при изменении данных в столбце, будут изменяться данные в строке.
Как в excel преобразовать строки в столбцы?
Как вы верно додумались, чтоб преобразовать данные в excel из строки в столбец необходимо сделать подобные операции, что и при преобразовании столбца в строчку. Можно пользоваться как специальной вставкой, так и функцией ТРАНСП.
Если у вас есть лист с данными из столбцов, которые необходимо повернуть, чтоб поменять порядок строк, используйте функцию транспонировать . С его помощью можно стремительно переключать данные из столбцов в строки и напротив.
К примеру, если данные смотрятся последующим образом: области продаж в заголовках столбцов и кварталов в левой части экрана, сделайте обозначенные ниже деяния.



Функция транспонировать переупорядочивает таблицу таковым образом, что кварталы показываются в заголовках столбцов, а области продаж — в левой части, как показано ниже.



Примечание: Если данные хранятся в таблице Excel, функция Транспонирование будет недосягаема. Можно поначалу преобразовать таблицу в спектр либо пользоваться функцией ТРАНСП, чтоб повернуть строки и столбцы.
Ах так это создать:
Выделите спектр данных, который требуется переупорядочить, включая заглавия строк либо столбцов, а потом нажмите клавиши CTRL+C.
Примечание: Удостоверьтесь, что вы желаете скопировать данные для этого, потому что при использовании команды Вырезать либо CTRL + X не работает.
Изберите новое размещение на листе, куда вы желаете вставить таблицу, и удостоверьтесь в том, что для вставки данных довольно места. Новенькая вставленная таблица будет вполне перезаписывать все уже имеющиеся данные и форматирование.
Щелкните правой клавишей мыши верхнюю левую ячейку в том месте, куда необходимо вставить таблицу, а потом изберите команду транспонировать .



Опосля удачного поворота данных вы сможете удалить начальную таблицу, и данные в новейшей таблице останутся без конфигураций.
Советы по транспонированию данных
Если данные содержат формулы, Excel автоматом обновит их в согласовании с новеньким расположением. Проверка использования абсолютных ссылок в формулах (в неприятном случае можно переключаться меж относительными, абсолютными и смешанными ссылками перед поворотом данных.
Если вы желаете стремительно поворачивать данные, чтоб просмотреть их в различных угловых обозначениях, попытайтесь сделать сводную таблицу для резвой группировки данных методом перетаскивания полей из области строки в область столбцы (либо напротив) в перечне полей сводной таблицы.
Вы сможете вставлять данные в книжку как данные. Транспонировать перенакладывает содержимое скопированных ячеек при вставке. Данные строк будут вставлены в столбцы, и напротив.



Ах так можно транспонировать содержимое ячейки:
Копирование спектра ячеек.
Выделите пустые ячейки, в которые необходимо вставить данные.
На вкладке Основная щелкните значок Вставить и изберите команду Вставить транспонировать.
Доп сведения
Вы постоянно сможете задать вопросец спецу Excel Tech Community, попросить помощи в обществе Answers community, также предложить новейшую функцию либо улучшение на сайте Excel User Voice.
Примечание: Эта страничка переведена автоматом, потому ее текст может содержать некорректности и грамматические ошибки. Для нас принципиально, чтоб эта статья была для вас полезна. Была ли информация полезной? Для удобства также приводим ссылку на оригинал (на британском языке).









