Восстановление несохраненного файла Excel
Время от времени во время работы в Эксель может появиться таковая противная ситуация, как неожиданное окончание работы, к примеру, при сбоях в элекросети либо системных ошибках. Следствием этого являются несохраненные данные в рабочей книжке. Либо же, к примеру, сам юзер заместо клавиши “Сохранить” при закрытии документа случаем может надавить “Не сохранять”.
Но не стоит расстраиваться, если вдруг данные не удалось записать, ведь несохраненный документ Excel можно восставить, и в данной статье мы поведаем, как это создать.
Механизм восстановления данных
Необходимо отметить, что восстановление данных может быть лишь при условии, что в параметрах программки включена функция автосохранения. В неприятном случае, к огорчению, возвратить данные не получится, потому что они будут храниться лишь в оперативки.
По сути, автосохранение в Эксель обязано быть включено по дефлоту, но не излишним будет проверить, вправду ли это так, чтоб исключить вероятные препядствия в предстоящем.
- Запускаем меню “Файл”, кликаем по разделу “Характеристики”.

- Перебегаем в раздел “Сохранение”:
- в правой части окна проверяем наличие установленного флага напротив пт “Автосохранение”. По дефлоту задана периодичность сохранения – через любые 10 минут. Мы можем поменять это значение на свое усмотрение.
- также проверяем наличие галочки напротив пт “Сохранять… при закрытии без сохранения”.

- По готовности нажимаем клавишу OK.
Способ 1: восстановление данных опосля сбоя
Если случился системный сбой, в один момент отключилось электропитание, из-за чего же у нас не было способности сохранить документ, исполняем последующие шаги:
-
Для начала необходимо возвратить комп в вполне рабочее состояние, опять запустить программку Эксель и открыть документ, над которым мы работали.
Способ 2: восстановление несохраненного документа
В вариантах, когда предпосылкой несохранения данных является не программный сбой либо препядствия с электросетью, а случайная ошибка юзера, который просто не сохранил книжку перед ее закрытием, вернуть данные можно последующим образом.

Примечание: данный метод применим для книжек, которые никогда вручную не сохранялись юзером.
- Повторно открываем Эксель и перебегаем в меню “Файл”.
- Кликаем по разделу “Открыть” в боковом меню слева. В правой части окна щелкаем по кнопочке “Крайние” и в перечне справа понизу нажимаем клавишу “Вернуть несохраненные книжки”.
 Также можно в меню “Файл” перейти в раздел “Сведения” (активная лишь при каком-либо открытом файле), где щелкаем по кнопочке “Управление книжкой” и избираем “Вернуть несохраненные книжки”.
Также можно в меню “Файл” перейти в раздел “Сведения” (активная лишь при каком-либо открытом файле), где щелкаем по кнопочке “Управление книжкой” и избираем “Вернуть несохраненные книжки”.
- Опосля этого раскроется окно с списком несохраненных книжек в папке “UnsavedFiles”, где избираем подходящий документ (если их несколько) и открываем его. Ориентируемся на дату конфигурации документа.

- Опосля того, как программка восстановит документ, о чем будет свидетельствовать соответственная информационная панель, жмем клавишу “Сохранить как”.

- Даем имя файлу, избираем расширение, определяем пространство сохранения и щелкаем клавишу “Сохранить”.

- Вот и все, что требовалось создать для восстановления и сохранения фала.
Способ 3: ручное восстановление несохраненных данных
Время от времени юзеры, выполняя шаги, описанные во 2-м способе могут столкнуться с тем, что папка “UnsavedFiles” пустая. Дело в том, что в обозначенную папку попадают лишь документы, которые никогда юзером не сохранялись.
Но бывают и случаи, когда мы вышли из документа, который ранее сохраняли, но почему-либо в сей раз случаем нажали клавишу “Не сохранять”.

Метод деяния для восстановления документа в этом случае последующий:
- Перебегаем в меню “Файл”, потом – в раздел “Характеристики”.

- В подразделе “Сохранение” копируем адресок каталога данных, обозначенного в параметрах автосохранения.

- Открываем Проводник (к примеру, нажатием кнопок Win+I), вставляем скопированный путь в адресную строчку и нажимаем Enter. Опосля этого мы окажемся в папке с автосохранениями документов Excel. Открываем подходящую папку, в заглавии которой находятся фрагменты из имени требуемого файла.

- Тут мы лицезреем список книжек, которые программка сохранила в автоматическом режиме. Открываем последнюю версию файла (ориентируемся на дату сохранения документа).

- Опосля пуска файла программка проинформирует нас о том, что это восстановленный несохраненный файл. Щелкаем клавишу “Вернуть”, потом подтверждаем действие нажатием клавиши OK в показавшемся маленьком окошке.

- Все готово, мы поменяли последнюю сохраненную версию файла документом, который лишь что открыли.
Заключение
Наверное, почти все юзеры при работе на компе и в Эксель, в частности, сталкивались с таковой противной ситуацией, как несохраненные данные в документе, которая может появиться по ряду обстоятельств. Но расстраиваться не стоит, ведь, в большинстве случаев данные можно вернуть благодаря таковой полезной функции, как “Автосохранение”. Основное – чтоб она была включена в параметрах программки, о чем лучше позаботиться сходу же опосля ее установки.
Как включить и настроить функцию автосохранения в Excel
В программке Excel находится нужная функция — автоматическое сохранение. Она дозволяет сохранить целостность документов и не потерять конфигурации в случае неожиданных событий.
Механизм работы
Функция автоматического сохранения делает сохранение в фоновом режиме. При работе с книжкой данная возможность записывает в обозначенное размещение (либо выставленное автоматом) копию файла, которая в последствии быть может восстановлена. Полезна эта функция при:
- повреждениях книжки Excel;
- нежданном выключении света;
- голубых экранах погибели в системе.
Быть может, и не полностью все конфигурации будут сохранены, но огромную их часть получится спасти. При открытии опосля нежданного окончания работы, редактор предложит открыть последнюю версию документа, сделанную автоматом. Актуальность и количество конфигураций в этом файле соединены с выставленным спектром времени меж автоматическим сохранением. Потому при правильной настройке утраты будут минимальными.
Опции авто сохранения
Автоматом сохраняется документ в обозначенный по дефлоту путь с интервалом в 10 минут. Поменять как пространство хранения, так и интервал меж сохранениями можно при помощи опций приложения. Отыскать её кажется сложной задачей, но так лишь кажется. Всё укрыто во вкладке «Характеристики».
Размещение опций
Выше уже упомянуто, что находить автосохранение следует в разделе «характеристики». Попробуем уточнить размещение конфигурации запасного копирования при работе с ним в редакторе Excel:
- Открыть «Файл».

- Избрать раздел «Характеристики».

- Перейти во вкладку «Сохранение».

- Тут, в правой части окна и размещены нужные опции.

Главные опции

Главный настройкой автосохранения является смена интервала. Зависимо от обозначенного параметра временами Excel будет игнорировать команды, выполняя запасное копирование документа. Чем больше документ и слабее комп, тем подольше проводится эта процедура. В среднем она занимает 5 секунд для достаточно массивных формул на 4 листах.
Поменять этот параметр можно указав интервал в поле автосохранения. По дефлоту он установлен в 10 минут. Если работать предстоит с файлами, целостность которых очень принципиальна, то лучше поменять параметр до 3-5 минут.
Отключить авто сохранение

На сто процентов отменить работу автосохранения можно в том же разделе характеристик.
Необходимо либо выставить интервал равный очень допустимому значению (120 минут, что при работе с документом по 15-20 минут практически равно отключению функции) либо сняв галочку в обозначенном поле. При снятии галочки отменяется хоть какое запасное копирование, и он быть может повреждён либо утрачен невозвратно.
Примечание! Строчка «сохранять последнюю версию при закрытии» отвечает за создание копий документа, если от их сохранения было принято решение отрешиться. Не рекомендуется убирать её, хотя это и сбережет пространство на жёстком диске (по сути это вызовет невозвратное удаление документов при случайном выключении компа).
Остальные характеристики

Функция автоматического сохранения книжек Excel включает в себя несколько доп способностей, которые также заслуживают внимания.
Разберем их подробнее по обозначенным на снимке экрана выше номерам:

- Это пространство хранения обозначенных запасных копий. Из этого места подтягиваются автоматические копии файла при нештатном окончании работы, влекущем за собой восстановление документа.
- Изменяет вид таблицы восстановления, делая её либо «с элементами подготовительного просмотра» либо «традиционной». Различия в том, как проще осознать какая версия нужна.
- Не относится к «автосохранению». Является компонентом для обыденного. При сохранении сходу выбирается пространство хранения на компе, а не скопление.
- Дублирует предшествующую опцию фокусируясь на сохранении данных сходу на компе. Пропускает шаг выбора носителя для сохранения.
- Показывает куда сперва ориентирован «Проводник» при сохранении на компе. Комфортно, если рабочим является каталог, хороший от обычного «Документы».
- Воспрещает автоматом восстанавливать избранную (активную) книжку. Запасные копии всё равно создаются и могут быть найдены по обозначенному пути.
Хранение и открытие автосохранений
В прошлом разделе указывалось, что пространство для хранения копий книжки можно поменять. Разглядим обычный вариант для Office. Находится он по пути: «%Системный_диск:Юзеры%Имя_пользователяAppDataRoamingMicrosoftExcel». Один из обозначенных каталогов является сокрытым (речь о AppData), чтоб попасть в него необходимо либо иметь файловый менеджер настроенный на работу со сокрытыми файлами/папками либо включить их отображение. Опосля чего же можно отыскать данный каталог и извлечь из него подходящий файл.
Открываются эти копии или прямо из каталога хранения, или при запуске Excel. Крайнее справедливо если работа закончилась снятием процесса либо схожими событиями. В таком случае документ раскрывается не вполне, а в виде подготовительного просмотра для восстановления.
Управление версиями
В каталоге можно удалять устаревшие варианты. А так, под управлением версией можно осознавать варианты автоматического восстановления, в особенности если их несколько. При всем этом можно выбирать вариант для удаления и открытия. Делается это так:
- При запуске программки избрать «Показать восстановленные файлы».

- Сейчас поглядеть на перечень восстановленных книжек.

- Тут можно избрать:
- «Открыть» для обыденного открытия;
- «Сохранить как…» для сотворения новейшей копии, включающей конфигурации;
- «Удалить» для удаления документа;
- «Показать восстановленные элементы», чтоб выяснить какие конфигурации сохранены в данной версии документа. Животрепещуще если их несколько.
Автосохранение в Эксель
Эксель – один из наилучших современных редакторов для работы с таблицами. В нём обмыслено фактически всё. В том числе и сохранение файлов для запасного восстановления в случае сбоев работы программки либо аварийного выключения компа. В данной статье мы разглядим, каким образом происходит автосохранение в редакторе Excel.
Настройка автосохранения
Для того чтоб настроить эту функцию по собственному усмотрению, для вас будет нужно создать последующие деяния.
- Откройте основное меню «Файл».
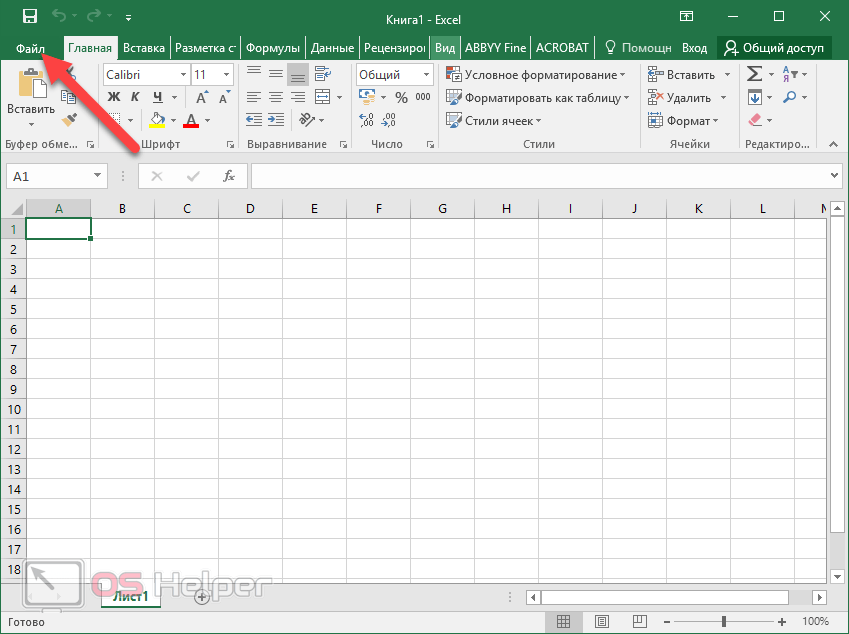
- Перейдите в раздел «Характеристики».
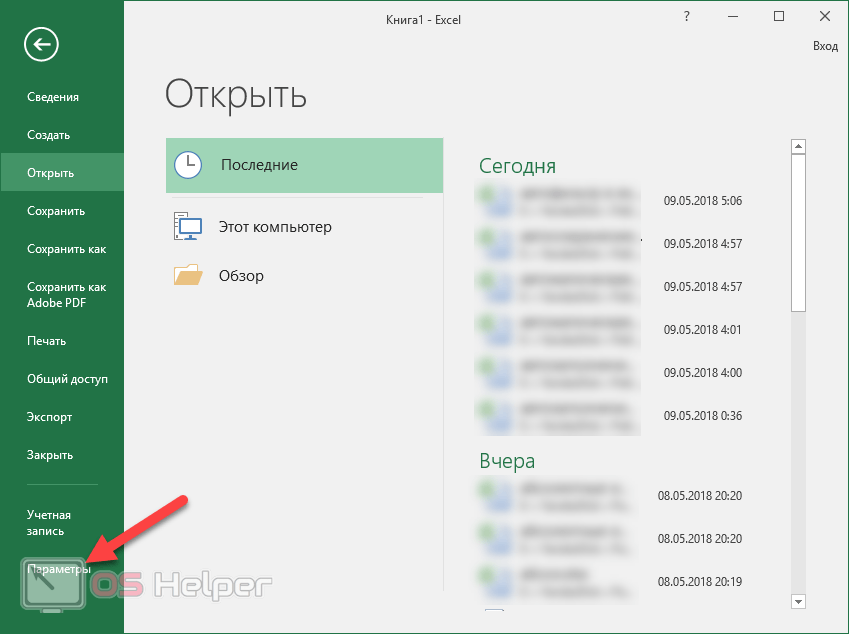
- Откройте категорию «Сохранение».
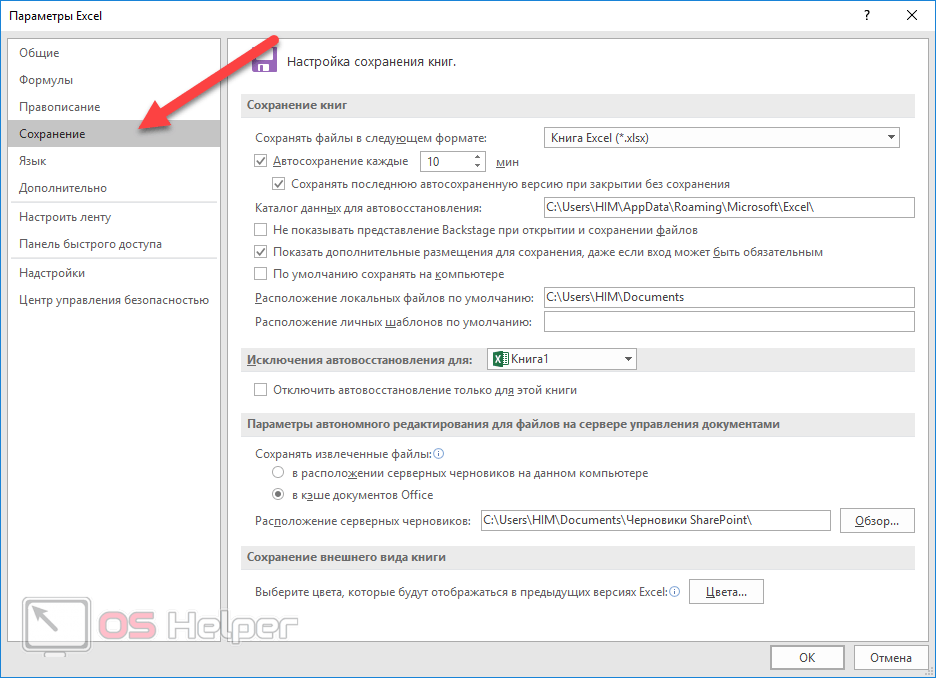
Тут вы можете установить огромное количество доп опций. Разглядим их по отдельности – так для вас будет проще ориентироваться.
Время автосохранения
По дефлоту в редакторе Excel настроено автоматическое сохранение любые 10 минут. Вы сможете указать хоть какое необходимое для вас значение. Мало допустимое время – 1 минутка.
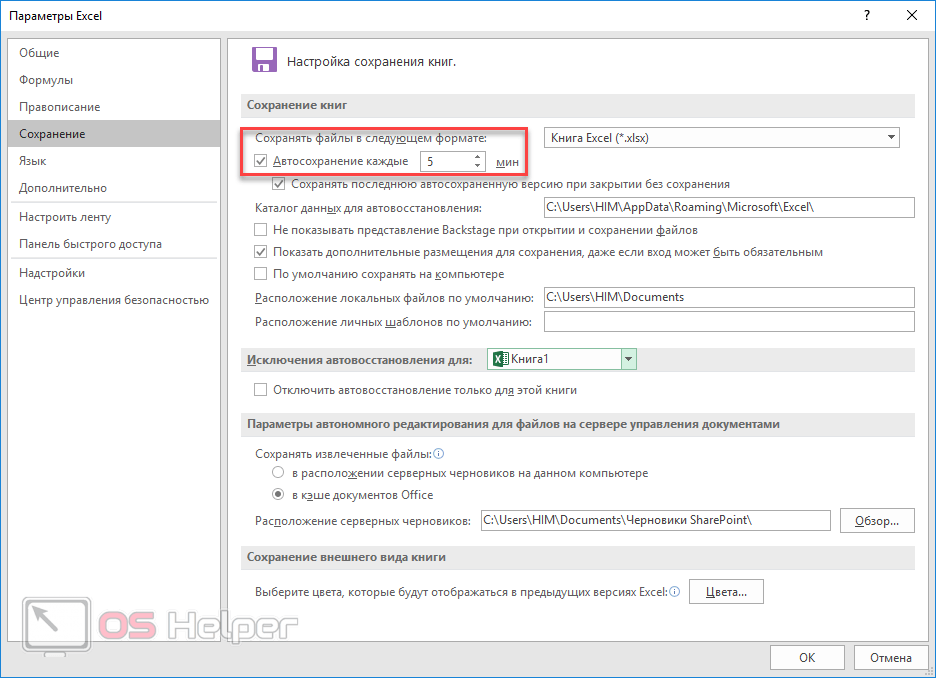
Каталог для автовосстановления
Не считая этого, вы сможете указать папку, куда должен сохраняться запасный документ. По дефлоту употребляется системная папка. Там хранится большущее количество файлов. При желании вы сможете указать иной каталог.
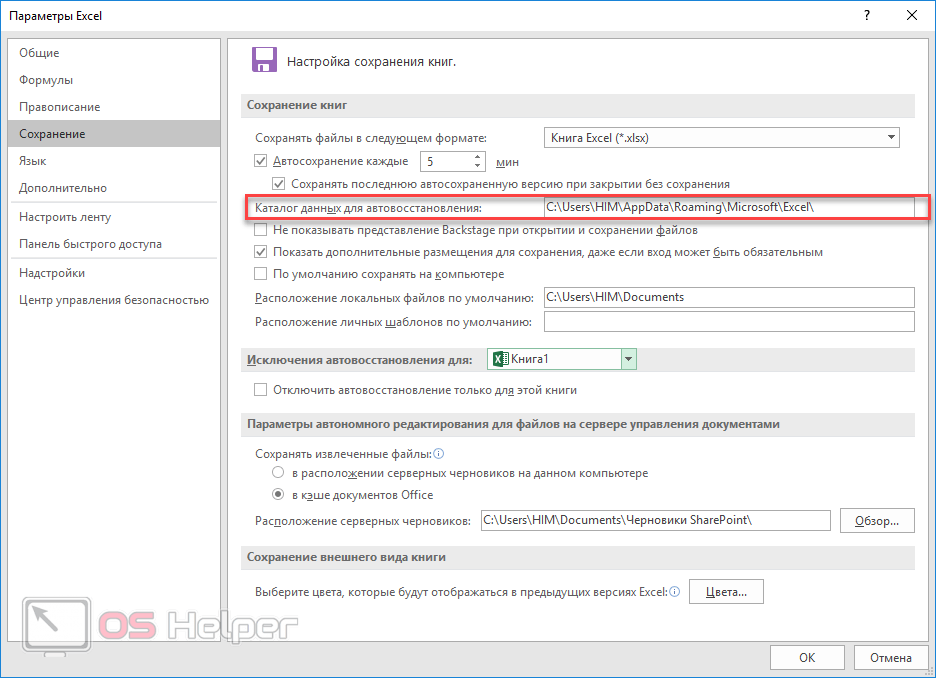
Папка для сохранения
Если вы нажмёте на жаркие клавиши [knopka]Ctrl[/knopka]+[knopka]S[/knopka], то увидите меню сохранения текущего проекта.
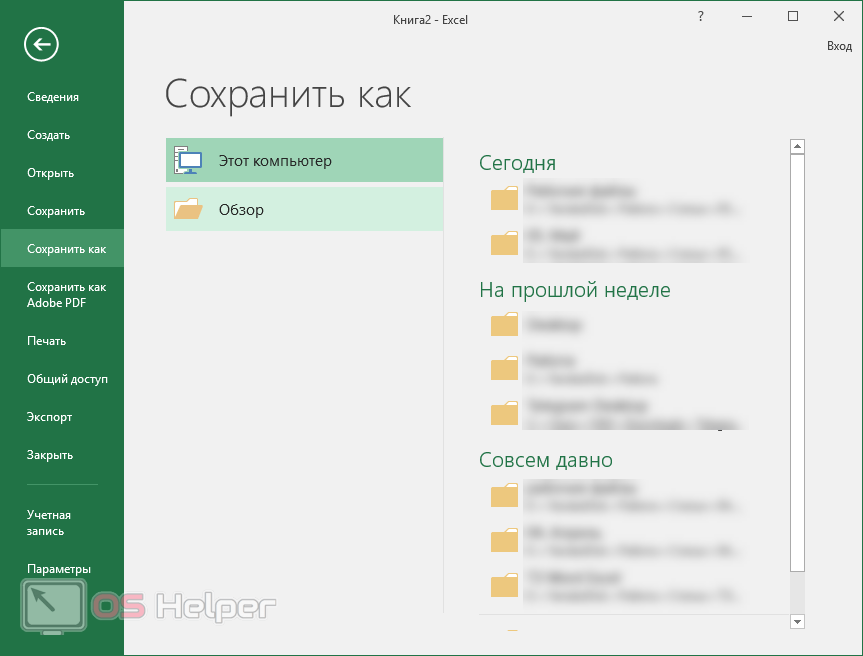
При нажатии на клавишу «Обзор» вы увидите окно «Сохранение документа». По дефлоту вы оказываетесь в папке «Документы», которая находится в директории вашего юзера.
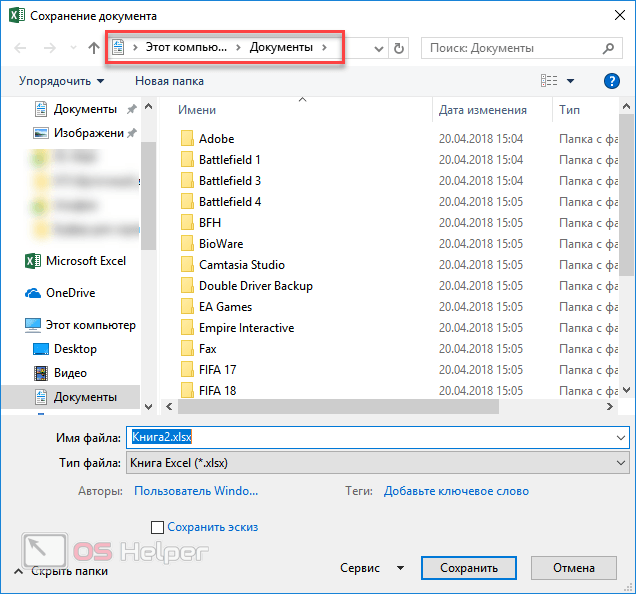
При желании можно указать, куда конкретно необходимо сохранять файлы по дефлоту.
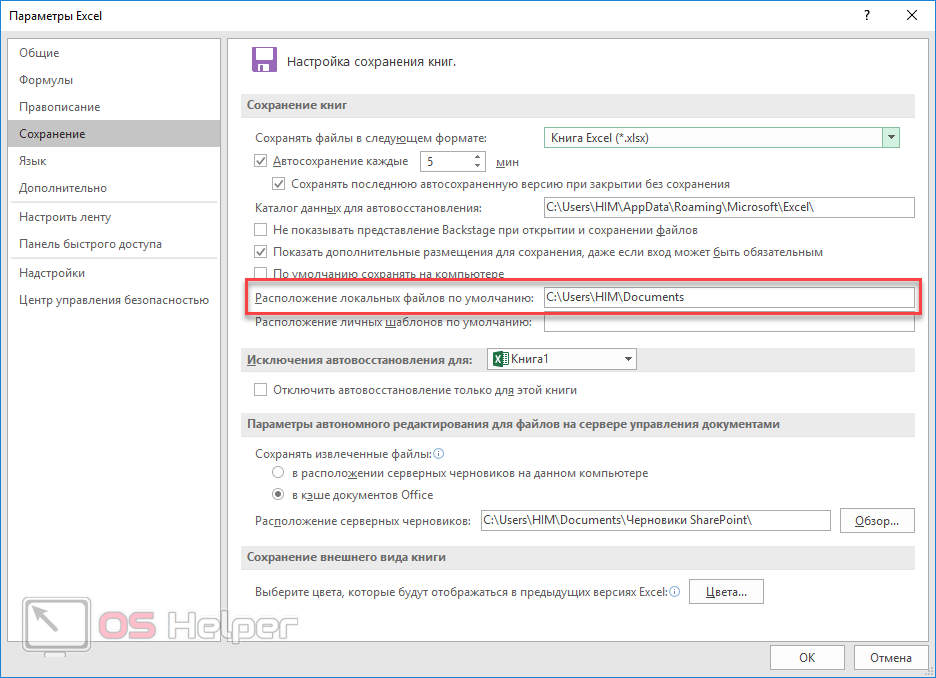
Формат
Кроме этого, можно избрать формат, в котором будет сохраняться ваша книжка. По дефлоту употребляется расширение «XLSX». Если желаете поглядеть весь перечень вероятных вариантов, необходимо будет надавить на выпадающий перечень.
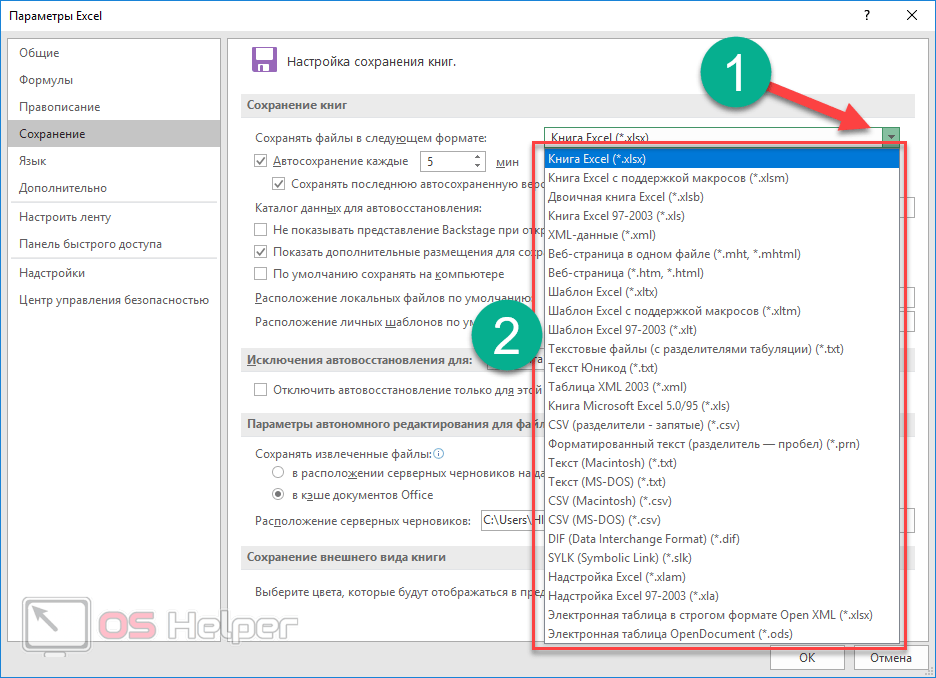
Как отключить автосохранение
Если для вас эта функция не нужна, то вы сможете убрать галочку напротив этого пт. Поставить её назад можно будет в хоть какой момент.
Если вы отключите эту возможность, то, быстрее всего, пожалеете о этом и возжелаете включить её опять. В хоть какой момент может произойти какая-нибудь нештатная ситуация, влекущая за собой утрату крайних данных, с которыми работали до сбоя. Вернуть их вы не можете, потому что на тот момент автосохранение было отключено.
Ни в коем случае не пытайтесь выключить эту функцию.
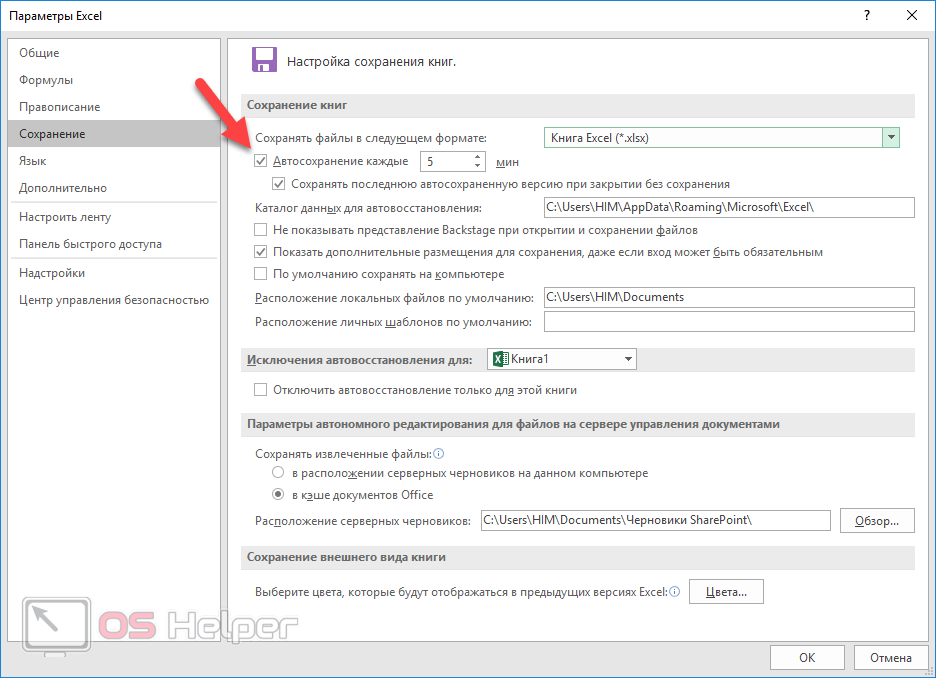
Направьте внимание на то, что можно отключить сохранение для отдельной книжки, а не для всей программки полностью.
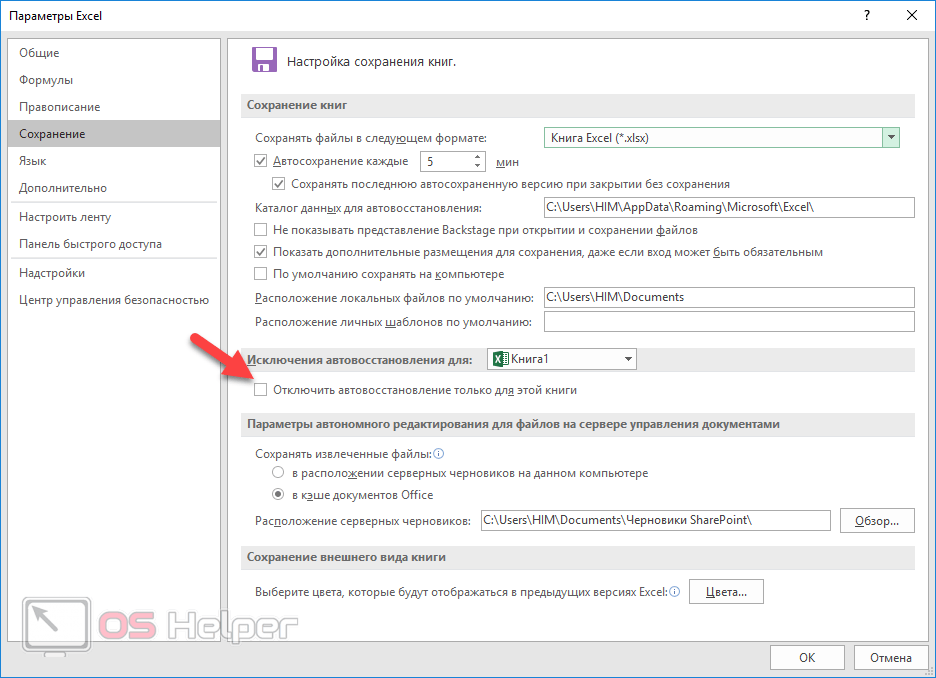
Данная функция употребляется в тех вариантах, когда приходится работать с большим количеством табличных данных. В схожих вариантах таковой документ занимает огромное дисковое место.
И самое основное – для вас не надо сохранять какие-либо конфигурации, так как для вас необходимо лишь отыскать какую-нибудь информацию. Другими словами вы никаких правок заносить не собираетесь, но редактор Excel будет повсевременно сохранять этот файл. В итоге программка будет зависать на некое время, а это с течением времени принудит вас волноваться.
Что происходит при сбоях
Время от времени закрытие документа происходит в аварийном режиме. В этом случае вы не успеваете сохранить все внесенные конфигурации. Опосля того как вы запустите Эксель поновой, в левой части экрана увидите перечень разных книжек.
Там будут находиться конкретно те экземпляры, которые были открыты в крайний раз. Для того чтоб открыть эти книжки, необходимо будет кликнуть на каждое имя по отдельности.
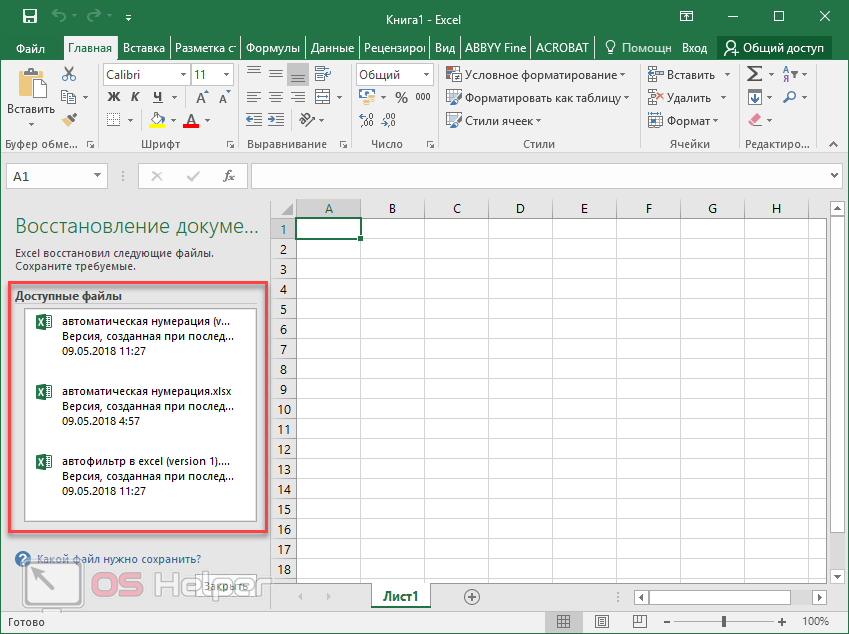
Если вы возжелаете закрыть программку без просмотра восстановленных файлов, то вы увидите последующее предупреждение. У вас есть два варианта: сохранить эти файлы либо удалить их навечно. Если вы выберете 2-ой вариант, то отменить это действие не получится. Конкретно потому редактор запрашивает у вас доп доказательство.
Схожая мера предосторожности возникает для всякого отдельного файла. Удостоверьтесь, что они все для вас не необходимы. Либо же сохраните все конфигурации, которые вы занесли в предшествующий сеанс работы с книжкой.
Если же желаете узреть эти версии документов снова, необходимо будет избрать 1-ый пункт. В этом случае редактор будет хранить их до того времени, пока вы не скажете, что их можно удалить.

Управление версиями файла
Также бывают ситуации, когда вы работали с чем-нибудь (формулой либо какими-нибудь данными), но ничего не сохранили. И сейчас желаете возвратить всё назад. В большинстве редакторов недозволено ворачиваться «в прошедшее».
В программке Эксель таковая возможность есть. В этом случае на помощь приходит инструмент «Восстановление несохраненных экземпляров». Работает он последующим образом.
- Перейдите в основное меню.
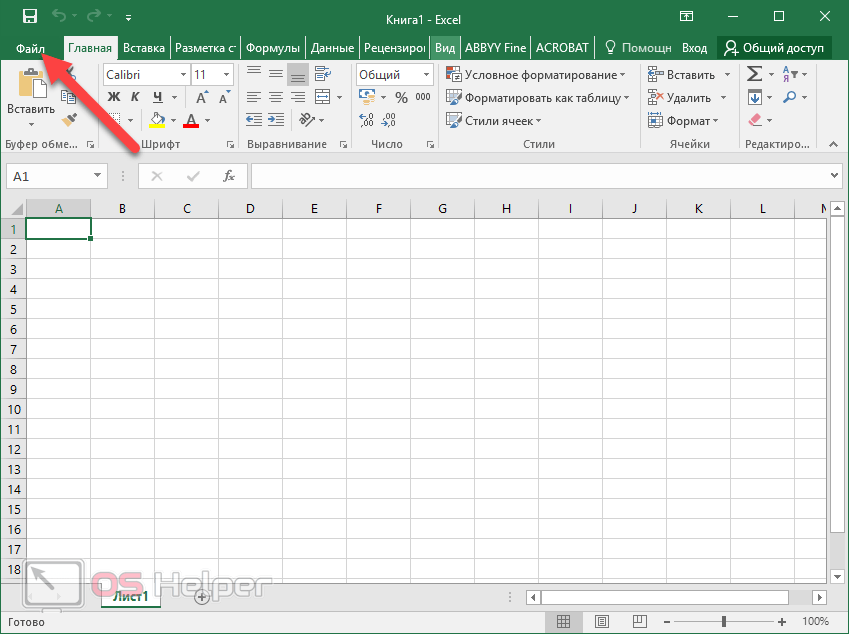
- Откройте раздел «Сведения».
- Нажмите на клавишу «Управление книжкой».
- Изберите обозначенный пункт.
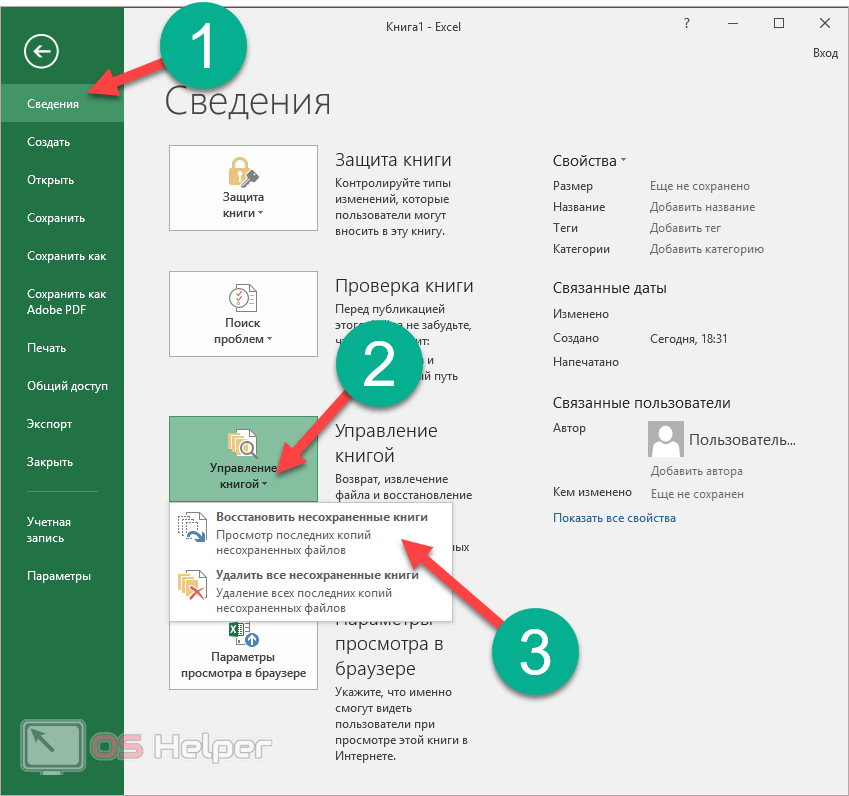
- В итоге покажется сокрытая папка, в которой будут лежать все несохраненные книжки. Заглавие каталога гласит само за себя.
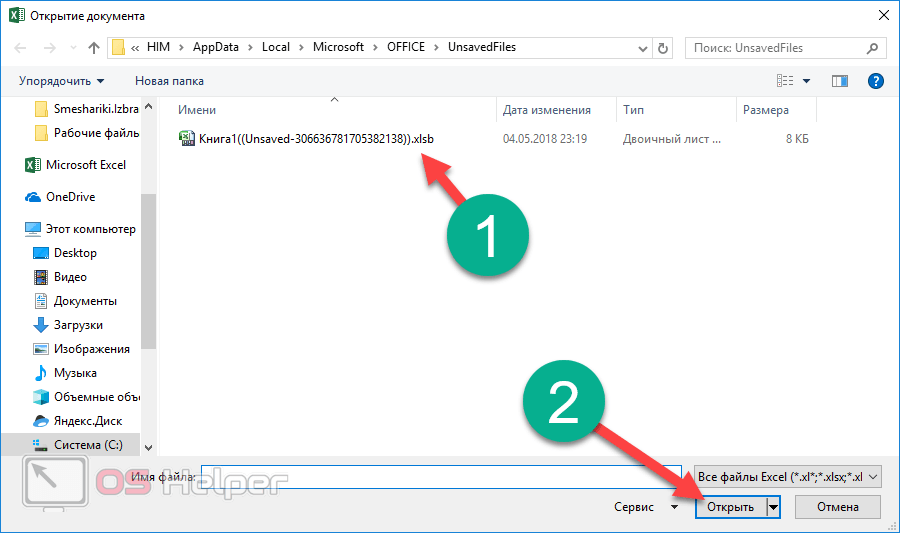
Различие меж версиями Microsoft Excel
Описанные выше опции относятся лишь к современным редакторам (2007, 2010, 2013 и 2016 года). В Экселе 2003 всё намного проще. Не считая того, нет способности управления переменами документа.
В Excel 2003 настройка делается последующим образом.
- Открываете меню «Сервис».
- Выбираете пункт «Характеристики».
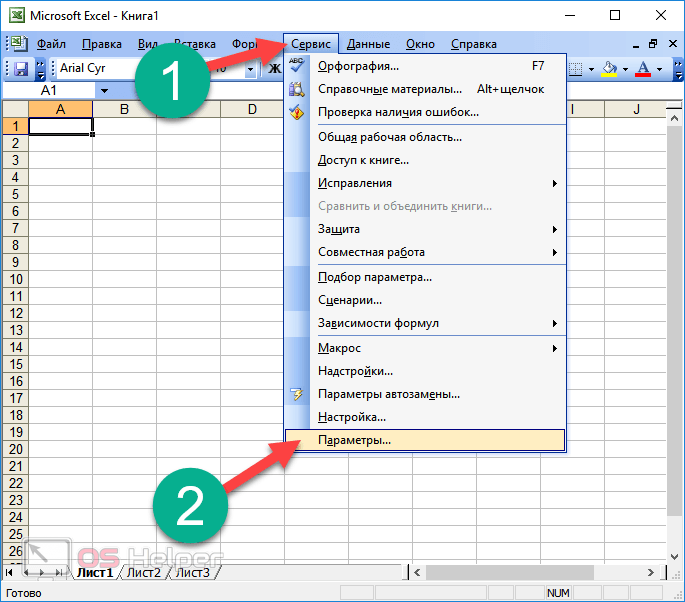
- В показавшемся окне вы можете:
- включить либо выключить автосохранение;
- указать интервал сохранения;
- избрать подходящий для вас каталог;
- отключить автовосстановление текущей книжки.
- Для внедрения опций нажмите на «OK».
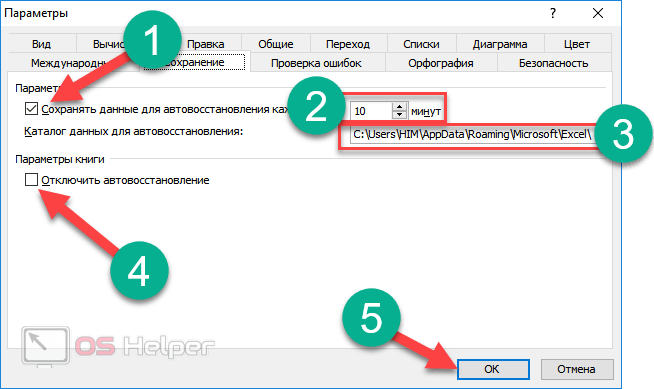
Заключение
В данной статье мы разглядели, как происходит процесс опции автосохранения книжек в программке Excel. Как видите, для этого не надо употреблять посторонние приложения либо макросы VBA. Эксель всё это делает по дефлоту.
Если вы не сможете отыскать сохраненные документы, может быть:
- у вас отключена функция автосохранения;
- вы отыскиваете не в той папке;
- на листе не было никаких конфигураций (не было повода для сотворения запасной копии);
- выставлен очень большенный интервал сохранения копий.
Видеоинструкция
Ниже мы прилагаем видеоролик, в котором вы можете отыскать доп советы по восстановлению утерянных книжек Эксель.


 Также можно в меню “Файл” перейти в раздел “Сведения” (активная лишь при каком-либо открытом файле), где щелкаем по кнопочке “Управление книжкой” и избираем “Вернуть несохраненные книжки”.
Также можно в меню “Файл” перейти в раздел “Сведения” (активная лишь при каком-либо открытом файле), где щелкаем по кнопочке “Управление книжкой” и избираем “Вернуть несохраненные книжки”.






















