Поле со перечнем — отран управления формы в EXCEL
Поле со перечнем представляет собой сочетание текстового поля и раскрывающегося перечня. Поле со перечнем компактнее обыденного перечня, но для того чтоб показать список частей, юзер должен щелкнуть стрелку. Поле со перечнем следует применять, когда требуется обеспечить возможность ввести в список либо избрать в нем лишь один элемент. В этом элементе управления отображается текущее значение. Этот элемент имеет много общего с элементом Список .
Для вставки частей управления на лист нужно показать вкладку Разраб.
- В MS EXCEL 2007 это можно создать через меню Клавиша кабинет/ Характеристики Excel/ Главные/ Демонстрировать вкладку Разраб на ленте .
- В MS EXCEL 2010 это можно создать так: Откройте вкладку Файл ; Нажмите клавишу Характеристики ; Нажмите клавишу Настроить ленту ; Изберите команду Настройка ленты и в разделе Главные вкладки установите флаг Разраб .
Сейчас вставить отран управления можно через меню: Разраб/ Элементы управления/ Вставить .

Направьте внимание, что в этом меню можно также вставить Элементы ActiveX, которые размещены ниже интересующих нас Частей управления формы. У обоих типов есть одни и те же элементы Клавиша, Список , Флаг и т.п. Разница меж ними последующая: чтоб применять Элементы ActiveX нужно применять VBA, а Элементы управления формы можно впрямую привязать к ячейке на листе.
Поле со перечнем ( Combo box, Drop down ) как, вообщем и все остальные Элементы управления формы, возвращает лишь 1 числовое значение. См. файл примера .
Обзорную статью обо всех элементах управления формы можно прочесть тут .
Вставка Поля со перечнем
Через меню Разраб/ Элементы управления/ Вставить выберем левой кнопкой мыши элемент Поле со перечнем (см. набросок ниже).

Опосля этого выпадающее меню закроется, а курсор заместо обыденного толстого крестика
перевоплотится в узкий крестик.
Удерживая левую кнопку мыши проведите курсором на право и незначительно вниз, элемент Поле со перечнем будет помещен на лист.

Выделение Поля со перечнем
Чтоб выделить Поле со перечнем нажмите и удерживайте кнопку CTRL , потом кликните левой кнопкой на Поле со перечнем .
Перемещение Поля со перечнем и изменение его размеров
Если навести курсор на выделенный элемент Поле со перечнем (курсор воспримет форму 4-х направленных в различные стороны стрелок), потом надавить и задерживать левую клавишу мыши, то можно его переместить. Удерживая кнопку ALT можно выровнять Поле со перечнем по границам ячеек. Выделенный элемент также можно перемещать стрелками с клавиатуры.
Если навести курсор на углы прямоугольника либо на мелкие кружки на границе, то можно поменять его размер.
Заполняем Поле со перечнем элементами
Заполним наше Поле со перечнем наименованиями месяцев. Для начала разместим наименования месяцев на листе в спектре F2:F13 .

Чтоб заполнить Поле со перечнем , кликните на него ПРАВОЙ кнопкой мыши, в показавшемся контекстном меню изберите Формат объекта. Покажется диалоговое окно, изберите вкладку Отран управления (если таковая вкладка отсутствует, то Вы вставили Элемент ActiveX, а не Отран управления формы, о этом см. выше).
Введите в поле Сформировывать список по спектру ссылку на вышеуказанный спектр.

Примечание . Заместо указания ссылку на спектр можно указать Имя спектра (т.е. ссылку на Именованный спектр ). Подробнее можно поглядеть в статье Выпадающий список в MS EXCEL на базе элемента управления формы .
Нажмите ОК, Поле со перечнем заполнится элементами.

Сейчас юзер может избрать требуемый месяц, но Поле со перечнем пока не способно возвратить выбранное значение в ячейку. О том, как связать Поле со перечнем с ячейкой читайте ниже.
Связываем Поле со перечнем с ячейкой
Как было сказано выше, все Элементы управления формы возвращают значение. Это значение помещается в ячейку определенную юзером. Чтоб связать Отран управления с ячейкой, кликните на него ПРАВОЙ кнопкой мыши, в показавшемся контекстном меню изберите Формат объекта. Покажется диалоговое окно, изберите вкладку Отран управления (если таковая вкладка отсутствует, то Вы вставили Элемент ActiveX, а не Отран управления формы, о этом см. выше).
В поле Связь с ячейкой необходимо ввести ссылку на ячейку. Свяжем наше Поле со перечнем с ячейкой А1 .

Существует и иной метод связать Отран управления и ячейку: выделите правой кнопкой мыши Отран управления, в Строке формул введите =, потом кликните левой кнопкой мыши на подходящую ячейку, нажмите кнопку ENTER . Чтоб поменять ячейку, с которой связан Отран управления, довольно перетащить эту ячейку в необходимое пространство, взяв за ее границу.
Внедрение Поля со перечнем
Поле со перечнем комфортно для выбора единственного значения из заблаговременно приготовленного перечня. Выбранное значение быть может применено для вывода соответственных значений из той же строчки. К примеру, если в таблице продаж содержатся объемы продаж по месяцам (спектр F2:G13 на рисунке ниже), то выбирая в Поле со перечнем месяц, можно вывести соответственный размер продаж (см. ячейку В3 ).

Нужно держать в голове, что Поле со перечнем возвращает в связанную ячейку не сам элемент, а его позицию в перечне (для месяца Май на картинке выше Поле со перечнем возвратило значение 5). Потому, чтоб вывести избранный месяц, будет нужно формула =ИНДЕКС(F2:F13;B1) (ячейка В2 ).
Формула =ИНДЕКС(G2:G13;B1) дозволяет вывести размер продаж для избранного месяца (ячейка В3 ).
Условное форматирование применено для отображения в таблице избранного месяца и его продаж.
Имя Элемента управления
У всякого Элемента управления есть имя. Чтоб его выяснить, необходимо выделить Поле со перечнем , в Поле имя будет отображено его имя. Чтоб поменять имя Поля со перечнем — введите в Поле имя новое имя и нажмите кнопку ENTER . Также имя можно поменять в Области выделения ( Основная / Редактирование/ Отыскать и выделить/ Область выделения ).
Для чего нам знать имя элемента управления? Если Вы не планируете управлять Поля со перечнем из программки VBA, то имя может потребоваться лишь для опции его отображения на листе. О этом читайте ниже.
Прячем Поле со перечнем на листе
Включите Область выделения ( Основная / Редактирование/ Отыскать и выделить )

В Области выделения можно управлять отображением не только лишь Частей управления, да и остальных объектов на листе, к примеру рисунков.
Нажмите на изображение глаза напротив имени объекта и объект пропадет/ покажется.
Выпадающий список в Excel
Весьма нередко тем, кто набивает какие-то данные либо просто заполняет таблицу, необходимо забивать данные, которые повторяются. Чтоб не забивать одно и то же, для этих случаев у Excel есть таковой инструмент – выпадающий список. Смотрим как его создать
Делаем пошагово
Как он работает — вы заблаговременно формируете список, а потом в определенных полях выбираете необходимое значение из перечня, мышкой. Сберегает время и нервишки.
Реализуется это просто:
- Поначалу формируете сам список данных.
- Выделяете те поля, которые планируете заполнять данными.
- Потом входите во вкладку Данные, команда Проверка данных – Тип данных (Список), в поле Источник ставите спектр.

Если вы планируете дополнять список новенькими данными, пусть спектр включает в себя к тому же некоторое количество ячеек ниже перечня.
Другой вариант – помечаете не спектр, а имя спектра. В этом случае избавляетесь от вероятности роста перечня больше, чем задали в перечне. Довольно лишь убедиться, что новейшие значения, которые вы забиваете в спектр, вправду в него включены.
- Отмечаете галочкой поле «Игнорировать пустые ячейки».
Сейчас при выделении ячейки из тех, к которым была использована команда, справа будет появляться клавиша со стрелкой.
Аспект – при таком способе в ячейку можно ввести значения, ТОЛЬКО содержащиеся в перечне.
Аспекты
Выпадающий список – это свойство ячейки. И потому, если вы скопируете другую ячейку и вставите в ту, где есть выпадающий список, характеристики ячейки заместятся и выпадающий список пропадет. Соответственно, если для вас пригодится этот же выпадающий список в иной ячейку, сможете просто скопировать ячейку и вставить по подходящему адресу (либо через специальную вставку, необходимо скопировать «условия на значения»).
Опосля наполнения полей, если вы больше не планируете ничего созодать, можно удалить функцию выпадающего перечня (бывает, что зрительно мешает стрелка при работе с ячейками). Делается это так – выделяется тот спектр, где выпадающий список уже не нужен, та же команда, но нажимаете уже клавишу «Очистить все». Данные при всем этом все сохранятся.
2-ой метод
Если вы не заполняете повторящиеся данные, а желаете создать что-то типа анкеты, т.к. таблицу, где произвольно расставлены поля со перечнями, то лучше пользоваться остальным методом сотворения выпадающего перечня.
Для этого нужно зайти на вкладку Разраб (Excel 2007-2010). По дефлоту эта вкладка не показывается. Чтоб ее открыть нужно зайти в Характеристики (Кабинет/Характеристики Excel/Главные/Демонстрировать вкладку «Разраб» на ленте).
Как сделать удачный чек-лист (контрольный список) в Excel, чтоб ничего не запамятовать
Excel – достаточно удачный инструмент с широким функционалом. Огромное количество приложений дают возможность создавать разные списки, но для чего воспользоваться иными программками, если есть Excel?

Как сделать удачный чек-лист (контрольный список) в Excel
Ниже мы покажем, как сделать таблицу с флагами, которые вы сможете удалять по мере выполнения задач. Excel даже покажет, когда вы снимете все флажки. Сделать таблицу достаточно просто. Для этого необходимо открыть вкладку «Разраб», внести список задач, добавить флажки и расширенное форматирование. А сейчас по порядку.
1. Открыть вкладку «Разраб»
По дефлоту вкладка «Разраб» не отображается. Ее можно добавить в ленту последующим образом: откройте «Файл» → «Характеристики» → «Настроить ленту». В перечне «Главные вкладки» установите флаг «Разраб», а потом нажмите «Готово».
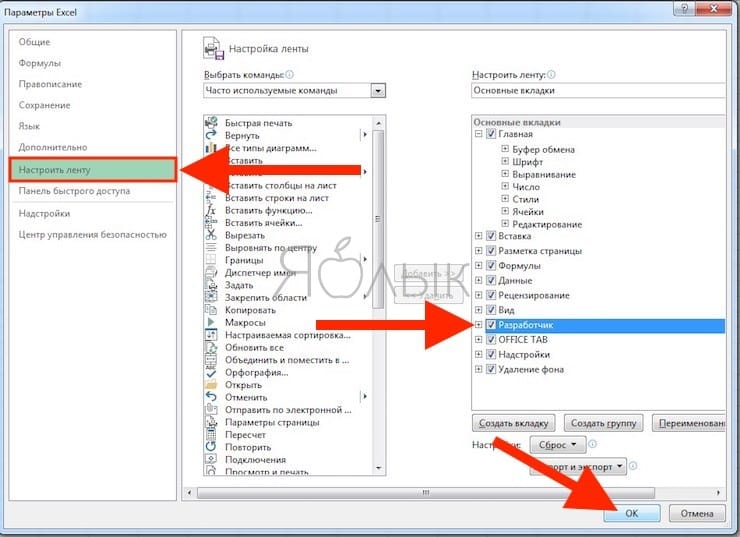
2. Добавление перечня задач в таблицу
В каждой ячейке таблицы укажите задачку. В нашем примере одна из ячеек будет содержать «Полное количество предметов», 2-ая – «Упакованные предметы». Ячейка «Я готов» будет отображаться красноватым, если не все галочки в перечне сняты, и зеленоватым, если флажки сняты все.
Откройте вкладку «Разраб». Нажмите «Вставить» и в разделе «Элементы управления формы» изберите «Флаг» (иконку с галочкой).
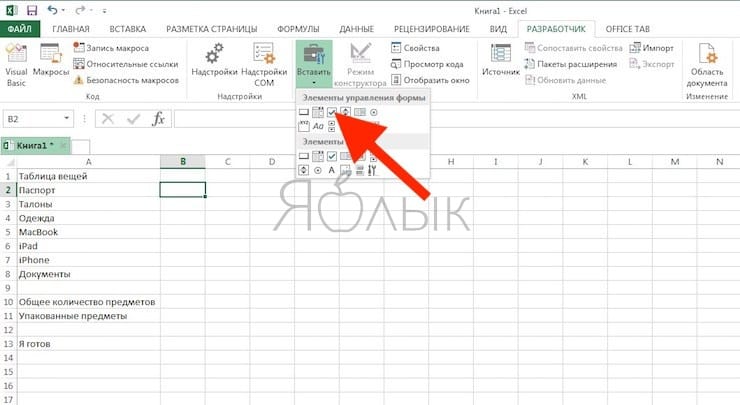
3. Добавление флагов
Кликните на ячейку, в которую желаете добавить флаг. Вы увидите, что справа от поля флага отображается текст. Потому что нам необходимо лишь поле, выделите текст и удалите его. Опосля удаления текста размер поля не меняется автоматом.
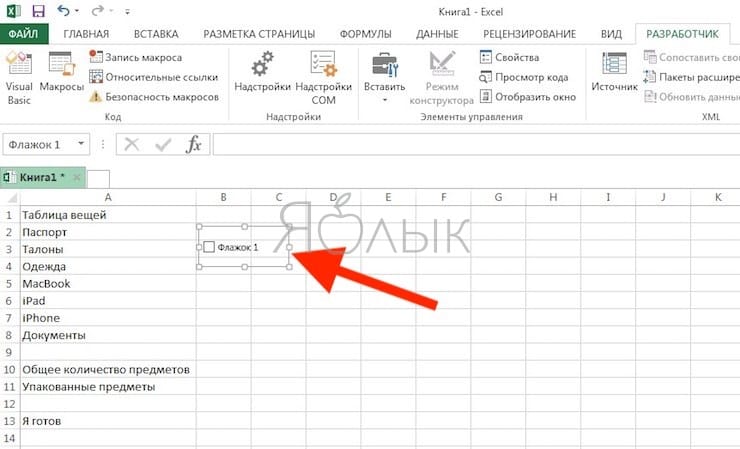
Если вы желаете поменять его, щелкните правой клавишей мыши по ячейке, чтоб избрать поле, а потом левой клавишей мыши щелкните по нему. Таковым образом вы можете поменять его размеры и переместить на середину ячейки. Для того чтоб скопировать поле флага и расположить его в остальных ячейках, изберите ячейку, а потом используйте клавиши управления курсором (клавиши со стрелками на клавиатуре) для перемещения к ячейке с флагом. Для того чтоб скопировать поле флага в остальные ячейки, наведите курсор в нижний угол ячейки, захватите его клавишей мыши и протяните по ячейкам, в которые необходимо скопировать поле. Отпустите клавишу мыши.
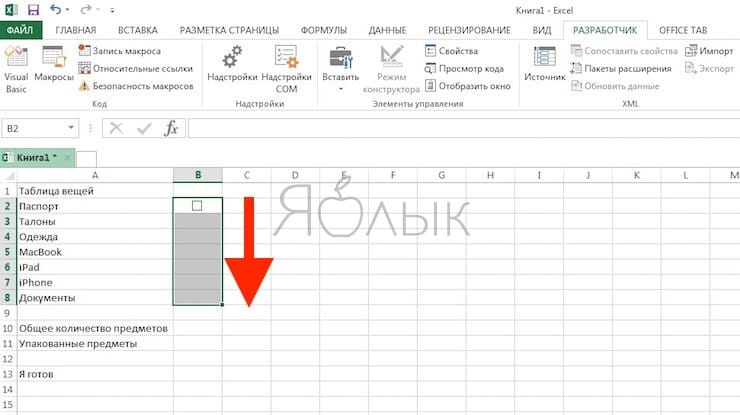
Расширенное форматирование перечня
Зависимо от назначения перечня вы сможете применять расширенное форматирование.
Создание столбца ИСТИНА/ЛОЖЬ
Для этого необходимо применять колонку справа от полей с флагами. Флаг будет возвращать ИСТИНА (если галочка установлена) либо ЛОЖЬ (если она снята). Таковым образом вы можете узреть, все ли флажки сняты.
Правой клавишей мыши нажмите на 1-ое поле флага и изберите «Формат объекта».
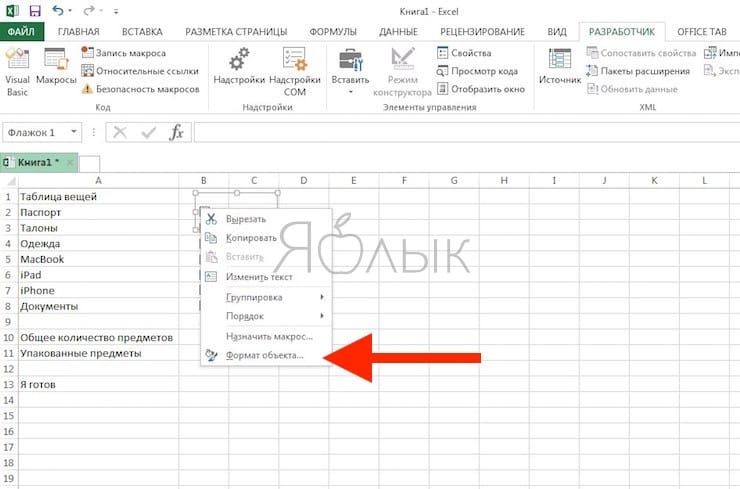
На вкладке «Отран управления» в окне «Формат объекта» нажмите на клавишу выбора ячейки с правой стороны поля «Связь с ячейкой».
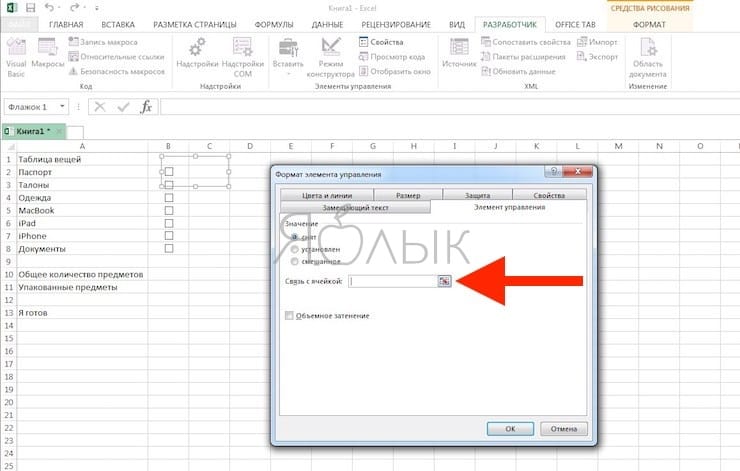
Изберите ячейку, которая находится справа от клеточки с флагом. Адресок избранной ячейки расположен в поле «Связь с ячейкой» в малогабаритной версии окна «Формат объекта», чтоб развернуть его повторно нажмите на клавишу «Связь с ячейкой» и изберите «ОК». Повторите обозначенную функцию для каждой ячейки в перечне.
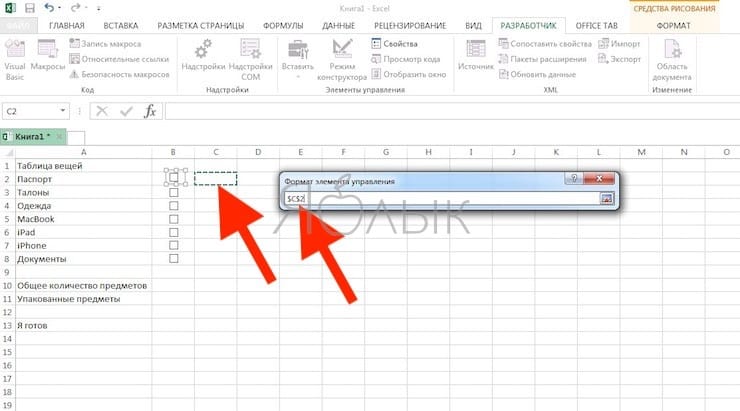
Общее число предметов и подсчет отмеченных предметов в перечне
Укажите полное количество флагов в перечне в ячейке, расположенной справа от клеточки «Полное количество предметов». Число проставленных галочек можно подсчитать при помощи специальной функции. Введите
=СЧЁТЕСЛИ(C2:C8; ИСТИНА)
=COUNTIF(C2:C8,TRUE)
в ячейку справа от ячейки «Упакованные предметы» и нажмите Enter. Как показано в примере ниже, функция подсчитает число ячеек в колонке С (с С2 по С8), имеющих значение ИСТИНА либо TRUE.
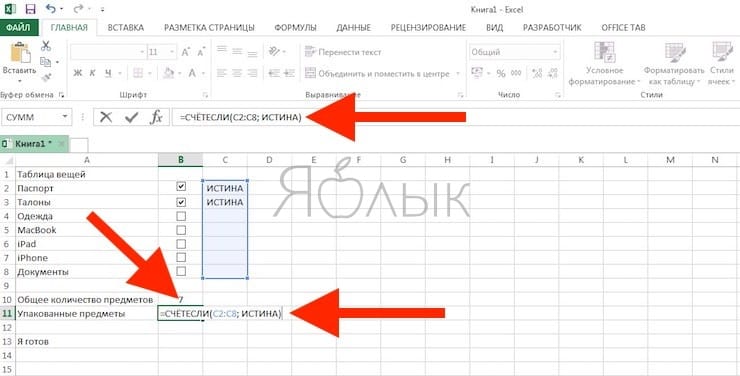
Скрыть столбец ИСТИНА/ЛОЖЬ
Для того чтоб скрыть данную колонку, правой клавишей мыши кликните на ее заголовке и в отобразившемся меню изберите пункт «Скрыть». Столбец будет укрыт.
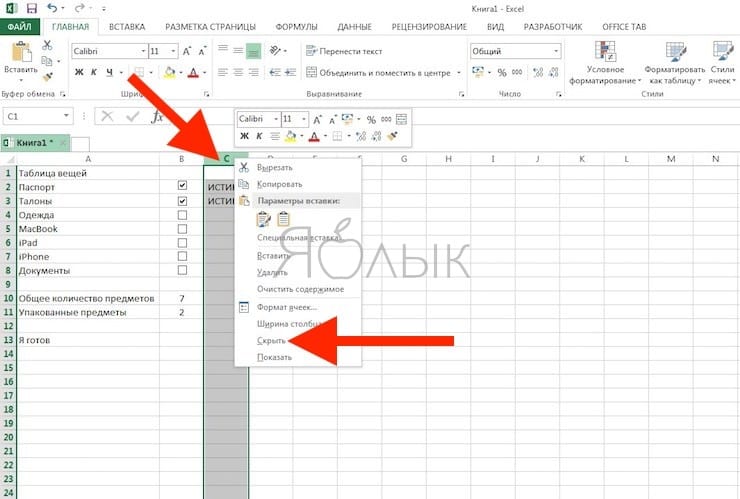
Как проверить, все ли галочки сняты
Для этого изберите ячейку «Я готов» и введите
=ЕСЛИ(B10=B11;»Да»;»Нет»)
=IF(B10=B11,»YES»,»NO»)
Если число в ячейке В10 совпадет со значением подсчитанных флагов в ячейке В11, в ней автоматом отобразится «Да», в неприятном случае покажется «Нет».
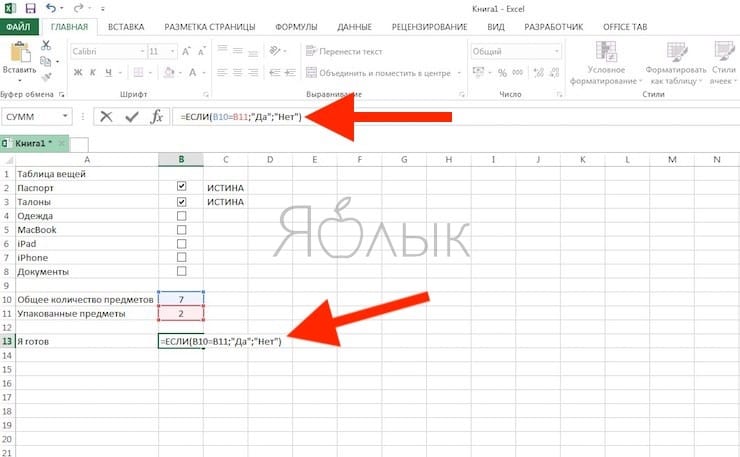
Применение условного форматирования
При помощи условного форматирования вы сможете выделить ячейки цветом. Например, вы сможете задать условное форматирование таковым образом, чтоб все ячейки со значениями определенного типа закрашивались в красноватый цвет.
Сделайте правило, открыв «Основная» → «Условное форматирование» → «Сделать правило» → «Диспетчер правил условного форматирования» → «Употреблять формулу для определения форматируемых ячеек». Введите
в поле «Форматировать значения, для которых последующая формула является настоящей:». Поменяйте значения В10 и В11 адресами ячеек «Полное количество предметов» и «Упакованные предметы», если это не одни и те же ячейки.
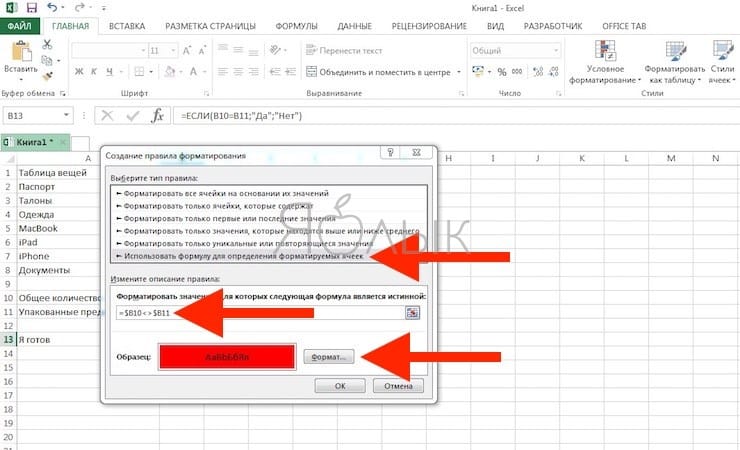
Сделайте очередное правило, но в поле «Форматировать значения, для которых последующая формула является настоящей:» введите формулу
=$B10=$B11
Потом нажмите «Формат», изберите цвет и нажмите «ОК».
В окне «Диспетчер правил условного форматирования» введите адреса ячеек, которые должны быть заполнены цветом, в поле «Применяется к». Введите те же адреса для обоих правил. В нашем случае это =$B$13. Нажмите «ОК».
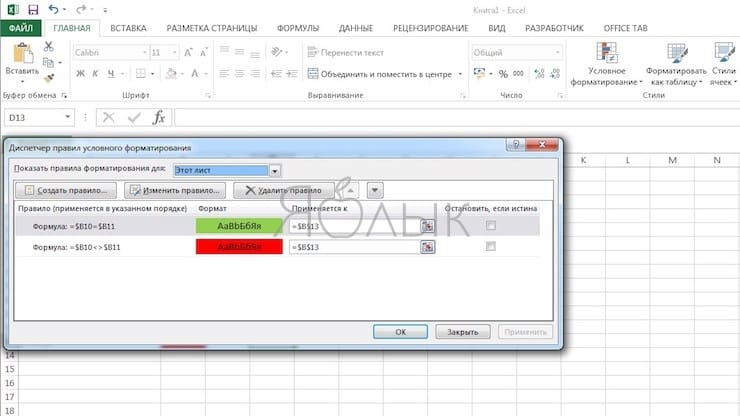
Ячейка «Я готов» окрасится зеленоватым цветом, если все галочки будут сняты, либо красноватым, если нет.
Excel works!
Нумерация строк в Excel. Нумерованный список в Excel
Если мы пишем текст в Excel, к примеру, в качестве описания к таблице либо к диаграмме, рано либо поздно мы сталкиваемся с вопросцем: «Как верно создать нумерованный список в Excel?». Вариантов сделать нумерованный список либо список с маркерами всего два: снутри ячейки либо 1 строчка = 1 ячейке. Нумерация строк в Excel — это нетрудно
1. Нумерованный список в Excel в одной ячейке
Достаточно нередко для описания по пт требуется список структурой — это существенно упрощает восприятие текста. Но если вариант один пункт — одна строчка не подступает, т.е. все нужно уместить в 1 ячейку (если, к примеру, количество ячеек ограничено).
Маркер либо номер в ячейке:
Самый обычный и, видимо, единственный метод — вставить маркер либо номер копированием.
Изберите текст, который нужно создать прекрасным перечнем
Изберите вкладку Вставка- раздел Текст — Знак

Найдите подходящий знак к примеру «•», скопируйте этот знак в каждую строчку снутри ячейки. Обязано получиться как на большей картинке.
Чтоб стремительно вызвать конкретно этот знак «•» (т.н. маркер), зажмите Alt и наберите на клавиатуре чисел справа код знака — 0149.
Чтоб создать перенос строчки в одной ячейке, используйте сочетание Alt + Enter
2. Нумерованный список в нескольких строчках. Нумерация строк в Excel
Тут уже посодействуют обычные методы Excel.
Как пронумеровать строчки в Эксель. Без формул:
Введите число 1 и 2 в примыкающие ячейки перечня и наведите курсор на квадрат в нижней правой границе ячейке. Зажмите левую клавишу мыши и протяните вниз
Еще лучше, если опосля наведения вы кликните двойным щелчком — данные заполнятся до конца спектра. Это в особенности комфортная функция Excel — подробнее читайте в отдельной статье
Автоматическая нумерация строк в Excel
Для обычного определения номера строчки в ячейке есть функция =СТРОКА(). Соответственно можно возвратить и номер строчки в таблице. Это весьма комфортно.

3. Маркерованый список в нескольких строчках
Чтоб в ячейке автоматом проставлялся маркер, необходимо внести конфигурации в пользовательский формат ячейки.
Выделите нужные ячейки
Зайдите в меню Формат ячейки (Правой клавишей мыши — Формат Ячеек)
Во вкладке Число, найдите пункт (все форматы)
В поле тип введите символ-маркер, пробел, символ собака @ («• @») — сейчас во всех ячейках в перед текстом будет стоять маркер «•».
Полностью подступает и для дизайна текста в Excel.
В целом, стоит признать, что работу с текстом удобнее и вернее вести в Word. Да и в Excel есть несколько комфортных вариантов, как это создать стремительно.









