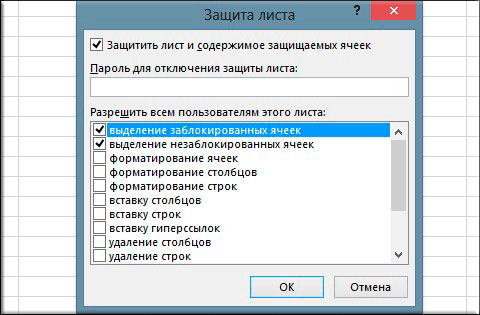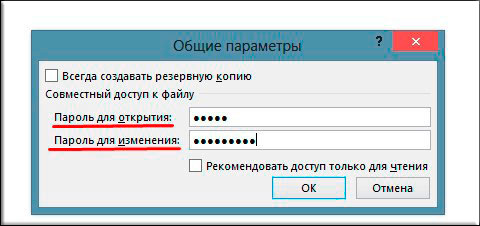Как ограничить редактирование ячеек в электрической таблице документов Гугл 2021
Хотя энергопотребление все еще быть может мощной стороной Microsoft Excel, Гугл Docs и его электрическая таблица дают для вас кандидатуру, в особенности когда вы находитесь в пути. Это довольно для 20-тысячных рядов, также помогает для вас с веб-панелями управления. Возможность совместной работы с несколькими членами вашей команды в настоящем времени, непременно, является ее преимуществом. Если вы работаете с легким анализом и наиболее обычным моделированием, Гугл Docs Spreadsheet является неплохим выбором.
Совместная функция в режиме настоящего времени — это благо, но она также быть может неприятностью, если члены команды начнут «просачиваться» в ячейки данных и листы сразу. К примеру, могут быть сложные формулы, которые не должны быть затронуты всеми. Это может привести к хаосу данных. Документы Гугл не так давно решили эту делему, введя ограничения на редактирование ячеек (также очередной уровень защиты, где вы также сможете защитить целые листы).

Защитите ячейки и заблокируйте их
Давайте продемонстрируем, как защищенные спектры работают с данной нам электрической таблицей Гугл Docs и примерами данных:
Шаг 1. Откройте таблицу Гугл Docs, над которой вы собираетесь работать вместе. Изберите спектры ячеек, которые вы желаете защитить и заблокировать. В меню изберите «Данные» -> « Именованные и защищенные спектры» . Не считая того, вы сможете щелкнуть правой клавишей мыши в любом месте таблицы и избрать ту же опцию в контекстном меню.

Примечание. Именованный спектр — это функция, позволяющая назначить наиболее запоминающееся имя ячейке либо группе ячеек.
Шаг 2. В диалоговом окне, которое раскрывается справа, вы сможете присвоить собственному именованному спектру псевдоним (оставьте его маленьким, чтоб применять его в формуле). Нажмите на Защитить и Готово . Вы сможете добавить несколько защищенных диапазонов.

Шаг 3. Раскроется диалоговое окно, в каком перечислены все соавторы документов и их уровень доступа. Чтоб поменять доступ соавтора к спектру, щелкните раскрывающееся меню справа от его имени и изберите, чтоб предоставить им доступ для просмотра либо редактирования.

Члены команды могут иметь доступ к редактированию для оставшихся ячеек, но не для защищенной. Они получат сообщение о ошибке, если попробуют поменять защищенные ячейки либо спектры.

Для защищенных диапазонов члены команды увидят их выделенными клетчатым фоном, как вы сможете созидать на дисплее ниже:

Если фоновый набросок затрудняет чтение содержимого электрической таблицы, вы сможете скрыть защищенные спектры, наведя указатель мыши на меню « Вид» и сняв флаг « Защищенные спектры» . Он не снимает защиту, а лишь делает защищенный спектр ячеек наиболее читабельным.
В последующий раз, когда вы попробуете электрическую таблицу в Гугл Docs, запомните эту функцию. Я надеюсь, что вы вернетесь к этому уроку и продолжите способ. Скажите нам, было ли это прохождение полезным.
Редактирование документов вместе с редакторами в режиме настоящего времени при помощи Skype

Вы сможете редактировать свои документы в режиме настоящего времени через Skype, с вашими соредакторами. В этом сообщении показано, как это создать через OneDrive.
Генераторы электрической почты электрической почты для сотворения проф электрической почты

Используйте эти наилучшие бесплатные шаблоны генераторов электрической почты электрической почты для сотворения проф электрической почты для Outlook, Gmail , Apple Mail и т. Д.
Создание, просмотр, редактирование, совместное внедрение документов Office при помощи приложений Office Web Apps

У вас нет Microsoft Office, но вы желаете применять его безвозмездно? Попытайтесь Office Web Apps! Используйте Office Web Apps для сотворения, загрузки, сохранения, просмотра, редактирования документов Office Word, Excel, PowerPoint, OneNote.
Как просто поставить пароль на файл excel для защиты вашего документа?

Хорошего всем времени суток, дорогие друзья! Как настроение? Лично у меня оно пятничное, но на улице не ахти. Ну да хорошо. Скажите пожалуйста, а каким офисным пакетом вы пользуетесь? Уверен, что большая часть из вас пользуются Microsoft Office, и я не исключение. Ну и естественно же про excel все тоже наверное знают. Итак вот вы понимаете, что оказывается эксель владеет интегрированным средством защиты?
Нет, я не имею в виду антивирус. Я имею ввиду то, что вы сможете защитить этот документ при помощи пароля. В одной из собственных статей я говорил как поставить пароль на папку либо архив, но я не вижу смысла воспользоваться представленной в той статье программкой, если для вас нужно защитить экселевский документ либо информацию, которую можно поместить в текстовый документ (к примеру имена, пароли и т.д.).
В общем сейчас я для вас покажу как поставить пароль на файл excel, если вы еще этого не понимаете. При этом все эти методы отлично работают как в версии 2010, так и в версии 2013. Поехали!
Парольная защита на открытие
- Зайдите в Microsoft Excel и сделайте новейшую книжку либо откройте уже имеющийся у вас документ. Опосля этого нажмите «Файл» , потом выберете «Сведения» .
- Дальше выберете пункт «Защита книжки» и из выпадающего перечня избираем «Зашифровать с внедрением пароля» .
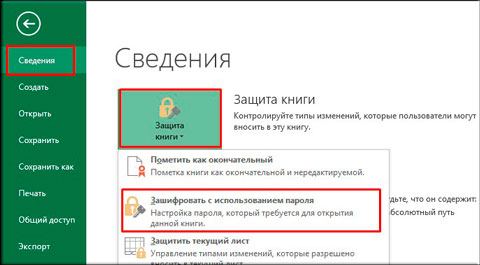
- Для вас выскочит окно, в которое вы должны будете вписать ваш выдуманный пароль. Опосля что для вас раскроется аналогичное окно, в которое для вас необходимо будет снова вписать этот же самый пароль. Опосля этого не забудьте сохранить файл.

Всё. Сейчас выйдите и экселя и откройте этот документ опять. Для вас выскочит окно, где для вас необходимо будет ввести ваш пароль. Лишь не запамятовывайте пароли от документа, по другому, в отличие от остальных интернет-сервисов, вернуть по e-mail либо телефону вы не можете.

Защита от редактирования
Не считая обыкновенной парольной защиты вы сможете заблокировать какие-то определенные функции на отдельном листе, или на всей книжке полностью. Давайте поглядим как это делается.
- Ну я думаю гласить о том, что необходимо зайти в excel гласить не надо. В меню сверху выберете «Рецензирование» . Потом жмите на «Защитить лист» либо «Защитить книжку» (Или снова же избрать «Файл» — «Сведения» — «Защитить книжку» ). В обоих вариантах все делается идиентично, просто понятно, что 1-ый вариант действует лишь в границах 1-го листа, а 2-ой во всей книжке полностью.

- Для вас высветится окошко, в каком вы должны будете избрать те пункты, которые будут должны быть не доступны для хоть какого юзера, пока он не введет священное защитное слово. Ну давайте оставим галочки как есть. Сейчас непременно введите пароль для отключения защиты и нажмите ОК.

- Попытайтесь войти в какую-нибудь ячейку. Для вас здесь же высветится окно с надписью: «А хренушки для тебя!». Ну насчет крайнего я пошутил). Просто высветится окно, в каком для вас будет сказано что эта ячейка находится на защищенном листе. В общем для вас необходимо будет убрать защиту.
- Чтоб убрать эту защиту для вас необходимо избрать меню «Рецензирование» и надавить «Снять защиту» . Опосля этого вводите ваш пароль и всё работает.
Ну что? Всё вышло? Я думаю, что заморочек у вас не обязано было появиться. Но если всё таки есть трудности, то обращайтесь. Помогу для вас).
Другой метод
Можно поставить пароль и незначительно остальным методом.
- Выберете меню файл и нажмите «Сохранить как» . Лишь сходу сохранять ничего не нужно.
- В окне сохранения вы увидите кнопку «Сервис» . Нажмите на нее и выберете «Общие характеристики» .

- Что у вас возникло? Верно окно, в каком вы должны вписать пароль на открытие и пароль на изменение. Вы сможете задать оба пароля, а сможете один хоть какой. А чем они различаются? Если мы ставим кодовое слово на открытие, то мы не сможем совершенно открыть документ пока его не введем. А если поставим пароль на изменение, то без ввода мы сможем открыть документ лишь для чтения без способности редактирования.

Сейчас попробуем зайти в сохраненный документ и увидим как это работает в действии. Если вы ставили оба пароля, то поначалу для вас придется прорваться через защиту на открытие, а позже через защиту на редактирование (или же открыть документ лишь для чтения).

В общем видите ли, методов для защиты экселевского документа целая куча. Так что сможете выбирать хоть какой.
Ну а на этом я статью заканчиваю. Я весьма надеюсь, что данные советы для вас понадобятся в жизни. Непременно подписывайтесь на обновления моего блога, чтоб быть в курсе всего самого увлекательного. Всего для вас лучшего. Увидимся в остальных статьях. Пока-пока!
Защита проекта VBA в MS Excel
Всем привет! Я обыденный юзер MS Excel. Не являющийся проф программером, но накопивший довольно опыта, для установки и обхода защиты проектов VBA.
Дисклеймер:
В данной статье рассмотрены виды защиты проектов VBA, от несанкционированного доступа. Их мощные и слабенькие стороны – ранжирование.
Цель статьи показать слабенькие и мощные стороны всякого вида защиты проекта VBA в MS Office.
Демонстрация разработанных инструментов, в надстройке Macro Tools VBA, для снятия и установки той либо другой защиты.
Все инструменты реализованы обычными средствами VBA, без использования доп библиотек.
1-ый вид защиты — Обыденный пароль
Время на снятие: одномоментно
Недочет: резвый доступ к запароленному модулю VBA
Обычный инструмент (В среде VBE: панель Tools -> VBAProject Properties -> Protection).
Самая просто снимающаяся защита. В вебе просто находится код, для снятия данной защиты.
Данную защиту можно снять последующим инвентарем:
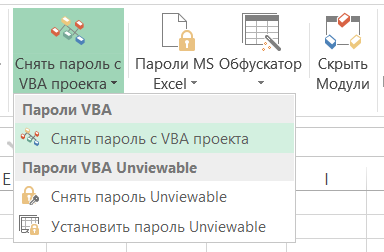
2-ой вид защиты — Project is Unviewable
Время на снятие: от 10 до 15 мин (в ручную)
Недочет: доступ к начальному коду модуля VBA
Один из самых распространённых видов защит. Встречается в 95% файлах с защитой модуля VBA. При попытке открыть проект, раскрывается диалоговое окно, с сообщением: Project is Unviewable.

Большая часть юзеров Excel, не могут снять данную защиту, потому что она имеет огромное количество варианты и аспектов, для ее снятие необходимо иметь представление о внутренней структуре файла Excel.
Основан, данный вид защиты, на изменение ключей:
в файле vbaProject.bin .

Коротко, как создается данная защита
Для сотворения данной защиты необходимо, разархивировать файл Excel. Перейти в архиве в папку xl, открыть файл vbaProject.bin, в конце файла находятся наши ключи, редактируем значения ключей на пусто, сохраняем файл. Переводим наш архив, назад в файл Excel. Готово!
Это самый обычный вариант данной защиты, но существует огромное количество модификаций.
Метод снятия защиты Project is Unviewable.
1) Разархивируем подопытный файл, перебегаем в файл …xl_relsworkbook.xml.rels

2) В файле workbook.xml.rels отыскиваем строчку, содержащую слово vbaProject, обычно имеет последующий вид: />. В данной нам строке нас интересует ключ Target,иего значение. Значение является заглавие файла, в каком находится проект VBA. Время от времени, защищающий меняет значения ключа на printerSettings.bin.Выходит маскировка файла с проектом VBA под иной файл.
3) Открываем на редактирование файл, обозначенный в ключе Target, отыскиваем в файле ключи CMG, DPB, GC. И меняем в их заглавиях всякую буковку на всякую другую, к примеру: CMC, DPC, CC. При поиске необходимо быть осторожным, потому что защищающий может поместить в проект форму, подписью повторяющую один из ключей, к примеру такую: DPB=«0B09CE0F8E108E108E». При ее изменении проект VBA, будет удален из книжки Excel. Сохраняем и закрываем файл.
4) Переводим архив назад в файл Excel.
5) Запускаем приложение Excel, исполняем последующее: в Центре управления сохранностью -> Характеристики макросов -> Отключить все макросы без извещения. Перезапускаем Excel. Данная операция нужна, для блокировки защиты, которую время от времени ставят создатели макросов. Данная защита реализована последующим образом. В модуле VBA «ЭтаКнига», создается процедуры, реагирующие на действия открытия книжки либо закрытия книжки. Эти действия обычно инспектируют, наличие пароля на проект VBA, запрет сохранения и прочее.
6) Открываем файл. Если все верно изготовлено то, Excel, будет браниться на не правильные ключи, которые мы отредактировали, в пт 3. Нажимаем, да, пока данные сообщения не завершатся и диалоговое окно закроется.
Если данное сообщение не возникает то, вы отредактировали не файл который содержит проект VBA.
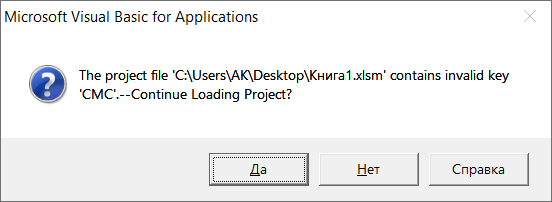
7) Открываем проект VBA. Опосля всего, проект VBA должен быть доступен.
8) Но время от времени защита не снимается, тогда необходимо сохранить файл, проверить, что он вправду сохранился! И сделать повторно операции с 1 по 7. Обычно так происходит когда в файле workbook.xml.rels в ключе Target установлено printerSettings.bin.При сохранение, Excel исправляет это на значение на vbaProject.bin
Данную защиту можно установить и снять последующим инвентарем:
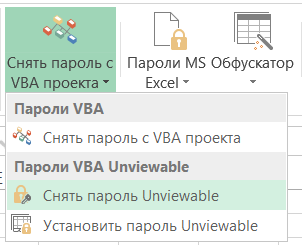
3-ий вид защиты — Hidden Module, сокрытые модули VBA
Время на снятие: от 15 до 20 мин (нужен редактор OLE — объектов, Structured Storage Viewer, к примеру.
Недочет: доступ к коду модуля VBA
Наименее всераспространенный вид защиты обычно встречается в композиции с защитой Project is Unviewable. При установке данной защиты модуль VBA не отображается в проекте книжки Excel. О его существовании можно выяснить, проанализировав код VBA (что просит время!) либо открыть файл Excel в программке OpenOffice либо LibreOffice (так же можно глядеть код при защите Project is Unviewable, но данный метод не дает возможность получить рабочий файл, без пароля).

Просмотр кода VBA в LibreOffice
Коротко, как создается данная защита
Для сотворения данной защиты необходимо отредактировать файл с проектом VBA — vbaProject.bin либо printerSettings.bin,в зависимости от опций в файле …xl_relsworkbook.xml.rels. В конце файла удаляются строчки вида: Module1=32, 32, 635, 330, Z. С подходящими наименованиями модулей.

Для снятия данной защиты необходимо в файле vbaProject.bin — вернуть удаленные записи модулей.
Данную защиту можно установить последующим инвентарем.
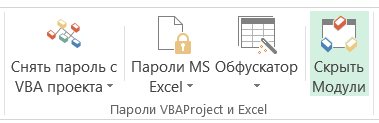
4-ый вид защиты — Обфускация кода
Время на снятие: непонятно, зависит от размера кода и пере использования частей кода

Обфусцированный код VBA
Недочет: необходимость тестирование файла опосля обфускации, на работоспособность
Очень редчайший вид защиты, основанный на изменении начального кода VBA, в не удобочитаемый вид для человека. Удаляются все комменты, форматирование кода, переименовываются наименования всех переменных, процедур, функций, модулей и остального. Злодею никогда не получится вернуть начальный вид кода, и востребует довольно много времени для, его восстановления в комфортно читаемый вид для человека.
Для де-обфускации кода необходимо иметь время, спец ПО (то есть программное обеспечение — комплект программ для компьютеров и вычислительных устройств).
Данную защиту можно установить последующим инвентарем.

5-ый вид защиты — Перенос кода в dll
Время на снятие: непонятно, зависит от языка программирования и квалификации
Недочет: необходимости в доп файле dll
Один из самых редчайших видов защиты. Основная мысль перенос основного кода в отдельную библиотеку dll, написанную на любом другом языке программирования. Не распространённость данный вид защиты получил по последующей причине, необходимости за файлом Excel, «таскать» доп файл, dll.
13 продвинутых функций Гугл Таблиц
Алёна Игнатьева, редактор-фрилансер, специально для блога Нетологии написала колонку о продвинутых функциях Гугл Таблиц, о которых не много кто понимает.
Гугл Таблицы с каждым годом набирают всё огромную популярность. В отличие от Microsoft Excel они бесплатны, работают из браузера, разрешают нескольким юзерам работать над одним документом сразу и просмотреть все конфигурации, изготовленные в файле в хронологическом порядке.
Также у Гугл Таблиц есть огромное количество увлекательных функций, которые существенно упрощают работу. В данной нам статье я расскажу о 13 самых увлекательных.
Сочетания кнопок
Почти всем знакомы обычные сочетания Ctrl+C и Ctrl+V. Но не считая их в Таблицах существует огромное количество остальных сочетаний, к примеру, Ctrl+Alt+M — добавить комментарий. Чтоб ознакомиться со всеми сочетаниями, зайдите в «Справка» ⟶ «Резвые клавиши» либо при помощи сочетания Ctrl+/.
Добавление рисунки
Вставить изображение довольно просто. «Вставка» ⟶ «Изображение» и избираем картину. Итог будет смотреться последующим образом:

Но что созодать, если нужно закрепить картину в подходящей клеточке? Не надо ее сжимать вручную и подгонять под размер клеточки. Для этого существует функция «Image», которая фиксирует картину в данной ячейке.
Избираем клеточку, пишем функцию IMAGE(«ссылка/URL изображения») и получаем картину, зафиксированную в клеточке.

Есть четыре варианта данной формулы:
- IMAGE(“URL изображения”;1) — изменяет размер изображения таковым образом, чтоб оно полностью помещалось в ячейке. Сохраняет соотношение сторон изображения.
- IMAGE(“URL изображения”;2) — растягивает либо сжимает изображение так, чтоб оно полностью помещалось в ячейке. Не сохраняет соотношение сторон изображения.
- IMAGE(“URL изображения”;3) — располагает изображение в уникальном размере. Может приводить к кадрированию изображения.
- IMAGE(“URL изображения”;4) — дозволяет указать размеры изображения вручную. Для этого необходимо добавить к формуле высоту и ширину изображения в пикселях, к примеру, =IMAGE(“URL изображения”;4;70;40).
Оповещения о комментах в Гугл Spreadsheets
Эта функция полезна, когда над одним документом работают несколько человек. Если желаете, чтоб сотрудник узрел новейший комментарий, добавьте + и изберите его адресок.

Фильтр
Аналогично с Excel, в Таблицах есть настраиваемый фильтр. Для это изберите «Данные» ⟶ «Сделать фильтр». Сейчас настройте фильтр в зависимости от задач. В таблице можно фильтровать по значению (избрать лишь овощи), либо по условию (к примеру, лишь непустые ячейки).

Защита данных от конфигурации
Животрепещуще, когда в файле есть принципиальные данные, которые нужно защитить от конфигурации. Для этого избираем клеточку/спектр/лист, который желаем защитить, потом кликаем правой клавишей мыши и избираем «Защитить спектр». В показавшемся окне справа проверяем спектр, задаем заглавие и жмем клавишу «Задать разрешения».