Как в Excel вставить картину
Как в Excel вставить картину?
 Хороший денек!
Хороший денек!
Совершенно не так давно моему сотруднике поручили создать презентацию доклада, а в любом отчете много таблиц и картинок. Потому ко мне он подошел с закономерным вопросцем: «Как в Excel вставить картину?». Это создать довольно просто и просто, также весьма полезно, т.к. 80% инфы успешнее усваивается при помощи зрительных образов. Для презентаций, прайсов, базы данных, эта возможность станет весьма полезной и нужной.
Я думаю, что довольно много юзеров желали бы визуализировать свою информацию, потому я желаю, с вами поделится своими познаниями. Поместить изображение в таблицу можно несколькими методами и на любом из их будем останавливаться подробнее:
- Обычная вставка рисунка;
- Поместить изображение в примечание;
- Вставка рисунки в ячейку;
- Добавление изображения при помощи макросов.
Обычная вставка рисунка
В панели инструментов, во вкладке «Вставка» находится целый блок «Иллюстрации» при помощи которых вы сможете добавлять изображения к для себя в файл.  В предстоящем, при активизации рисунки появляться доборная вкладка работы с рисунками «Формат». С ее помощью вы можете отредактировать свое изображение (на примере, я показал, как делается обрезка ненадобной части фото). Это естественно не фотошоп, но с картинкой можно отлично поработать.
В предстоящем, при активизации рисунки появляться доборная вкладка работы с рисунками «Формат». С ее помощью вы можете отредактировать свое изображение (на примере, я показал, как делается обрезка ненадобной части фото). Это естественно не фотошоп, но с картинкой можно отлично поработать.  Также сможете пользоваться контекстным меню (клик на картинке правой клавишей мыши) и с предложенного варианта избрать пункт «Размер и характеристики…» и в открывшемся окне «Формат рисунка» есть весьма много нужных настроечек.
Также сможете пользоваться контекстным меню (клик на картинке правой клавишей мыши) и с предложенного варианта избрать пункт «Размер и характеристики…» и в открывшемся окне «Формат рисунка» есть весьма много нужных настроечек. 
Поместить изображение в примечание
Время от времени возникает необходимость, что бы во время работы в примечаниях содержалась картина, это, например, фото продукта в прайсах.
Для начала нам нужно фактически сделать само примечание. Необходимо избрать ячейку, где оно обязано содержатся, установить там курсор, вызвать контекстное меню и избрать пункт «Вставить примечание».  Опосля в ячейке избираем пункт «Поменять примечание» и в открывшемся примечании жмем на рамочку правой клавишей мыши, вызываем контекстное меню. В этом меню выбираете пункт «Формат примечания».
Опосля в ячейке избираем пункт «Поменять примечание» и в открывшемся примечании жмем на рамочку правой клавишей мыши, вызываем контекстное меню. В этом меню выбираете пункт «Формат примечания».  Перебегайте на вкладку «Цвета и полосы». В разделе «Заливка» в пт «цвет» в выпадающем меню избираем «Методы заливки…».
Перебегайте на вкладку «Цвета и полосы». В разделе «Заливка» в пт «цвет» в выпадающем меню избираем «Методы заливки…».  В открывшимся окне необходимо избрать закладку «Набросок», последующим шагом нажимаете одноименную клавишу и в проводнике выбираете картину для вставки в примечание и нажимаете «ОК».
В открывшимся окне необходимо избрать закладку «Набросок», последующим шагом нажимаете одноименную клавишу и в проводнике выбираете картину для вставки в примечание и нажимаете «ОК».  Как итог сейчас в примечание располагается картина.
Как итог сейчас в примечание располагается картина.
Вставка рисунки в ячейку
В данной для нас главе разглядим, как необходимо вместить картину в ячейку и привязать к ее границам. Для начала необходимо установить курсор на ячейку, в которую будете вставлять графическое изображение. Позже выбираете изображение для ячейки, нажимаете вкладку «Вставка», жмете пиктограммку «Набросок» (если вы желаете вставить свое изображение) либо «Картина» (вы выбираете из базы предустановленных картинок либо отысканных в сети), указываете файл и нажимаете «ОК». Подгоните размеры рисунки под границы ячеек либо, напротив, по необходимости.  Когда картина стоит в ячейке, вызываете контекстное меню, нажав на изображение ПКМ. В перечне выбираете пункт «Размер и характеристики». В окне «Формат рисунка» в разделе «Характеристики» нужно установить значок около пт «перемещать, и изменять объект вкупе с ячейками» и нажимаете «Закрыть».
Когда картина стоит в ячейке, вызываете контекстное меню, нажав на изображение ПКМ. В перечне выбираете пункт «Размер и характеристики». В окне «Формат рисунка» в разделе «Характеристики» нужно установить значок около пт «перемещать, и изменять объект вкупе с ячейками» и нажимаете «Закрыть».  Сейчас настраивая ширину столбиков либо высоту строк, ваша картина также будет трансформироваться в размерах.
Сейчас настраивая ширину столбиков либо высоту строк, ваша картина также будет трансформироваться в размерах.
Добавление изображения при помощи макросов
Крайним вариантом по внедрению изображений станет работа с макросами. С помощью их возникает возможность заавтоматизировать этот процесс и существенно его упростить. Обрисовывать я его детально не буду, потому что много макросов предоставлено на ваше усмотрение в вебе. Например, сможете пользоваться материалами статьи «Вставка картинок и изображений в ячейки листа Excel» которая расположена на неплохом веб-сайте, где есть много чего же о VBA.
Ну, вот я обрисовал все методы как в Excel вставить картину, я весьма надеюсь, что мой материал для вас посодействовал. Буду благодарен вашим лайкам и репосту в социальные сети, если статья для вас приглянулась, а ваши замечания жду в комментах!
До встречи на страничках TopExcel.ru!
Если делему можно решить за средства, то это не неувязка, это расходы.
Еврейская мудрость
Как в Microsoft Office Excel вставить фото
Программка Microsoft Office Excel представляет собой необыкновенно полезное приложение, но некий функционал был сжат разрабами. Благодаря тому, что интерфейс полного пакета MS схож, можно с легкостью освоить команды. К примеру, чтоб варьировать таблицу либо создать материал нагляднее, охото добавить картину. Производится это действие одномоментно, потому что функция «Вставка» отмечена на меню сверху и доступна, но есть свои аспекты. Для того чтоб прикрепить набросок в Excel следуйте предоставленной ниже аннотации.
Как добавить изображение
Перед тем, как начать, удостоверьтесь, что в ячейке отсутствует текстовой курсор. На ячейку не щелкать два раза, потому что команда будет недосягаема и меню будет сероватым.
Поле обязано быть выделено темной рамкой.
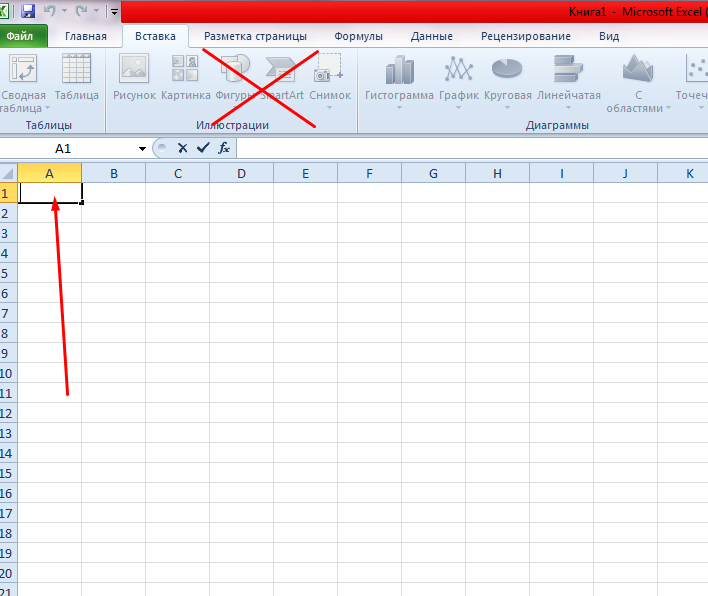

Шаг 1. «Вставка» → «Набросок» → избираем нужный файл и жмем «Вставить». Чтоб добавить файл с поисковика, не сохраняя, щелкните на изображение правой клавишей мыши и нажмите «Копировать URL рисунки». Сделайте 1-ые две команды и в раскрывшемся окне в поле «Имя файл» перенесите то, что скопировали, и «Вставить».
Шаг 2. Изображение и ячейка не совпадают по масштабу. Для этого необходимо расширить столбец и строчку, чтоб подобрать примерный размер. Выделите набросок, кликнете правой клавишей мыши, и покажется контекстное меню. Дальше изберите «Размер и характеристики» → «Характеристики» → «Перемещать и изменять объект вкупе с ячейками». Для наиболее четкой работы совместите край рисунки с краем поля. Удерживайте кнопку «Alt» для четкого совпадения.
Вставить несколько иллюстраций в столбик
Чтоб вставить картину под той, что уже находится в таблице, сделайте последующее. Повторите шаг 1. Обрамление ячейки вновь перекрыл объект. Нажмите по одному разу на стрелочки «вниз» и «на право» на клавиатуре. Сейчас верхние левые углы совпадают. Потом изображение вновь переносится в режим «Перемещать и изменять объект вкупе с ячейками», и повторяется подбор размеров с помощью «Alt». Копируем и вставляем.
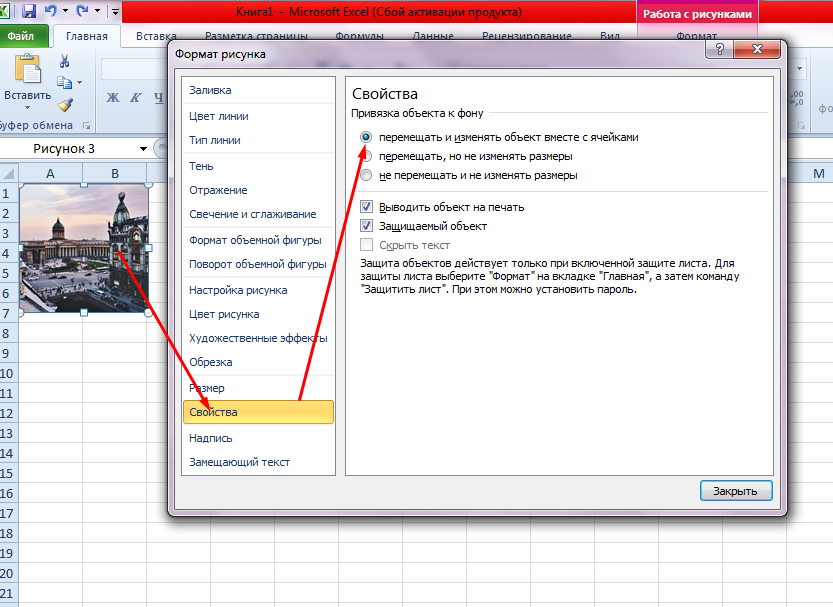
Вставить схожие рисунки
Это действие не получится совершить с помощью обыденного и обычного перетаскивания, т.к. таковым образом, копируется лишь картина, а не сама ячейка. Чтоб перенести схожее изображение, выделите примыкающее поле. С помощью клавиши «Tab» активизируется набросок. В меню сверху избираем опцию «Копировать», выделяем необходимое пространство и жмем «Enter».
Это полезно, когда таблица состоит из нескольких листов. Так объект просто расположить хоть на любом листе при помощи нескольких кликов.
Добавить набросок в комментарий ячейки
Вероятны 3 метода:
1.Выделить ячейку, для которой создается комментарий. «Рецензирование» → «Примечания» → «Вставить примечание»
2.Зажать клавиши «Shift+F2».
3.Кликнуть правой клавишей мыши по ячейке и избрать из перечня «Вставить примечание».
Это 1-ый шаг – возникает пространство для заметки. При помощи правой клавиши мыши на экран выводится контекстное меню, где выбирается «Формат примечания» → «Цвета и полосы» → «Заливка». Открываем список и кликаем по функции «Методы заливки». В открывшемся окне жмем «Набросок», избираем файл с твердого диска.
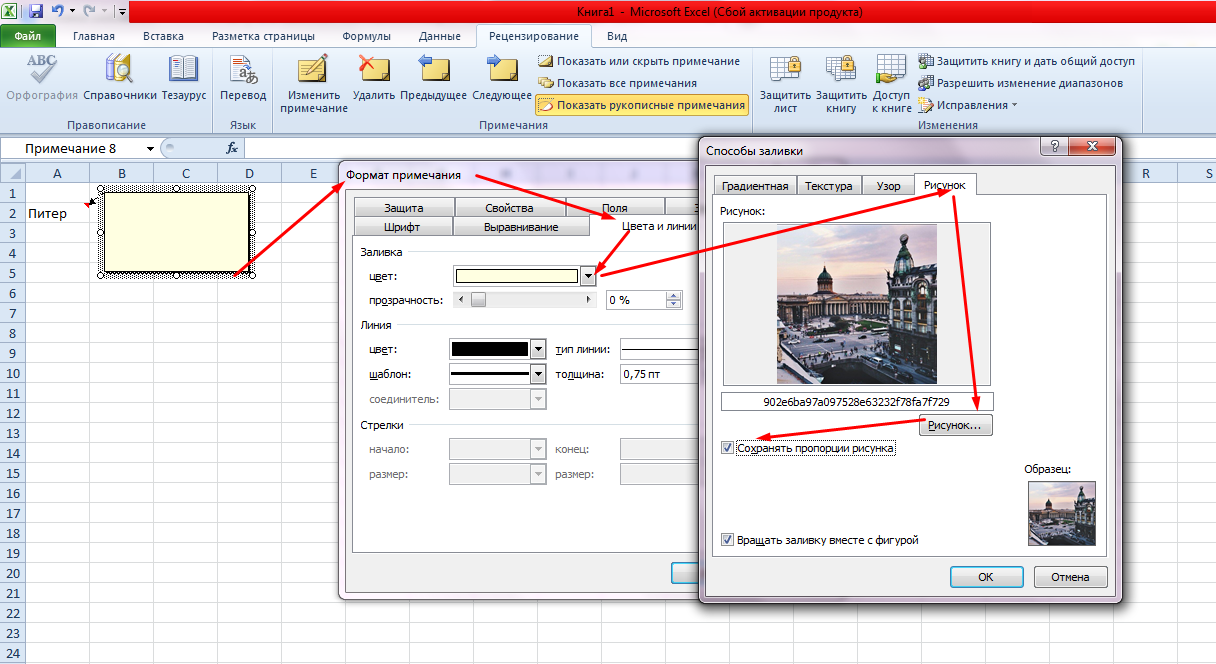
Рекомендация – поставьте галочку напротив «Сохранять пропорции рисунка». Так картина не будет сжиматься. Наведите курсор на ячейку, чтоб узреть итог.
Принципиально держать в голове , что размер рисунки влияет на размер файла Excel.
Представленная функция – вставить картину в Excel, неподменно подступает при разработке таблиц с огромным списком машин, телефонов, украшений и остальных продуктов. Таковым образом, вы сами и клиенты увидят предлагаемую продукцию зрительно.
Вставка рисунки в ячейку в Microsoft Excel
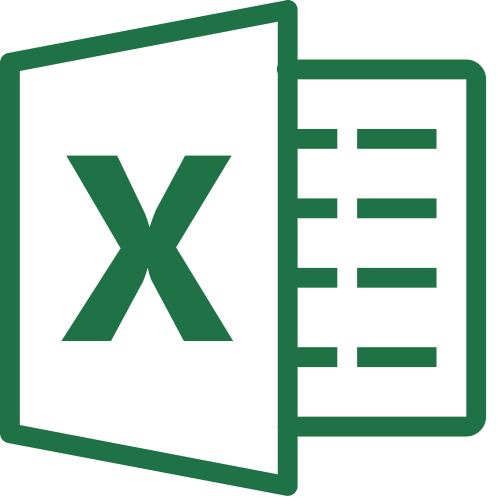
Часто юзеры Microsoft Excel встречаются с трудностями при добавлении в ячейку электрической таблицы изображения. Естественно, создать это можно обыденным копированием файла (Ctrl+C, Ctrl+V), но вставить и закрепить его снутри ячейки сиим методом не получится.
Добавление рисунки в ячейку Excel
Существует два метода добавить изображение так, чтоб оно при последующих конфигурациях не выходило за установленные границы. 1-ый — наиболее обычный, 2-ой — труднее, и употребляется тогда, когда появляются трудности с первым.
Оба способа сводятся к тому, что, во-1-х, нужно поменять размер фото/рисунки, чтоб её края находились в границах границ избранной ячейки. Потом изображение «закрепляется» снутри. В дальнейшем, сортируя данные, фотографию можно будет передвигать вкупе с ячейкой. Дальше тщательно разобраны оба варианта.
Метод 1: Ручное изменение размеров изображения
Тут мы будем вставлять картину в ячейку, пользуясь лишь обычными функциями MS Excel. Итак, нужно выполнить последующие деяния.
-
Установить нужные размеры рисунки и вставить её вовнутрь ячейки.
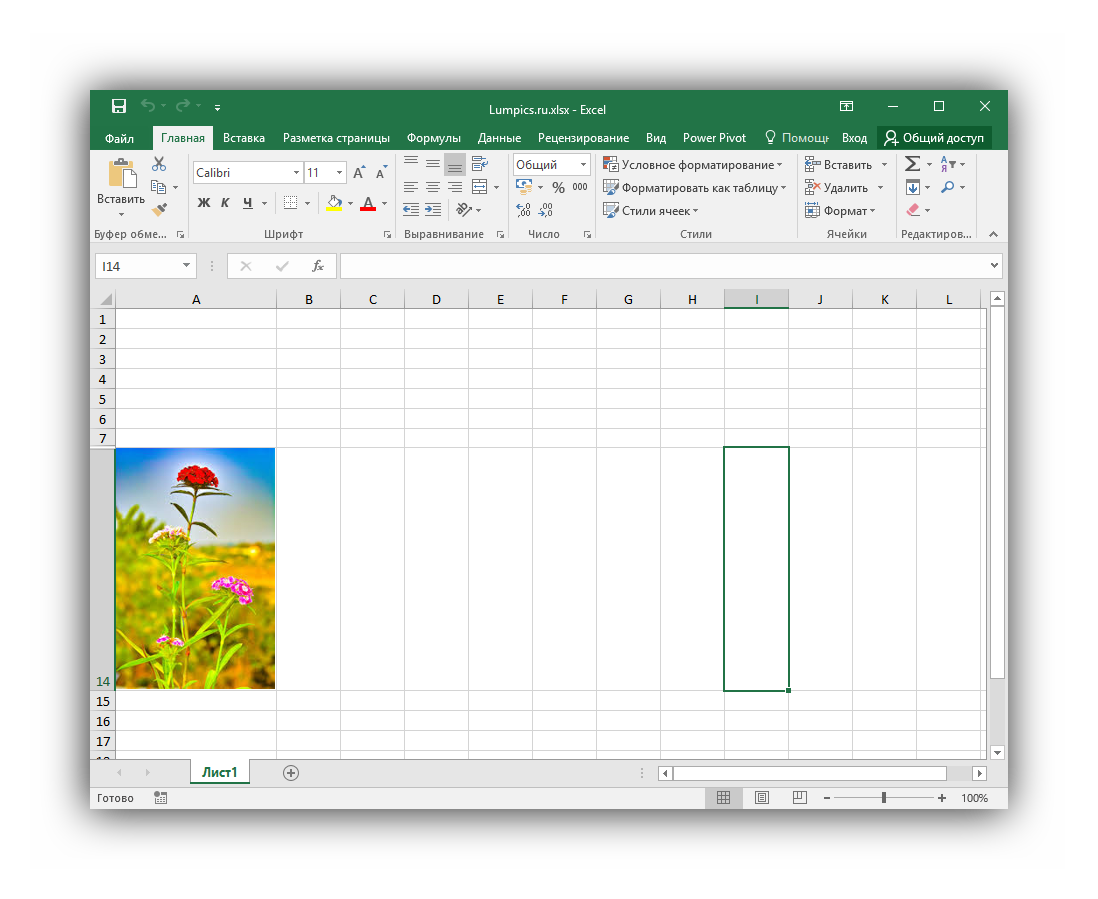
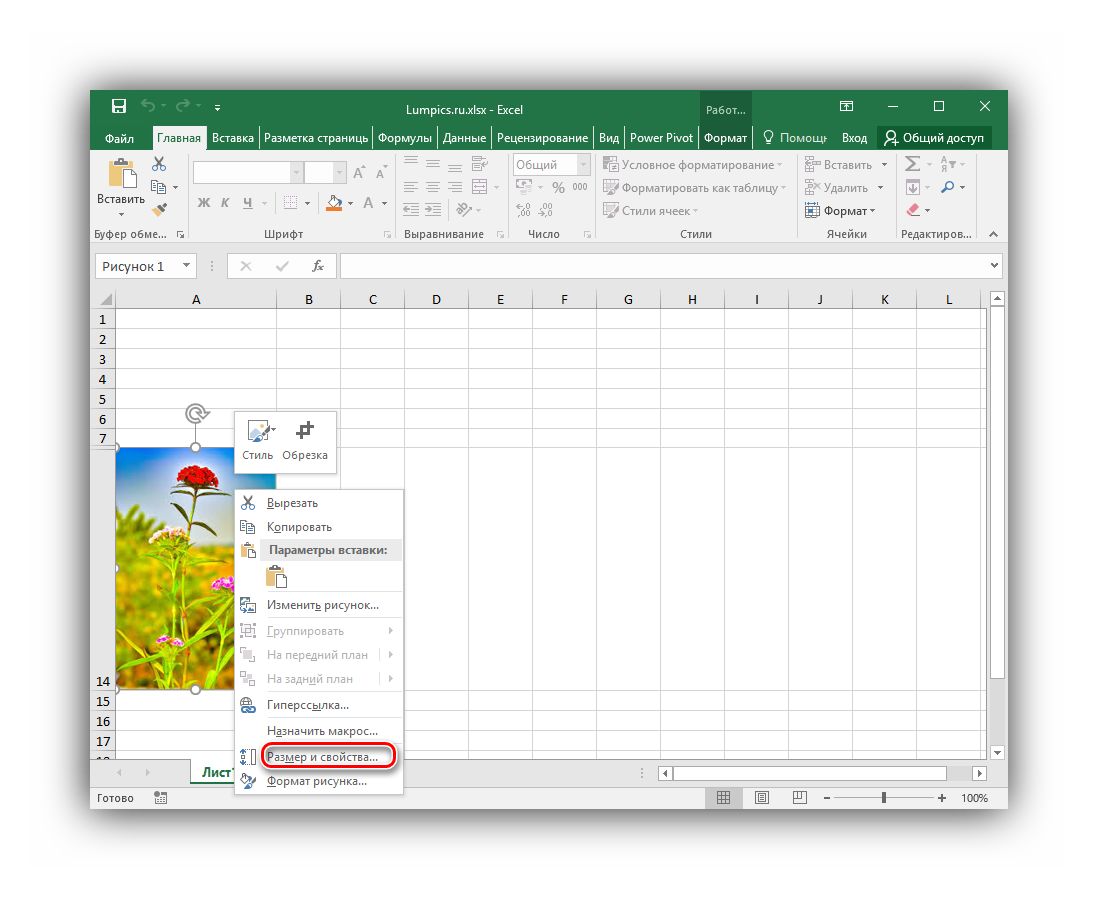
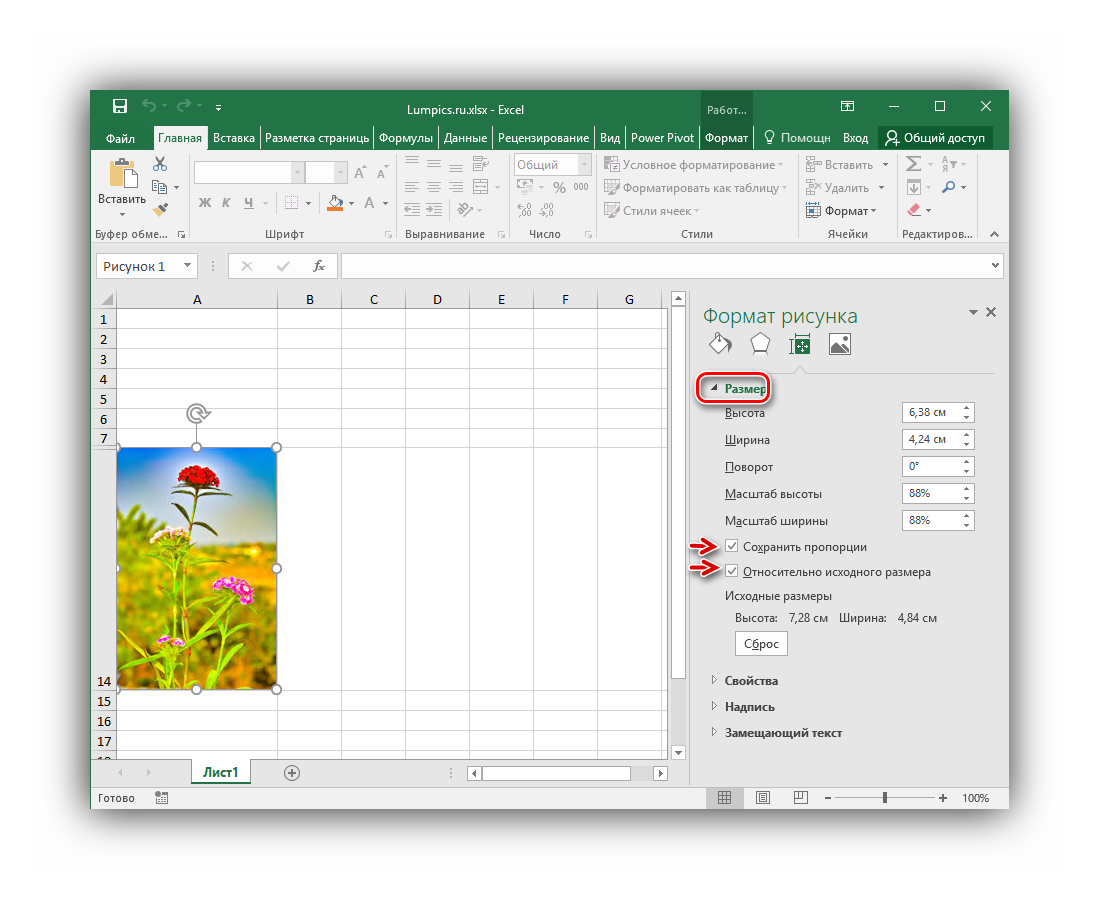
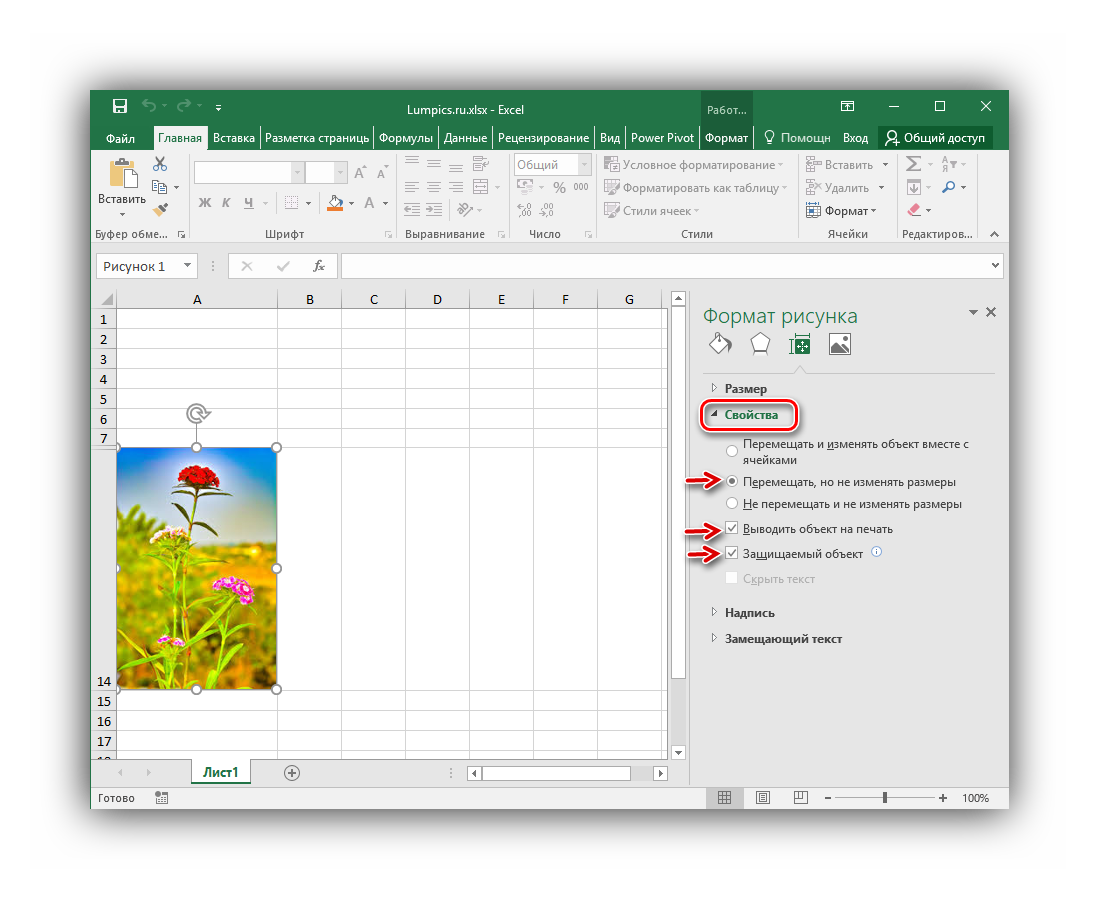
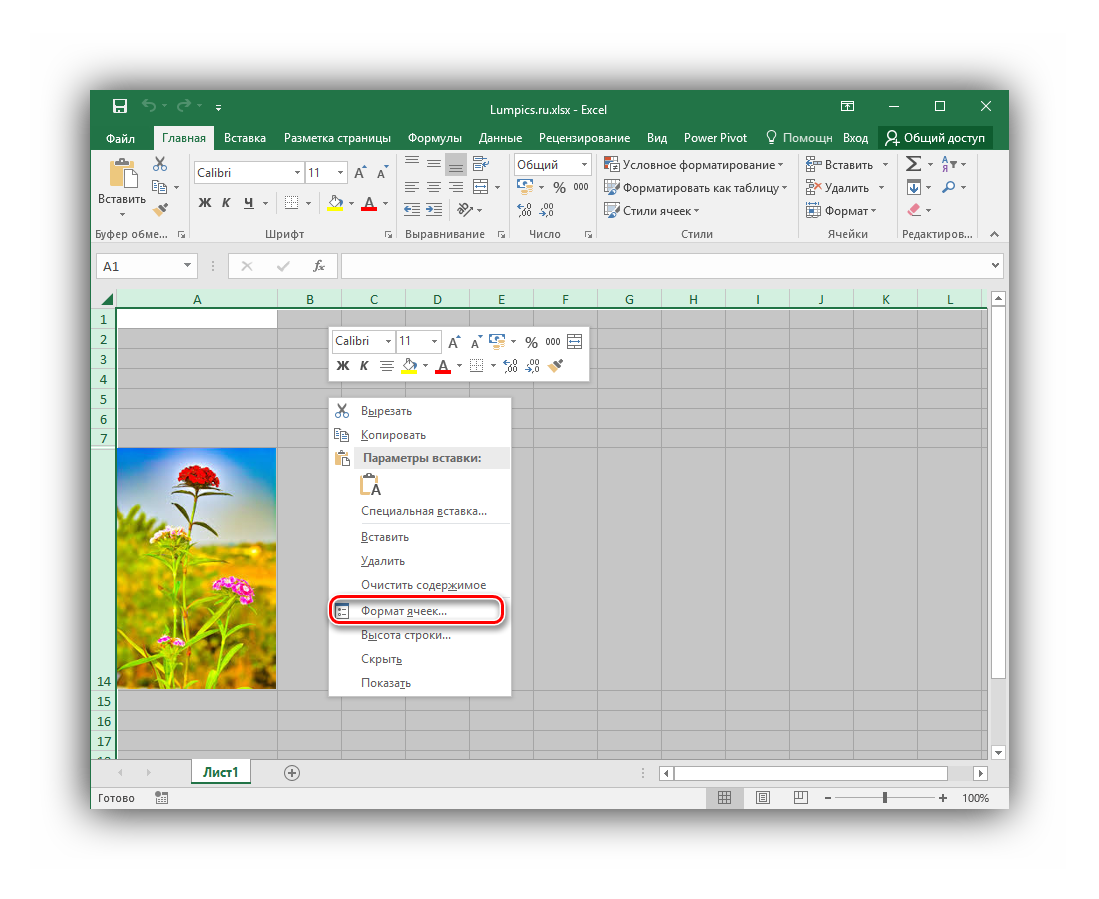
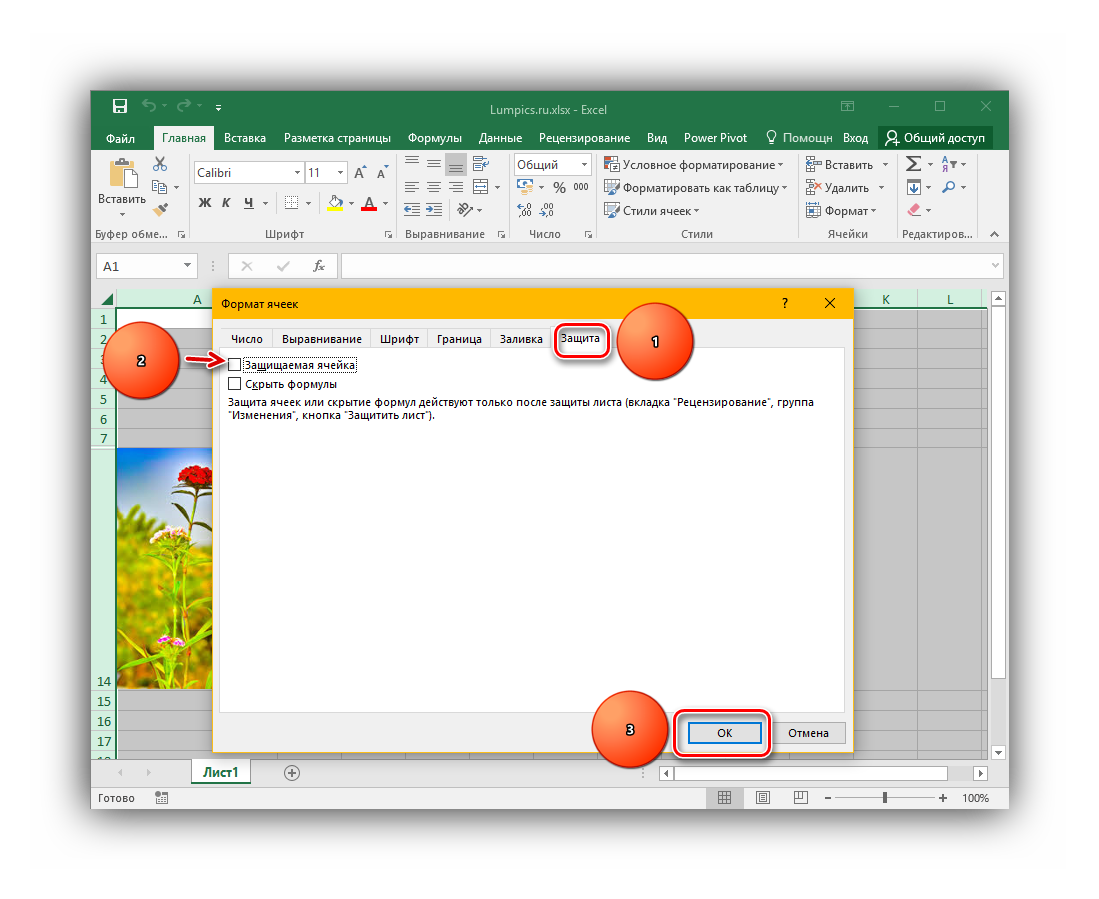
Так мы привязали картину к ячейке, чтоб она передвигалась за ней при всех конфигурациях на страничке.
Метод 2: Режим разраба
Режим разраба обычно употребляется опытнейшеми юзерами, потому в табличном редакторе он отключён по дефлоту.
-
Перейти на вкладку «Файл».
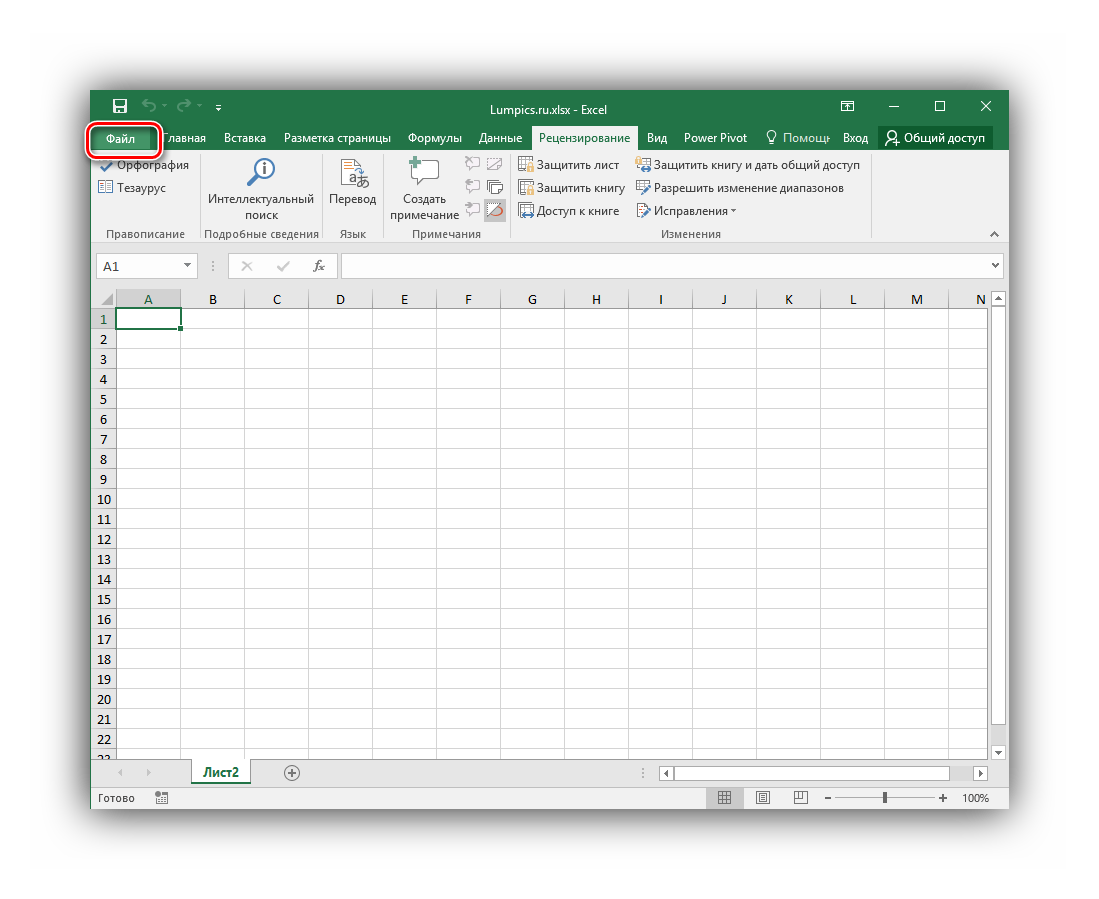
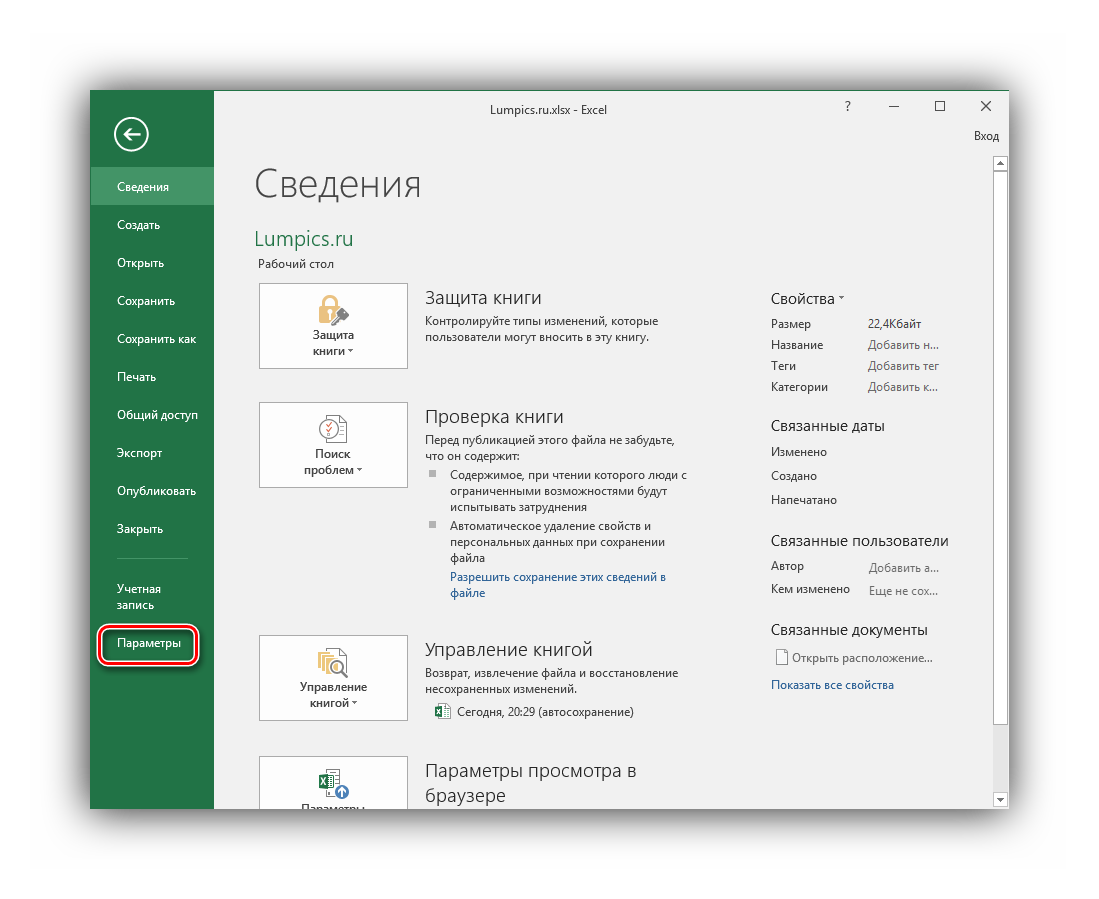
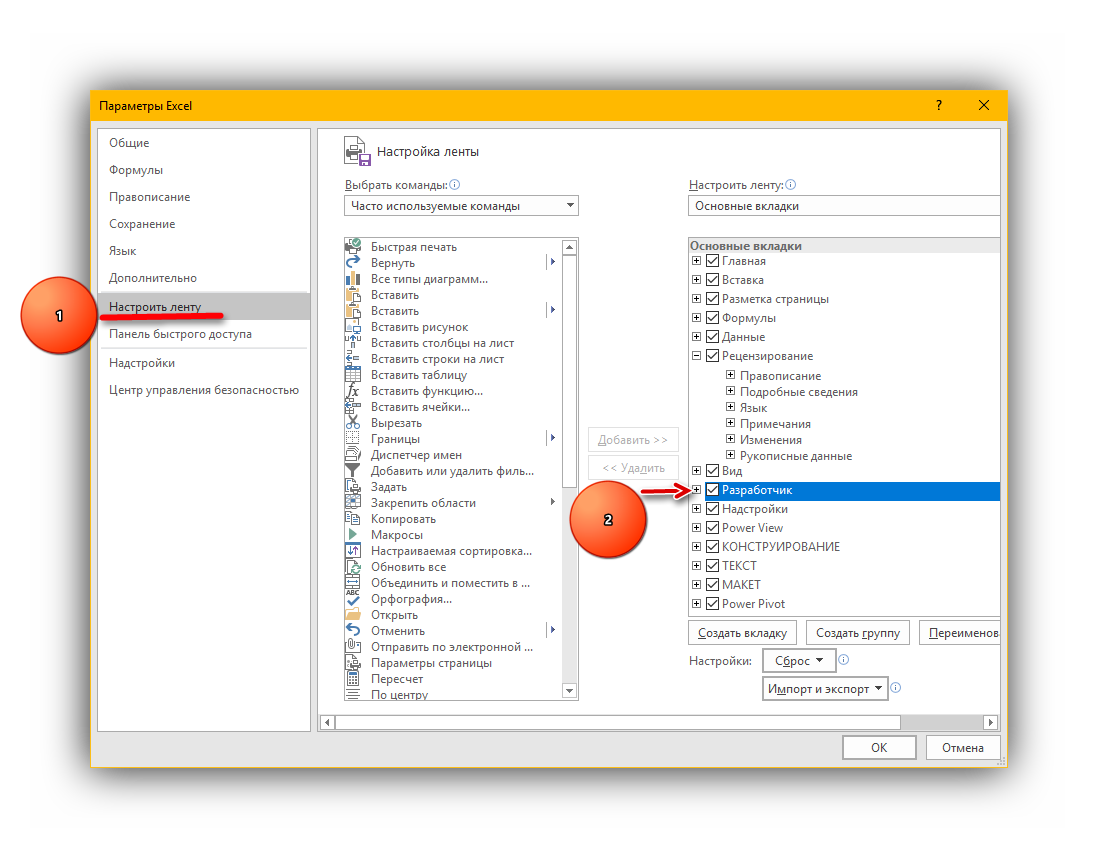
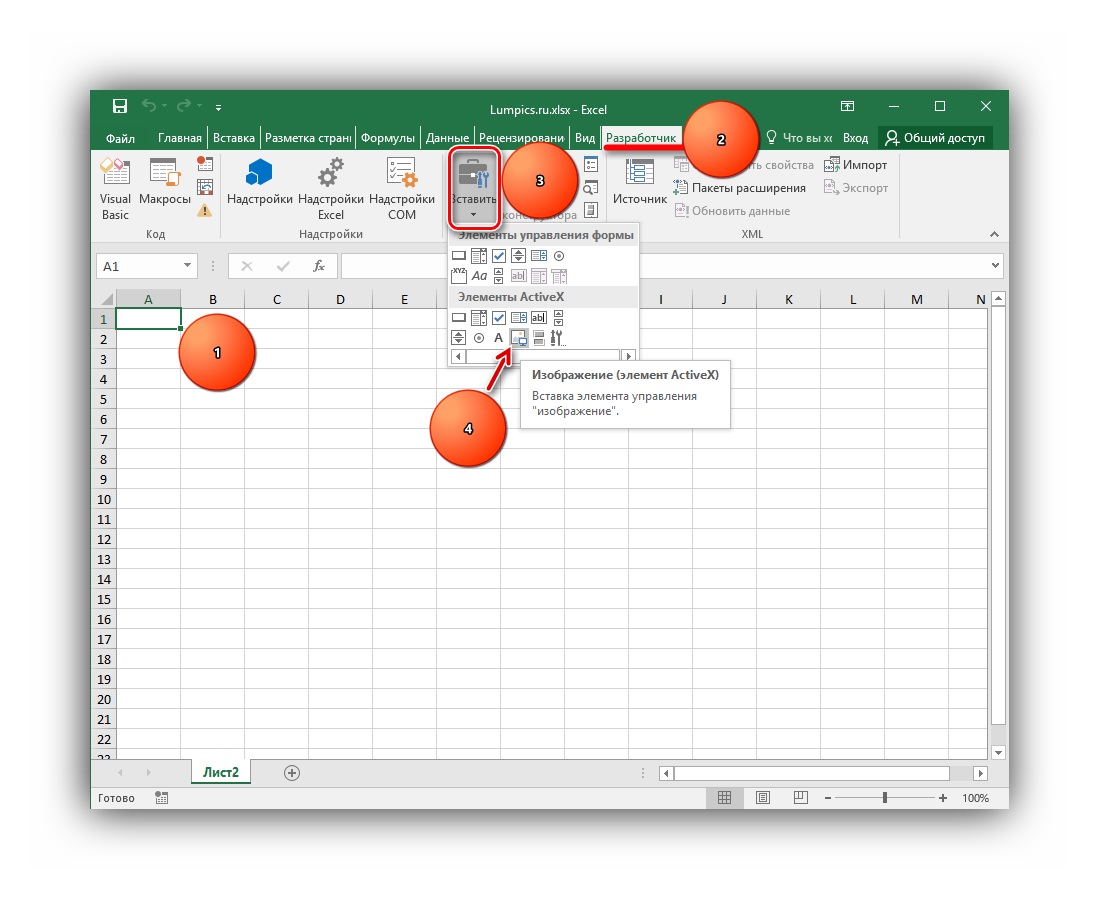
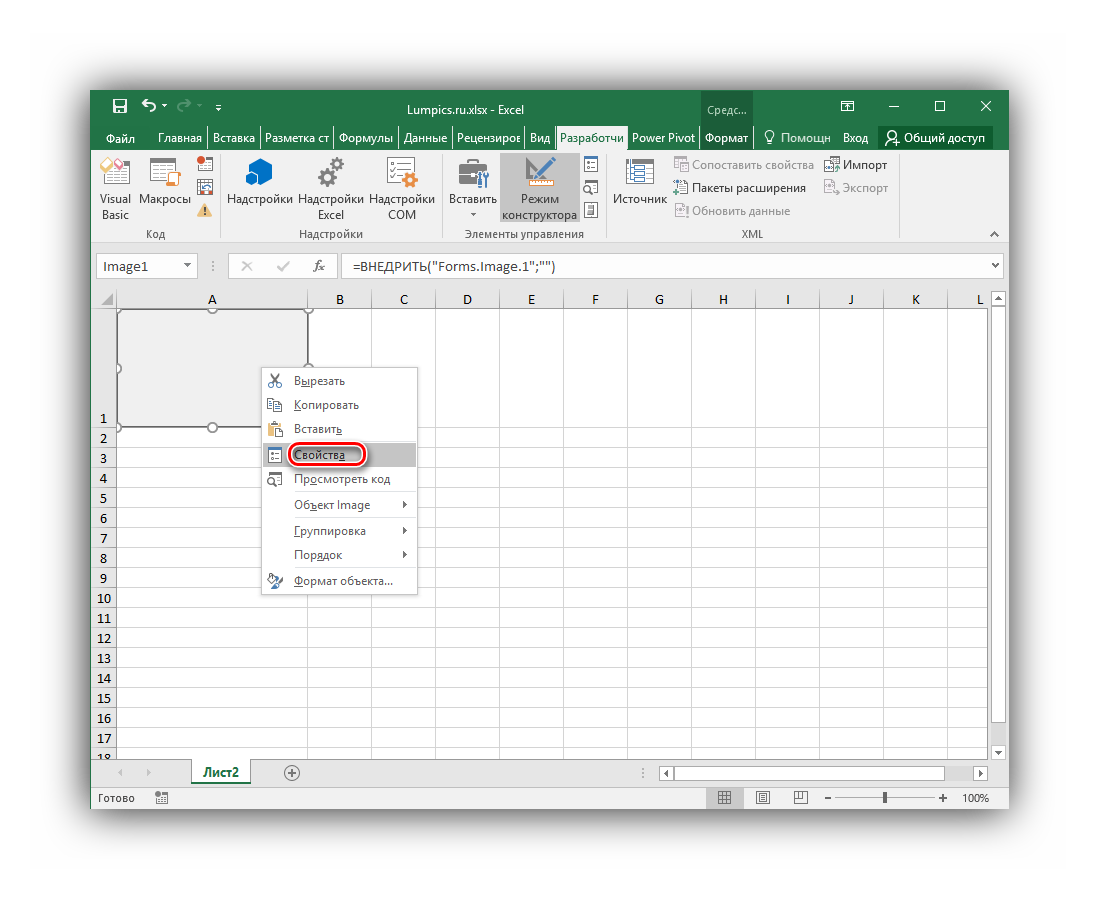
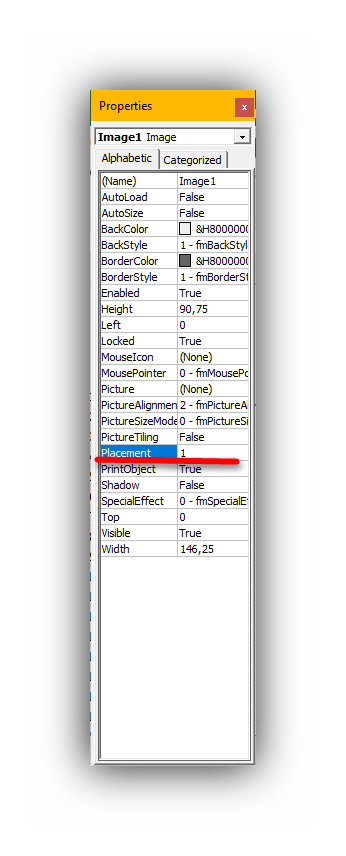
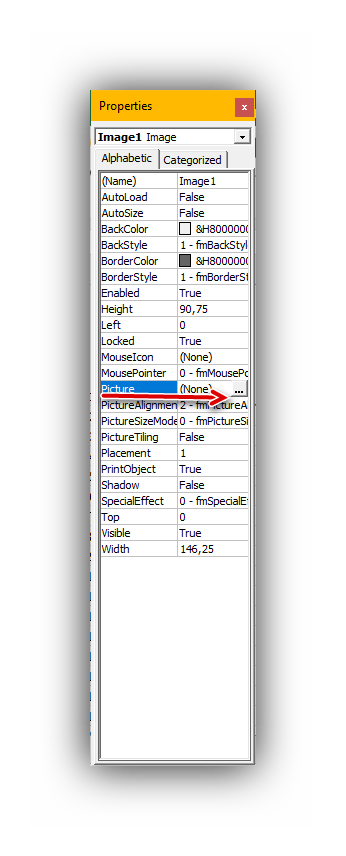
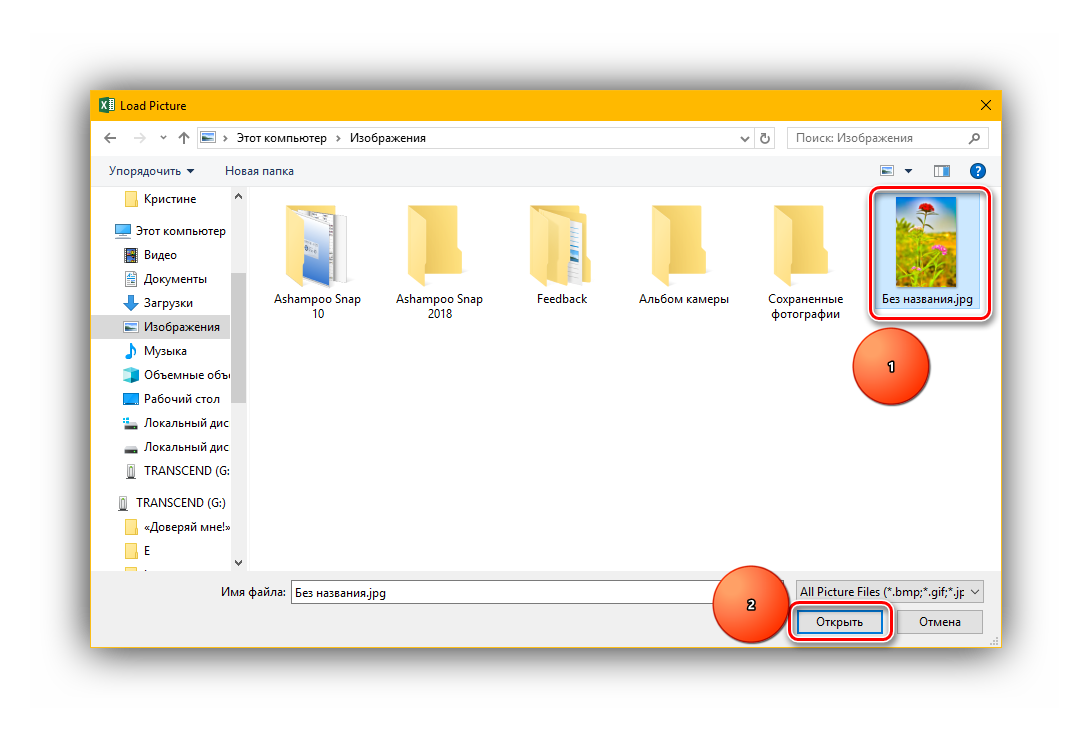
Как и в прошлом методе, при предстоящем изменении положения строк либо сортировке изображение будет передвигаться вкупе с ячейкой.
Рассмотренные методы посодействуют вставить и закрепить картину в подходящей ячейке. 1-ый способ подойдёт новеньким, 2-ой же мы советуем применять наиболее опытным юзерам или тем, у кого так и не вышло решить делему обычными средствами.
Как в эксель вставить фото в ячейку excel
Желаете перевоплотить изображения с табличные данные в данные, которые можно редактировать в Excel? При помощи функции «Данные из рисунка» это весьма просто.

При помощи функции «Данные из рисунка» можно вставлять данные из нарезки экрана в буфер обмена, из файла изображения с компа либо с iPhone камеры.
Принципиально: Поддерживаются лишь последующие наборы знаков: британский, нидерландский, чешский, чешский, датский, финский, германский, венгерский, итальянский, норвежский, польский, португальский, румынский, сербский, словацкий, словенский, испанский, шведский и турецкий.
Как это работает
Запечатлейте данные из изображения. Существует три метода:
Внедрение имеющегося файла рисунка
Щелкните Данные > данные из рисунка > Набросок из файла.
На рисунке должны быть показаны лишь данные, которые вы желаете импортировать. По мере необходимости обрезать изображение.
Опасайтесь изображений, на которых изображены данные под углом— взор должен быть в центре внимания. Если применимо, разглядите возможность исправления перспективы при помощи iPhone частей управления.
Создание скриншота
Сделайте скриншот таблицы, а потом щелкните Данные > Данные из рисунка > Набросок из буфера обмена.
Удостоверьтесь, что скриншот содержит лишь данные, которые вы желаете импортировать.
Сканирование данных при помощи iPhone (требуется iPhone для использования функции «Камера Continuity».)
В Excel щелкните ячейку правой клавишей мыши и изберите исследовать документы.
Нацейте iPhone камеру на данные.
Настройте освещение и фокус, а потом нажмите клавишу, чтоб создать снимок.
Внести доп конфигурации в изображение, а потом нажмите Сохранить.
Просматриваемый документ должен быть как можно лучше освещен.
Удостоверьтесь, что вы сканируете лишь данные, которые необходимо импортировать.
Не отсканируйте данные под углом— нацелив их конкретно на данные. По мере необходимости в iPhone отсканированное изображение используйте элементы управления.
Опосля того как вы сфотографировали набросок, в диалоговом окне Данные из рисунка Excel ход его анализа на данные.
Просмотрите результаты, введите нужные конфигурации и нажмите клавишу Вставить данные.
Вероятные деяния
Импорт данных из примера файла изображения Щелкните правой клавишей мыши изображение ниже и сохраните локализованную копию, а потом изберите данные > Данные из рисунка > Набросок из файла и следуйте инструкциям на дисплее, чтоб конвертировать набросок в данные.


Сканирование неких данных из книжки либо журнальчика Если вы видите в книжке достойные внимания данные и желаете применять их в Excel, это хороший метод пропустить ввод данных. Если у вас есть iPhone, щелкните правой клавишей мыши Excel компе Mac и изберите Исследовать документы. Ваш iPhone заговеет. Потом вы сможете создать снимок данных и, следуя инструкциям на дисплее, ввести их в Excel времени.
Скриншот: захват таблицы с сайта Если вы когда-нибудь пробовали скопировать и вкопировать некие данные с сайта, вы наверное увидели, что форматирование смотрится не так, как на сайте. Заместо этого попытайтесь создать скриншот таблицы (нажав на компе Mac shift+CTRL+CMD+4), а потом изберите Данные > Данные из рисунка >Набросок из буфера обмена . Потом следуйте инструкциям на дисплее.
Снимок неких написанных данных Может быть, вы желаете получить данные из прошлых налоговых возвратов в Excel и у вас есть лишь печатные копии. Просто сфотографировать их и перенести их на комп Mac (OneDrive непревзойденно подступает для этого). Потом щелкните Данные > данные из рисунка > Набросок из файла и следуйте инструкциям на дисплее, чтоб конвертировать набросок в данные.



Начало работы
Откройте Excel на телефоне либо планшете и нажмите клавишу Вставка данных из рисунка для начала работы.
Потом нужно ограничить поле для ваших данных, пока вокруг не их не покажется красноватая рамка, опосля чего же необходимо надавить клавишу снимка. По мере необходимости вы сможете применять маркеры конфигурации размера по бокам изображения, чтоб обрезать его до подходящего размера.


Действенный AI движок в Excel обработает изображение и конвертирует его в таблицу. При первом импорте данных он даст для вас возможность поправить любые задачи, которые были выявлены во время преобразования. Нажмите Пропустить чтоб перейти к последующей дилемме, либо Поменять, чтоб поправить делему.


Нажмите Вставить, когда вы закончите работу, и Excel окончит процесс преобразования и покажет данные.


Принципиально: Поддерживаются лишь последующие наборы знаков: британский, нидерландский, чешский, чешский, датский, финский, германский, венгерский, итальянский, норвежский, польский, португальский, румынский, сербский, словацкий, словенский, испанский, шведский и турецкий.









