Объединение ячеек в Excel без утраты данных
У обычного объединения в Excel имеется недочет, который приметен лишь при объединении нескольких ячеек с данными, когда сохраняется значение лишь верхней левой ячейки выделенного спектра, а другие затираются. Но нередко возникает необходимость сохранить все данные во время объединения.
Настройка office-menu включает в себя возможность объединения ячеек без утраты данных с возможностью их разделения особыми знаками.
Установив надстройку (ссылка для ее скачки размещена в конце статьи), на ленте покажется новенькая вкладка «office-menu», на которой размещаются клавиши объединения без утрат и 2 поля для указания разделителей.
Клавиша «Объединить без утрат»
Данная клавиша создана для объединения всех ячеек снутри выделенного спектра. Объединяя их, надстройка применяет символы-разделители, которые Вы сможете задать без помощи других (подробнее ниже в данной для нас статье). По дефлоту для разделения значений, расположенных на одной строке листа Excel, употребляются квадратных скобки, а для разделения различных строк применяется знак переноса строчки. Для наилучшего осознания на рисунке показан пример:
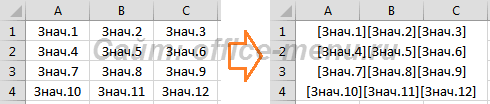
Клавиша «Объединить строчки»
В отличие от клавиши, описанной чуть повыше, объединение строк делает снутри выделенного спектра ячеек несколько объединенных областей, разбитых по строчкам. В качестве разделителя употребляется лишь разделитель значений. Пример:

Клавиша «Объединить столбцы»
Действие данной для нас клавиши делает объединенные области в спектре, разбитые по столбцам. Для разделителя употребляется лишь разделитель строк. Пример:
Клавиша «Разбить по шаблону»
Программка, выполняемая данной клавишей, производит оборотные объединению без утрат деяния, т.е. отменяет объединение ячеек, разделяя строчку по обозначенным разделителям значений и строк и располагает приобретенный массив данных в надлежащие ячейки.
Разделители значений и строк
Как уже было сказано выше, по дефлоту для разделения значений в строке употребляются квадратные скобки, а для разделения строк – знак переноса строчки. Но Вы сможете без помощи других указать разделители, которыми могут являться одиночные знаки либо их набор.
Для того, чтоб расположить символы-разделители в конце значений и строк, вчеркните их в надлежащие поля на ленте. В ситуациях, когда Вы желаете окружить значение либо строчку исходным либо конечным разделителями, Для вас будет нужно записать их через знак тильда (
К примеру, объединим ячейки таковым образом, чтоб их значения были окружены html-тегами ячейки таблицы (<td> и </td>), а строчки html-тегами строчки таблицы (<tr> и </tr>). Для этого запишем в поле «Разделитель значений:» строчку «<td>
</td>», а в поле «Разделитель строк:» – «<tr>
</tr>». Опосля объединения без утрат в области покажется таковой текст:
Для указания разделителем знака тильда запишите его 2 раза попорядку (
Для того, чтоб употреблять описанные в данной группы функции, скачайте и установите нашу надстройку.
Работа надстройки была удачно протестирована на версиях Excel: 2007, 2010 и 2013. В случае появления заморочек с ее внедрением, сообщайте Администрации веб-сайта.
Объединить 2 ячейки в excel с текстом
Обычная задачка — имеем несколько однотипных таблиц на различных листах рабочей книжки. Желаем, чтоб при внесении данных в всякую из этих таблиц — данные добавлялись в одну общую таблицу, расположенную на отдельном листе.
{Инструкция}
Устанавливаем для себя надстройку ЁXCEL . Читаем справку.
Приступаем к решению. Перебегаем во вкладку ЁXCEL головного меню, жмем клавишу «Таблицы», в выпавшем перечне избираем команду «Объединить таблицы»:
В открывшемся диалоговом окне выделяем листы с таблицами, которые нужно соединить и жмем «ОК»:
Программка сформирует запрос — соединит воединыжды таблицы и выведет информационное сообщение:
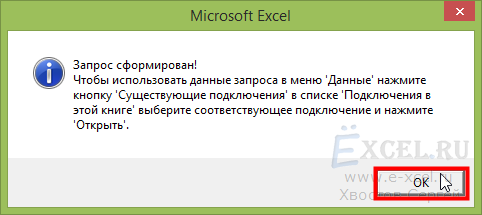
Перебегаем на итоговый лист (тот где желаем вывести общую таблицу), устанавливаем курсор в ячейку «A1«. Перебегаем в главном меню во вкладку «Данные» в разделе «Получение наружных данных» жмем клавишу «Имеющиеся подключения»:
В открывшемся диалоговом окне избираем «Подключения в данной для нас книжке» — «Запрос из Excel Files» и жмем «Открыть»:
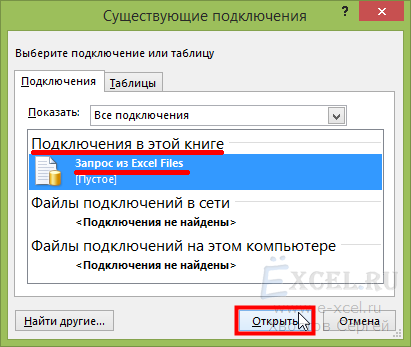
В открывшемся диалоговом окне устанавливаем переключатели в положения «Таблица» и «Имеющийся лист», жмем «ОК»:
В активном листе будет сотворена таблица, которая будет соединять воединыжды таблицы, расположенные на обозначенных нами листах:
Сейчас все таблицы соединены. Добавьте новейшие строки в всякую из объединенных таблиц. Перейдите во вкладку «Данные» и нажмите клавишу «Обновить все»:
В итоговой таблице покажутся строки, добавленные в избранный вами лист.
Чтоб обновление итоговой таблицы происходило автоматом вставьте в модуль всякого листа (не считая Итогового) последующий код (Как вставлять макросы?):
Видео-пример
Принципиально:
- Количество столбцов во всех таблицах обязано быть идиентично;
- Не считая таблиц на листах не обязано быть никакой инфы;
- Если вы переместили файл в другую папку либо выслали файл сотруднике по электрической почте — нужно поновой связать таблицы (в запросе прописывается абсолютный путь к файлу).
Чтоб запрос работал не зависимо от того в какой папке лежит файл вставьте в модуль «ЭтаКнига» последующий код:
Данный макрос при открытии книжки будет определять текущий путь к файлу и поменять путь к файлу в запросе.
| Файл | Описание | Размер файла: | Скачки |
|---|---|---|---|
| Пример | 21 Кб | 2411 |
Чтоб оценить всю красота — вытащите файл из архива и при загрузке файла включите макросы.
Вероятные ошибки при использовании этого способа:
- В таблицах однообразное количество столбцов, но при попытке употреблять запрос получаем сообщение: «В таблицах либо запросах, избранных в запросе на объединение, не совпадает число столбцов.» Причина: в одном либо нескольких листах с таблицами есть пустые столбцы (в их ранее были данные) и MS Excel считает их столбцами таблиц. Решение: Выделить и удалить все пустые столбцы на листах с таблицами.
- Все столбцы удалили, но ошибка осталась. Причина: файл сохранен на сетевом диске либо открыт из почтовой программки. Решение: сохраните файл у себя на локальном компе, сделайте запрос, вставьте в него макрос меняющий путь в запросе и выложите назад в сеть (если необходимо).
- В приобретенном запросе в неких ячейках пропадают данные. Причина: в ваших таблицах встречаются столбцы, которые сразу содержатся и числовые и текстовые значения. MS Excel считает, что эти столбцы должны содержать лишь числа и не выводит текст. Решение:преобразуйте все числовые значения в этих столбцах во всех таблицах в текстовые. Обновите запрос — текстовые данные покажутся.
Комменты
Есть файл с 22 вкладками. на их однообразные по структуре таблицы. 2-3 всех таблицы соединяются воединыжды просто. большее кол-во уже нет. Внутренняя ошибка драйвер odbc excel внутренняя ошибка программировани я объектов.
куда рыть? что править
Еще, вопросец. Желаю сливать сходу много однотипных таблиц. Но не все данные а лишь 1-ые 15 столбцов.
Начиная с 16-й колонки у меня расчетные данные, которые не надо сливать.
ITGuides.ru
Вопросцы и ответы в сфере it технологий и настройке ПК (Персональный компьютер — компьютер, предназначенный для эксплуатации одним пользователем)
Используем сцепку, чтоб соединять воединыжды ячейки в экселе без утраты данных
Программку Excel употребляют часто для выполнения сложных расчетных операций и сотворения таблиц с плодами, где применяется автоматическое изменение этих данных при изменении первичных данных. Для упрощения чтения инфы с итоговой таблицы и в целом для правильного ее дизайна нужно знать, как соединить ячейки в Excel, ведь этого просит в большинстве случаев шапка таблицы. Другими словами таковая функция нужна для объединения нескольких ячеек в одну для подчеркивания принадлежности инфы нескольких колонок/строк к одному заголовку в шапке.
В Экселе документы представлены в виде листов, разбитых на огромное количество ячеек. Потому, чтоб соединить несколько таковых клеток и расположить в их общую информацию либо не потерять имеющиеся данные, разглядим несколько методов заслуги поставленных целей. Также представлен метод разъединения, так как в работе и такие функции могут принести пользу и сберечь время.
Главные методы объединения
Потому что версии Excel обновляются и изменяются их меню, не постоянно и не у всех юзеров выходит стремительно соединить подходящую область обычным методом. Но все таки имеется всепригодный способ, который работает во всех версиях программки. Разглядим, как соединить ячейки в Экселе через контекстное меню (самый обычной метод):
- Нужно выделить с помощью мышки нужные ячейки и кликнуть на правую клавишу в любом выделенном месте.
- В показавшемся окне избрать команду «Формат ячеек», опосля что перейти на вкладку «Сглаживание».
- В показавшейся группе следует надавить на «Отображение», поставить флаг перед надписью «Объединение ячеек» и подтвердить деяния клавишей «Ок».
(*2*)
Объединение ячеек Экселя понадобится для форматирования шапки таблицы
Есть и иной метод, который в зависимости от версии Excel несколько различается. Например, в программке 2003 года панель инструментов поможет соединить несколько ячеек. В панели инструментов «Форматирование» имеется особая клавиша, которая производит объединение ячеек, при всем этом к тому же сглаживает содержимое по центру, что отлично подступает для сотворения шапки таблицы, другими словами заголовков.
В Экселе 2007 и 2010 гг. аналогичную клавишу можно отыскать на вкладке «Основная» — «Сглаживание». При выбирании этого меню и нажатии стрелки правее можно не только лишь соединить и расположить по центру данные, да и помещать по строчкам, также совсем отменять объединение ячейки в Экселе.
Если при объединении появились трудности — пункты меню и клавиши являются неактивными, поправить ситуацию можно, сняв защиту с листа либо убрав разрешение доступа к книжке.
Слияние без утраты данных
Объединить ячейки обычно выходит с потерей либо изменой имеющихся данных в таблице. Другими словами при слиянии клеток с текстом информация заменяется данными с верхней левой ячейки объединяемого спектра, при всем этом данные остальных клеток просто теряются. Чтоб знать, как соединить ячейки в Еxcel без утраты данных, предстоит ознакомиться с очередной полезной командой — текстовая функция «Сцепить».
При помощи таковой функции можно соединить до 255 текстовых строк в одно целое, сцепить можно текстовые и числовые данные, ссылки и сочетание этих частей. Например, в 1-й ячейке будет фамилия, а во 2-й — имя человека, чтоб выполнить слияние данных, необходимо указать в 3-й клеточке последующую формулу: =СЦЕПИТЬ(A1;» «;B1). Кавычки в этом случае означают пробел, другими словами любые знаки пунктуации врубаются в формулу, но заключаются в кавычки.

Функция СЦЕПИТЬ употребляется для того, чтоб соединить текстовые строчки в одну, таковым образом объединение проходит без утраты данных
В меню Еxcel «Основная» в разделе «Библиотека функций» нужно избрать «Текстовые», опосля что кликнуть на функцию «СЦЕПИТЬ». В показавшемся окне следует указать неотклонимый аргумент и необязательные аргументы, при этом ячейки должны быть разбиты запятыми (см. фото). Опосля этого подтвердить операцию — соединить обозначенные данные.
По мере необходимости можно выполнить оборотную операцию. В программке как такой функции разъединения нет, но создать это можно при желании весьма стремительно. Если ячейка представляет собой слияние нескольких клеток таблицы, то следует ее поначалу выделить, опосля что, кликнув курсором мышки, в меню избрать подсвеченную клавишу «Объединения и помещения в центре» либо раскрыть прикрепленный к ней выпадающий перечень, где необходимо избрать команду отмены.
Если же ячейка не является составной нескольких клеток, нужно создать составными примыкающие клеточки таблицы, создав таковым образом воспоминание разбития подходящей области на несколько секций. По мере необходимости горизонтального разъединения соединять воединыжды придется клеточки в строке, а для вертикального разъединения — с клеточками колонки.
Одной из немногих нужных функций Microsoft Office Excel является возможность соединять и разъединять ячейки снутри таблицы, и сейчас вы будете знать, как соединить ячейки в Excel либо возвратить их в прежнее состояние.
Как просто и стремительно соединить две колонки в Excel
Если вы используете Excel и данные объединены в несколько столбцов, которые вы желаете соединить, для вас не надо созодать это вручную. Заместо этого вы сможете употреблять резвую и ординарную формулу для объединения столбцов.
Мы собираемся показать для вас, как соединять воединыжды столбцы в Excel, используя знак амперсанда либо функцию CONCAT. Мы также предложим несколько советов о том, как отформатировать данные, чтоб они выглядели конкретно так, как вы желаете.
Как соединить столбцы в Excel
Существует два способа объединения столбцов в Excel: способ амперсанда и формула объединения. В почти всех вариантах внедрение способа амперсанда происходит резвее и проще, чем формула конкатенации. Тем не наименее, используйте тот, который для вас удобнее всего.
1. Соедините столбцы с эмблемой амперсанда
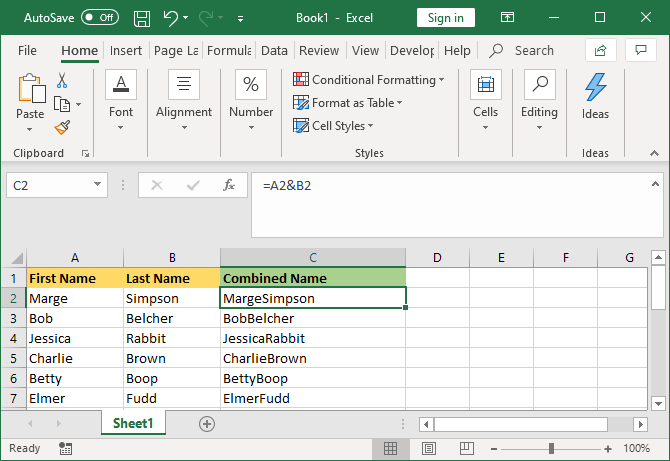
- Нажмите на ячейку, в которую желаете добавить объединенные данные.
- Тип =
- Нажмите на первую ячейку, которую вы желаете соединить.
- Тип &
- Нажмите на вторую ячейку, которую желаете соединить.
- Нажмите кнопку ввода.
К примеру, если вы желаете соединить ячейки A2 и B2, формула будет иметь вид: = A2 и B2
2. Соедините столбцы с функцией CONCAT
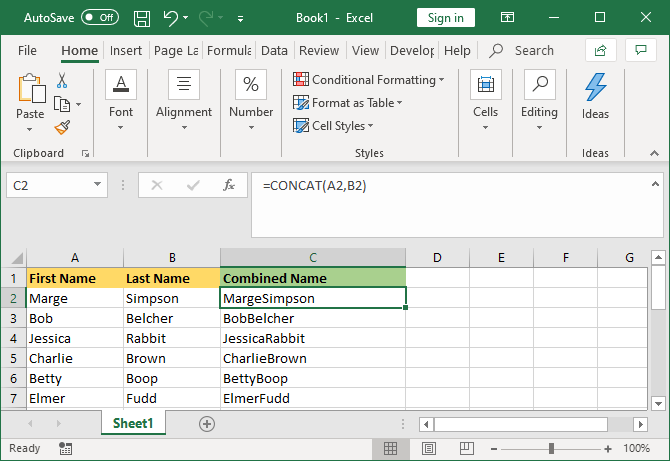
- Нажмите на ячейку, в которую желаете добавить объединенные данные.
- Тип = КОНКАТ (
- Нажмите на первую ячейку, которую вы желаете соединить.
- Тип ,
- Нажмите на вторую ячейку, которую желаете соединить.
- Тип )
- Нажмите кнопку ввода.
К примеру, если вы желаете соединить ячейки A2 и B2, формула будет иметь вид: = CONCAT (A2, B2)
Эта формула ранее была CONCATENATE, а не CONCAT. Невзирая на то, что 1-ое все еще работает, оно устарело, и для вас следует употреблять 2-ое, чтоб обеспечить сопоставимость с текущими и будущими версиями Excel.
Больше чем две клеточки
Вы сможете соединить столько ячеек, сколько желаете, используя хоть какой способ. Просто повторите форматирование так:
- = A2 & B2 & C2 & D2… и т. Д.
- = CONCAT (A2, B2, C2, D2)… и т. Д.
Объединить всю колонку
Поместив формулу в одну ячейку, вы сможете употреблять ее для автоматического наполнения оставшейся части столбца. Для вас не надо вручную вводить каждое имя ячейки, которое вы желаете соединить.
Для этого два раза щелкните по правому нижнему углу заполненной ячейки. Либо щелкните левой клавишей мыши и перетащите нижний правый угол заполненной ячейки вниз по столбцу.
Советы по форматированию комбинированных столбцов
Ваши объединенные столбцы Excel могут содержать текст, числа, даты и почти все другое. Потому не постоянно целенаправлено оставлять ячейки объединенными без их форматирования.
Чтоб посодействовать для вас, вот несколько советов о том, как форматировать комбинированные ячейки. В наших примерах мы будем ссылаться на способ амперсанда, но логика подобна формуле CONCAT.
1. Как поместить место меж комбинированными клеточками
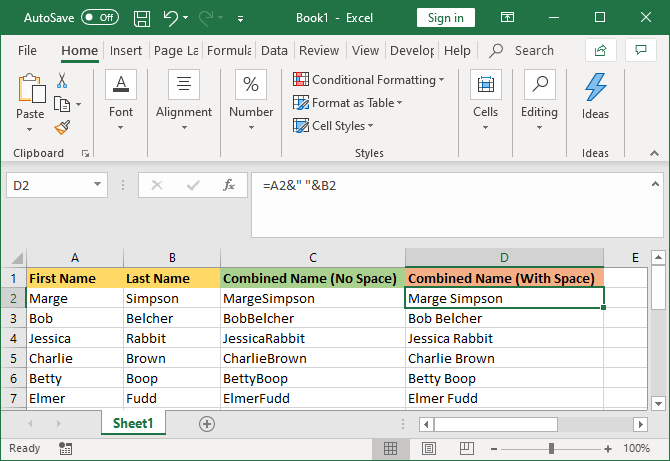
Если у вас есть столбец «Имя» и столбец «Фамилия», для вас необходимо место меж 2-мя ячейками.
Для этого формула будет иметь вид: = A2 & ”“ & B2
Эта формула гласит, чтоб добавить содержимое A2, потом добавить пробел, а потом добавить содержимое B2.
Это не обязано быть пространство. Вы сможете поместить все, что желаете, меж речевыми отметками, к примеру запятую, тире либо хоть какой иной знак либо текст.
2. Как добавить доп текст в комбинированные ячейки
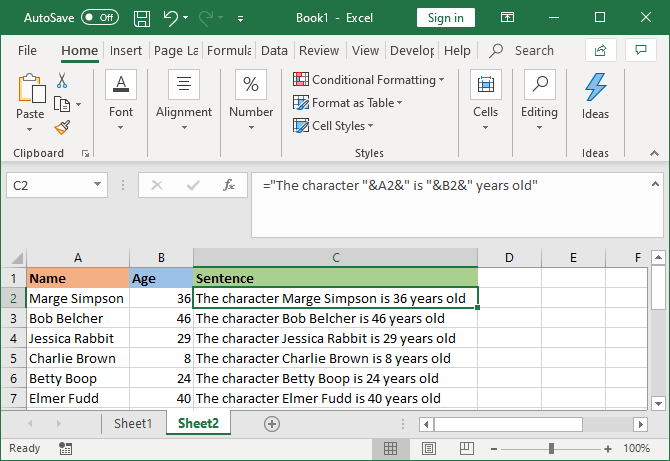
Объединенные ячейки не должны просто содержать их уникальный текст. Вы сможете добавить всякую доп информацию, которую вы желаете.
Допустим, в ячейке A2 обозначено чье-то имя (к примеру, Мардж Симпсон), а в ячейке B2 указан их возраст (к примеру, 36). Мы можем встроить это в предложение, которое говорит: «Персонажу Мардж Симпсон 36 лет».
Для этого формула будет смотреться последующим образом: = «Знак« & A2 & »равен« & B2 & »years old»
Доп текст обернут в речевые отметки и сопровождается &. При ссылке на ячейку сиим не необходимы речевые метки. Направьте внимание, что для вас также необходимо указать, где вы желаете, чтоб были пробелы — отсюда «Знак» с пробелом в конце, а не «Знак».
3. Как верно показывать числа в комбинированных ячейках
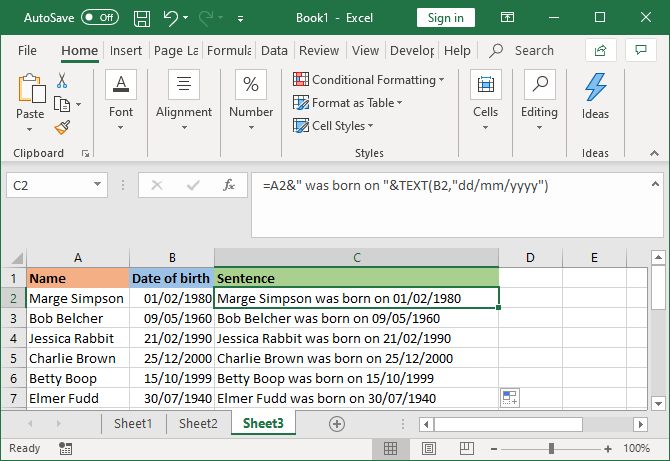
Если ваши уникальные ячейки содержат отформатированные числа, такие как даты либо валюта, вы заметите, что объединенная ячейка обрезает форматирование.
Вы сможете решить это с помощью функции TEXT, которую вы сможете употреблять для определения нужного формата.
Допустим, в ячейке A2 содержится имя человека (к примеру, Мардж Симпсон), а в ячейке B2 — дата его рождения (к примеру, 01.02.1980).
Чтоб соединить их, вы сможете употреблять последующую формулу: = A2 & »родился в« & B2
Тем не наименее, получится последующее: Мардж Симпсон родилась 29252. Это поэтому, что Excel преобразует верно отформатированную дату рождения в обычное число.
Применяя функцию TEXT, вы сможете указать Excel, как вы желаете отформатировать объединенную ячейку. Приблизительно так: = A2 & »родился в« & TEXT (B2, «дд / мм / гггг»)
Это мало труднее, чем остальные формулы, потому давайте разберемся с сиим:
- = A2 — соединить ячейку A2.
- & «Родился» — добавьте текст «родился» с пробелом с обеих сторон.
- & TEXT — добавить чего-нибудть с помощью текстовой функции.
- (B2, «дд / мм / гггг») — соединить ячейку B2 и применить формат дд / мм / гггг к содержимому этого поля.
Вы сможете переключить формат для хоть какого числа просит. К примеру, $ #, ## 0,00 будет показывать валюту с разделителем тыщ и 2-мя десятичными знаками, #? /? превратит десятичную дробь в дробную, H: MM AM / PM покажет время и так дальше.
Как удалить формулу из комбинированных столбцов
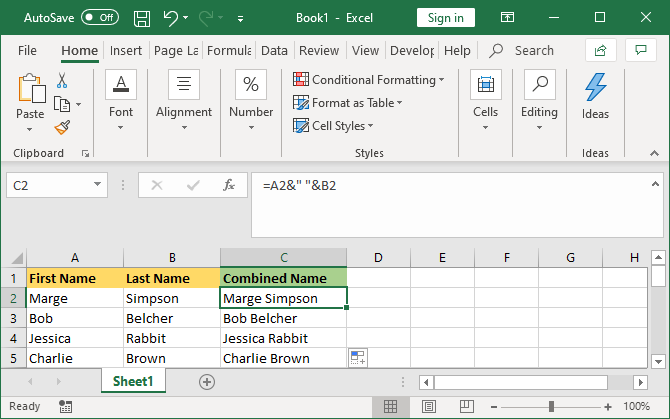
Если щелкнуть ячейку в объединенном столбце, вы заметите, что она как и раньше содержит формулу (к примеру, = A2 & ”“ & B2), а не обычной текст (к примеру, Мардж Симпсон).
Это хорошо. Это значит, что каждый раз, когда начальные ячейки (к примеру, A2 и B2) обновляются, объединенная ячейка автоматом обновляется, чтоб отразить эти конфигурации.
Но это значит, что если вы удалите начальные ячейки либо столбцы, это сломает ваши объединенные ячейки. Таковым образом, вы сможете удалить формулу из объединенного столбца и создать ее обычным текстом.
Для этого щелкните правой клавишей мыши заголовок объединенного столбца, чтоб выделить его, а потом нажмите клавишу «Копировать».
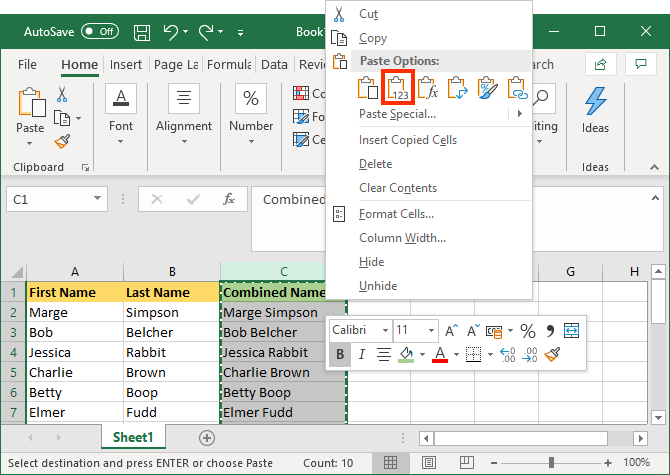
Потом опять щелкните правой клавишей мыши заголовок объединенного столбца. Сейчас в разделе «Характеристики вставки» изберите «Значения». Сейчас формула пропала, и у вас остались обыденные текстовые ячейки, которые вы сможете редактировать впрямую.
Как соединить столбцы в Excel
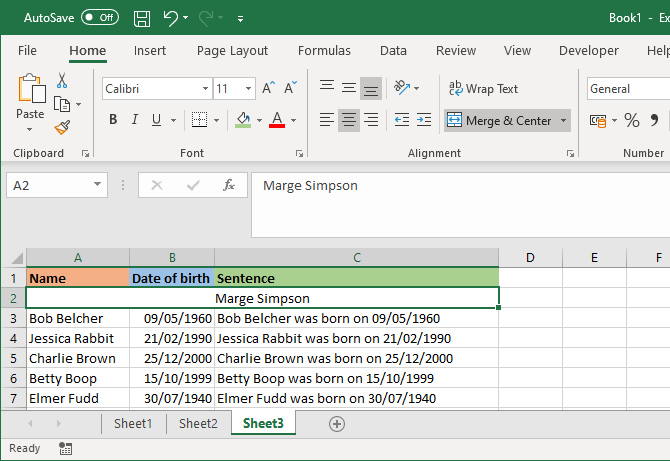
Заместо объединения столбцов вы также сможете соединить их. Это превратит несколько ячеек в одну ячейку. Объединяющиеся ячейки сохраняют лишь значения из верхней левой ячейки и отбрасывают другие.
Для этого изберите ячейки либо столбцы, которые вы желаете соединить. На ленте на вкладке «Основная» нажмите клавишу «Объединить и центрировать» (либо используйте рядом с ней стрелку раскрывающегося перечня).
Подробнее о этом читайте в нашей статье о том, как соединять воединыжды и удалять ячейки в Excel.
Как сберечь время при использовании Excel
Сейчас вы понимаете, как соединять воединыжды столбцы в Excel, вы сможете сберечь много времени — для вас не надо соединять воединыжды их вручную.
Если вы желаете еще несколько советов, вот еще несколько методов сберечь время в Microsoft Excel.









