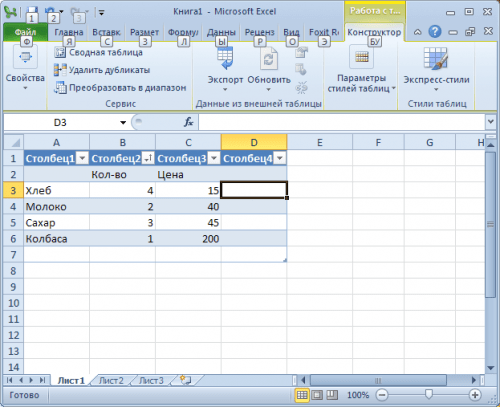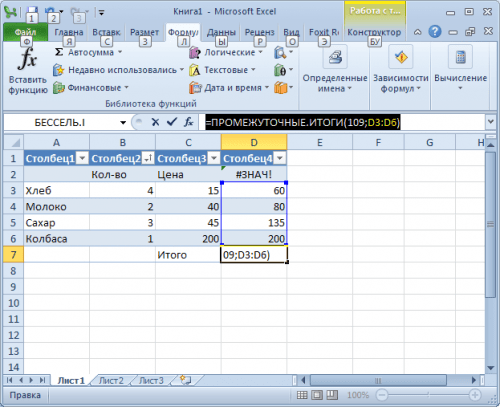Как посчитать количество символов в тексте word без пробелов и с ними

Всем привет, мои дорогие друзья и гости моего блога. Сейчас я расскажу для вас, как посчитать количество символов в тексте word без пробелов и с ними, чтоб буквально знать на какой вы стадии находитесь, если для вас необходимо выполнить определенный размер. Естественно, почти все произнесут, что для этого дела можно употреблять посторонние сервисы типа Advego либо Text.ru, но я с вами не соглашусь. Все же производится много излишних действий, которые отымают время. Итак, поехали!
Как выяснить количество символов во всем документе ворд
Сходу охото обмолвиться, что данный метод подступает для ворда версий 2007, 2010, 2013 и 2016. Для версии 2003 существует иной метод и о этом я расскажу далее.
Зайдите в документ Microsoft Word и начните писать чего-нибудть, если ваш документ пустой. А если он готов, то сможете не заморачиваться. Сейчас, направьте внимание в левый нижний угол. Там будет написано «Число слов». Для вас необходимо будет надавить левой клавишей мыши на эту область и для вас покажется полная статистика по написанному тексту.

Не считая того, буквально такое же окно статистики можно вызвать при помощи композиции кнопок SHIFT+CTRL+G. Это еще удобнее и резвее, хоть и не намного. Но все равно, постоянно пытайтесь работать при помощи жарких кнопок, в особенности в браузере. И вы сами увидите, как это удобнее.
Видите ли, тут отображена статистика по страничкам, словам, символов без пробелов и с пробелами, абзацев и даже строк. Также, при желании сможете поставить галочку в пт «Учесть надписи и сноски» .

Но если вдруг у вас не отображается пункт «Число слов» , то для вас просто необходимо его активировать. Для этого нажмите правую клавишу мышки на строке состояния (той голубой полосы понизу). Лишь удостоверьтесь, что вы нажимаете клавишу на пустом месте, по другому ничего не получится. В открывшемся окне избираем пункт «Число слов» , а далее всё делаем по вышеуказанному способу.

Как посчитать количество символов отдельной части текста
Бывает и такое, что нам необходимо выяснить количество символов без пробелов лишь для определенного кусочка текста в word, а не для всего документа. Для этого выделяем тот кусочек либо абзац, который нам нужен и смотрим и опять нажимаем на этот же пункт «Число слов» . На этот раз статистика уже поменяется и будет показано лишь для отдельной части текста, которую вы выделили.

Как поглядеть статистику в Microsoft Word 2003
В ворде 2003 таковой метод не прокатит. Для этого необходимо будет войти в меню «Сервис» и избрать пункт «Статистика» . Опосля этого перед вами покажется такое же окно с подробным отчетом.

Инспектировать таковым методом количество символов еще легче и удобнее, чем воспользоваться разными посторонними сервисами. Это комфортно лишь в том случае, если вы работаете конкретно в ворде, а не пишите в остальных редакторах.
Проверка количества символов в Word Online
Ну а если вы предпочитаете воспользоваться Word через google докс, то тут также есть нужная функция. Посчитать количество символов в тексте тут весьма просто. Для этого довольно открыть подходящий нам документ, опосля что зайти в меню «Инструменты» — «Статистика» .

Вы также сможете пользоваться композицией кнопок SHIFT+CTRL+C. Опосля этого вся нужная информация будет у вас как на ладошки.

Ну а на этом я буду закругляться. Надеюсь, что статья для вас приглянулась и она посодействовала либо поможет для вас в будущем. Непременно подписывайтесь на паблики в соц сетях, на канал в ютубе. И естественно не забудьте подписаться на извещения, чтоб не пропустить чего-то увлекательного. Фортуны для вас. Пока-пока!
Расчёты по формуле в Microsoft Excel
Microsoft Excel применяется не только лишь для сотворения в нем таблиц. При помощи данной для нас программки можно создавать разные вычисления. Этот инструмент весьма комфортен при разработке хоть какой базы в Excel. Интегрированный калькулятор дозволит уменьшить время и создать работу наиболее комфортной. Чтоб производить вычисления, требуется знать главные понятия Excel.
Формулы и адреса ячеек
Формулой именуется равенство, при помощи которого можно конкретно в таблице создавать сложение, вычитание, умножение и деление значений. Чтоб создать вычисления наиболее комфортными, следует отлично знать понятие «адресок ячейки». Адресом именуется обозначение отдельной ячейки таблицы. На рисунке находится маленькая таблица, состоящая из 6 строк и 4 столбцов. Любая ячейка имеет собственный адресок. Он обозначается латинской буковкой и цифрой. К примеру, ячейка «Молоко» имеет адресок «А4». Другими словами «А» — это номер столбца, а «4» — номер строчки.
Применение формул при расчете
Сейчас можно приступать к исследованию формул. В состав формулы заходит символ равенства, « + », « — », « / » и «*». Чтоб сделать какое-либо уравнение, требуется избрать ячейку и написать в ней функцию. К примеру, если необходимо посчитать общую стоимость 4 булок хлеба, то ставим курсор на ячейку D3 и пишем символ «равно». Дальше следует написать формулу из адресов ячеек либо просто числа со знаком умножения. Разглядим самый обычной метод – нахождение общей цены по известным числам. Для этого вписываем в ячейку «=4*15» и жмем «Enter».
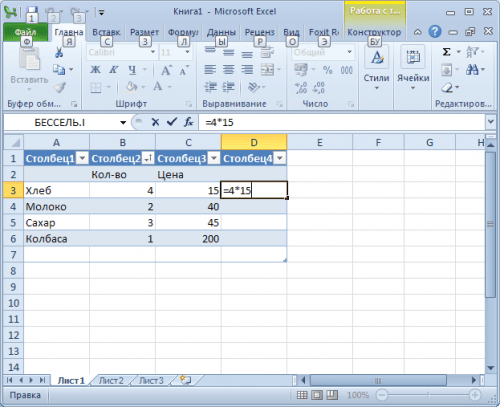
Сейчас разберем всепригодный способ нахождения разных значений. При использовании адресов ячеек при написании формулы можно поменять значения в остальных клеточках. При всем этом Excel будет автоматом пересчитывать значение в той графе, где написана формула. Для этого необходимо заместо числовых значений вписать в ячейку D3 адресные данные. Количество хлеба имеет адресок «B3», а стоимость одной булки – «С3». Сейчас вписываем эти адреса в графу, где будет выполняться вычисление.
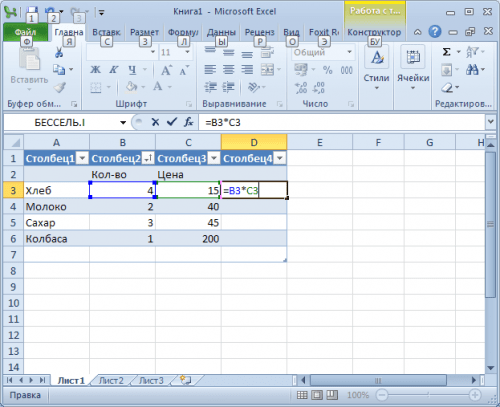
По мере написания формулы происходит выделение ячеек. Это дозволит верно указать адреса значений. Еще одним принципиальным преимуществом сотворения формулы с внедрением наименований строк и столбцов является расчет сходу всех значений. Другими словами, если вписать формулу в ячейку «D3» и надавить «Enter», то Excel автоматом произведет расчет общей цены всех других товаров.
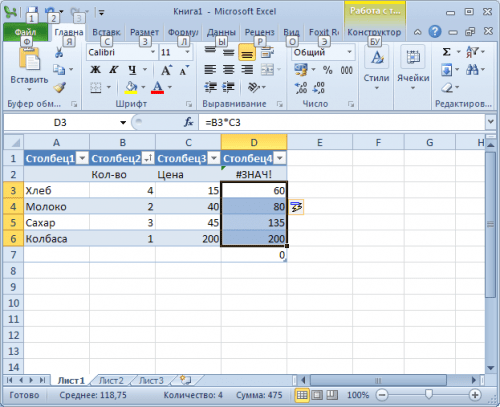
Сейчас можно посчитать общую стоимость всех наименований в общем количестве. Для этого можно употреблять инструмент на панели задач либо написание формулы в нужной ячейке.
Чтоб посчитать общую стоимость через формулу, избираем ячейку «D7» и вписываем в нее функцию «=СУММ(D3:D6)». Опосля этого жмем «Enter» и получаем результат всего расчета.
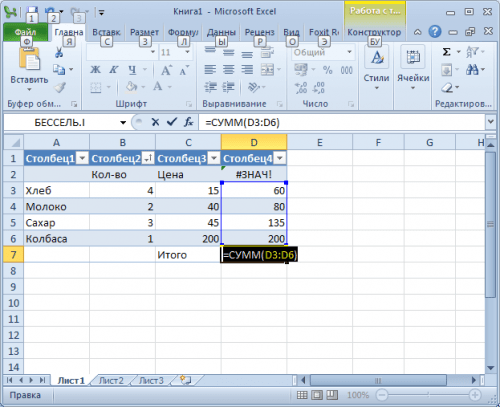
Чтоб употреблять инструмент «Автосумма», выделяем ячейку, где будет написан результат, и жмем на эту функцию. В строке формулы покажутся адреса суммируемых ячеек. По мере необходимости производим их редактирование и жмем «Enter». Получаем этот же итог.
Заместо послесловия Упрощение всех операций
Чтоб повсевременно не вчеркивать адреса ячеек, можно просто указывать их курсором. Для этого, во время вписывания формулы, жмем на нужные значения, а Excel без помощи других укажет их адреса.