Как в Excel удалить пустые строчки
Работая с большенными размерами данных в таблицах Excel, мы нередко сталкиваемся с наличием пустых строк в Excel. Для того чтоб убрать пустые строчки есть несколько методов:
- при помощи сортировки данных;
- при помощи фильтрации данных;
- при помощи выделения группы ячеек;
- при помощи вспомогательного столбца;
Давайте разглядим любой из их.
Как удалить пустые строчки в Excel при помощи сортировки
Представим, что у нас есть таблица с данными продаж по различным странам и городкам:

В данной таблице есть пустые строчки. Наша задачка их удалить. Мы можем создать это попеременно, выделяя каждую пустую строчку, и правой кнопкой мыши удалять строчки. Наиболее обычной метод это отсортировать пустые строчки и потом одним движением их удалить.
Для того чтоб отсортировать данные нашей таблицы проделаем последующие шаги:
- Выделим левой кнопкой мыши спектр данных таблицы, потом на вкладке “Данные” нажмем на клавишу “Сортировка”:

- В показавшемся диалоговом окне сортировки выберем столбец, по которому будут отсортированы данные и укажем их порядок:

- Опосля этого система автоматом отсортирует строчки с пустыми ячейками, и расположит их понизу таблицы:

- Потом, выделите пустые строчки левой кнопкой мыши и удалите их, нажав правой клавишей мыши и выбрав пункт “Удалить”:
Если вы желаете удалить строчки полностью, то я рекомендую выделять их отмечая левой кнопкой мыши за порядковые номера строк. Так, система выделит все колонки в строке и вы за пару кликов можете их удалить.
Как удалить пустые строчки в Excel при помощи фильтрации
Для того чтоб удалить строчки в той же самой таблице, но уже при помощи фильтрации, проделаем последующие шаги:
- Выделим левой кнопкой мыши спектр данных таблицы, потом на вкладке “Данные” нажмем на клавишу “Фильтр”:

Принципиально! Для корректной фильтрации данных непременно, перед нажатием клавиши “Фильтр”, выделите область со значениями таблицы, включая пустые строчки. Если этого не создать – фильтрация данных таблицы будет осуществляться до первой пустой строчки!
- Нажмите на выпадающий перечень фильтра хоть какого из заголовков таблицы и изберите пустые строчки:

- Опосля того как пустые строчки выбраны, выделите их и удалите, как это показано на примерах выше.
У этого метода удаления пустых строк есть минус, он заключается в том, что для их удаления для вас нужно отфильтровать каждую колонку. Созодать это следует пристально, чтобы не удалить строчки с данными.
Как убрать пустые строчки в Excel при помощи выделения группы ячеек
Для удаления пустых строк можно пользоваться инвентарем выделения группы ячеек. Для этого:
- Выделите ячейки с данными вашей таблицы;
- Перейдите в меню “Отыскать и выделить” и изберите пункт “Выделить группу ячеек”:

- Во всплывающем окне отметьте пункт “Пустые ячейки”:

- Система автоматом выделит все пустые ячейки:

- Для удаления выделенных строк, нажмите на хоть какой из правой клавишей мыши и изберите пункт “Удалить”:

- Потом, во всплывающем окне изберите пункт “Строчку”:

- Готово!
Внимание! Будьте осторожны с внедрением данного метода! Удаляя выделенные ячейки, есть высочайшая возможность того, что вы удалите строчки с данными, к примеру, в которых есть лишь одна пустая ячейка, а в примыкающих ячейках строчки есть данные!
Как удалить пустые строчки в Экселе при помощи вспомогательного столбца
Пожалуй, самый действенный и надежный метод удаления пустых строк в Excel это создание вспомогательного столбца, рядом с таблицей.
Представим, что в нашей таблице с данными есть строчки, в которых всего только одна ячейка пустая, а другие ячейки в строке содержат данные (на примере ниже выделены ячейки выделены желтоватым цветом).

Используя преждевременное описанные методы, высока возможность удалить строчки с данными.
Потому, чтоб избежать утраты данных при удалении пустых строк, сделаем справа от таблицы столбец, в который вставим функцию СЧИТАТЬПУСТОТЫ, в ней укажем спектр всех ячеек каждой строчки таблицы и протянем формулу до конца таблицы:

- Функция СЧИТАТЬПУСТОТЫ ведет подсчет пустых ячеек в обозначенном спектре. Потому что столбцов в нашей таблице с данными 4 штуки, то если во вспомогательном столбце мы найдем значение “4” это будет означать, что эта строчка в таблице пустая и ее можно удалить. Для этого отфильтруем значения таблицы по вспомогательному столбцу по числу “4” и определим пустые строчки:

- Пустые строчки найдены. Сейчас их можно выделить и удалить.
Еще более нужных приемов в работе со перечнями данных и функциями в Excel вы узнаете в практическом курсе “От новенького до мастера Excel“. Успей зарегистрироваться по ссылке!
Как удалить ненадобные пробелы и знаки в редакторе Microsoft Word
Правильное форматирование текстов в программке Microsoft Word имеет большущее значение. И почаще всего эта правда подтверждается, когда при распечатывании на принтере готовый документ смотрится по другому, чем макет.
Переформатирование документа, также корректировка пробелов и излишних знаков может стать нудной и сложной задачей, в особенности когда не понимаешь откуда взялось такое расстояние меж строчками либо почему абзац вдруг «отъехал» на пол странички.
Проще всего вначале хорошо форматировать текст в процессе его написании. Но если перед вами стоит задачка отредактировать готовый документ, то давайте совместно поэтапно попытаемся разобраться с неуввязками в тексте.
Удаление циклических и ненадобных знаков
Стоит нам в интерфейсе редактора Word включить отображение непечатных знаков (клавиша π), как нам станут намного понятнее наши препядствия в форматировании.
Пробел

Одна из самых нередких заморочек – повторный пробел. Он отображается как точка в центре строчки. При правильном форматировании ставится один пробел меж 2-мя словами. При всем этом он не ставится меж словом и знаком препинания, а лишь опосля него.
Когда вы желаете расположить какие-то слова в колонки, к примеру, когда для вас необходимо расположить в одну строчку дату и заглавие городка при наборе контракта, не стоит употреблять много пробелов, чтоб развести их в различные стороны документа. Для этого необходимо употреблять знаки табуляции либо таблицы. Если вы будете употреблять пробелы, то даже если на дисплее монитора все смотрится прекрасно и ровно, то при распечатке такое форматирование обязательно собьётся.
Проверьте ваш текст на повторяющиеся пробелы.
Если таковых пробелов очень много, то удалить их можно автоматом при помощи инструмента «Отыскать и поменять», который есть на панели резвого доступа на вкладке «Основная». Можно вызвать этот инструмент и жаркими кнопками CTRL+H. Перед вами раскроется диалоговое окно, где необходимо открыть вкладку «Поменять». Дальше заполняем форму так:
- В поле «Отыскать» пишем: Пробел
Этот параметр значит, что необходимо отыскать все места, где попорядку стоят 2 либо больше пробелов.
- В поле «Поменять на» ставим: Пробел

- Кликаем клавишу «Больше >>», чтоб развернуть доп характеристики.
- В параметрах поиска прописываем направление «Всюду».
- Устанавливаем единственную галочку напротив «Подстановочные знаки».
- Щелкаем на клавишу «Поменять все».

Если нам необходимо убрать пробел перед запятой, то в полях пишем такие значения:
Доп характеристик устанавливать не надо.
Похожие деяния можно создать и с иными знаками препинания, возлагаем надежды сущность вы выудили.
Готово! Излишние пробелы будут удалены. Но проверьте весь текст снова вручную – может быть кое-где специально ставили весьма много пробелов, и сейчас все сместилось.
Табуляция
Для разметки текстов на интернет-страницах употребляются несколько другие знаки, чем в Word. Так, если вы копировали текст из Веба, в вашем документе может показаться огромное количество таковых знаков разметки. К примеру, это быть может отступ →, который возникает если надавить на клавиатуре клавишу Tab. Чтоб автоматом убрать такие огромные пробелы мы опять обратимся к инструменту «Отыскать и поменять», но сейчас введем такие характеристики:

Разрыв строчки
Иной символ разметки, мешающий прекрасному форматированию – это разрыв строчки. В Ворде его можно поставить так: сразу зажав Shift+Enter. Этот символ растягивает строчку на всю ширину странички, даже если там всего 2 слова. Потому его лучше удалить либо поменять на конец абзаца.

Остальные нередко употребляемые значения для подмены можно отыскать так:
- раскройте доп характеристики «Больше >>»
- в нижней строке найдите клавишу «Особый»
- из показавшегося перечня изберите нужные варианты.
Абзац
Но невзирая на то, что Microsoft уже весьма издавна ввела возможность редактирования интервалов меж абзацами, время от времени можно повстречать тексты, где место изготовлено при помощи знака конца абзаца π. Этот знак для вас придется удалять вручную.
Исправление неверного форматирования
Если знаков излишних нет, но избыточное место все-равно разрезает глаза, то необходимо обратиться к форматированию текста. Для этого выделите подходящий кусочек текста, откройте вкладку «Основная», а потом характеристики «Абзац».

Огромные расстояния меж словами могут быть из-за сглаживания «по ширине». Этот параметр растягивает место меж словами, чтоб в итоге ширина всех строк была схожа независимо от количества знаков. Обычно, это смотрится прекрасно. Но если в неких абзацах вас смущают такие расстояния, то можно установить сглаживание «по левому краю».
Отступ быть может не только лишь у красноватой строчки, да и у всего абзаца полностью. Если вы видите, что расстояние от полей документа до края абзаца очень огромное, то отредактировать таковой отступ можно также в этом диалоговом окне.

Если вы желаете удалить очень огромные пробелы меж абзацами, то это также можно создать в блоке «Абзац» в разделе «Интервал». Тут есть возможность установить расстояние меж строчками снутри абзаца – междустрочный интервал, также меду различными абзацами. При всем этом учтите, что, установив значения в полях «Перед» и «Опосля», эти значения будут суммироваться на стыке абзацев. Потому лучше избрать один вариант, но для всех типов абзацев в вашем документе.
Как удалить пустые строчки в Excel
Почаще всего SEO-шник сталкивается с необходимостью удалить пустые строчки в Excel, когда чистит «руками» семантическое ядро. Опосля очистки экселевский документ смотрится, мягко говоря, непривлекательно – запросы могут быть разделены друг от друга в столбце десятками строк. Естественно, необходимо привести документ в «божеский» вид, по другому работать будет нереально.
В данной статье я расскажу о 5 методах найти и удалить пустые строчки в Эксель 2010 – вручную и автоматом.
Самый обычной метод – через клавишу «Удалить»
Это самый легкий вариант, позволяющий с наименьшим количеством шагов удалить пустоты. Действуйте так:
Шаг 1. Выделите при помощи мышки пустые строчки. Правой клавишей мыши один раз щелкните в зоне выделения. Покажется меню.
Шаг 2. В меню изберите пункт «Удалить».

Шаг 3. Возникает перечень «Удаление ячеек». В перечне поставьте отметку напротив «Строчку» и нажмите «ОК». Отмеченное будет удалено.
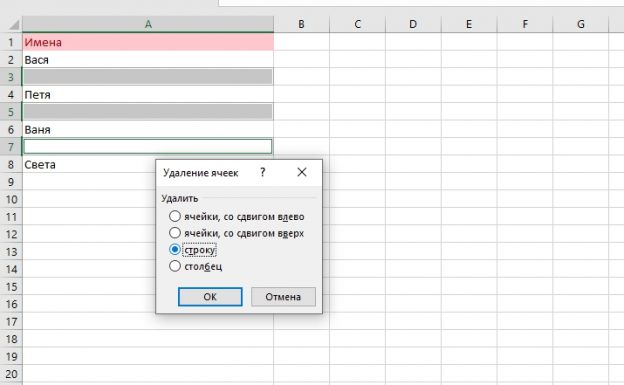
Как досадно бы это не звучало, выделить каждую из строк в большой таблице проблематично. Потому для очистки семантических ядер этот метод, пожалуй, непригоден. Лучше употреблять последующий.
Метод №2. При помощи сортировки
Этот метод дозволит собрать все пустые строки в кучу. Ах так необходимо действовать:
Шаг 1. Выделите всю таблицу. На панели инструментов перейдите на вкладку «Данные».
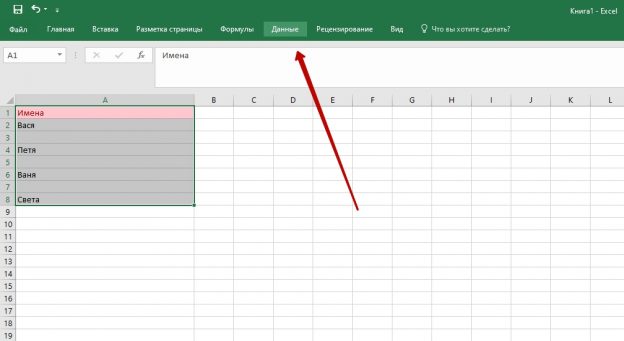
Шаг 2. Нажмите на клавишу «Сортировка».
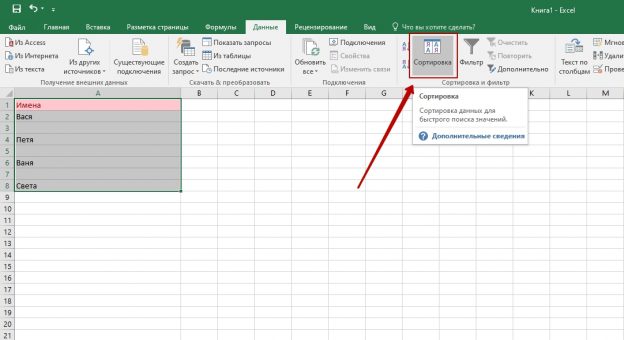
Шаг 3. В показавшемся окне в поле «Сортировка» проставьте «Значение» и кликните «ОК».
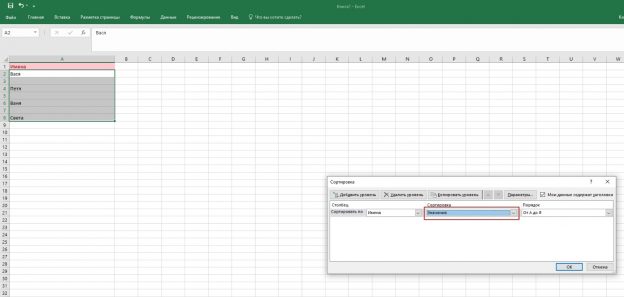
Информация окажется упорядочена. Строки со значениями останутся сверху, пустые – снизу таблицы. Все эти строки махом можно удалить с помощью ПКМ.
Метод №3. Через «Фильтр»
Фильтрация, как и сортировка, помогает собрать пустые строки совместно. Действуем так:
Шаг 1. Во вкладке «Основная» перейти в раздел «Редактирование» и кликнуть на «Сортировка и фильтр».
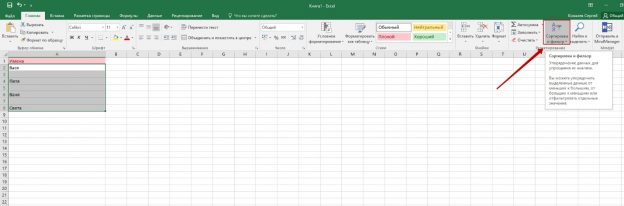
Шаг 2. Надавить на клавишу «Фильтр».
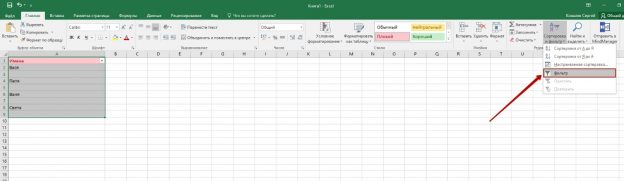
Шаг 3. В показавшемся окне поставить галочку напротив «Пустые» и надавить «ОК».
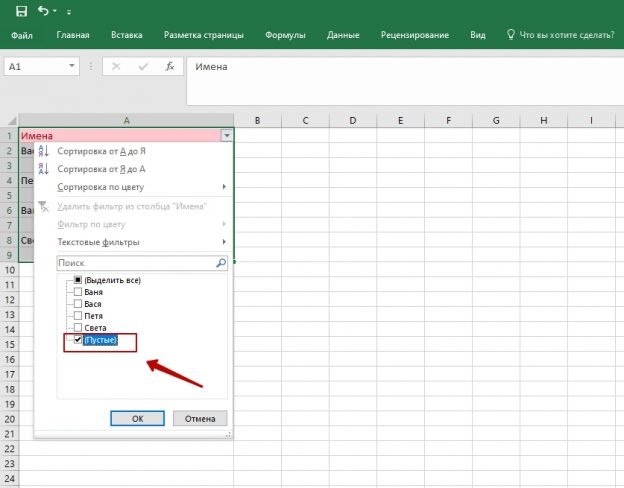
Останутся лишь пустые строки.
Шаг 4. Выделить пустоты и удалить первым методом (через ПКМ).
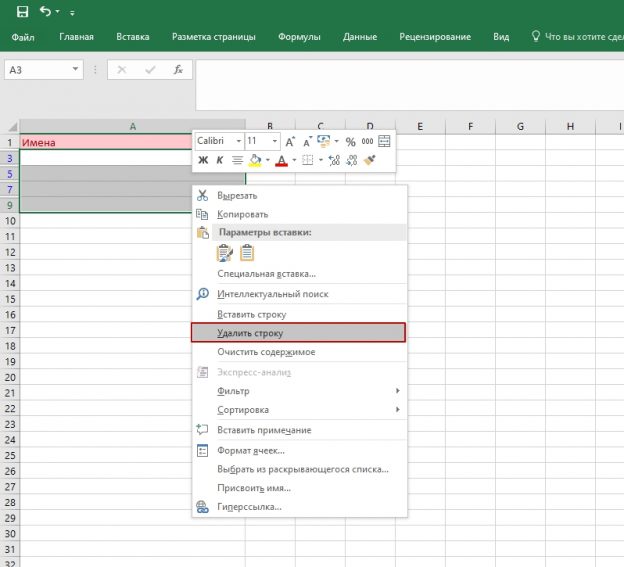
До этого чем устанавливать «Фильтр», необходимо выделить всю таблицу. По другому фильтр будет работать лишь до первой пустой строчки.
Метод №4. Через функцию «Считать пустоты»
Этот метод поможет в работе с спектром со обилием столбцов. Чтоб выполнить удаление:
Шаг №1. Опосля таблицы сделайте новейший столбик, присвоив ему заглавие (хоть какое, какое считаете необходимым).
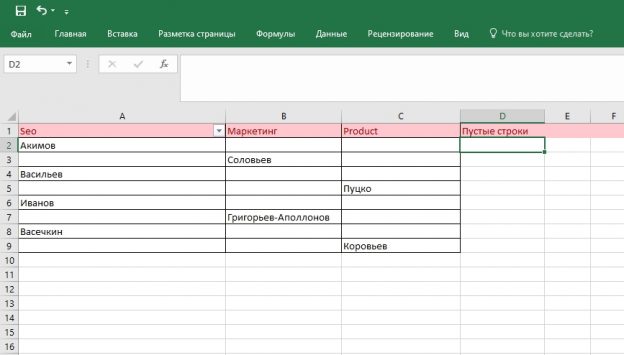
Шаг №2. В первую ячейку вчеркните формулу «СЧИТАТЬПУСТОТЫ» и выделите ячейки всей первой строки.
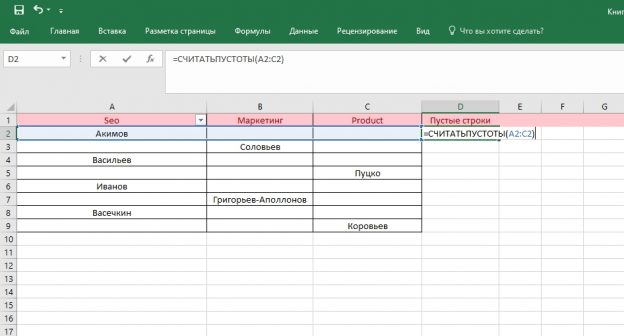
Шаг №3. Протяните формулу до конца таблицы. Формула выдаст число пустых ячеек в строке.
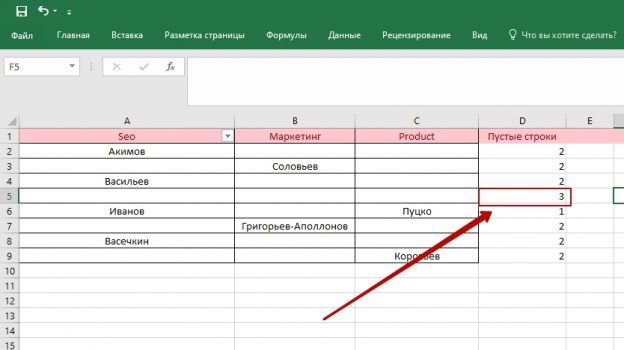
Разумно, что если количество пустых ячеек в строке равно количеству столбцов, строчка пустая. Можно настроить фильтр и бросить лишь такие строчки.
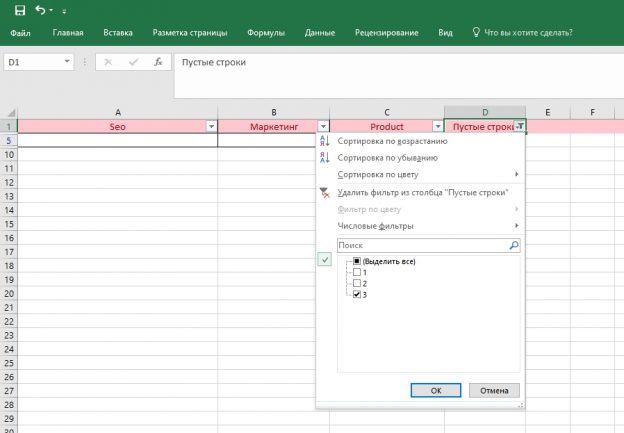
Шаг №4. Оставшиеся опосля фильтрации строчки необходимо выделить и удалить.
Удаление средством функции «СЧИТАТЬПУСТОТЫ» дозволяет исключить риск людского фактора, когда из-за невнимательности можно удалить «полезную» ячейку, с данными.
Метод №5. Через функцию «Выделить группу ячеек»
Очередной метод, которым можно стремительно отыскать и убрать пустые ячейки – они же строчки. Необходимо действовать так:
Шаг №1. Выделите таблицу. На вкладке «Основная» изберите блок «Отыскать и выделить» и кликните на пункт «Выделить группу ячеек».
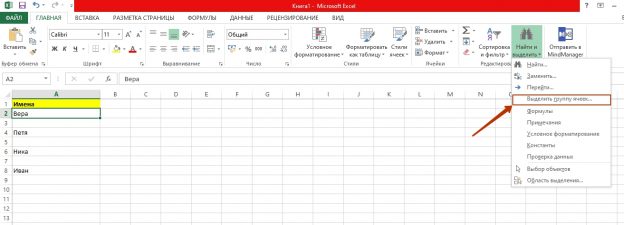
Шаг №2. В показавшемся окне установите курсор напротив «Пустые ячейки» и нажмите «ОК». Пустоты здесь же окрасятся сероватым.
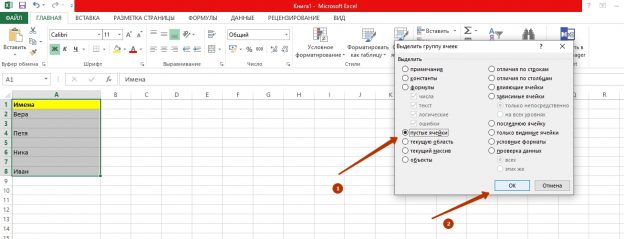
Шаг №3. Кликните по хоть какой из окрашенных ячеек ПКМ, изберите пункт «Удалить» в меню. В поле «Удаление ячеек» установите курсор напротив «ячейки, со сдвигом ввысь» и нажмите «ОК».
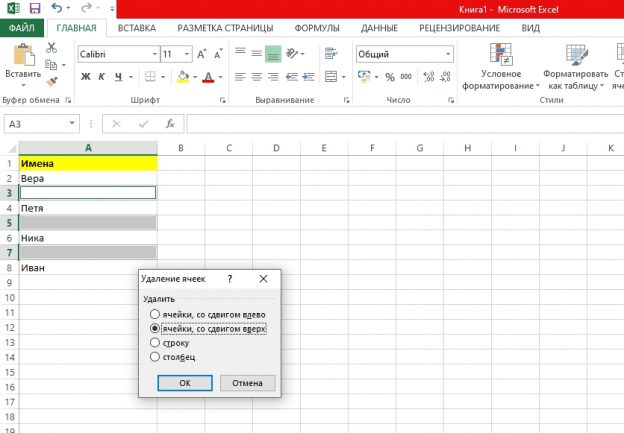
И все – будет для вас прекрасная таблица без пустот!
Описанный метод малопригоден для приведения в порядок таблицы с несколькими столбцами. Если какая-то из строк будет заполнена отчасти, опосля сдвига ячеек ввысь все данные просто перемешаются.
Подытоживаем
Удалить пустые строчки в Excel не так трудно, как отыскать и выделить все сходу – в особенности, если таблица мощная и включает в себя несколько столбцов. Я постоянно ищу пустоты через фильтр в столбце – другими словами отфильтровываю со значениями. Не исключаю, что кому-то симпатичнее метод с сортировкой – эти два метода, пожалуй, в равной степени ординарны.
Но если речь о таблице, в которой несколько столбиков, способ с фильтром неприменим. Ячейка в столбике, в котором установлен фильтр, быть может пуста, а иная в той же строке будет содержать значение. Есть риск «грохнуть» избыточное. В таковых таблицах лучше использовать функцию «СЧИТАТЬПУСТОТЫ». Это более осторожный метод, хотя времени может потребоваться больше.
Удаление пустых ячеек в Excel
Во время работы в Эксель временами требуется убрать из таблицы незаполненные ячейки, чтоб высвободить пространство для принципиальной инфы, представить ее в наиболее малогабаритном и информативном виде. Давайте поглядим, каким образом это можно создать.
Возможность и способы удаления
Для начала необходимо узнать, существует ли в принципе таковая возможность, как удаление пустых ячеек в избранном спектре данных (таблице), и подобрать лучший метод для реализации данной операции. К примеру, при ординарном выделении и удалении будет происходить смещение ячеек, что в неких вариантах не нужно либо, и совсем, неприемлимо. В целом, удалить пустые ячейки проще всего при последующих критериях:
- Весь столбец (строчка) не заполнен;
- Элементы в столбце (строке) не взаимосвязаны.
Когда незаполненных ячеек не настолько не мало, их удаление можно выполнить вручную. Но в вариантах, когда приходится иметь дело с огромным количеством частей, временные издержки необходимо минимизировать, в чем поможет автоматизация процесса.
Способ 1: обычное выделение и удаление
Данный способ, пожалуй, можно считать самым обычным. Вот, что мы делаем:
- Хоть каким комфортным методом производим выделение области, в которой нам необходимо отыскать и удалить все незаполненные ячейки. Опосля того, как выделение выполнено, жмем кнопку F5.

- На дисплее отобразится окно перехода, в котором щелкаем “Выделить”.
- Мы окажемся в окне выделения групп ячеек. Тут посреди все вариантов избираем “пустые ячейки”, поставив напротив отметку, опосля чего же нажимаем OK.

- В нашем спектре будут отмечены все пустые ячейки. Щелчком правой клавиши мыши по хоть какому их их открываем меню, в котором избираем команду “Удалить”.

Примечание: удаление со сдвигом ввысь можно выбирать в лишь в тех вариантах, когда понизу выделенной области нет строк с заполненными данными (как минимум, обязано быть столько же вольных строк, сколько содержится в выделенном спектре).
Способ 2: фильтр и условное форматирование
Этот способ несколько труднее рассмотренного выше и подразумевает применение фильтра либо условного форматирования с предстоящей фильтрацией (сортировкой) данных. Но здесь есть один аспект – его можно использовать лишь для работы с одним столбцом, в котором, к тому же, нет формул.
Фильтрация данных:

-
Для начала необходимо хоть каким комфортным методом выделить подходящую область ячеек. Потом в главной вкладке в блоке инструментов “Редактирование” щелкаем по значку “Сортировка и фильтр”. В раскрывшемся списке избираем пункт “Фильтр”.
Условное форматирование и фильтрация:
- Исполняем выделение спектра ячеек. В главной вкладке в группе инструментов “Стили” жмем клавишу “Условное форматирование”. В раскрывшемся списке останавливаемся на варианте “Правила выделения ячеек”, потом – избираем “Больше”.

- На дисплее отобразится окно форматирования:
- в поле слева указываем число 0;
- в правом – щелкнув по текущему значению раскрываем перечень вероятных цветовых схем и избираем понравившийся вариант (либо оставляем обычный);

Независимо от того, каким из методов выше мы пользовались (фильтр либо условное форматирование с следующей фильтрацией), последующие шаги последующие:
- Жмем клавишу “Копировать” в группе инструментов “Буфер обмена” (вкладка “Основная”).

- На этом же (либо другом) листе отмечаем соразмерный спектр, потом щелчком правой клавиши мыши по нему раскрываем меню, в котором кликаем по варианту вставки – “Значения” (значок в виде папки с цифрами 123). Здесь есть один аспект – выделять необходимо спектр, который размещается ниже самой нижней строчки области с первоначальными данными.

- Нам удалось вставить данные (без начального форматирования ячеек). Мы можем продолжить работу с ними тут либо перенести (скопировать) в хоть какое другое комфортное пространство.

Сортировка заместо фильтрации:
В этом случае, мы исполняем те же самые шаги, что и при условном форматировании. Но заместо фильтра сейчас избираем “Сортировку по цвету”.

В отличие от фильтрации, переносить данные никуда не надо, потому что порядок строк не нарушен. Все, что требуется – это удалить пустые строчки в выделенном спектре.

Способ 3: внедрение формулы
Этот способ, навряд ли, пользуется большенный популярностью у юзеров Эксель, но мы, все таки, о нем поведаем. В этом случае будем употреблять формулу, которая состоит из нескольких функций.
- Для начала необходимо задать имя спектру ячеек, с которым планируем работать. Для этого выделяем его, потом кликаем по нему правой клавишей мыши и в контекстном меню избираем команду “Присвоить имя”.

- В окне сотворения имени в поле “Имя” указываем хоть какое заглавие (без пробелов). Другие поля оставляем без конфигураций и жмем OK.
- В любом вольном месте производим выделение соразмерного спектра ячеек (для удобства, если может быть, лучше это создать в тех же строчках другого столбца). Потом также в контекстном меню, вызываемом щелчком правой клавиши мыши по нему, избираем пункт “Присвоить имя”.

- Как и для первого спектра, задаем имя (в нашем случае – “Без_пустых_ячеек”).
- Встаем в самую верхнюю ячейку спектра “Без_пустых_ячеек” (в нашем случае – это D2) и пишем в нее последующую формулу:
=ЕСЛИ(СТРОКА()-СТРОКА(Без_пустых_ячеек)+1>ЧСТРОК(Диапазон_с_пустыми_ячейками)-СЧИТАТЬПУСТОТЫ(Диапазон_с_пустыми_ячейками);»»;ДВССЫЛ(АДРЕС(НАИМЕНЬШИЙ((ЕСЛИ(Диапазон_с_пустыми_ячейками <>»»;СТРОКА(Диапазон_с_пустыми_ячейками);СТРОКА()+ЧСТРОК(Диапазон_с_пустыми_ячейками)));СТРОКА()-СТРОКА(Без_пустых_ячеек)+1);СТОЛБЕЦ(Диапазон_с_пустыми_ячейками);4))) . Примечание: в данном случае указаны имена диапазонов, данные нами. Для вас необходимо поменять их на свои наименования.
Примечание: в данном случае указаны имена диапазонов, данные нами. Для вас необходимо поменять их на свои наименования. - Когда все готово, нажимаем сочетание кнопок Ctrl+Shift+Enter, потому что это формула, содержащая массивы. Итог отобразится в избранной ячейке. В строке формул мы увидим перед знаком “равно” знак “<“. Это значит, что мы все сделали верно.

- Сейчас необходимо растянуть формулу на остальные ячейки. Для этого наводим указатель мыши на правый нижний угол ячейки с результатом. Когда покажется Маркер наполнения (темный плюсик), зажав левую клавишу мыши тянем его до крайней строчки спектра “Без_пустых_ячеек”.

- Мы получим столбец, в котором попорядку расположились значения из ячеек начального “Диапазона_с_пустыми_ячейками”.

- Чтоб в предстоящем иметь возможность работать с этими данными, не снимая выделение (либо повторно выделив этот спектр), щелкаем по нему правой клавишей мыши и избираем команду “Копировать” в открывшемся контекстном меню (либо можно просто надавить комбинацию Ctrl+C).

- В любом другом месте листа отмечаем соразмерный спектр ячеек (к примеру, в начальном месте), кликом правой клавиши мыши по выделенной области вызываем меню, в котором избираем вариант вставки – “Значения”.

- Столбец с формулами нам больше не нужен. Щелкаем по его обозначению на горизонтальной панели координат правой клавишей мыши и в открывшемся контекстном меню избираем команду “Удалить”.

- В итоге проделанных действий мы получили этот же самый столбец, но уже без пустых ячеек.

Заключение
Таковым образом, удалить пустые ячейки в Эксель можно различными способами. Самый обычной вариант – поначалу выделить их при помощи специального инструмента, потом – удалить. Но данный метод не постоянно применим, тогда и можно пользоваться фильтром данных, условным форматированием с предстоящей фильтрацией либо сортировкой. Также для удаления пустых ячеек можно употреблять сложную формулу, но этот способ, не очень популярен посреди юзеров Excel.








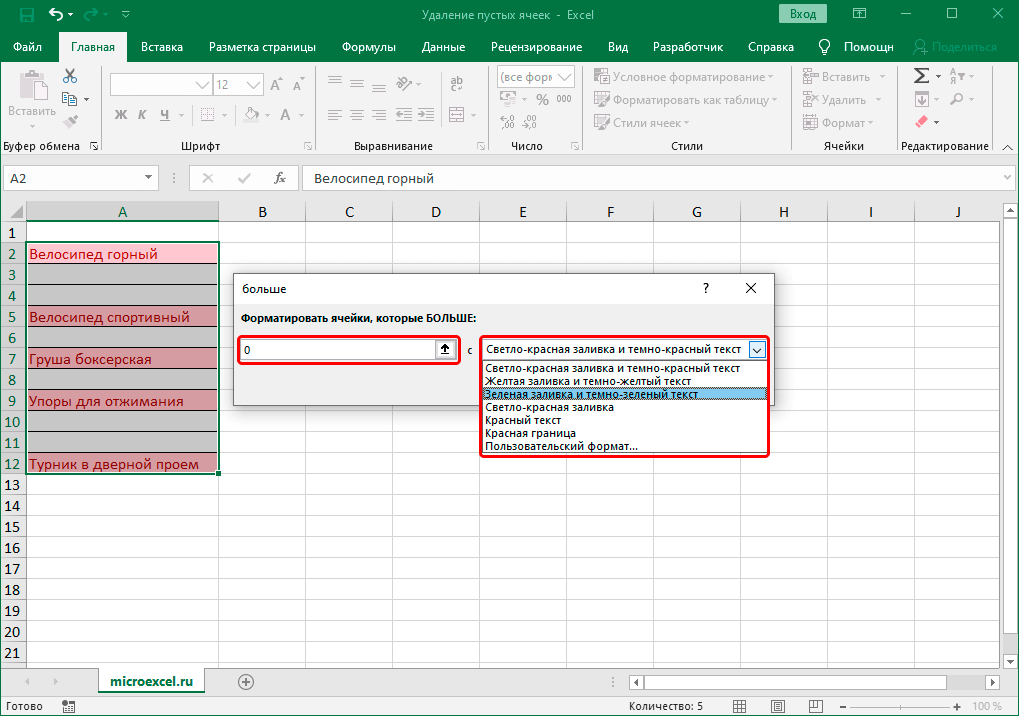





 Примечание: в данном случае указаны имена диапазонов, данные нами. Для вас необходимо поменять их на свои наименования.
Примечание: в данном случае указаны имена диапазонов, данные нами. Для вас необходимо поменять их на свои наименования.














